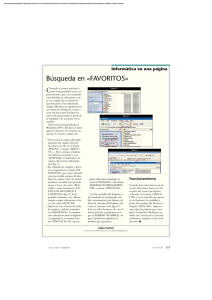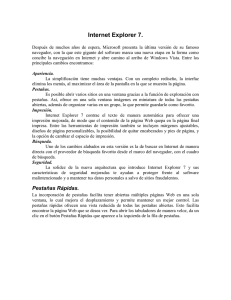Descargar
Anuncio

Navegadores Para poder acceder a la World Wide Web es necesario emplear un programa cliente de este servicio. A estos clientes se los suele denominar "browsers" o "navegadores", ya que al movernos de un servidor web a otro es como si estuviésemos "navegando" por la red. Los navegadores han sido fundamentales para la popularización de internet, principalmente debido a su facilidad de manejo para usuarios no expertos en informática, y a que permiten capturar cualquier documento de internet, independientemente de su localización y formato, y presentarlo al usuario. Gracias a esto no es necesario seguir los complicados pasos que requería el sistema Unix para realizar, por ejemplo, la transferencia de un archivo por ftp. Los navegadores ofrecen una interfaz gráfica que permite navegar por la red simplemente usando el mouse en un soporte multimedia, para realizar cualquier tipo de búsquedas y encontrar lo que deseamos. Básicamente, los navegadores son visualizadores de documentos escritos en lenguaje HTML, los cuales pueden incluir texto, gráficos, sonidos, enlaces (links) a otros documentos o servidores web. Internet Explorer (IE) Es el navegador de Microsoft y viene junto con los sistemas operativos de Microsoft, Windows98, Windows2000 y WindowsXP. Por lo tanto, si tiene uno de estos sistemas no habrá necesitado instalar IE porque se instala junto con el sistema operativo. Elementos de la pantalla inicial Al iniciar IE aparece una pantalla como esta. Para que conozca los nombres de los diferentes elementos los hemos puesto en color rojo y los vamos a ir describiendo en orden. Así podrá saber a qué nos referimos en la guía cuando hablemos de la barra de Menús o de la barra de Direcciones. La barra de Título Está en la primera línea de la pantalla, con fondo azul, y en ella aparece el título de la página web seguida por "Microsoft Internet Explorer". No confundir este título con la dirección de la página web (URL). El título de la página web suele ser una descripción del contenido de la página. En este caso es una página web en blanco llamada about:blank y que utilizaremos a lo largo de este tema para no despistarnos con el contenido de otra página web. La barra de Menús Desde los menús de esta barra se pueden ejecutar todos los comandos de IE. Al hacer clic sobre un menú se despliegan las opciones correspondientes, para que elijamos una. Las opciones no disponibles en un determinado momento aparecen sin iluminar. La barra de Herramientas estándar Contiene íconos para ejecutar de forma inmediata algunos de los comandos más habituales, como Avanzar, Retroceder, Actualizar, etc. En el siguiente punto veremos con más detalle algunos de los más utilizados. La barra de Direcciones Contiene la dirección URL de la página actual. Podemos escribir una nueva dirección: basta con colocar el cursor donde vamos a escribir, hacer clic y teclear la nueva dirección. Para ir a la página pulsar la tecla Intro o hacer clic en el botón de la derecha Ir a. Las direcciones a veces son largas y difíciles de escribir, pero hay dos formas de hacerlo más fácilmente: 1. -En primer lugar, existe el botón con un triángulo que está a la derecha del espacio para la dirección: al hacer clic aparece una lista desplegable con las últimas direcciones tecleadas: si aparece la que queremos, haciendo clic sobre ella queda seleccionada.2.-En segundo lugar existe la opción de autocompletar, que consiste en que al teclear las primeras letras de una dirección se presenta automáticamente una lista con las direcciones que IE tiene almacenadas y que comienzan con esas letras. Si hay alguna que nos interesa basta con hacer clic para seleccionarla. En esta imagen puede ver la lista que nos presenta IE al teclear la letra "a". Observe que no ha sido necesario teclear "http://". Podemos seleccionar en la lista, por ejemplo, http://www.educ.ar, y sólo habremos necesitado teclear la letra "e" para encontrar la dirección de educ.ar. Por supuesto, IE sólo puede almacenar aquellas direcciones que ya hemos visitado previamente. El área de la página web Es la zona donde reside el contenido de la página web. Como la mayoría de las ventanas de Windows, a la ventana de IE se le puede cambiar el tamaño. Para eso, hay que pulsar en el botón resize de la esquina superior derecha, y ajustar el tamaño arrastrando desde los márgenes de la ventana. La mayoría de las páginas web están diseñadas para adaptar el contenido al tamaño de la ventana; cuando la ventana es tan pequeña que algunas imágenes ya no caben, aparecen automáticamente unas barras de desplazamiento horizontales que permiten mover la ventana a izquierda y derecha para ver el contenido. Las barras de desplazamiento verticales casi siempre están presentes. La línea de Estado Contiene información sobre el estado de la página. Por ejemplo, le indicará si la página se está cargando, o si falta cargar algunas imágenes. Cuando la página está cargada aparece la palabra "Listo". También aparece una barra azul que se va rellenando proporcionalmente al avance de la carga de la página, lo que permite tener una idea de lo que va a tardar la carga en completarse. En esta zona también pueden aparecer mensajes escritos por el autor de la página. Vamos a ver uno a uno los íconos de esta barra. Son los más utilizados y conviene conocerlos bien. Atrás Permite ir a la página que acabamos de visitar. Volvemos hacia atrás. Adelante Después de utilizar el ícono Atrás, permite ir hacia adelante. Es decir volver a avanzar lo que antes se retrocedió. Detener Detiene la carga de la página. Para navegar por internet hacemos clic en un hiperenlace que contiene la dirección (URL) de una página, y el navegador intenta acceder al servidor donde está esa página para cargarla. El proceso de cargar una página puede durar desde un segundo a varios minutos. Mientras el sistema intenta cargar la página, el cursor toma la forma de un reloj de arena. Si queremos detener el proceso de cargar la página podemos hacer clic en este ícono. Si ya se había cargado parte de la página, quedará en ese estado. Por ejemplo, puede haberse cargado el texto y faltar cargar algunas imágenes, con lo cual veremos la página incompleta. Actualizar Vuelve a cargar la página actual. Podríamos preguntarnos para qué sirve volver a cargar la misma página, si ya la tenemos cargada. Vamos a ver tres casos en los que es conveniente utilizar este comando. 1. Cuando visitamos una página el navegador la guarda en nuestro disco duro. Así, si volvemos a visitarla la toma del disco y no necesita volver a acceder al servidor para cargarla de nuevo. Esto tiene la ventaja de ahorrar mucho tiempo en la carga, pero el inconveniente de que no veremos la última versión de la página. Si la página ha sido modificada después de ser guardada en el disco, estaremos viendo una versión antigua, sin las últimas modificaciones. Pero si pulsamos el ícono Actualizar obligamos al navegador a tomar la página de internet. Así, nos aseguramos de tener la última versión. Esto es útil para páginas que cambian frecuentemente de contenido, como por ejemplo las de noticias. 2. A veces durante el proceso de carga de una página se produce un error, o la página no acaba nunca de cargarse. En estos casos hay que pulsar el botón Detener y luego Actualizar para iniciar la carga de nuevo. 3. Si ha pulsado el botón Detener por error, debe pulsar Actualizar para cargar la página. Inicio Se carga la página inicial. Búsqueda Este ícono abre una ventana con la utilidad de búsqueda de Microsoft. Se puede configurar para que utilice el buscador de Telépolis o de MSN. De momento no se pueden incluir otros buscadores. Favoritos Lo veremos con detalle en el siguiente punto. Historial Este comando nos permite saber qué páginas hemos visitado en los últimos días. IE va guardando en un archivo las direcciones de las páginas que vamos visitando. Favoritos o marcadores Para visitar una página web puede teclear su dirección en la barra de direcciones, o llegar a ella través de un hiperenlace o desde un buscador. Cuando encontramos una página que nos interesa podemos anotar en algún lugar su dirección, o el modo en que llegamos a ella. Pero lo más sencillo es agregarla a nuestros Favoritos. Es decir, guardarnos su dirección utilizando las facilidades que proporciona el propio navegador IE. Cuando queramos visitar esa página sólo tendremos que buscarla en nuestros Favoritos y hacer clic. Al principio sólo tendremos unas pocas páginas en Favoritos, por lo que de un vistazo las veremos todas. Pero poco a poco iremos añadiendo más y más páginas hasta que ya sea un poco más difícil encontrar la que buscamos. Afortunadamente podemos organizar nuestros favoritos en carpetas y subcarpetas, tal comolo hacemos en el disco duro. Así nos resultará más fácil la búsqueda dentro de Favoritos. A continuación vamos a ver con detalle cómo acceder a Favoritos, y agregar y organizar Favoritos. Formas de acceder a Favoritos Se puede acceder a Favoritos desde el menú o desde el ícono. La mayor diferencia entre las dos maneras de acceder es la forma de presentación. Desde el menú se presentan los favoritos como una lista deplegable. Al colocar el cursor sobre una carpeta se vuelve a desplegar otra lista con su contenido. Para visitar una página, hacer clic sobre ella. Para salir sin visitar ninguna página hacer clic fuera de la lista de Favoritos. Desde el ícono se ven ocupando una franja a la izquierda de la pantalla de forma permanente, hasta que los cerremos. Para ver el contenido de una carpeta hacer clic sobre ella. Para visitar una página hacer clic sobre ella. Para cerrar los Favoritos hacer clic en el ícono cerrar (X) de la primera línea. Los comandos Agregar... y Organizar... están disponibles desde estas dos formas de acceder a los Favoritos. Agregar a Favoritos Para añadir una dirección más a la lista de Favoritos, una vez que estamos situados en la página web que queremos añadir hacemos clic en el botón agregar y aparecerá un cuadro de diálogo como este. Lo que escribamos en el campo Nombre será lo que veremos al desplegar la lista de favoritos. Inicialmente aparece el título de la página web, pero podemos cambiarlo. Podemos agregar en la lista de primer nivel o agregarlo dentro de una carpeta; también podemos crear una carpeta nueva. Para agregarlo a una carpeta de las que se nos muestran basta hacer clic sobre ella para seleccionarla. Si queremos agregarlo en la carpeta de primer nivel seleccionar la carpeta Favoritos. Una vez seleccionada la carpeta hacer clic en Aceptar. Nueva carpeta. Para crear una carpeta nueva seleccionar la carpeta dentro de la cual queremos que se cree la nueva carpeta y hacer clic en el botón Nueva carpeta. Aparecerá un cuadro de diálogo para que demos el nombre de la nueva carpeta. Hacer clic en Aceptar para agregar el enlace a esa nueva carpeta. Esta ventana tiene el modo simple, donde no aparece el cuadro para elegir carpeta, y el modo completo, donde sí aparece. Para pasar de un modo a otro hacer clic en el botón Crear en. Navegador Firefox - Software Libre Firefox es un navegador gratuito de código abierto (un software de distribución gratuita y cuyo código fuente es visible y modificable), y es multiplataforma, es decir, compatible con sistemas operativos tales como Microsoft Windows, Mac OS, GNU/Linux o Solaris. Ha sido desarrollado por la Fundación Mozilla, un proyecto destinado a la creación y desarrollo de soluciones basadas en Código Abierto y tecnologías para la Web (WWW o World Wide Web). Se instala en unos instantes, proporcionando una navegación rápida y segura. A ello se une una gran facilidad de uso gracias a características como la navegación por pestañas o el bloqueador de pop-ups, lo cual le otorga un alto nivel de seguridad ante virus y programas espía (spyware). Asimismo, se actualiza con frecuencia y su funcionalidad puede incrementarse gracias a las extensiones, pequeñas aplicaciones que le confieren un sinfín de posibilidades. Por otro lado, Firefox puede adoptar una apariencia totalmente personalizada gracias a los numerosos temas existentes. Por estas razones, es una alternativa altamente recomendable. Requerimientos mínimos: Windows 98. Manual de uso Curso Modular sobre Navegación Web centrado en Firefox desarrollado por Capisol (Centro de Acceso Público a Internet - Software Libre)