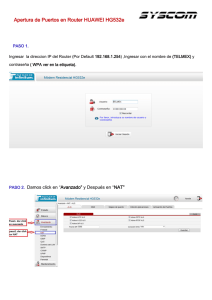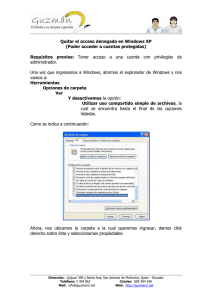Instalación On Video en Windows
Anuncio

Instalación On Video en Windows Windows 7 MS Internet Explorer 1. Abrimos Microsoft Internet Explorer 2. Ingresamos en http://www.telefonica.com.ar/OnVideo (Te recomendamos agregar este sitio a la barra de favoritos) 3. Click en Acceso Clientes: Si no tenemos el plugin del Flash player instalado en nuestra máquina, se mostrará la siguiente pantalla. Si ya está instalado se pasa directamente al paso 9: 4. Damos click en “Aceptar”. Nos lleva a la página de Flash 5. Si lo deseamos desmarcamos la casilla para instalar la barra de Google (u otro software que nos propusiera) y Hacemos click en “Descargar Ahora”. Nos llevará a la página de ayuda a la instalación. 6. Damos click en Ejecutar (parte inferior de la pantalla) y comenzará la descarga y se ejecutará el instalador de Flash player. 7. Cuando finaliza la instalación damos click en “Finalizar” y nos muestra la página de comprobación. SI todo está bien, nos mostrará esta pantalla. 8. Cerramos todas las ventanas de Internet Explorer. 9. Iniciamos Internet Explorer y vamos a la página http://www.telefonica.com.ar/onvideo Nos mostrará la siguiente pantalla: 10. Acemos click en “Acceso a Clientes”. Nos mostrará una pantalla similar a la siguiente: 11. Damos click en “Aceptar”. Nos mostrará la siguiente pantalla y nos permitirá configurar el comportamiento de los elementos emergentes para la página. 12. Damos click en “Opciones para este sitio” y luego “Permitir Siempre”. Nos dirigirá a la página de instalación del complemento reproductor de Video (Widevine). 13. Damos click en “Install Now”. Comenzará el proceso de instalación, pidiéndonos permiso para ejecutar el instalador. 14. Damos click en “Ejecutar” y comienza la descarga e instalación 15. Una vez finalizada la instalación damos click en “Cierre” 16. Cerramos el Internet Explorer 17. Iniciamos Internet Explorer y nos dirigimos nuevamente a http://www.telefonica.com.ar/onvideo y hacemos click en “Acceso a Clientes”. Nos mostrará la siguiente página. Prestamos atención a la parte inferior de la pantalla que nos pide permiso para ejecutar el complemento. 18. Damos click en Permitir. La página de On Video cargará 19. ¡Listo! ¡Ya podemos disfrutar de On Video en nuestra PC con Internet Explorer 9! Firefox 1. Abrimos Mozilla Firefox 2. Ingresamos en http://www.telefonica.com.ar/OnVideo (Te recomendamos agregar este sitio a la barra de favoritos) 3. Click en Acceso Clientes: Si no tenemos el plugin del Flash player instalado en nuestra máquina, se mostrará la siguiente pantalla. Si ya está instalado se pasa directamente al paso 12 4. Damos click en “Aceptar”. 5. Nos dirige al sitio de Adobe para descargar el Adobe Flash Player. 6. Desmarcamos, si así lo decidimos, la opción de instalar “Mc Affee”, o el software que nos propusiere y damos click en “Descargar Ahora”. Nos mostrará el siguiente mensaje: 7. Damos click en “Save File”. Nos abrirá el gestor de descargas de Firefox. 8. Una vez completada la descarga, damos dobleclick sobre la descarga correspondiente al plugin flash. Nos pedirá confirmación. 9. Damos click en “Ejecutar”. Iniciará la descarga e instalación del complemento. 10. Cuando finaliza la instalación damos click en “Finalizar”. Nos dirige a la siguiente pantalla de confirmación de la instalación. 11. Cerramos el navegador. 12. Abrimos Firefox y nos dirigimos a http://www.telefonica.com.ar/onvideo y hacemos click en “Acceso Clientes” 13. Nos mostrará la siguiente pantalla, que nos pide Instalar un complemento: 14. Damos click en “Aceptar” y nos dirige a la página de Widevine para descargar el complemento. 15. Damos click en “Install now”. Firefox nos pedirá permiso para instalar el complento. 16. Damos click en “Allow”. Comenzará la descarga 17. Cuando finaliza la descarga, nos pide permiso para instalar. Click en “Instalar ahora”. Nos pedirá reiniciar Firefox. 18. Damos click en “Restart Now”. 19. Cerramos la pestaña de Widevine y nos quedará la de “On Video”: 20. Ya podemos comenzar a disfrutar de On Video en tu PC con Firefox. Google Chrome 1. Abrimos Google Chrome 2. Nos dirigimos a http://www.telefonica.com.ar/onvideo 3. Nos mostrará la siguiente pantalla. 4. Click en Acceso a Clientes. Nos mostrará una pantalla similar a la siguiente, donde nos pide el complemento de reproducción de video: 5. Damos click en “Aceptar” y nos dirigirá a la página de descarga del complemento: 6. Hacemos click en “Install Now!”. Comienza la instalación del plugin. 7. Cuando termina la descarga nos presenta el siguiente mensaje 8. Damos Click en “Reiniciar ahora”. Y se completa la instalación. 9. 10. 11. 12. Cerramos todas las ventanas de Google Chrome. Iniciamos Google Chrome y nos dirigimos a http://www.telefonica.com.ar/onvideo Damos click en “Acceso Clientes” Nos muestra la siguiente pantalla: 13. Ya podés disfrutar de On Video en tu PC con Google Chrome.