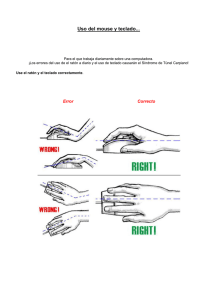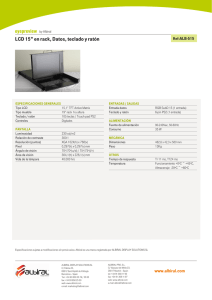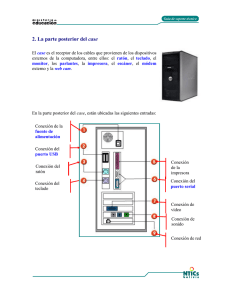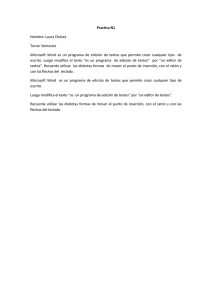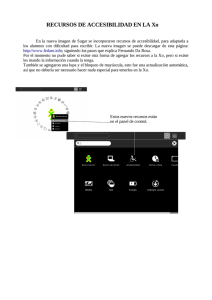manual - Interfaz en Pantalla
Anuncio

1 MANUAL DE INSTALACIÓN El software necesario para la ejecución de las aplicaciones se incluye en el apartado software del cd del proyecto. Aún así, a continuación se explica como poder descargar los programas necesarios desde internet. 1.1 INSTALACIÓN DE .NET FRAMEWORK Microsoft .NET Framework versión 2.0 (x86) Redistributable Package instala el entorno en tiempo de ejecución y los archivos asociados de .NET Framework necesarios para ejecutar aplicaciones desarrolladas para .NET Framework v2.0. Todas las instalaciones de .NET Framework se debe ejecutar Microsoft Internet Explorer 5.01 o una versión posterior (http://windows.microsoft.com/es-ES/internetexplorer/products/ie/home) Para descargar .NET Framework (Ctrl - click en el siguiente enlace) y seguir las instrucciones. http://www.microsoft.com/downloads/eses/confirmation.aspx?FamilyID=0856eacb-4362-4b0d-8edd-aab15c5e04f5 MANUAL DE USUARIO – INTERFAZ EN PANTALLA 1.2 INSTALACIÓN DEL PROGRAMA CD de instalación. Automáticamente debería comenzar la instalación. NOTA: Necesitamos tener permisos de administrador para realizar tanto esta acción como la desinstalación. Se abrirá una carpeta donde veremos un archivo “InstaladorIeP.exe”, le ejecutamos y en el caso de Windows VISTA/7 puede que nos salte una aviso del UAC al que debemos decirle que permisos los cambios y que confiamos en la aplicación. El propio programa comprueba que tengamos instalada una versión de .NET framework 2.0 o superior. Si no es así, el programa de instalación permite descargarlo de Internet. Si está todo listo, podemos continuar la instalación de la aplicación. 3 MANUAL DE USUARIO – INTERFAZ EN PANTALLA Elegimos la carpeta destino del programa. Por defecto C:\Archivos de Programa\Interfaz en Pantalla (Recomendado). Si esa carpeta no existiera será creada. 4 MANUAL DE USUARIO – INTERFAZ EN PANTALLA Podemos crear accesos directos al programa tanto en el menú inicio como en el escritorio. Continuamos con la instalación. 5 MANUAL DE USUARIO – INTERFAZ EN PANTALLA ¡La instalación está completada! 6 MANUAL DE USUARIO – INTERFAZ EN PANTALLA 1.3 DESINSTALACIÓN DEL PROGRAMA Puede desinstalar el programa desde Panel de Control → Agregar o Quitar Programas (XP) o Programas y características (VISTA/7) o ejecute el desinstalador creado en la carpeta del programa del menú inicio Pulsamos sí para continuar la desinstalación y recibiremos un mensaje de confirmación cuando haya terminado. ¡La desinstalación está completada! 7 MANUAL DE USUARIO – INTERFAZ EN PANTALLA 2 MANUAL DE USUARIO A continuación se explica el funcionamiento de la aplicación. Se describirá su interfaz gráfica herramienta por herramienta, sus funcionalidades, manejo, etc. 2.1 INICIAR PROGRAMA Para arrancar el programa hacemos doble clic en su icono. Se iniciará el programa generando un teclado que se colocará centrado en la parte inferior de la pantalla. Si es la primera vez que se utiliza el programa el teclado que se mostrará será el teclado por defecto, que entre otras características, tiene todas las letras, un teclado de ratón básico, y botones especializados. Si el programa ya ha sido utilizado, se ejecutará el teclado personalizado del último usuario que lo ha utilizado. Para cambiar de usuario, personalizar el teclado, y cambiar diferentes características de este debemos ir al panel de configuración. 8 MANUAL DE USUARIO – INTERFAZ EN PANTALLA 2.2 CONFIGURACIÓN • Usuario: Aquí crearemos a los diferentes usuarios. Escribiremos su nombre y modificaremos lo que creamos conveniente. Para guardar los cambios y/o crear el usuario haremos clic en “Guardar Cambios” o en “Guardar/Añadir usuario”. Para salir sin Para eliminar un usuario creado le señalaremos y haremos clic en “Eliminar usuario”. Eliminar usuario Aceptar, guardar cambios y volver al teclado Guardar/Añadir usuario Salir de la aplicación sin guardar cambios • Opacidad: Podemos cambiar la transparencia del teclado, para permitirnos ver lo que está detrás de él. Por defecto sin transparencia (opacidad 100%) 9 MANUAL DE USUARIO – INTERFAZ EN PANTALLA • Velocidad de barrido: Tiempo en segundos que se tarda en pasar de una opción a otra. A más segundos más tarda en pasar. Esta opción puede ser modificada directamente por el usuario en el teclado principal. Por defecto la velocidad es de 0,8 segundos. • Velocidad del ratón: Velocidad a la que se desplaza el ratón a través de la pantalla. A más segundos más lentamente se desplaza. Esta opción puede ser modificada directamente por el usuario en el teclado principal. Por defecto en 0,5 segundos. 10 MANUAL DE USUARIO – INTERFAZ EN PANTALLA • Tamaño de los botones: Aumentar o disminuir el tamaño de los botones. Hay que tener en cuenta el ancho de la pantalla. Si queremos poner muchos botones de gran tamaño el programa nos informará que nos hemos pasado y el teclado no puede ajustarse a esas medidas. Por defecto en 45 píxeles. • Dirección del barrido: Podemos hacer que el barrido se realice horizontalmente o verticalmente. Por defecto en horizontal. • Sin audio: Tenemos la opción de que cuando pase por una tecla, esta sea pronunciada o no. Para ello activamos o desactivamos la casilla. Por defecto trabajaremos sin audio. 11 MANUAL DE USUARIO – INTERFAZ EN PANTALLA • Ratón avanzado: Debida a la variedad de usuarios que van a utilizar el programa y sus características, podemos manejar un ratón básico o uno más complejo. Hablaremos de sus diferencias en el apartado correspondiente. Si no queremos que aparezca el ratón en el teclado desmarcaremos la opción en el panel de configuración. • Modo Admin (Modo Administrador): Activando o desactivando esta opción se puede tener acceso a las modificaciones del teclado principal (Velocidad de barrido, Velocidad del ratón y Configuración). Cuando está desactivada el barrido no pasa por esas opciones y solo se puede acceder a ella a través de un ratón físico. Por defecto está activada. • Botones Visibles: En este apartado vamos a seleccionar las teclas que queremos que aparezcan en nuestro teclado virtual y su orden de colocación en el teclado. Por defecto todas están activadas. En el desplegable de cada letra podemos elegir en que posición queremos que aparezca en el teclado. Tendremos tantas posiciones como teclas hayamos seleccionado. 12 MANUAL DE USUARIO – INTERFAZ EN PANTALLA • Marcar todos/ Desmarcar todos: Para nuestra comodidad y no tener que ir activando cada tecla de una existe la opción de marcar o desmarcar todas a la vez. Se pueden desmarcar todas las teclas e ir activándolas una a una para ponerlas en el orden deseado • Comando de activación: Como hemos dicho, nuestro programa debe adaptarse a diferentes impedimentos, por lo que se puede elegir como capturar la señal, ya sea dando a la barra espaciadora, golpeando cualquier parte del teclado, clic derecho del ratón o clic izquierdo del ratón. Los pulsadores adaptados funcionan como si fueran el clic izquierdo del ratón. La opción seleccionada aparece en el teclado. Para desactivar la captura de la señal utilizaremos la combinación de letras CTRL + ESC como secuencia de escape y así poder utilizar el ratón o el teclado y el ratón de manera tradicional. 13 MANUAL DE USUARIO – INTERFAZ EN PANTALLA • Importar/Exportar teclado: Podemos trasladar las características de un teclado a otro ordenador que ya tenga instalado el programa. Una vez que tengamos definido nuestro teclado, pulsaremos “Exportar Teclado”. Nos creará un archivo con extensión *.tecl, el cual podremos abrir pulsando “Importar Teclado y localizando el archivo en el nuevo ordenador. Esta opción también es importante porque podemos crear copias de seguridad de los teclados de los usuarios. Importar teclado Exportar teclado • Arrancar el teclado con windows: Pulsando este botón conseguimos que el teclado aparezca en pantalla al iniciarse el sistema operativo con el usuario que estamos usando actualmente. De la misma forma, pulsando el botón de al lado eliminamos esta opción. Arrancar con Windows Eliminar opción arranque • Colores: Podemos elegir el fondo de los botones y su color de resalte en el barrido. Esta acción se puede realizar modificando los fondos de todos los colores a la vez. 14 MANUAL DE USUARIO – INTERFAZ EN PANTALLA O se pueden modificar los botones de manera individual. Esta herramienta es útil si queremos trabajar con unas letras concretas. En el siguiente ejemplo trabajamos con las vocales (en rosa) y con algunas consonantes (en verde). 2.3. TECLADO VIRTUAL Vamos a describir el funcionamiento de las distintas teclas que pueden aparecer en el teclado virtual. • Letras A...Z: Letras del alfabeto español. El orden de las letras puede ser configurado por el pedagogo. • Espacio: Barra espaciadora • Intro: Intro • Supr: Suprimir. Borra el carácter siguiente. • ALT/ CTRL/ SHIFT: Realiza las mismas funciones que dichas teclas en un teclado normal. • ESC: Escape • TAB: Tabulación de las líneas. 15 MANUAL DE USUARIO – INTERFAZ EN PANTALLA • FLECHAS: Desplazamiento a la línea anterior Desplazamiento a la línea siguiente Desplazamiento al carácter anterior Desplazamiento al carácter siguiente • BORRAR: Borra el carácter anterior. 16 MANUAL DE USUARIO – INTERFAZ EN PANTALLA • OTROS CARACT.: Muestra otro teclado con símbolos menos usados. • TECLADO NUM.: Muestra otro teclado con los números y los símbolos para las operaciones matemáticas más habituales. Podemos ver muy bien el funcionamiento del teclado numérico en el vídeo “5.calculadora” que hemos creado, el cual se encuentra en el cd adjunto, en la carpeta videos y puede ser visto también en nuestra página web.1 • PANEL CONFIGURACIÓN: Podemos acceder al panel de configuración para cambiar las características de nuestro programa a través de esta tecla. Solo accesible en modo administrador. 1 http://www.interfazenpantalla.com 17 MANUAL DE USUARIO – INTERFAZ EN PANTALLA • MINIMIZAR: Podemos minimizar la aplicación cuando esta no sea necesaria a través del siguiente icono: Para restaurarla solo hay que hacer clic con el ratón en la barra o utilizar el mismo comando que utilizamos para activar el barrido. 18 MANUAL DE USUARIO – INTERFAZ EN PANTALLA 2.4. RATÓN VIRTUAL Podemos tener un ratón básico o uno más completo para usuarios más avanzados. Explicaremos las opciones del ratón más básico. Desplazamiento del cursor hacia la izquierda Desplazamiento del cursor hacia arriba Desplazamiento del cursor hacia la derecha Desplazamiento del cursor hacia abajo Clic y arrastrar a través de la pantalla Clic en el botón derecho del ratón Clic en el botón izquierdo del ratón Doble clic en el botón izquierdo En el ratón avanzado además añadimos el desplazamiento del cursor en diagonal. Desplazamiento del cursor en diagonal Desplazamiento del cursor en diagonal 19 MANUAL DE USUARIO – INTERFAZ EN PANTALLA 2.5. FUNCIONAMIENTO Para arrancar el programa hacemos doble clic en su icono. Se iniciará el programa generando un teclado que se colocará centrado en la parte inferior de la pantalla. También puede configurarse el sistema operativo para que inicie el programa nada más arrancar el ordenador. Tenemos que recordar que nuestra aplicación puede ser utilizada con cualquier programa, cualquier navegador de Internet y realizar cualquier función que sea necesaria en un pc. El fin del programa es utilizar el teclado a base de pulsaciones, pero tenemos que destacar que también funciona señalando los comandos con un ratón físico normal. Si es la primera vez que se utiliza el programa el teclado que se mostrará será el teclado por defecto, que entre otras características, tiene todas las letras, un teclado de ratón básico, y botones especializados. Si ya hemos utilizado el programa alguna vez, se nos abrirá con la configuración del último usuario. Si queremos elegir las características de un usuario diferente accederíamos al la configuración y en Nombre usuario seleccionaríamos el deseado: 20 MANUAL DE USUARIO – INTERFAZ EN PANTALLA Una vez que ha aparecido el teclado del usuario elegido, comenzará el barrido automáticamente. Primero por cada fila del teclado, después el ratón y después el apartado de configuración si es que somos usuarios con permiso de administrador. Si por ejemplo queremos escribir la palabra “MAMA” tenemos que pulsar la barra espaciadora cuando el barrido pase la segunda fila, es decir, esté marcada en negrita en este caso la fila 2. Una vez elegida la fila, el barrido pasará de letra por letra. Deberemos pulsar la barra espaciadora cuando este señalada la letra “M”. 21 MANUAL DE USUARIO – INTERFAZ EN PANTALLA De nuevo el barrido comenzará desde la primera línea y repetiríamos la operación. Recordemos que la velocidad de barrido es configurable. Para manejar el ratón mediante el barrido, pulsaremos la barra espaciadora cuando esté marcado el ratón. Al igual que con el teclado, el barrido pasará casilla por casilla del ratón. Una vez seleccionado el movimiento, el curso seguirá esa dirección hasta que volvamos a pulsar la barra espaciadora. 22 MANUAL DE USUARIO – INTERFAZ EN PANTALLA Podemos ver muy bien el funcionamiento tanto del teclado como del ratón en el vídeo “1.Introducción” que hemos creado, el cual se encuentra en el cd adjunto en la carpeta videos y puede ser visto también en nuestra página web.2 En esa carpeta se encuentra también un ejemplo de la utilización de nuestra aplicación con un procesador de textos como es Microsoft Word en el vídeo “3.Porcesadordetextos” y con el navegador Windows Internet Explorer en el vídeo “4.Navegador”. Toda la parte de configuración será manejada a través de un ratón físico normal, ya que debida a su complejidad, solo deberá ser modificada por educadores, tutores y por las personas al cargo. Las opciones de configuración están explicadas en el apartado CONFIGURACIÓN de este documento o en el vídeo “2.Configuración”. 6.2 Para terminar la aplicación, pulsar en “SALIR” del teclado principal o hacer doble clic en la X de la esquina superior derecha. 2 http://www.interfazenpantalla.com 23