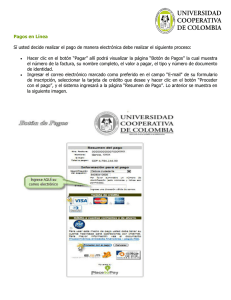Caputilo4.
Anuncio

4. Directorio Introducción El módulo directorio comprende información relacionada con instituciones, colecciones, grupos y personas, organizada en forma de catálogos. Está compuesto por tres secciones a las que puede acceder mediante las teclas ALT + D o de clic a la opción Directorio del menú principal. Figura 4.1 4.1 Institución La pantalla Institución contiene el catálogo de instituciones con la información del nombre, siglas, dirección, área de investigación y tipo de institución, podrá realizar consultas, altas, bajas y modificaciones relacionadas con los datos de una institución. Para facilitar la consulta puede hacer un filtrado u ordenarlas alfabéticamente de manera ascendente o descendente. Figura 4.1.1 _________________________________________________________________________________________ Alta de una Institución Para dar de alta una institución, seleccione del menú Edición la opción Nueva institución o dé clic al botón Nueva institución (1) figura 4.1.1 o teclee CTRL + I. Se activarán los recuadros correspondientes para capturar la información de la institución. Siglas: se refiere a las siglas o acrónimo correspondientes a la institución (información obligatoria). Nombre: se refiere al nombre completo de la institución (información obligatoria). Ciudad: se deberá anotar la ciudad donde está ubicada la institución. Estado: se deberá anotar el estado donde se encuentra ubicada la institución País: se deberá anotar el país donde está ubicada la institución. Dirección: se deberá anotar la dirección completa donde se encuentra la institución. Código postal: se refiere al código postal Área de investigación: se refiere al tipo de investigación que se realiza en la institución. Tipo de institución: se deberá seleccionar de la lista, si se trata de una institución de tipo académico o si se trata de una sociedad científica, del gobierno o privada. Al terminar de capturar los datos de la nueva institución, dé clic al botón Guardar (2) figura 4.1.1, el sistema le desplegará un mensaje indicándole que la alta de la institución se realizó satisfactoriamente. Modificaciones a una institución Para modificar la información relacionada con alguna institución, primero seleccione la institución de lista y en el menú Edición elija la opción Modificar o dé clic al botón Modificar (3) figura 4.1.1, o bien dé un clic con el botón derecho del ratón, se mostrará el menú de acceso rápido elija la opción Modificar, el cursor se colocará en el cuadro de la parte inferior de la pantalla para que actualice la información correspondiente, Guarde para registrar los cambios. Borrar una institución Para borrar una institución, selecciónela de la lista y dé clic al botón Borrar (4) figura 4.1.1 o seleccione del menú Edición la opción Borrar. 106 ________________________________________________________________________ Módulo Directorio El sistema desplegará un mensaje informando que solo es posible borrar una institución si no tiene colecciones, ejemplares o tesis asociadas, acepte. 4.2 Colección La pantalla Colecciones contiene el catálogo en forma desplegable de las instituciones con los nombres de sus colecciones y siglas correspondientes, desde la cual podrá realizar altas, bajas, movimientos y modificaciones a los datos de una colección. Para consultar las colecciones de una institución, dé doble clic a la institución y se desplegarán las colecciones pertenecientes a la institución seleccionada. Únicamente se mostrarán en la lista aquellas instituciones que tengan alguna colección asociada. Si desea ver los datos completos de una colección, selecciónela con un clic y sus datos serán desplegados en los recuadros correspondientes. Figura 4.2.1 107 _________________________________________________________________________________________ Alta de una Colección Para dar de alta una colección, seleccione la institución a la cual pertenece la colección; enseguida seleccione del menú Edición la opción Nueva colección o de clic al botón Nueva colección (1) figura 4.2.1. Se activarán los siguiente recuadros: Nombre de la colección: escriba el nombre de la colección que está dando de alta (información obligatoria). Siglas de la colección: escriba las siglas correspondientes a la colección que está dando de alta (información obligatoria). Tipo de colección: seleccione la opción correcta de la lista (Pública, Privada o ND). En caso de que la institución a la cual pertenece la colección no aparezca en la pantalla de Colecciones, pero ya ha sido ingresada previamente (véase la sección de Instituciones del módulo Directorio), seleccione del menú Edición la opción Seleccionar institución u oprima el botón Seleccionar institución (4) figura 4.2.1. Se activará la pantalla de Selección de institución donde podrá escoger, de una lista de instituciones (previamente ingresadas), la institución deseada y dé un clic en el botón Traspasar institución para agregarla en la sección Institución/Colección y salir de la pantalla. Para facilitar la búsqueda de las instituciones en dicha pantalla puede hacer un filtrado u ordenamientos. Figura 4.2.2 Al regresar a la pantalla de Colecciones, revise que el nombre de la institución que acaba de seleccionar esté desplegado en la lista de Instituciones/Colecciones como se muestra en la siguiente figura e ingrese los datos correspondientes a la colección. 108 ________________________________________________________________________ Módulo Directorio Figura 4.2.3 Al finalizar no olvide Guardar (6) figura 4.2.1. Se mostrará un aviso de confirmación de cambios. Acepte. Si desea ingresar una nueva institución de clic al botón Ingresar una institución (5) figura 4.2.1 se mostrará la pantalla de instituciones donde podrá ingresar, modificar o eliminar una institución. Modificaciones a una colección Para modificar información relacionada con alguna colección, selecciónela y dé clic al botón Modificar colección (2) figura 4.2.1 o seleccione del menú Edición la opción Modificar colección o dé un clic con el botón derecho del ratón se desplegará un menú de acceso rápido, elija la opción Modificar colección. Se activarán los recuadros correspondientes al nombre, siglas y tipo de colección, donde de manera directa podrá efectuar los cambios correspondientes, al terminar de actualizar guarde la información con un clic en el botón Guardar. Se mostrará un aviso de confirmación de cambios. Acepte. 109 _________________________________________________________________________________________ Mover una Colección Para mover una colección a otra institución, seleccione la colección y dé un clic con el botón derecho del ratón se desplegará un menú de acceso rápido, elija la opción Mover Colección (Copiar), o seleccione del menú Edición la opción Mover Colección (Copiar) el sistema desplegará un mensaje verificando el movimiento, confirme. Inmediatamente seleccione la institución a la que se moverá dicha colección, nuevamente dé un clic con el botón derecho del ratón elija Mover Colección (Pegar) o seleccione del menú Edición la opción Mover Colección (Pegar), la colección se moverá a dicha institución. Borrar una colección Para borrar una colección, selecciónela y oprima el botón Borrar (3) figura 4.2.1 o seleccione del menú Edición la opción Borrar colección o dé un clic con el botón derecho del ratón, se desplegará un menú de acceso rápido, elija la opción Borrar colección. Se presentará un aviso de confirmación de borrado siempre y cuando la colección no tenga asociado ningún ejemplar o duplicado de ejemplares. 4.3 Grupos y personas Con la opción Grupos y personas del menú principal se activa la pantalla Grupos y Personas desde la cual podrá realizar consultas, altas, bajas y modificaciones relacionadas con las personas o grupos de personas que corresponden a los colectores, determinadores y/o autores de publicaciones. Figura 4.3.1 110 ________________________________________________________________________ Módulo Directorio Debido a que por lo regular las colectas o determinaciones para un grupo de ejemplares son realizadas por un mismo grupo de trabajo, al momento de ingresar estos datos en el módulo curatorial del sistema no es necesario indicar uno a uno todos colectores o determinadores de cada ejemplar, solo se deberá indicar que grupo realizó la colecta o determinación (véase capitulo 7.4 Nombre científico – Ejemplar en las secciones: Asociación del Grupo de Colecta y Asociación del Grupo de Determinación). Dicho grupo deberá ser previamente ingresado en esta pantalla. El sistema permite la creación de grupos conformados por un solo integrante (para los casos en que una sola persona realiza la colecta y/o determinación), por mas de un integrante e inclusive por ningún integrante (para los casos en que no sea posible indicar todos los integrantes del grupo y se prefieran omitir). Además es permitido que un grupo de colecta lo sea también de determinación y viceversa; por lo cual, no es posible el ingreso de un grupo con integrantes (y orden de estos dentro del grupo) idénticos a otro grupo previamente ingresado. La pantalla Grupos y Personas consta de dos secciones: Grupos: contiene el catálogo en forma desplegable de los grupos y sus integrantes, correspondientes a los colectores y determinadores además de la información relacionada con el número, nombre e integrantes del grupo seleccionado. Figura 4.3.2 111 _________________________________________________________________________________________ Personas: contiene el catálogo, en forma de lista, de todos los nombres correspondientes a los colectores, determinadores y autores de publicación. Figura 4.3.3 Alta de un grupo Para ingresar un nuevo grupo, oprima el botón de Nuevo grupo (1) figura 4.3.2 o colóquese en la lista de los grupos, dé un clic con el botón derecho del ratón y seleccione del menú contextual que se activa la opción de Nuevo grupo. Se activará el recuadro Nombre del grupo donde se deberá anotar el nombre que identifica al grupo; el sistema permite el ingreso de un grupo sin proporcionar su nombre. El Número de grupo lo asigna automáticamente el sistema y no es editable. Figura 4.3.4 Al finalizar guarde la información con el botón Guardar modificación o nuevo (3) figura 4.3.2 y el nombre del nuevo grupo será agregado al final de la lista. En caso de que no se 112 ________________________________________________________________________ Módulo Directorio haya proporcionado un nombre al grupo, se agregará a la lista de grupos con la leyenda Sin Nombre y a continuación el número que le asignó el sistema. Figura 4.3.5 También es posible ingresar un grupo desde la sección de Personas, dando clic en el botón de Nuevo grupo sin nombre para la persona señalada (1) figura 4.3.3. Se creará un nuevo grupo sin nombre y tendrá como integrante a la persona de la lista de Personas que se haya seleccionado previamente. En este mismo capítulo, en la sección Integrantes de un grupo se verá la manera de agregar integrantes a un grupo previamente dado de alta. Modificaciones a un grupo Para modificar el nombre de un grupo, seleccione el grupo de la lista y, a continuación, en la barra de herramientas dé clic en el botón Modifica grupo (5) figura 4.3.2 o dé un clic con el botón derecho del ratón y seleccione la opción Modifica grupo del menú contextual. Se activará el recuadro correspondiente al nombre del grupo, en donde podrá efectuar los cambios necesarios. Al terminar guarde. También podrá modificar el nombre de un grupo si lo selecciona y a continuación da un clic más sobre el, se activará el modo de edición y podrá realizar la modificación directamente en la lista. Figura 4.3.6 113 _________________________________________________________________________________________ Al terminar presione la tecla ENTER o bien dé un clic afuera del nombre del grupo. Acepte el mensaje de confirmación. Figura 4.3.7 También se puede modificar el nombre del grupo de manera automática nombrándolo con la lista de abreviados de los nombres de sus integrantes separados por “&”. Para modificarlo de esta manera, seleccione el grupo y oprima el botón de Cambia el nombre del grupo automáticamente (4) Figura 4.3.2 que se encuentra en la sección de Grupo, aparecerá un aviso para confirmar la modificación. Acepte. Figura 4.3.8 Borrar un grupo Para borrar un grupo, selecciónelo y a continuación, oprima el botón de Borrar (2) figura 4.3.2 que se encuentra en la sección de Grupo u oprima la tecla SUPR o dé un clic con el botón derecho del ratón y seleccione Borra grupo del menú rápido que se activa. Aparecerá un aviso de confirmación de borrado, acepte. El sistema permitirá el borrado del grupo siempre y cuando no exista alguna referencia con determinación o colecta de los ejemplares. Consulta de un Grupo Para consultar la(s) persona(s) que conforma(n) un grupo, dé doble clic al nombre del grupo y se desplegarán los nombres de las personas que integran al grupo seleccionado en la sección de Integrantes. Alta de una persona Para ingresar una persona en la sección de Personas oprima el botón de Nueva persona (1) figura 4.3.9, se abrirá un renglón al final de la lista para ingresar sus datos: Abreviado (es el 114 ________________________________________________________________________ Módulo Directorio nombre abreviado de la persona, este dato es obligatorio), Apellido Paterno, Apellido Materno y Nombre. Al finalizar no olvide guardar. Figura 4.3.9 Para facilitar la consulta de las personas puede hacer un filtrado (véase Anexos. Filtro) u ordenarlas alfabéticamente de manera ascendente o descendente, estas opciones se encuentran en la barra de herramientas de la sección de personas. Modificaciones a una persona Para modificar datos de alguna persona, hágalo directamente sobre la lista de personas que se encuentra en la sección de Personas y guarde la información. Borrar una persona Para borrar una persona, seleccione el nombre de la lista de personas y oprima el botón Borrar persona (2) figura 4.3.9. O bien selecciónela directamente del grupo al cual pertenece y oprima la tecla SUPR. Aparecerá un aviso de confirmación de borrado, ésta operación se podrá efectuar siempre y cuando no sea autor de una publicación. Acepte. Si se borra una persona que es la única integrante de un grupo, el sistema no elimina el grupo. Es permitido borrar a una persona aun si esta es miembro de algún grupo de colecta o determinación; en caso de hacerlo, la persona será eliminada de todos los grupos a los cuales pertenezca, conservando la asociación del grupo con el (los) ejemplar(es). 115 _________________________________________________________________________________________ Integrantes de un grupo Para agregar un integrante a un grupo, seleccione el grupo al cual le agregará un integrante, a continuación dé un clic sobre el botón Modifica grupo o bien, dé clic con el botón derecho del ratón y seleccione la opción Modifica grupo del menú contextual que se despliega. Figura 4.3.10 A continuación, seleccione al integrante de la lista de Personas que se encuentra en la sección de Personas, al seleccionarlo quedará marcado, dé un clic con el botón derecho del ratón aparecerá una mano que hay que “arrastrar” - manteniendo oprimido el botón derecho del ratón- hasta la sección de integrantes del grupo y soltarlo en el orden que desee para esa persona. Si se suelta sobre otro integrante se insertará de manera previa, es decir, en el lugar del integrante donde se soltó, en otro caso se agregará después del último integrante de la lista. Finalmente dé un clic sobre el botón de Guardar modificación o nuevo. 116 ________________________________________________________________________ Módulo Directorio Figura 4.3.11 El sistema ordena a los integrantes conforme éstos se van agregando al grupo, el primer integrante incluido en el grupo tendrá el orden 1 (el máximo), el segundo el orden 2 y así sucesivamente. Por lo cual, cada integrante debe ser ingresado al grupo de acuerdo a su responsabilidad o jerarquía dentro del mismo. 117 _________________________________________________________________________________________ Figura 4.3.12 Para quitar algún integrante de un grupo, seleccione el grupo de la lista de grupos, a continuación dé un clic en el botón de Modifica grupo (1) figura 4.3.13, o bien dé un clic con el botón derecho del ratón y seleccione la opción Modifica grupo del menú contextual que se despliega. Seleccione en la sección de integrantes aquel que desee quitar del grupo, oprima la tecla SUPR o bien, dé un clic con el botón derecho del ratón y seleccione la opción Quita integrante del menú contextual que se despliega. Finalmente dé un clic en el botón de Guardar modificación o nuevo para guardar la modificación realizada. Figura 4.3.13 118 ________________________________________________________________________ Módulo Directorio Consulta de un integrante Para consultar información de los grupos a los que pertenece una persona, seleccione el nombre de la persona de la lista de personas que se encuentra en la sección de Personas y oprima el botón de Información de los grupos a los que pertenece (1) figura 4.3.14. Figura 4.3.14 Se activará una pantalla con la lista de grupos a los que pertenece la persona señalada. Dé un doble clic en ellos y se desplegarán todos los integrantes del grupo seleccionado. Figura 4.3.15 119 _________________________________________________________________________________________ En caso de que la persona no sea integrante de algún grupo se desplegará un mensaje informando esta situación. Figura 4.3.16 120