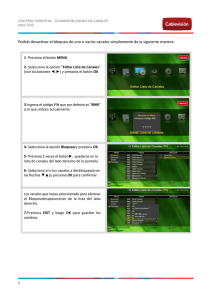SIN FRONTERAS Guía de usuario
Anuncio

Radio comunicación digital segura y eficiente SIN FRONTERAS Guía de usuario Comunicación inmediata Sin Fronteras es una herramienta de comunicación, para la organización de negocios que utiliza trabajadores remotos. Es fácil de usar, no requiere de dispositivos adicionales y es asequible. La comunicación se logra entre los miembros del grupo, a través de la voz o de mensajes de texto. Cada miembro del grupo de habla puede ver cuáles son los otros miembros, ver su localización y hablar instantáneamente presionando el botón, o enviar un mensaje de texto. Los demás pueden escuchar la conversación por el altavoz sin necesidad de responder, o bien, leer el mensaje de texto cuando sea conveniente (la aplicación permite leer fácilmente los últimos 30 mensajes de texto). Aplicación La aplicación Sin Fronteras para móviles, es una herramienta para trabajadores de campo, y, está diseñada para ser utilizada en dispositivos que utilicen el sistema operativo Android, ya sean teléfonos, tablets o laptops. La aplicación puede estar siempre en operación, en segundo plano, cuando el dispositivo está siendo utilizado en otra función, como mensajes de texto, correo electrónico o llamadas de voz. Para utilizar la aplicación se siguen las siguientes instrucciones básicas: Navegar entre pantallas. Deslice hacia la izquierda o derecha, o presione los iconos de arriba. Hablar en grupo. Presione el botón azul para hablar (y este cambia a celeste emitiendo un sonido). Hablar de forma privada con un miembro del grupo. Seleccione el nombre del individuo con el que quiere hablar, la pantalla cambia y el nombre aparece con un fondo violeta, presione y hable (el fondo cambia a celeste). Enviar un mensaje de texto grupal o privado. Escoja la modalidad que se desea (grupal o individual), escribir el mensaje en la línea inferior y presione la flecha a la derecha. Pantalla inicial En la pantalla principal de grupo se acceden a las dos comunicaciones principales de grupo llamada de radio a un grupo y Mensajes de texto Grupales. En la pantalla de la llamada grupal, simplemente se presiona el “botón” azul para hablar, y todos los miembros del grupo escucharan la conversación. Al presionar el botón se escucharan unos tonos que indican el acceso y el botón cambia a celeste al transmitir. En caso de que el servicio no esté disponible el botón cambia a negro y muestra la leyenda “Disconnected” Grupo de habla Azul Canal libre Verde Canal ocupado Canal libre quiere decir que nadie está emitiendo un mensaje de voz, canal ocupado quiere decir que alguien está transmitiendo e indica desde que grupo y quien está hablando. Varios grupos de habla Para enviar un mensaje de texto grupal, se selecciona la pantalla de grupo de habla, se escribe el mensaje en la línea inferior, y se presiona la flecha derecha. Además pueden existir múltiples grupo de habla. La aplicación escanea todos los grupos y a todos los usuarios, de tal modo que si alguien transmite un mensaje, el usuario lo recibirá, sin importar de que grupo provenga. Mensaje de texto grupal Pantalla de Contactos En la pantalla de contactos se logra obtener el listado de usuarios activos, desde el cual se podrán seleccionar para comunicaciones privadas y además se podrá llamar por radio al grupo. Pantalla de Contactos Indicador que SinFronteras está activo Grupo de habla Botón de PTT Lista de contactos Miembros del grupo Nombre del usuario Indicador de estado: verde, en línea Llamada privada Con esta opción podrá establecer una comunicación en privado con solo un usuario del grupo, en la pantalla de contactos, simplemente se presiona el nombre del individuo con el cual desea hablar, y la pantalla cambia con el nombre con fondo violeta y así únicamente el individuo seleccionado del grupo escuchará la conversación. Al presionar el botón se escuchará un sonido de acceso, y el botón cambia a color celeste. Al recibir una conversación se escucha un tono, indicando que alguien va a transmitir. Llamada privada Estados de conversación Violeta: Canal Libre Morado: Canal Ocupado Para enviar un mensaje de texto privado, a una única persona, se selecciona el usuario al cual se desea enviar, desde la lista de contactos, y se escribe el mensaje en el lugar indicado. Mensaje de texto privado Llamada de alerta La llamada de alerta es una herramienta muy que permite ahorrar tiempo. En lugar de estar llamando por el canal repetidas veces a un usuario que quizás dejo la unidad dentro del vehículo, solo se le envía esta alerta y cuando este regrese notará que se le ha estado requiriendo que se comunique, todo mediante un tono intermitente. El radio emitirá varios tonos indicando que la llamada de alerta fue enviada. Para responder una llamada de alerta, simplemente se presiona el botón de PTT y se habla. Llamada de alerta Localización de dispositivos Para ver la ubicación de un dispositivo: (1) se selecciona la opción de mapa en el menú, (2) una vez se despliege el menú se selecciona el dispositivo que se requiere la ubicación, (3) el nombre del dispositivo se mostrará en la parte superior, para acceder a los datos de ubicación del dispositivo seleccionar el ícono de información •, (4) le mostrarán la latitud, longitud, altura y la hora del útimo registro. Locación de dispositivos 1 Buscar “mapa” en menú 3 Seleccionepara acceder a los datos 2 Seleccione el dispositivo 4 Se le montraran los datos de ubicación Localización de dispositivos Para ver la ubicación de un dispositivo en particular, se selecciona en la lista de contactos, y luego se selecciona el icono del mapa y el botón de •. La ubicación que se muestra es la última ubicación registrada del dispositivo. Ajustes Acciones de los botones de ajuste: Menú de configuración El botón ppt cubre toda la 1 pantalla 2 Muestra el mapa Muestra el historial de 3 las conversaciones los ajustes 4 Contiene (ver imagen siguiente) Sirve para reportar 5 errores en la aplicación. 6 Cierra la sesión Conecta un dispositiovo 7 bluetooth Salir de la aplicación Sin 8 Fronteras En el botón de settings se muestras los siguientes ajustes: Nombre del usuario Dominio ppt.multicom.cr Contraseña Botones que se pueden usar como PPT Habilitar vibración Ajuste de volumen Ajustes avanzados Los valores recomendados para las opciones de ajustes avanzados. Se fija en 0 Dirección del servidor Ajustes del tamaño del Chat: 12 Protocolo SCO para conexión de dispositivo Bluetooth Protocolo A2DP para conexión de dispositivo Bluetooth Supresor de ruido Ganancia del micrófono, valor recomendado 250 Ganancia del altavoz, valor recomendado 1500 Uso del mapa: se habilita el uso Proxy Radio comunicación digital segura y eficiente +506 2520-1616 www.multicom.cr La Uruca, 200m S,25m O del Taller Romero Fournier San José, Costa Rica