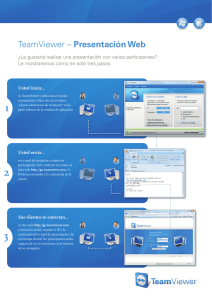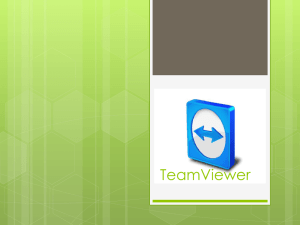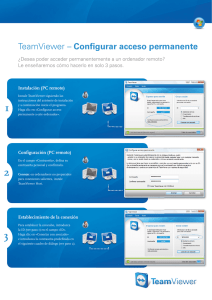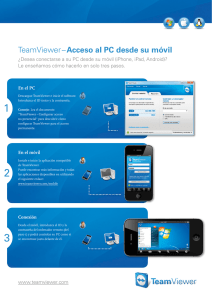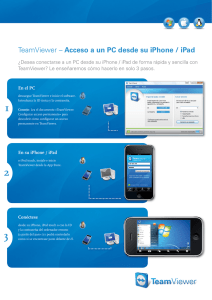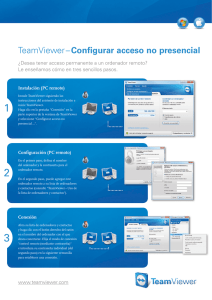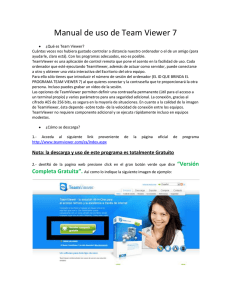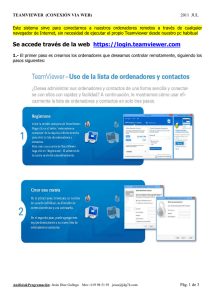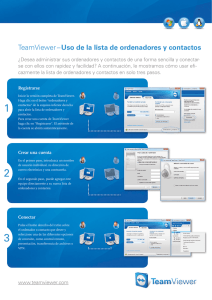TeamViewer 9 Manual
Anuncio
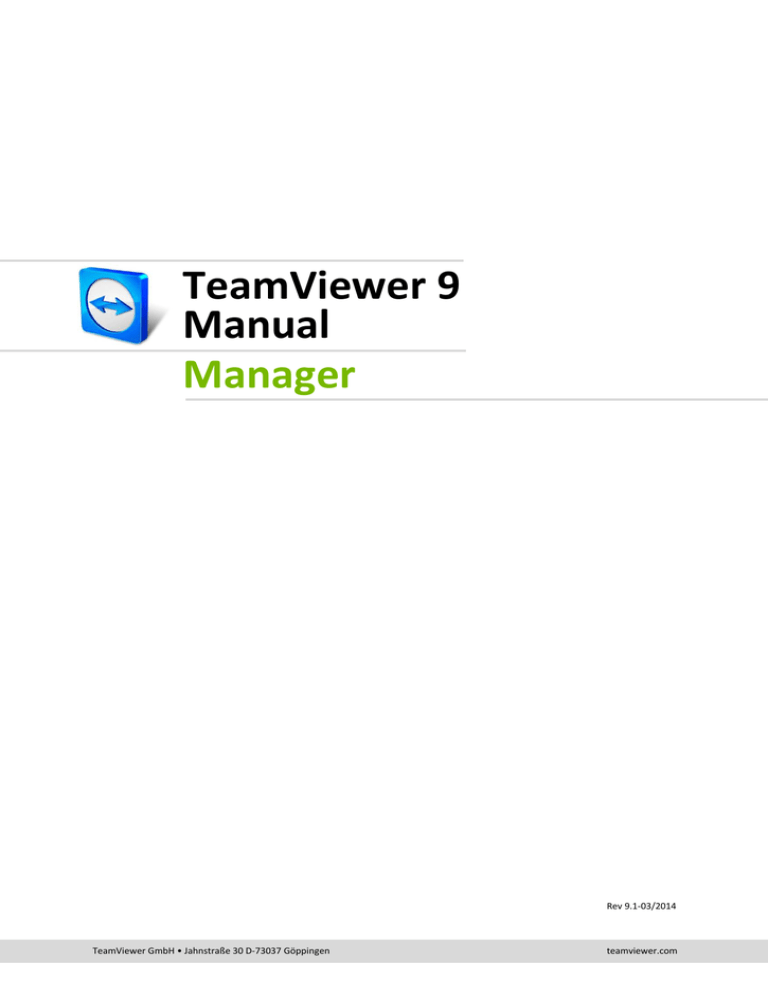
TeamViewer 9 Manual Manager Rev 9.1-03/2014 TeamViewer GmbH • Jahnstraße 30 D-73037 Göppingen teamviewer.com Resumen Índice Índice ............................................................................................................. 2 1 Resumen ............................................................................................ 4 1.1 Acerca de TeamViewer Manager.......................................................................... 4 1.2 Acerca de este manual ......................................................................................... 4 2 Instalación y arranque inicial .............................................................. 5 2.1 Instalación ........................................................................................................... 5 2.2 Primera sesión ..................................................................................................... 5 2.3 Utilizar Microsoft SQL Server como servidor de base de datos .............................. 6 3 La interfaz gráfica de usuario .............................................................. 7 3.1 Ventana principal ................................................................................................ 7 3.2 Objetos de la estructura de árbol ......................................................................... 8 3.3 El grupo Asociados desconocidos ......................................................................... 9 4 Trabajar con TeamViewer Manager ...................................................10 4.1 Administración de equipos ................................................................................ 10 4.1.1 4.1.2 4.1.3 4.1.4 4.1.5 4.1.6 4.1.7 Crear un asociado nuevo .......................................................................................................... 10 Introducir información y datos de facturación específicos del asociado .................................. 10 Borrar un asociado .................................................................................................................... 12 Clasificar los asociados en grupos ............................................................................................. 12 Invitar a un asociado ................................................................................................................. 13 Conectar con un asociado ......................................................................................................... 13 Agregar un asociado a los favoritos .......................................................................................... 14 TeamViewer 9 Manual Manager Página 2 de 27 Resumen 4.2 Detalles del equipo ............................................................................................ 14 4.2.1 Administrar y evaluar los datos de conexión ............................................................................ 14 4.2.2 Escritorio remoto ...................................................................................................................... 17 4.2.3 Añadir observaciones o notas ................................................................................................... 18 4.3 Búsqueda .......................................................................................................... 19 5 Herramientas .....................................................................................20 5.1 Exportar Manager Portable................................................................................ 20 5.2 Importar datos de conexión ............................................................................... 21 5.3 Sincronizar con la lista ordenadores & contactos ................................................ 21 6 Opciones ...........................................................................................23 6.1 Pestaña General ................................................................................................ 23 6.2 Pestaña Base de datos ....................................................................................... 24 6.3 Pestaña Campos libres ....................................................................................... 26 6.4 Pestaña Seguridad ............................................................................................. 26 6.5 Pestaña Registro ................................................................................................ 27 TeamViewer 9 Manual Manager Página 3 de 27 Resumen 1 Resumen 1.1 Acerca de TeamViewer Manager TeamViewer Manager es una aplicación de bases de datos muy sencilla, apta para trabajar en red y de fácil manejo, que le permitirá gestionar todos sus asociados de TeamViewer y ofrece además amplias funciones de evaluación de sesiones. TeamViewer Manager se puede instalar localmente en una sola estación de trabajo o en varias estaciones de trabajo de una red. Para poder usarlo en red simultáneamente, TeamViewer Manager debe estar instalado localmente en cada una de las estaciones de trabajo. El acceso a la base de datos se realiza con ayuda de Microsoft SQL Server. Para más información, consulte el capítulo Pestaña Base de datos. TeamViewer Manager puede emplearse para las siguientes aplicaciones: 1.2 Establecer una conexión directamente con el asociado que elija. Clasificar los asociados en diferentes grupos. Sincronizar los asociados con la lista ordenadores & contactos de TeamViewer Agregar notas e información complementaria a cada uno de los asociados y conexiones. Resumen detallado de las conexiones con los asociados. Mostrar las grabaciones de sesiones correspondientes a cada conexión Efectuar cálculos a partir de tarifas horarias específicas para cada asociado o sesión Posibilidad adicional de acceder al asociado a través de Escritorio remoto Exportar datos a Microsoft Excel o un archivo HTML para imprimirlos Acerca de este manual Este manual explica cómo trabajar con TeamViewer Manager. Está pensado para ayudarle a entender TeamViewer Manager y sus funciones, a fin de facilitarle el trabajo. Si encuentra errores en el software, tenga la amabilidad de comunicarlos a la siguiente dirección: [email protected]. TeamViewer 9 Manual Manager Página 4 de 27 Instalación y arranque inicial 2 Instalación y arranque inicial 2.1 Instalación Ejecute el archivo de instalación que acaba de descargar. Un asistente de instalación lo guiará a lo largo del proceso de instalación: 1. Acuerdo de licencia Lea el acuerdo de licencia y marque la casilla Acepto el acuerdo de licencia. Si acepta, haga clic en Continuar para seguir adelante. 2. Seleccionar la base de datos Seleccione la base de datos en la que se almacenarán los datos de TeamViewer Manager. Para continuar, haga clic en Siguiente. 3. Seleccionar la carpeta de destino Seleccione la carpeta en la que se instalará el programa y haga clic en Siguiente. (En Windows Vista/7 es recomendable aceptar la carpeta sugerida.) 4. Definir la carpeta del menú Inicio Elija la carpeta del menú Inicio en la que se crearán los accesos directos de TeamViewer Manager; para continuar, haga clic en Instalar. 5. Concluir la instalación de TeamViewer Para concluir la instalación, haga clic en Finalizar. 2.2 Primera sesión La primera vez que se inicia, TeamViewer Manager importa todos los asociados con los que se ha establecido alguna conexión mediante TeamViewer, junto con los correspondientes datos de conexión. Este proceso puede durar varios minutos, en función del número de asociados de conexión y la velocidad del ordenador. Nota: Durante el inicio, TeamViewer Manager también comprueba si existe en el ordenador una instalación de TeamViewer provista de licencia (Premium o Corporate). En caso afirmativo, no se requiere una licencia adicional para TeamViewer Manager. TeamViewer 9 Manual Manager Página 5 de 27 Instalación y arranque inicial 2.3 Utilizar Microsoft SQL Server como servidor de base de datos La base de datos estándar (SQLite) es idónea para su uso en una sola estación de trabajo o en equipos pequeños. Si desea trabajar con TeamViewer Manager desde varias estaciones de trabajo, utilice SQL server. Con este fin, es posible configurar TVM para utilizar Microsoft SQL Server (a partir de la versión 2005) como servidor de base de datos. Para más información, consulte el capítulo Pestaña Base de datos. Nota: La base de datos estándar no debe usarse nunca dentro de una red, ya que ha sido diseñada exclusivamente para su uso en una sola estación de trabajo. Para trabajar en red es imprescindible utilizar la variante equipada con Microsoft SQL, ya que de otro modo la base de datos SQLite podría resultar dañada en la unidad de red. TeamViewer 9 Manual Manager Página 6 de 27 La interfaz gráfica de usuario 3 La interfaz gráfica de usuario 3.1 Ventana principal La ventana principal de TeamViewer Manager se divide en las siguientes secciones: A la izquierda puede ver todos sus asociados agrupados en una estructura de árbol. A la derecha se muestra información detallada acerca del objeto que se encuentra seleccionado en la estructura de árbol. En las diversas páginas de objetos, puede alternar entre las pestañas General, Conexiones, Escritorio remoto y Notas. En el margen superior de la pantalla encontrará la barra de menú habitual en la mayoría de aplicaciones para Windows. En la esquina superior derecha hay un cuadro de búsqueda fijo que permite filtrar la estructura de árbol de acuerdo con una expresión de búsqueda. También es posible acceder a la función de búsqueda con la combinación de teclas CTRL+F o F3. Encima de la estructura de árbol hay una barra de tareas que permite ejecutar las funciones de uso más frecuente. TeamViewer 9 Manual Manager Página 7 de 27 La interfaz gráfica de usuario Ventana principal de TeamViewer Manager, 3.2 Objetos de la estructura de árbol En la estructura de árbol podrá agrupar sus asociados de conexión por criterios jerárquicos. Cada grupo está representado en el árbol con un icono de carpeta amarillo. Puede organizar libremente la estructura de árbol en la medida de sus necesidades. Los únicos grupos que no se pueden borrar son Todos los asociados y Asociados desconocidos. TeamViewer 9 Manual Manager Página 8 de 27 La interfaz gráfica de usuario Grupos y asociados en la estructura de árbol. 3.3 El grupo Asociados desconocidos En el momento de iniciar TeamViewer Manager se importan todos los asociados de TeamViewer con los que se ha establecido alguna conexión, junto con los datos de conexión correspondientes. A estos efectos, es indiferente que la conexión se estableciera a través de TeamViewer Manager o TeamViewer. Los asociados de los que no se conocen más datos que la ID se asignan al grupo Asociados desconocidos. Más adelante podrá asignar nombres a los ID que están asociados a este grupo, sacando así el asociado del grupo Asociados desconocidos. Se retendrán todos los datos de conexión. Si ya ha asignado un alias a una ID de TeamViewer, este alias se adoptará como nombre en TeamViewer Manager. TeamViewer 9 Manual Manager Página 9 de 27 Trabajar con TeamViewer Manager 4 Trabajar con TeamViewer Manager 4.1 Administración de equipos 4.1.1 Crear un asociado nuevo Si desea agregar una persona a sus contactos, introduzca el nombre del nuevo asociado en la lista ordenadores & contactos. Cómo crear un nuevo asociado: 1. En la estructura de árbol, seleccione el grupo en el que desee crear el asociado. 2. Haga clic en . Se abrirá un menú desplegable. 3. Seleccione Nuevo asociado. Se empezará a crear un nuevo asociado. 4. Ahora puede sobrescribir el nombre estándar directamente en el cuadro Alias e introducir la ID de TeamViewer en el cuadro ID de asociado. 4.1.2 Introducir información y datos de facturación específicos del asociado Si desea almacenar información más detallada acerca de un determinado asociado, puede introducirla en la pestaña General. TeamViewer 9 Manual Manager Página 10 de 27 Trabajar con TeamViewer Manager Los Datos principales se guardan en la pestaña General. Esta pestaña contiene los siguientes cuadros: Campo Descripción Nombre Introduzca aquí el nombre de su asociado. Este texto aparece en la barra de título de la ventana de control remoto y en la ventana de chat en el lado del asociado. ID de asociado Muestra la ID de su asociado. Contraseña Si se desea utilizar una contraseña predefinida para acceder al cliente, puede introducirse aquí. Tipo de conexión Aquí se puede especificar el modo de conexión que se usará en principio para acceder al asociado. Las opciones disponibles son Mantenimiento remoto, Presentación, Transmisión de datos y VPN. Para más detalles acerca de estos modos, consulte el manual de TeamViewer. Calidad Aquí puede ajustar la calidad de visualización. Las opciones disponibles son Selección automática de la calidad, Calidad optimizada, Velocidad optimizada y Ajustes propios. Para más detalles acerca de estos modos, consulte el manual de TeamViewer. Campos libres Los ocho cuadros restantes son campos libres. A través de Herramientas | Ajustes | Campos libres puede asignar a estos cuadros las denominaciones que desee, a fin de poder introducir los datos que considere relevantes. Las denominaciones estándar son Contacto, Empresa, E-mail, Teléfono, etc. 1-8 TeamViewer 9 Manual Manager Página 11 de 27 Trabajar con TeamViewer Manager Campo Descripción Usar los ajustes de propiedad estándar Esta opción se encuentra activada de modo predeterminado. Si no desea que los datos de facturación de este asociado sean adoptados por todo el grupo, desactive esta opción e introduzca sus propios valores. Tasa por horas Aquí puede introducir o seleccionar una tarifa horaria y una unidad de moneda específicas para el usuario (si no se han heredado los valores). Tarifa básica Además de una tasa por horas, también puede indicar una tarifa mínima y un período de facturación. Nota: El cálculo basado en la tasa por horas no se realizará hasta que haya concluido el período establecido para la tarifa básica. 4.1.3 Borrar un asociado Cómo borrar un asociado: 1. Seleccione el asociado en la estructura de árbol. 2. Haga clic en Editar en la barra de menús y a continuación en Borrar Aparecerá un cuadro de diálogo con el texto: ¿Desea realmente borrar este/estos asociado(s)?. 3. Para confirmar, pulse Sí. Nota: Al borrar un asociado, éste no se elimina de la base de datos, sino que queda desactivado. Si más adelante vuelve a crear un asociado con la misma ID, volverán a estar disponibles los mismos datos de conexión. 4.1.4 Clasificar los asociados en grupos Puede clasificar sus asociados en grupos de acuerdo con cualquier criterio (p. ej. empresa, departamento, etc.). Esto permite una mayor claridad y hace posible la evaluación cruzada de tiempos de conexión acumulados entre diferentes grupos (p. ej. con fines de facturación). Cómo crear un nuevo grupo: 1. Haga clic en . Se abrirá un menú desplegable. 2. Seleccione Nuevo grupo. Se creará en la estructura de árbol de la izquierda un nuevo grupo al que podrá asignar directamente un nombre. Cómo borrar un grupo: 1. Seleccione el grupo en la estructura de árbol. TeamViewer 9 Manual Manager Página 12 de 27 Trabajar con TeamViewer Manager 2. Haga clic en Editar en la barra de menús y a continuación en Borrar. Aparecerá un cuadro de diálogo con el texto: ¿Desea realmente borrar este/estos elemento(s)?. 3. Para confirmar, pulse Sí. Cómo renombrar un grupo: 1. En la estructura de árbol, haga clic con el botón derecho del ratón en el grupo en cuestión. Aparecerá el menú contextual. 2. Seleccione en dicho menú la opción Renombrar. Ahora podrá modificar el nombre del grupo. 3. Renombre el grupo y pulse Intro para confirmar la modificación. Cómo desplazar un asociado a un grupo: 1. En el menú de TeamViewer Manager, haga clic en Editar y Cortar. 2. Haga clic en el grupo deseado. 3. Abra de nuevo el cuadro de diálogo Editar y añada el asociado al grupo seleccionado haciendo clic en Añadir. Nota: También puede asignar un asociado a un determinado grupo haciendo clic en el asociado en cuestión y desplazándolo hasta el grupo deseado sin soltar el botón del ratón. 4.1.5 Invitar a un asociado Si desea conectarse con un asociado que todavía no utiliza TeamViewer, puede invitarlo por medio de un e-mail personalizado. Cómo invitar a un asociado: 1. Haga clic en . En su programa de e-mail se abrirá un mensaje automático de invitación que podrá enviar cómodamente a su cliente. 4.1.6 Conectar con un asociado Puede conectarse con un asociado creado en la estructura de árbol directamente desde dentro de TeamViewer Manager. Cómo conectar con un asociado: 1. Seleccione el asociado en cuestión en la estructura de árbol de la izquierda. 2. Haga clic en . TeamViewer se iniciará y establecerá una conexión con el asociado. Se abrirá la ventana de inicio de sesión. 3. Introduzca del modo habitual la contraseña de su asociado de conexión y haga clic en Inicio de sesión. Tras ello ya estará conectado al ordenador de su asociado. TeamViewer 9 Manual Manager Página 13 de 27 Trabajar con TeamViewer Manager Nota: También puede establecer una conexión con un asociado haciendo doble clic en él, se encuentre o no seleccionado. Si ha asignado una determinada contraseña a su contacto en TeamViewer Manager, no deberá iniciar sesión por separado. Esta operación se realiza automáticamente. 4.1.7 Agregar un asociado a los favoritos Si desea establecer conexiones frecuentes con uno de sus asociados, es recomendable que lo añada a sus favoritos. Cómo agregar un asociado a los favoritos: 1. Seleccione el asociado en cuestión. 2. Haga clic en Favoritos en la barra de menús. Se abrirá un menú desplegable. 3. Haga clic en Añadir a favoritos. El asociado de conexión se agregará a los favoritos y a partir de ahora aparecerá en el menú desplegable. Nota: Otra manera de añadir un asociado a los favoritos es seleccionarlo y, haciendo clic con el botón derecho del ratón, abrir el menú contextual, en el que podrá seleccionar la opción Añadir a favoritos. Tenga en cuenta que la lista de favoritos es válida para la totalidad de TeamViewer Manager, lo que implica que, si se comparte TeamViewer Manager con otro usuario, éste podrá acceder también a los favoritos. 4.2 Detalles del equipo 4.2.1 Administrar y evaluar los datos de conexión Las conexiones efectuadas se registran y clasifican individualmente para cada asociado mediante criterios de fecha y hora. Esto le hará más fácil la tarea de emitir facturas para cobrar el tiempo de asistencia a los clientes, y le ofrece un detallado resumen de las sesiones anteriores. Los detalles de conexión se encuentran en la pestaña Conexiones en el contexto de un determinado asociado o grupo. TeamViewer 9 Manual Manager Página 14 de 27 Trabajar con TeamViewer Manager La pestaña Conexiones muestra los detalles de cada una de las conexiones. Cómo recuperar los datos de conexión de un determinado asociado: 1. Seleccione el asociado en la estructura de árbol. 2. Haga clic en la pestaña Conexiones. Aparecerá una tabla que muestra los datos de conexión correspondientes al asociado en cuestión. Cómo recuperar las conexiones de un grupo: 1. Seleccione el grupo en la estructura de árbol. 2. Haga clic en la pestaña Conexiones. Aparecerá una tabla que muestra los datos de conexión de todos los asociados del grupo en cuestión. Cómo especificar el período de tiempo para el que se mostrarán las conexiones: 1. Haga clic en la flecha hacia abajo del cuadro de la izquierda. 2. Seleccione la fecha a partir de la cual se mostrarán las conexiones. 3. Haga clic en la flecha hacia abajo del cuadro de la derecha. 4. Seleccione la fecha hasta la cual se mostrarán las conexiones. Nota: En el cuadro de calendario, también puede seleccionar el período de tiempo desde el cual se mostrarán las conexiones. Tiene la opción de seleccionar las conexiones desde Hoy hasta Año actual. TeamViewer 9 Manual Manager Página 15 de 27 Trabajar con TeamViewer Manager Cómo añadir una observación a una conexión concreta: 1. Utilice la barra de desplazamiento situada a la derecha de la tabla. 2. Haga clic en el cuadro Observación e introduzca el comentario deseado. Cómo borrar una conexión de la tabla: 1. Haga clic con el botón derecho del ratón en la línea que desee borrar. Aparecerá el menú contextual. 2. Seleccione Borrar en el menú contextual. Se borrará la conexión. Cómo resumir conexiones: 1. Seleccione las conexiones que desee resumir. Deben ser conexiones realizadas con el mismo asociado. 2. Seleccione Resumen en el menú contextual. Aparecerá un cuadro de diálogo en el que podrá elegir entre 2 métodos diferentes. 3. Lea las descripciones de los métodos de resumen y seleccione uno de ellos haciendo clic en la opción correspondiente. Imprimir y exportar datos de conexión Cómo imprimir los datos de conexión: 1. Haga clic en el botón Imprimir de la pestaña Conexiones. El informe se abrirá en el navegador predeterminado de su equipo. 2. Para imprimirlo, utilice la función de impresión del navegador. Cómo exportar los datos de conexión (p. ej. para Microsoft Excel): 1. Haga clic en el botón Exportar de la pestaña Conexiones. Se abrirá el cuadro de diálogo Guardar como.... 2. Asigne un nombre al archivo de exportación y haga clic en Guardar. Ahora podrá abrir el archivo .csv exportado en Microsoft Excel. Cálculos para fines de facturación Para calcular los costes de una conexión, TeamViewer Manager utiliza una tasa por horas almacenada en los datos del asociado en cuestión, una tarifa básica, una unidad de moneda y un período de tiempo de tarificación básica. Cómo cambiar los valores estándar de tasa por horas/moneda/tarifa básica: 1. Haga clic en Herramientas en la barra de menús y a continuación en Ajustes. 2. Se abrirá el cuadro de diálogo Ajustes. 3. En la zona Ajustes estándar de la pestaña General, haga clic en el cuadro situado junto a Tasa por horas. Introduzca la tarifa deseada. 4. Pulse Aceptar y a continuación reinicie TeamViewer Manager. TeamViewer 9 Manual Manager Página 16 de 27 Trabajar con TeamViewer Manager Nota: Para cambiar la tarifa básica, la moneda y los demás valores, proceda de modo análogo. Cómo recalcular los costes de conexión: 1. Debajo de la tabla de conexiones hay un botón que permite recalcular todas las conexiones mostradas o solo las conexiones seleccionadas. Active la opción deseada (en caso necesario, seleccione antes las conexiones). 2. A continuación haga clic en Recalcular costes. Nota: Puede especificar por separado para cada conexión si los costes se incluirán en el resumen o no. Para ello, active la casilla de verificación de la columna Factura (a la derecha de Observación) de la tabla de conexiones. 4.2.2 Escritorio remoto TeamViewer Manager le ofrece la posibilidad de conectarse a sus asociados a través de RDP (Remote Desktop Protocol). Cómo conectarse a través de RDP: 1. Seleccione un asociado en la estructura de árbol. 2. Entre en la pestaña Escritorio remoto. 3. Active la casilla de verificación Use RDP para conectar a este usuario. 4. Introduzca los datos correspondientes en los cuadros Ordenador, Usuario, Contraseña y Dominio. 5. Seleccione Conectar con sesión consola si va a utilizar para conectarse la sesión de consola en el host remoto. TeamViewer 9 Manual Manager Página 17 de 27 Trabajar con TeamViewer Manager Nota: En Ajustes avanzados... puede configurar las opciones adicionales, si es necesario. La función Cargar valores predeterminados permite restaurar los ajustes originales. 4.2.3 Añadir observaciones o notas En TeamViewer Manager es posible añadir observaciones y notas a cualquier conexión o asociado. Cómo añadir una nota a un asociado de conexión: 1. Seleccione un asociado en la estructura de árbol. 2. Entre en la pestaña Notas. 3. Pulse el botón Insertar nota. En el cuadro de la nota se insertarán la indicación de fecha y hora y su nombre de inicio de sesión en Windows. 4. Introduzca el contenido de la nota. TeamViewer 9 Manual Manager Página 18 de 27 Trabajar con TeamViewer Manager En la pestaña Notas puede almacenarse información especial. 4.3 Búsqueda En la ventana principal de TeamViewer Manager puede buscar en cualquier momento contactos y grupos usando el cuadro de búsqueda de la esquina superior derecha. Esta función también puede activarse en cualquier momento usando la combinación de teclas Ctrl + F o la tecla de función F3. Nota: No solo podrá buscar el nombre de un contacto o grupo, sino también directamente la correspondiente ID de TeamViewer. TeamViewer 9 Manual Manager Página 19 de 27 Herramientas 5 Herramientas 5.1 Exportar Manager Portable Puede exportar el programa (TeamViewer Manager Portable) junto con los datos a un lápiz USB directamente desde TeamViewer Manager durante su ejecución. En combinación con TeamViewer Portable, puede llevar siempre encima su TeamViewer junto con TeamViewer Manager. En TeamViewer Manager Portable no es posible editar los datos, pero sí podrá establecer conexiones de la manera habitual. Más tarde podrá reimportar sus conexiones móviles a su TeamViewer Manager en la oficina mediante la opción de menú Importar conexiones. Como exportar TeamViewer Manager a un lápiz USB: 1. Haga clic en Herramientas y a continuación en Exportar Manager Portable... Se abrirá el cuadro de diálogo Exportar Manager. 2. Pulse el botón Examinar para indicar la carpeta de destino en que se guardará TeamViewer Manager Portable. 3. Introduzca y confirme una contraseña para proteger su TeamViewer Manager Portable. 4. Haga clic en Aceptar para iniciar la exportación. Nota: También puede exportar TeamViewer Manager Portable sin protección contra escritura. Precaución: Solo debe hacer esto si desea usar TeamViewer Manager únicamente como opción móvil. No se pueden combinar los datos de diferentes bases de datos de TeamViewer Manager. TeamViewer 9 Manual Manager Página 20 de 27 Herramientas 5.2 Importar datos de conexión Usando la función Importar conexiones, puede importar conexiones de TeamViewer (incluidos los asociados) desde ordenadores con TeamViewer que no estén conectados a la misma base de datos, a través de TeamViewer Manager. En particular, esto permite importar conexiones desde TeamViewer Portable (versión de TeamViewer para lápiz USB). 1. Haga clic en Herramientas en el menú y a continuación en Importar conexiones... Se abrirá el cuadro de diálogo Importar conexiones. 2. Pulse el botón Examinar y seleccione el archivo de registro Connections.txt. 3. Para importar los datos, haga clic en Aceptar. La ventana Importar conexiones. 5.3 Sincronizar con la lista ordenadores & contactos A partir de la versión 5 de TeamViewer Manager, esta función permite sincronizar entre sí los contactos de Manager y la lista ordenadores & contactos. Cómo sincronizar los contactos de Manager con la lista ordenadores & contactos: 1. Entre en su ordenadores & contactos de TeamViewer. 2. En TeamViewer Manager, seleccione Herramientas | Sincronizar lista de asociados... Se abrirá la ventana de sincronización. 3. Seleccione los contactos cuyo comportamiento de sincronización desee determinar. Para seleccionar varios al mismo tiempo, mantenga pulsada la tecla Ctrl o la tecla Mayúsculas mientras marca un grupo consecutivo de contactos. 4. Si selecciona una de las opciones Aplicar a Manager, Aplicar a lista de asociados, Omitir o Eliminar registros, dicha opción se aplicará a todos los contactos seleccionados tan pronto como se inicie el proceso de sincronización al pulsar Aceptar. TeamViewer 9 Manual Manager Página 21 de 27 Herramientas A la izquierda podrá ver todos los contactos almacenados en su TeamViewer Manager y a la derecha los contactos de su lista ordenadores & contactos. Hay cuatro acciones posibles para cambiar de lado. Menú Acción: Botón Descripción Seleccione esta acción si desea añadir uno o varios contactos de su lista ordenadores & contactos a su Manager. Esta acción permite añadir los contactos de Manager a la lista ordenadores & contactos. Si selecciona esta acción, los contactos seleccionados no se tendrán en cuenta a la hora de sincronizar. Esta acción borra todas las entradas seleccionadas de la lista de contactos correspondiente. Resaltado en color: Color Descripción Los contactos resaltados en amarillo todavía no existen en el lado correspondiente. Los contactos resaltados en rosa indican un conflicto entre entradas. En tal caso, compruebe si el comportamiento de sincronización elegido es el que mejor se adecua a sus intenciones. Puede ser necesario efectuar rectificaciones. TeamViewer 9 Manual Manager Página 22 de 27 Opciones 6 Opciones 6.1 Pestaña General En la pestaña General podrá especificar varias opciones predeterminadas para todo el programa. Ajustes estándar Tasa por horas Aquí puede indicar su tasa por horas, así como la moneda que desea utilizar. Estos datos sirven como base para el cálculo de los costes de conexión. Tipo de conexión Esta función permite especificar el tipo de conexión preferido. Se usa como opción predeterminada al crear nuevos asociados. Calidad Aquí puede indicar la calidad de visualización para sus conexiones con TeamViewer. Se usa también como opción predeterminada al crear nuevos asociados. Facturación Reunir conexiones Si se ha interrumpido una conexión, es posible reunir varias conexiones a efectos de facturación, definiendo el período de tiempo máximo en el que no se contabilizará la interrupción. Importar Duración de conexión mínima Aquí puede establecer la duración a partir de la cual las conexiones se contabilizarán. Puede introducir la duración mínima en segundos que una conexión debe tener para ser contabilizada a efectos de facturación. Todas las conexiones por encima de ese límite se registrarán en la base de datos. Grabación de la sesión Usar la ruta de TeamViewer TeamViewer 9 Manual Manager Si está activada la opción Usar la ruta de TeamViewer, la ruta en la que se almacenarán las grabaciones de sesión se obtendrá de TeamViewer. Página 23 de 27 Opciones Si esta opción no está activada, podrá introducir la ruta manualmente. Asegúrese de que la carpeta en cuestión exista. (En Windows Vista/7, es posible que TeamViewer Manager no pueda leer esta entrada; en tal caso, introdúzcala manualmente.) Ajustes de TeamViewer Manager; pestaña General. 6.2 Pestaña Base de datos En la pestaña Base de datos puede indicar la base de datos en la que TeamViewer Manager almacenará los datos. TeamViewer 9 Manual Manager Página 24 de 27 Opciones Sistema de base de datos Archivo de Normalmente, los datos de TeamViewer Manager se almacenan en una base de base de datos (SQLite) denominada tvmanager.db. Después de la instalación de datos común TeamViewer Manager, la base de datos suele estar localizada en la carpeta del perfil de Windows del usuario que ha iniciado la sesión actual. Importante: No utilice simultáneamente el archivo de base de datos en una carpeta que esté habilitada para la red. El archivo de base de datos podría corromperse. Si va a usar TeamViewer Manager en varias estaciones de trabajo, utilice como sistema de gestión de bases de datos Microsoft SQL Server (existen versiones gratuitas en la variante SQL Server Express , disponibles en el sitio web de Microsoft). Microsoft SQL Server Como alternativa a la base de datos específica del programa, puede usar también Microsoft SQL Server como sistema de gestión de bases de datos. Importante: SQL Server 2005 y 2008 deben configurarse adecuadamente para trabajar con TeamViewer Manager. En cualquier caso, lea el documento de configuración accesible a través del enlace Información importante del uso de Microsoft SQL Server que aparece en la pestaña Base de datos cuando se selecciona como sistema de base de datos la opción Microsoft SQL Server. Cómo crear una base de datos de TeamViewer Manager en un servidor de SQL: 1. Haga clic en Herramientas | Ajustes. 2. Entre en la pestaña Base de datos. 3. Active la opción Create a new TeamViewer Manager database. 4. Introduzca en el cuadro Servidor el nombre de DNS o la dirección IP del servidor de SQL. Tenga en cuenta que, si durante la instalación de Microsoft SQL Server, ha asignado un nombre de instancia en lugar de una instalación estándar, el nombre de instancia debe formar parte del nombre. 5. En el cuadro Base de datos, introduzca el nombre que desee asignar a la nueva base de datos. No debe existir ninguna base de datos con el mismo nombre. 6. En los cuadros Nombre de usuario y Contraseña, introduzca los datos de inicio de sesión para la base de datos. 7. En el cuadro Nombre de usuario, introduzca los datos de inicio de sesión en SQL Server de un usuario de SQL Server con derechos de administrador para crear bases de datos (p. ej. "sa"). 8. En el cuadro Contraseña, introduzca la correspondiente contraseña del usuario de SQL Server. TeamViewer 9 Manual Manager Página 25 de 27 Opciones Vista del cuadro de diálogo Ajustes de TeamViewer Manager: Base de datos. 6.3 Pestaña Campos libres En esta pestaña puede especificar las denominaciones de los cuadros libres que aparecen en la pestaña General en el contexto de un determinado asociado. Cuadro de diálogo de ajustes de TeamViewer Manager: Pestaña Campos libres. 6.4 Pestaña Seguridad Para evitar el acceso no autorizado a TeamViewer Manager, puede usar una contraseña que protegerá sus datos de TeamViewer Manager. De este modo, solo podrán ver la aplicación las personas conocedoras de la contraseña. TeamViewer 9 Manual Manager Página 26 de 27 Opciones Vista del cuadro de diálogo Ajustes de TeamViewer Manager: Pestaña Seguridad. 6.5 Pestaña Registro TeamViewer Manager mantiene un registro de sucesos para casos de asistencia, que se almacena en un archivo de texto. En esta pestaña puede especificar la ubicación en la que se guardará dicho archivo. Vista del cuadro de diálogo Ajustes de TeamViewer Manager: Pestaña Registro. TeamViewer 9 Manual Manager Página 27 de 27