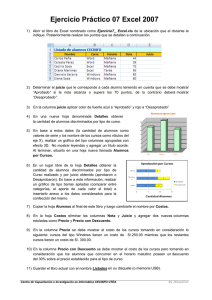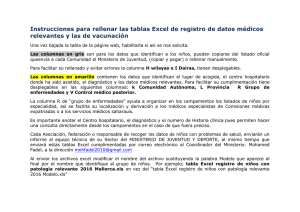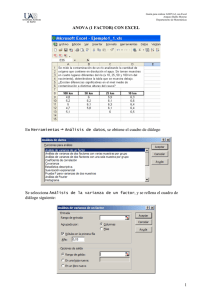Planificación multidia
Anuncio
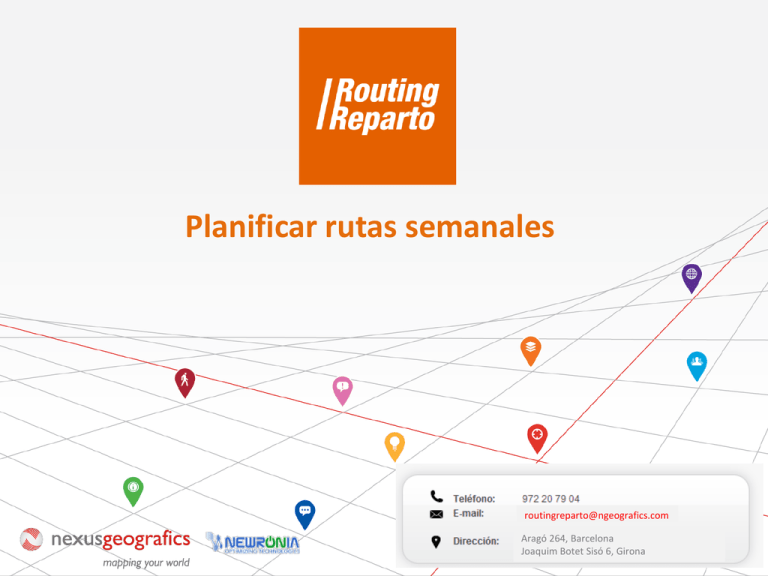
Planificar rutas semanales [email protected] 1 Aragó 264, Barcelona Joaquim Botet Sisó 6, Girona Planificación multidía: planificar rutas semanales La funcionalidad avanzada “Multidía” le permite establecer para qué días quiere planificar sus rutas. Así, puede planificar sus rutas para una semana por adelantado, ahorrándose el trabajo de planificar día a día. Para empezar, debe descargar las plantillas semanales para vehículos. Recomendamos usar estos nuevos Excel de clientes y vehículos. Se trata de los mismos Excel que ya está usando, a los cuales hemos añadido las columnas “Día 1”, “Día 2”, “Día 3”. Al Excel de clientes le hemos añadido las columnas “Hora Inicio Visita2”, “Hora Final Visita2”, “Número Visitas” y “Distancia días Visita”. También puede añadir las nuevas columnas a sus Excel anteriores, siempre debe recordar que es muy importante mantener el formato de las celdas y no cambiar el nombre de las columnas. Descarga Excel Descarga Excel MULTIDÍA SEMANA- CLIENTES MULTIDÍA SEMANA- VEHÍCULOS 1.- Planificación semanal: Excel de clientes En el Excel de clientes se encontrará con los siguientes campos (el color rojo indica las columnas nuevas): En primer lugar, tendrá que rellenar el Excel de clientes mediante estos sencillos pasos: 1 Indicar el calendario de días en que los clientes pueden ser visitados. 2 Indicar el número total de visitas. 3 Indicar la distancia entre cada visita. 1 Indicar el calendario de días visitables de los clientes En cada cliente, debe indicar los días aptos para visitas escribiendo “1” (en las columnas “Día 1”, Día 2”, “Día 3”, …) o dejándolas en blanco para los días no aptos para visitas. En el siguiente ejemplo, observe que cada día se corresponde con una columna y cada cliente con una fila. En este caso, los días 1-4 son aptos para visita (celda con valor “1”) mientras que el día 5 no es apto (celda vacía). IMPORTANTE La numeración de las columnas de día (“Día 1“, “Día 2“, “Día 3“…) no corresponden a un mes del calendario, son genéricos. Usted debe indicar la fecha del calendario antes de planificar, cuando se nos pide que seleccionemos el primer día de planificación. Combinando las columnas de sus Excel con la fecha de calendario que escoja es cuando la planificación multidía funciona correctamente. 2 Indicar el número total de visitas En cada cliente, es necesario indicar el número total de visitas a realizar durante el periodo planificado, en la columna “Número Visitas”. 3 Indicar la distancia entre cada visita En cada cliente, es necesario indicar el mínimo de días entre cada visita, en la columna “Distancia Días Visita”. En el ejemplo, el primer cliente debe ser visitado 1 vez (columna “Número Visitas”), con una distancia de 5 días (columna “Distancia Días Visita”). El segundo cliente debe ser visitado 2 veces, con una distancia de 2 días. El tercer cliente debe ser visitado 3 veces, con una distancia de 1 día. IMPORTANTE Las columnas “Día”, “Número Visitas” y “Distancia días Visita”) definen el calendario de la planificación y determinan las restricciones que Routing Reparto tendrá en cuenta a la hora de planificar. Los resultados pueden ser muy dispares en función de cómo rellenamos estos campos. Nunca debe dejar los 3 campos vacíos, porque Routing Reparto no tendrá ninguna indicación de cómo fijar las visitas en el calendario. 2.- Planificación multidía con horario de mañana y tarde: Excel de clientes En el Excel de clientes dispone de 2 columnas nuevas (en color verde) para los clientes con horario de visita interrumpido por una pausa. Normalmente se trata de una pausa al mediodía, durante la cual no es posible realizar la visita. Rellene las columnas ‘Hora Inicio Visita2’ y ‘Hora Final Visita2’ solo para aquellos clientes con horario partido y deje el campo en blanco para los clientes con un horario sin pausas. Debe rellenar las columnas “Día 1”, “Día 2”, “Día 3”… con los valores: “1”: si el cliente es visitable por la mañana “2”: si el cliente es visitable por la tarde “1,2”: si el cliente es visitable por la mañana y por la tarde