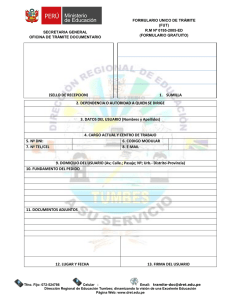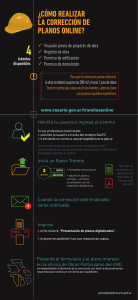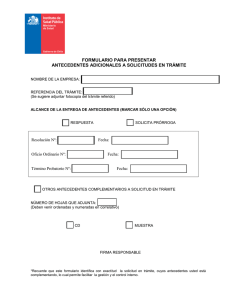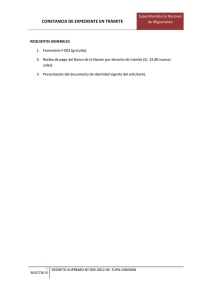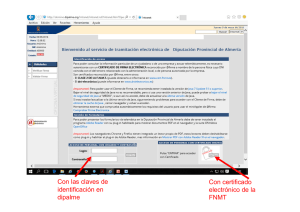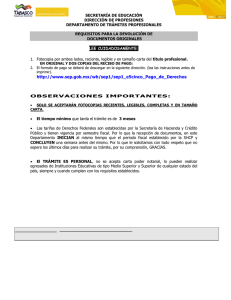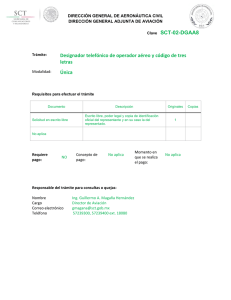Manual para el trámite de solicitud.
Anuncio
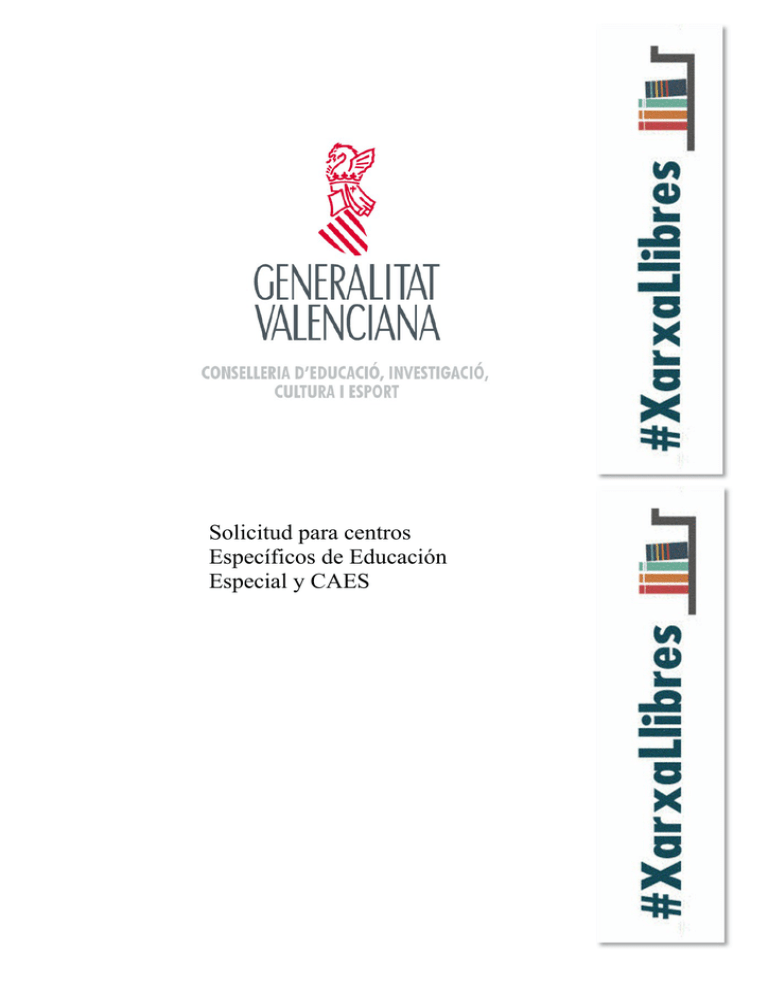
Solicitud para centros Específicos de Educación Especial y CAES MANUAL Fecha 01/12/2015 MANUAL TRÁMITE TELEMÁTICO XARXALLIBRES SOLICITUD DE CENTROS DE EDUCACIÓN ESPECIAL Y CAES ÍNDICE 1.INTRODUCCIÓN................................................................................................................3 2. ACCESO AL TRÁMITE......................................................................................................3 3. RESOLUCIÓN DE PROBLEMAS....................................................................................13 Pág: 2 MANUAL Fecha 01/12/2015 MANUAL TRÁMITE TELEMÁTICO XARXALLIBRES SOLICITUD DE CENTROS DE EDUCACIÓN ESPECIAL Y CAES 1. INTRODUCCIÓN El objetivo de este manual es explicar el funcionamiento del trámite telemático desarrollado en la plataforma E-SIRCA para el “Programa Xarxa de Llibres de la Comunitat Valenciana. Solicitud de centros de Educación Especial Específicos y CAES”. 2. ACCESO AL TRÁMITE El acceso al trámite estará disponible en la página web http://xarxallibres.edu.gva.es/ Al hacer clic sobre “Tramitar Telemáticamente” se mostrará la pantalla inicial de acceso al trámite, que nos dará la opción de guardar una clave con la que recuperar el formulario rellenado si hubiera problemas con el registro IMA. 03. Pantalla de acceso Para acceder al trámite se hará clic en “Guardar clave y continúa” . Aparecerá una ventana para guardar la clave de recuperación. Pág: 3 MANUAL Fecha 01/12/2015 MANUAL TRÁMITE TELEMÁTICO XARXALLIBRES SOLICITUD DE CENTROS DE EDUCACIÓN ESPECIAL Y CAES IMA. 04. Ventana para guardar la clave de recuperación Al hacer clic sobre “Aceptar” se accederá al trámite, mostrándose en primer lugar información sobre los pasos a completar en el trámite. IMA. 05. Ventana con información sobre los paso del trámite. Al hacer clic sobre “Comenzar” se accederá al formulario que hay que completar Pág: 4 MANUAL Fecha 01/12/2015 MANUAL TRÁMITE TELEMÁTICO XARXALLIBRES SOLICITUD DE CENTROS DE EDUCACIÓN ESPECIAL Y CAES IMA. 06. Ventana de acceso al formulario El formulario cuenta con 7 apartados con distintos campos a rellenar. Es importante rellenar el formulario siguiendo el orden de los apartados y campos que se mostrarán en pantalla. Los campos marcados con (*) son obligatorios. El resto de campos podrán ser obligatorios en función de las opciones marcadas (en este caso el formulario avisará de que será necesario su cumplimentación). Los apartados a completar son: ➢ Apartado A: Datos del centro: donde se introducirán los datos de identificación del centro para el que se solicita la ayuda Pág: 5 MANUAL Fecha 01/12/2015 MANUAL TRÁMITE TELEMÁTICO XARXALLIBRES SOLICITUD DE CENTROS DE EDUCACIÓN ESPECIAL Y CAES IMA. 07. Apartado A del formulario NOTAS: ➢ En este apartado al introducir el código del centro se completará de forma automática el resto de campos del apartado con la información que existe en este momento en el registro de centros de la Conselleria de Educación, Investigación, Cultura y Deporte. Apartado B: Datos del solicitante: bloque para introducir los datos de identificación del solicitante. IMA. 08. Apartado B del formulario ➢ Apartado C: Datos bancarios del centro: apartado para introducir el IBAN de la cuenta del centro donde ingresar la ayuda IMA. 09. Apartado C del formulario Pág: 6 MANUAL Fecha 01/12/2015 MANUAL TRÁMITE TELEMÁTICO XARXALLIBRES SOLICITUD DE CENTROS DE EDUCACIÓN ESPECIAL Y CAES ➢ Apartado D: Solicitud y resumen del gasto: bloque para introducir el importe total de las factura/justificantes así como el desglose del mismo por cada uno de los niveles educativos impartidos en el centro IMA. 10. Apartado D del formulario NOTAS: El importe total de las facturas/justificantes debe coincidir con la suma del gasto total facturado. El gasto facturado (por curso, nivel y total) debe coincidir con la suma del gasto por adquisición y/o reposición (por curso, nivel y total) Los bloques correspondientes a los totales se completan de forma automática conforme se va introduciendo la información en los campos. Si se muestra un mensaje indicando que los totales no coinciden y no se localiza el error, se recomienda borrar y volver a introducir algunos de los valores para que se ejecute el proceso de actualización encargado de sumar cada uno de los importes introducidos. ➢ Apartado E: Relación y certificación de gastos: apartado para introducir la información de las facturas y justificantes del gasto declarado en el apartado anterior. IMA. 11. Apartado E del formulario Pág: 7 MANUAL Fecha 01/12/2015 MANUAL TRÁMITE TELEMÁTICO XARXALLIBRES SOLICITUD DE CENTROS DE EDUCACIÓN ESPECIAL Y CAES NOTAS: El importe total de las facturas introducidas se calcula de forma automática conforme se van completando los campos ➢ El importe total de las facturas/justificantes introducidas debe coincidir con el importe declarado en el apartado D. Si se muestra un mensaje indicando que el importe total de las facturas no coincide con el importe declarado en el apartado D y no se localiza el error, se recomienda borrar y volver a introducir algunos de los valores para que se ejecute el proceso de actualización encargado de sumar cada uno de los importes introducidos. Apartado F: Documentación aportada: bloque para indicar la documentación que se presentará junto con la solicitud IMA. 12. Apartado F del formulario ➢ Apartado G: Declaración responsable: Texto informativo de la declaración responsable IMA. 13. Apartado G del formulario Pág: 8 MANUAL Fecha 01/12/2015 MANUAL TRÁMITE TELEMÁTICO XARXALLIBRES SOLICITUD DE CENTROS DE EDUCACIÓN ESPECIAL Y CAES Una vez completado el formulario se hará clic en “Enviar” para validar el contenido del formulario y guardarlo. Si durante el proceso de validación se detectan errores se mostrará un mensaje informando del error, que habrá que corregir para poder continuar. IMA. 14. Ejemplo de mensaje de error durante la validación Al hacer clic sobre “Aceptar” se podrá acceder al formulario para corregir el error indicado. Una vez corregido se volverá a hacer clic sobre “Enviar”. En el caso de detectarse otro error se mostrará nuevamente un mensaje de error. En el caso que todo este correcto, se mostrará un mensaje informativo recordando la necesidad completar todos los pasos del trámite y de imprimir y presentar por registro el justificante que generará el trámite. IMA. 15. Mensaje recordatorio al final de la validación Al aceptar el contenido del formulario se guardará y el paso 2 habrá sido completado. En este momento se recomienda, si no se hizo al principio, guardar la clave de recuperación por si hubiera problemas durante el registro del trámite (Paso 3), haciendo clic sobre “Guarda clave” Pág: 9 MANUAL Fecha 01/12/2015 MANUAL TRÁMITE TELEMÁTICO XARXALLIBRES SOLICITUD DE CENTROS DE EDUCACIÓN ESPECIAL Y CAES IMA. 16. Paso 2 completado Para seguir con la tramitación se hará clic sobre “Continuar” para acceder al paso 3 y poder registrar la solicitud. IMA. 17 Pantalla para el registro de la solicitud Pág: 10 MANUAL Fecha 01/12/2015 MANUAL TRÁMITE TELEMÁTICO XARXALLIBRES SOLICITUD DE CENTROS DE EDUCACIÓN ESPECIAL Y CAES Para iniciar el proceso de registro se hará clic en “Registra”. Se mostrará un mensaje para confirmar que se quiere registrar el formulario. IMA. 18. Mensaje de confirmación del registro Al aceptar se iniciará el proceso de registro. Si se realiza correctamente se mostrará un mensaje informativo IMA. 19. Mensaje de confirmación del registro correcto Haciendo clic sobre “Aceptar” , se accederá al paso 4 donde se podrá descargar el justificante que SERÁ NECESARIO IMPRIMIR Y PRESENTAR POR REGISTRO DE ENTRADA EN EL AYUNTAMIENTO DE MUNICIPIO O ENTIDAD LOCAL MENOR DONDE SE ENCUENTRE SITUADO EL CENTRO PARA QUE LA SOLICITUD SEA TENIDA EN CUENTA EN EL PROCESO DE ADJUDICACIÓN DE LAS AYUDAS. IMA. 20. Paso 4 de la tramitación donde descargar el justificante. Pág: 11 MANUAL Fecha 01/12/2015 MANUAL TRÁMITE TELEMÁTICO XARXALLIBRES SOLICITUD DE CENTROS DE EDUCACIÓN ESPECIAL Y CAES El justificante se podrá guardar haciendo clic en “Guarda el justificante”. Se trata de un archivo pdf que contiene el impreso de solicitud rellenado (con copia para la administración y para el interesado) que es necesario presentar por registro de entrada IMA. 21. Imagen de una de las páginas del justificante Una vez descargado el justificante se podrá cerrar la ventana del asistente de tramitación haciendo clic en “Cierra”. IMA. 22. Cierre del asistente de tramitación NOTA: Si durante el registro se produjera un error, se podrá recuperar la solicitud abriendo el fichero con la clave descargado antes de iniciar el registro. 3. RESOLUCIÓN DE PROBLEMAS ➢ Al intentar entrar al trámite aparece ventana de “Conexión No Verificada” En ocasiones al intentar acceder al trámite puede que se muestre la siguiente ventana Pág: 12 MANUAL Fecha 01/12/2015 MANUAL TRÁMITE TELEMÁTICO XARXALLIBRES SOLICITUD DE CENTROS DE EDUCACIÓN ESPECIAL Y CAES IMA. 23. Ventana de conexión no verificada En este caso para poder acceder al trámite habrá que hacer clic sobre “Entiendo los riegos” y a continuación sobre “Añadir excepción”. Se abrirá una ventana en la que se hará click sobre “Obtener certificado” y sobre “Confirmar excepción de seguridad”. IMA. 24. Ventana para añadir excepción de seguridad ➢ Mensaje “Preparando entorno.... “ no desparece de la pantalla En ocasiones al intentar entrar al trámite telemático, al área personal o al registrar o enviar a la firma aparece el siguiente mensaje en pantalla que impide continuar: Pág: 13 MANUAL Fecha 01/12/2015 MANUAL TRÁMITE TELEMÁTICO XARXALLIBRES SOLICITUD DE CENTROS DE EDUCACIÓN ESPECIAL Y CAES IMA. 25. Mensaje de “Preparando entorno....” Para descartar que se trata de un error en la configuración del equipo, y así poder continuar con el trámite será necesario realizar las siguientes comprobaciones: ➢ La ventana para seleccionar el certificado no ha quedado oculta: para ello se minimizarán todas las ventanas abiertas para verificar si la ventana del certificado se ha cargado o no. Si se ha cargado el certificado se podrá seleccionar y de esta forma la tramitación podrá seguir. ➢ El plugin de Java esta desactivado: algunos navegadores por seguridad desactivan el plugin de Java lo que impide el funcionamiento correcto de Java. Si se utiliza Mozilla Firefox, habrá que comprobar si junto a la barra de direcciones aparece un icono rojo. Si es así se hará clic sobre él para activar el plugin de Java y así poder continuar con la tramitación. IMA. 26. Plugin de Java ha sido desactivado (Mozilla Firefox) IMA. 25.Activación del Plugin de Java (Mozilla Firefox) Si se utiliza Google Chrome, habrá que comprobar si debajo de la barra de direcciones aparece un mensaje como el que se muestra en la figua. Si es así se hará clic sobre “Ejecutar esta vez” para poder continuar con el trámite Pág: 14 MANUAL Fecha 01/12/2015 MANUAL TRÁMITE TELEMÁTICO XARXALLIBRES SOLICITUD DE CENTROS DE EDUCACIÓN ESPECIAL Y CAES IMA. 27. Plugin de Java ha sido desactivado (Google Chrome) Pág: 15