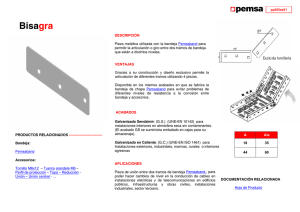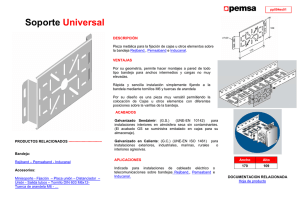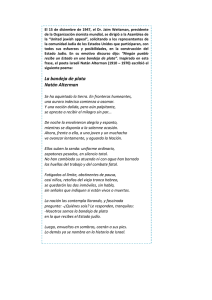manual de bandeja de salida sistema de gestión documental
Anuncio
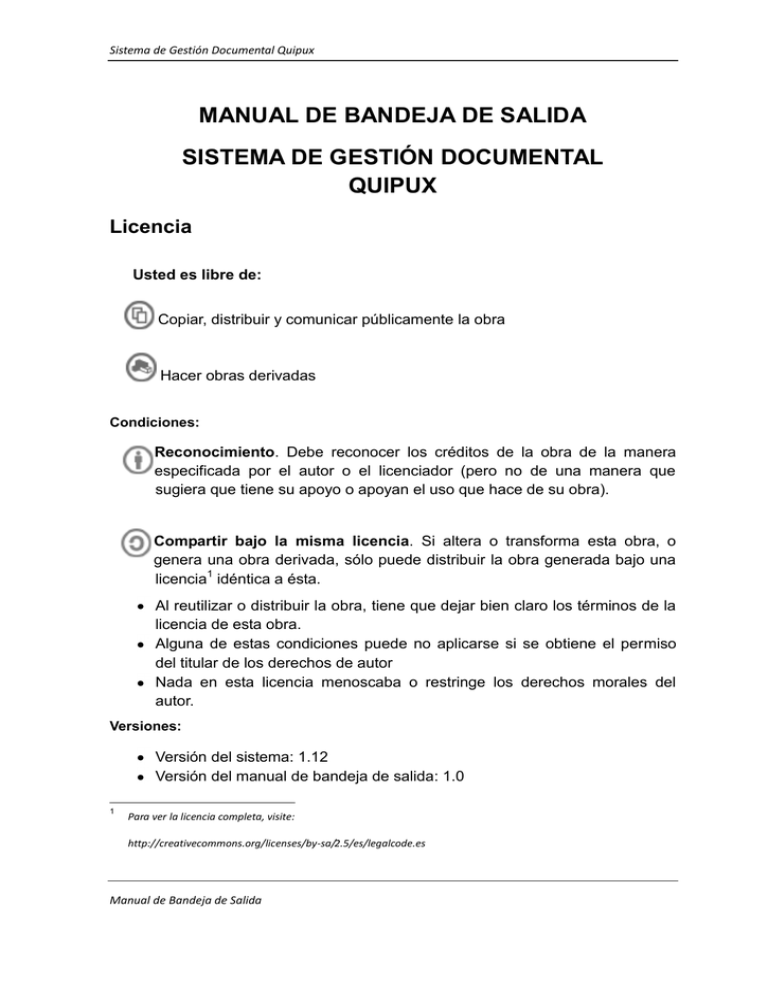
Sistema de Gestión Documental Quipux MANUAL DE BANDEJA DE SALIDA SISTEMA DE GESTIÓN DOCUMENTAL QUIPUX Licencia Usted es libre de: Copiar, distribuir y comunicar públicamente la obra Hacer obras derivadas Condiciones: Reconocimiento. Debe reconocer los créditos de la obra de la manera especificada por el autor o el licenciador (pero no de una manera que sugiera que tiene su apoyo o apoyan el uso que hace de su obra). Compartir bajo la misma licencia. Si altera o transforma esta obra, o genera una obra derivada, sólo puede distribuir la obra generada bajo una licencia1 idéntica a ésta. Al reutilizar o distribuir la obra, tiene que dejar bien claro los términos de la licencia de esta obra. Alguna de estas condiciones puede no aplicarse si se obtiene el permiso del titular de los derechos de autor Nada en esta licencia menoscaba o restringe los derechos morales del autor. Versiones: Versión del sistema: 1.12 Versión del manual de bandeja de salida: 1.0 1 Para ver la licencia completa, visite: http://creativecommons.org/licenses/by-sa/2.5/es/legalcode.es Manual de Bandeja de Salida Sistema de Gestión Documental Quipux ÍNDICE MANUAL DE BANDEJA DE SALIDA ................................................................................................. 1 I. INTRODUCCIÓN ............................................................................................................................ 1 II. ALCANCE ....................................................................................................................................... 1 III. GLOSARIO DE TÉRMINOS .......................................................................................................... 1 1. INGRESO AL SISTEMA ................................................................................................................. 3 2. ESTRUCTURA DEL SISTEMA ...................................................................................................... 4 3. ELABORAR UN NUEVO DOCUMENTO ....................................................................................... 5 3.1.Pasos para elaborar un nuevo documento .......................................................................... 5 3.2.Anexos .................................................................................................................................. 7 3.3.Opciones de impresión ......................................................................................................... 8 3.4.Revisión del documento, Firma y Envío ............................................................................ 10 3.4.1 Acción de Vista Previa ................................................................................................. 10 3.4.2 Acción de Aceptar.........................................................................................................11 3.4.3 Acción de Reasignar ................................................................................................... 12 3.4.4 Acción de Firmar/Enviar .............................................................................................. 13 3.4.4.1 Documento firmado electrónicamente ................................................................. 13 3.4.4.2 Documento firmado manualmente ....................................................................... 14 3.5. Flujo para la elaboración de nuevos documentos ............................................................. 16 4. TRAMITAR UN DOCUMENTO .................................................................................................... 17 4.1. Acción de Reasignar ......................................................................................................... 18 4.2. Acción de Responder ........................................................................................................ 18 4.3. Acción de Archivar ............................................................................................................. 20 4.4. Flujo para el trámite de documentos ................................................................................. 20 5. BANDEJAS Y ACCIONES ........................................................................................................... 21 5.1. Bandeja de Elaboración .................................................................................................... 21 5.1.1. Acción de Regresar .................................................................................................... 22 5.1.2. Acción de Eliminar ...................................................................................................... 22 5.1.3. Acción de Editar ......................................................................................................... 23 5.1.4. Acción de Reasignar .................................................................................................. 24 5.1.5. Acción de Informar ..................................................................................................... 24 5.1.6. Acción de Firmar/Enviar ............................................................................................. 24 5.1.7. Acción de Comentar ................................................................................................... 25 5.2. Bandeja de Recibidos ....................................................................................................... 25 5.2.1. Acción de Regresar .................................................................................................... 27 5.2.2. Acción de Responder ................................................................................................. 27 5.2.3. Acción de Reasignar .................................................................................................. 27 5.2.4. Acción de Informar ..................................................................................................... 27 5.2.5. Acción de Archivar ...................................................................................................... 27 5.2.6. Acción de Comentar ................................................................................................... 27 5.2.7. Acción de Dar Físico .................................................................................................. 27 5.3. Bandeja de Eliminados ...................................................................................................... 28 5.3.1. Acción de Regresar .................................................................................................... 30 5.3.2. Acción de Eliminar ...................................................................................................... 30 5.3.3. Acción de Restaurar ................................................................................................... 30 5.3.4. Acción de Comentar ................................................................................................... 31 Manual de Bandeja de Salida Sistema de Gestión Documental Quipux 5.4. Bandeja de No Enviados ................................................................................................... 31 5.4.1. Acción de Regresar .................................................................................................... 32 5.4.2. Acción de Envío Físico ............................................................................................... 32 5.4.3. Acción de Envío Digital .............................................................................................. 33 5.5. Bandeja de Enviados ........................................................................................................ 33 5.5.1. Acción de Regresar .................................................................................................... 34 5.5.2. Acción de Informar ..................................................................................................... 35 5.5.3. Acción de Archivar ...................................................................................................... 35 5.5.4. Acción de Comentar ................................................................................................... 35 5.5.5. Acción de Dar Físico .................................................................................................. 35 5.5.6. Acción de Generar Sobre ........................................................................................... 35 5.6. Bandeja de Reasignados .................................................................................................. 36 5.6.1. Acción de Regresar .................................................................................................... 37 5.6.2. Acción de Informar ..................................................................................................... 37 5.6.3. Acción de Comentar ................................................................................................... 38 5.7. Bandeja de Archivados ...................................................................................................... 38 5.7.1. Acción de Regresar .................................................................................................... 39 5.7.2. Acción de Informar ..................................................................................................... 39 5.7.3. Acción de Restaurar ................................................................................................... 40 5.7.4. Acción de Comentar ................................................................................................... 40 5.7.5. Acción de Dar Físico .................................................................................................. 40 5.8. Bandeja de Informados ..................................................................................................... 40 5.8.1. Acción de Regresar .................................................................................................... 42 5.8.2. Acción de Informar ..................................................................................................... 42 5.8.3. Acción de Eliminar ...................................................................................................... 42 5.8.4. Acción de Comentar ................................................................................................... 42 5.9. Bandeja de Compartida ..................................................................................................... 42 5.9.1. Acción de Regresar .................................................................................................... 44 5.9.2. Acción de Reasignar .................................................................................................. 44 5.9.3. Acción de Comentar ................................................................................................... 44 5.9.4. Acción de Dar Físico .................................................................................................. 44 6. OPCIONES ADICIONALES ......................................................................................................... 45 6.1. Anexos ............................................................................................................................... 45 6.2. Recorrido ........................................................................................................................... 45 6.3. Carpetas ............................................................................................................................ 47 6.4. Documentos Asociados ..................................................................................................... 47 Manual de Bandeja de Salida Sistema de Gestión Documental Quipux MANUAL DE BANDEJA DE SALIDA I. INTRODUCCIÓN El presente documento es el manual de usuario para Bandeja de Salida del Sistema de Gestión Documental Quipux Versión 1.12, herramienta informática que le apoyará en la gestión documental realizada por los funcionarios de la Institución. El documento está dirigido a los usuarios finales que realizan actividades correspondientes a elaboración, envío, reasignación, impresión y organización de documentos. II. ALCANCE El presente documento abarca la guía necesaria para que el usuario final de Bandeja de Salida de una Institución pueda utilizar el sistema Quipux, para generar documentos internos y externos para su respectivo envío físico o digital, utilizando firma electrónica y manteniendo una organización del archivo digital. III. GLOSARIO DE TÉRMINOS Súper Administrador Es el usuario que brinda capacitación y soporte a los administradores Quipux de cada Institución, usuarios focales y ciudadanos que utilizan el sistema. Administrador Quipux Es un usuario designado en cada Institución quien se encarga de administrar el sistema Quipux, capacitar y brindar el soporte a los usuarios de su Institución. Deberá trabajar en conjunto con la Dirección de Documentación y Archivo, Dirección de Recursos Humanos y Dirección de Sistemas. Funcionario Es el usuario perteneciente a alguna de las Instituciones registradas en el sistema. Ciudadano Es el usuario externo a la Institución y que no está asociado a ninguna Institución registrada en el sistema. Manual de Bandeja de Salida 1 Sistema de Gestión Documental Quipux Documentación del sistema Son los documentos que se generan en el sistema: Oficios, memorandos, acuerdos y circulares. Bandeja de Entrada Se refiere a la recepción de documentación externa que se va a registrar en el sistema. Bandeja de Salida Se refiere a la generación y emisión de documentación hacia otras instituciones, ciudadanos o funcionarios de la propia institución. Manual de Bandeja de Salida 2 Sistema de Gestión Documental Quipux 1. Ingreso al sistema Para ingresar al Sistema de Gestión Documental Quipux, se debe digitar la siguiente dirección en el navegador de internet2: www.gestiondocumental.gov.ec. El sistema QUIPUX funciona adecuadamente en el navegador Mozilla Firefox hasta la versión 3.5.9. En otros navegadores no se certifica un adecuado funcionamiento. Al realizar esto se desplegará la página web donde se debe ingresar el número de cédula y la contraseña, conforme a la Figura 1. Figura 1. Ingreso al sistema 2 Se recomienda utilizar el navegador de Internet gratuito Mozilla Firefox versión 3.5.9 o inferior, para el correcto funcionamiento del sistema. Manual de Bandeja de Salida 3 Sistema de Gestión Documental Quipux 2. Estructura del Sistema Al ingresar al sistema, como se muestra en la Figura 2, se puede visualizar que las funcionalidades se encuentran distribuidas en tres regiones, lo que permite una navegación fácil para el usuario. Las regiones son: a. Región Superior.- En esta región se encuentran los datos generales del sistema, los datos del usuario que ha ingresado, la funcionalidad de “Firma Digital”, “Ayuda” sobre el sistema y la opción para “Salir” del mismo. b. Región Izquierda.- Se encuentra el menú vertical con las opciones que le permitirán al usuario acceder a las funcionalidades del sistema, según los permisos que tenga asociados. c. Región Central.- Esta región es el área de trabajo, donde se van a desplegar las funcionalidades que el usuario haya seleccionado en el menú vertical. 1. Búsqueda.- En esta sección permite realizar búsqueda de documentos en la bandeja que se encuentra seleccionada. 2. Acciones.- Se presentan todas las acciones que se pueden realizar sobre varios documentos o sobre un documento. 3. Lista de documentos.- Se presenta el listado de los documentos asociados con la bandeja actual, si tiene filtro se presentarán los documentos que cumplen con el filtro. Figura 2. Estructura del Sistema Manual de Bandeja de Salida 4 Sistema de Gestión Documental Quipux 3. Elaborar un nuevo documento Se debe elaborar un nuevo documento en los siguientes casos: 1. Cuando no se tiene un documento antecedente.- Es un documento que se va a elaborar desde cero. 2. Cuando el documento antecedente no se encuentra registrado en Quipux.- Esto sólo pasa en el caso de que una Institución va a empezar a utilizar el sistema y sus documentos pendientes de trámite han llegado en fechas anteriores a la implantación del sistema. Para elaborar un nuevo documento, conforme a la Figura 3, se realiza lo siguiente: 1. Seleccionar la opción “Nuevo” 2. Se desplegará la pantalla para elaborar el documento con 3 secciones: Registro De/Para/ConCopia, Tipo de Documento, Categoría, Tipificación, No. de Referencia, Asunto y Cuerpo del documento. Anexos Opciones de Impresión 3.1. Pasos para elaborar un nuevo documento Registro De/Para/Copia.- Para seleccionar al remitente, destinatarios principales y destinatarios con copia se realiza lo siguiente: Figura 3. Elaboración de documento Manual de Bandeja de Salida 5 Sistema de Gestión Documental Quipux 1. Clic en el botón “Buscar De/Para”.- Se desplegará la ventana para buscar a las personas destinatarias o remitentes, como se muestra en la Figura 4. 2. En esta ventana se debe filtrar por: Institución y poner el nombre o parte del nombre de la persona a quien se busca. 3. Dar clic en “Buscar” 4. Cuando se encuentra al funcionario, se da clic en “Para”, luego se busca al usuario a quien se va a enviar con “Copia” Figura 4. Búsqueda de destinatarios En el caso de que la persona que elabora no va a firmar el documento se realiza lo siguiente: 1. En esta ventana se debe filtrar por: Institución y poner el nombre o parte del nombre de la persona que va a firmar el documento. 2. Dar clic en “Buscar” 3. Cuando se encuentra al funcionario, se da clic en “De” Manual de Bandeja de Salida 6 Sistema de Gestión Documental Quipux Figura 5. Búsqueda de remitente 4. Cuando todos los usuarios han sido seleccionados, se da clic en “Aceptar”, tal como se muestra en la Figura 6. Figura 6. Selección de usuarios 5. Luego se deberá registrar la información del documento : a. Número de referencia.- Si es documento nuevo este campo debe quedar vacío. Si se contesta a algún documento antecedente que no está registrado en el Quipux, se digita el número del documento antecedente. b. El asunto o tema del documento c. El contenido del documento 3.2. Anexos Si el documento va a ser enviado con archivos adjuntos, en esta sección se los debe seleccionar, como se muestra en la Figura 7: Manual de Bandeja de Salida 7 Sistema de Gestión Documental Quipux 1. 2. 3. 4. Se da clic en “Examinar” Se elige el documento Se da clic en “Abrir” Se puede escribir la descripción del anexo, para que aparezca en el documento. Figura 7. Anexo de documentos Se puede anexar cualquier cantidad de documentos anexos que se requiera. 3.3. Opciones de impresión En esta sección, como se muestra en la Figura 8, se podrá cambiar ciertas opciones por defecto, las cuales se aplican solamente para el documento actual. Figura 8. Opciones de impresión Manual de Bandeja de Salida 8 Sistema de Gestión Documental Quipux Opciones de impresión generales 1. Tipo de Impresión.- Presenta varias opciones: a. Generar documento con datos de los destinatarios.- Con cualquiera de estas opciones se podrá elegir los datos del o los destinatario(s) que se requiere desplegar. b. Generar el documento con el nombre de la Lista.- Sirve para que en el documento no se listen todos los destinatarios de una “Lista de Envío” seleccionada, sino solamente el “Nombre de la Lista” c. Generar una copia del documento para cada destinatario.- Sirve para elaborar varios documentos para cada destinatario seleccionado (“Para”), tomando como base el documento actual. Se generará números secuenciales de documentos diferentes. 2. Ajustar Texto.- Sirve para ajustar el texto del documento en una sola hoja. 3. Utilizar Plantilla.- Es una bandera, que si está activa, presentará la plantilla del documento. La plantilla contiene el logo de la Institución, el nombre, la dirección y los teléfonos. Se debe desactivar esta opción si se tiene hojas membretadas y si el documento va a ser firmado manualmente. Opciones de impresión para oficios Esta opción, como se muestra en la Figura 9, permite personalizar la información por defecto del sistema: 1. Ubicar el destinatario en la cabecera o en el pie de la página. 2. Datos del destinatario.- Únicamente cuando hay un usuario destinatario seleccionado, el sistema permite editar los campos de: título académico, nombre, cargo e Institución. 3. Permite editar el saludo. 4. Permite ubicar la firma a la izquierda o al centro 5. Permite editar la despedida 6. Permite editar la frase de despedida. 7. Permite ocultar la frase de despedida. Manual de Bandeja de Salida 9 Sistema de Gestión Documental Quipux Figura 9. Opciones de impresión de oficios 3.4. Revisión del documento, Firma y Envío 3.4.1 Acción de Vista Previa Una vez elaborado el documento se debe dar clic en el botón de “Vista Previa” para grabar los cambios y visualizar cómo va a quedar el documento, antes de firmar y enviar. El documento que se despliega es un borrador, el cual se puede seguir editando y tiene un número de secuencia temporal, tal como se muestra en la Figura 10. Al pie del documento sale las iniciales del Responsable del área, si este se encuentra configurado. Y si la persona que elabora no va a firmar el documento, van a salir las iniciales de quienes elaboren o modifiquen el documento borrador. Manual de Bandeja de Salida 10 Sistema de Gestión Documental Quipux Figura 10. Vista previa del documento en elaboración 3.4.2 Acción de Aceptar Se da clic en el botón “Aceptar” cuando la elaboración del documento ha terminado. Esta acción también graba los cambios y se desplegará la pantalla con la información del documento (Figura 11), en la cual se podrá cambiar lo siguiente: Tipo de documento.- Se podrá editar el tipo: Memorando, Oficio, Acuerdo o Circular. Nivel de seguridad.- Público o Reservado. En el caso de que se trate de un documento confidencial, se debe cambiar a Reservado. Con esta acción, solo los involucrados en el documento podrán visualizarlo. Carpetas virtuales.- Se podrá elegir la carpeta virtual en la cual se va a ubicar el documento. Tipificación.- Se podrá editar la tipificación de documentos que se manejan en la Institución, por ejemplo: Invitaciones, Audiencias, Reclamos, Servicios, etc. Manual de Bandeja de Salida 11 Sistema de Gestión Documental Quipux Figura 11. Información del documento 3.4.3 Acción de Reasignar Un documento en elaboración, se reasigna a otro usuario para la revisión y/o firma del mismo. Para esto se debe dar clic en el botón “Reasignar”, se despliega la pantalla de reasignación (Figura 11), se elige a la persona que va a revisar, modificar y firmar el documento, se puede escribir un comentario y se da clic en “Aceptar”. Figura 12. Reasignación de documentos La reasignación de documentos se lo hace solamente entre usuarios de la misma Institución, de la misma área o de otra área, respetando la estructura orgánica funcional. Manual de Bandeja de Salida 12 Sistema de Gestión Documental Quipux 3.4.4 Acción de Firmar/Enviar Solamente si el usuario que elabora, firma el documento, se deberá dar clic en el botón “Firmar/Enviar”. Hay 2 formas de firmar un documento: Documento firmado electrónicamente Documento firmando manualmente 3.4.4.1 Documento firmado electrónicamente Se podrá firmar electrónicamente un documento cuando el firmante tiene su certificado de firma electrónica (token) y los destinatarios son de tipo “Funcionario”. Para ello y luego de dar clic en “Firmar/Enviar”, conforme a la Figura 13, se debe realizar lo siguiente: Se debe activar la opción “¿Firmar digitalmente el documento?” Se puede poner un comentario Dar clic en “Aceptar” El sistema desplegará una pantalla donde debe escribir su clave de token3 para firmar electrónicamente. Una vez que se ha firmado un documento electrónicamente: - El sistema asigna el número secuencial oficial y la fecha actual - El documento pasa a la bandeja de “Enviados” - El documento llega inmediatamente a los destinatarios. Figura 13. Firma electrónica de documento 3 Instalación del token: http://www.eci.bce.ec/web/guest/centro-de-descargas Instalación de Java: http://www.java.com/es/ Manual de Bandeja de Salida 13 Sistema de Gestión Documental Quipux 3.4.4.2 Documento firmado manualmente Se deberá firmar manualmente un documento cuando el firmante no tiene el token o cuando los destinatarios son de tipo “Ciudadano”: Se debe dar clic en “Firmar/Enviar” Conforme a la Figura 14, desactivar la opción “¿Firmar digitalmente el documento?” Se puede escribir un comentario Dar clic en Aceptar Figura 14. Firma manual de documento Una vez realizada la firma manual se muestra la Figura 15 y sucede lo siguiente: El sistema asigna el número secuencial oficial y la fecha actual El documento pasa a la bandeja de “Enviados” y a la bandeja de “Por Imprimir” de la secretaria. Figura 15. Información de documento enviado con firma manual En la bandeja de “Por imprimir” el usuario debe realizar lo siguiente: - Seleccionar el documento dando clic en el icono popup Se abrirá en una ventana flotante con la información del documento (Figura 16), en esta pantalla se debe dar clic en “Ver Documento” Manual de Bandeja de Salida 14 Sistema de Gestión Documental Quipux Figura 16. Visualización e Impresión de documento con firma manual - Se desplegará el documento a imprimir. Una vez impreso el documento físico, el remitente del documento deberá firmarlo manualmente. Para terminar el despacho del documento se debe dar clic en el botón de “ENVIAR” (Figura 17). Figura 17. Acción para enviar documento - En la ventana que se despliega (Figura 18) se puede escribir un comentario y se debe dar clic en “Aceptar”. El sistema desplegará un mensaje que indica: “Este documento no tiene imagen asociada, ¿Está seguro de enviar?”. De esta manera el sistema le advierte, en el caso que se requiera, digitalizar la imagen del documento escaneado con la firma manual del remitente. Si no desea asociar la imagen escaneada debe poner “Aceptar”. Caso contrario, para asociar la imagen, se debe poner “Cancelar” el envío e ir a la funcionalidad Manual de Bandeja de Salida 15 Sistema de Gestión Documental Quipux del menú izquierdo “Cargar Doc. Digitalizado”, luego de realizar esto se debe volver a la bandeja de por imprimir y “Enviar” el documento. Figura 18. Envío de documento de la bandeja de por imprimir Una vez que se ha realizado el “Envío” de los documentos firmados manualmente desde la bandeja de por imprimir, el sistema realiza lo siguiente: Memorandos.- El documento llegará a los destinatarios y desaparece de la bandeja de por imprimir. Oficios.- El documento desaparece de la bandeja de por imprimir. 3.5. Flujo para la elaboración de nuevos documentos En la Figura 19, se muestra el flujo para la elaboración de un documento nuevo, conforme lo indicado anteriormente. ELABORACIÓN DE DOCUMENTO ¿FIRMA EL DOCUMENTO? SI FIRMAR Y ENVIAR ¿FIRMA ELECTRÓNICA? NO NO REASIGNAR DOCUMENTO IMPRIMIR DOCUMENTO Y FIRMAR MANUALMENTE SI INSERTAR TOKEN Y FIRMAR ELECTRÓNICAMENTE DOCUMENTO ENVIADO ENVIAR DOCUMENTO SITUADO EN LA BANDEJA POR IMPRIMIR Figura 19. Flujo para la elaboración de nuevo documento Manual de Bandeja de Salida 16 Sistema de Gestión Documental Quipux 4. Tramitar un documento Los documentos internos y externos por tramitar, se presentan en la bandeja de “Recibidos”, dentro del menú Bandejas (Figura 20). En la pantalla, se denota en negrillas los documentos nuevos y sin negrillas los documentos antiguos. Para tramitar el documento, se lo debe seleccionar dando clic en el icono popup, para que se despliegue la ventana flotante con la información del mismo. Figura 20. Selección de documento La ventana flotante con la información del documento se presenta en la Figura 21. Figura 21. Información del documento Dependiendo del tipo de trámite, el funcionario puede realizar cualquiera de las siguientes acciones descritas a continuación: Manual de Bandeja de Salida 17 Sistema de Gestión Documental Quipux 4.1. Acción de Reasignar Se reasigna un documento cuando el trámite se lo quiere pasar a otro usuario. La reasignación de documentos se la hace solamente entre usuarios de la misma Institución, de la misma área o de otra área, respetando la estructura orgánica funcional. Para ello, se debe dar clic en el botón “Reasignar”, se despliega la pantalla de reasignación (Figura 22), se elige a la persona que va a tramitar el documento, se puede escribir un comentario con la descripción de lo que debe realizar el usuario y se da clic en “Aceptar”. Figura 22. Reasignación de documento 4.2. Acción de Responder Se responde un documento cuando se va a elaborar la contestación o trámite del mismo. Para ello se realiza lo siguiente: Una vez seleccionado el documento, se da un clic en la acción Responder, para iniciar con la elaboración de la respuesta al documento. Manual de Bandeja de Salida 18 Sistema de Gestión Documental Quipux Se despliega una pantalla (Figura 23) para elaborar la respuesta, en la cual se llenan automáticamente los campos: De/Para/Copia, No. Referencia, Asunto y Cuerpo de Documento. El campo “Cuerpo del Documento” se llena con el texto del documento antecedente, para que el responsable de trámite, pueda utilizar esta información como ayuda para la redacción del documento de respuesta. Adicionalmente, al lado derecho del campo No. Referencia, se muestra un icono con forma de lupa y un texto azul y subrayado “Ver Referencia”. Esta funcionalidad es un acceso directo que permite desplegar el documento antecedente. Cualquier dato de este documento puede ser editado mientras se encuentre en elaboración. Si se requiere enviar la respuesta a varias personas, con un documento de respuesta con secuencial diferente para cada uno, se debe seleccionar en el botón “Buscar De/Para”, varios destinatarios en el “Para” y luego en “Opciones de Impresión” se debe seleccionar “Generar un documento para cada destinatario” Una vez elaborado el documento, se realiza el mismo procedimiento mencionado anteriormente en el numeral “3. Elaboración de un nuevo documento”. Figura 23. Elaboración de documento de respuesta Cuando se finaliza la firma y envío del o de los documentos de respuesta, el documento antecedente que se encuentra en la bandeja de “Recibidos” se debe seleccionar y dar clic en “Archivar”, para indicar al sistema que el trámite ha finalizado. Manual de Bandeja de Salida 19 Sistema de Gestión Documental Quipux Nota.- Es importante “Responder” un documento, para que el sistema asocie internamente la(s) respuesta(s) al documento antecedente al que se tramita. 4.3. Acción de Archivar Se archiva un documento cuando su trámite ha finalizado o cuando no se va a realizar un documento de respuesta; por ejemplo, para las circulares que son informativas. Para ello se debe realizar lo siguiente: Una vez seleccionado el documento, se da un clic en la acción “Archivar” Se despliega una ventana (Figura 24) para ingresar el comentario. Se da clic en el botón “Aceptar” para finalizar. Una vez terminada la acción, el documento pasará a la bandeja de “Archivados”. Figura 24. Archivo de documento 4.4. Flujo para el trámite de documentos En la Figura 25, se muestra el flujo para el trámite de un documento. REVISIÓN DE BANDEJA DE DOCUMENTOS RECIBIDOS RESPONSABLE DE TRÁMITE SI RESPONDE DOCUMENTO NO NO REASIGNA DOCUMENTO ARCHIVA, INFORMA, COMENTA DOCUMENTO SI ELABORACIÓN DE DOCUMENTO Figura 25. Flujo de trámite de documentos Manual de Bandeja de Salida 20 Sistema de Gestión Documental Quipux 5. Bandejas y Acciones El sistema cuenta con varias bandejas, las cuales están en el menú vertical izquierdo, y que permiten ubicar los documentos según el estado en el que se encuentran. En la opción de “Información de documento”, se despliega las acciones que se pueden realizar, las mismas que varían dependiendo de la bandeja donde está el documento. 5.1. Bandeja de Elaboración Es la bandeja donde se encuentran los documentos en edición o los borradores que el usuario está realizando. Mientras el documento está en estado “En Edición” puede ser modificado (Figura 26). En esta bandeja se presenta un listado de los documentos en elaboración, se puede filtrar por: Asunto, Número de Documento ó Número de Referencia. Se permite mostrar los: No leídos, leídos o Todos. Los datos principales que se visualiza en el listado son: De, Para, Asunto, Fecha de Documento, Número de Documento, Número de Referencia, Tipo de Documento y Categoría. Se puede seleccionar uno o varios documentos sobre los cuales se puede realizar las acciones de: Eliminar, Reasignar, Informar, Firmar/Enviar o Comentar. Figura 26. Bandeja de elaboración Para ingresar a las acciones de un documento específico, se debe seleccionar dando clic sobre el icono popup (Figura 27). Manual de Bandeja de Salida , se abrirá la ventana flotante con la información del mismo 21 Sistema de Gestión Documental Quipux Figura 27. Información de documento En esta ventana se tiene las siguientes acciones, (Figura 28): Regresar Eliminar Editar Reasignar Informar Firmar/Enviar Comentar Figura 28. Acciones de documento de la bandeja de elaboración 5.1.1. Acción de Regresar Regresa a la ventana anterior, donde se encuentra el listado de documentos en elaboración. 5.1.2. Acción de Eliminar Esta acción va a eliminar el documento en elaboración, para esto se debe realizar lo siguiente: Manual de Bandeja de Salida 22 Sistema de Gestión Documental Quipux Seleccionar el documento. Se debe dar clic en “Eliminar”, (Figura 29) Figura 29. Acción de Eliminar Se desplegará otra pantalla donde se debe digitar en el campo comentario, la justificación por la cual se anula el mismo. Para finalizar, se da clic en el botón “Aceptar”, ( Figura 30). Luego de esto el documento pasará a la bandeja de Eliminados. Figura 30. Eliminación de documento 5.1.3. Acción de Editar Esta acción va a abrir la pantalla para modificar el contenido del documento, destinatarios, remitentes, etc. (Figura 31) Manual de Bandeja de Salida 23 Sistema de Gestión Documental Quipux Figura 31. Edición de documento 5.1.4. Acción de Reasignar Ver el numeral “3.4.3 Acción de Reasignar”. 5.1.5. Acción de Informar Esta acción va a enviar un documento como Información a uno o más funcionarios de la Institución, esto sólo es para el conocimiento sobre el mismo. El usuario(s) recibirá ese documento en la bandeja de Informados. (Figura 32). Figura 32. Información de documento 5.1.6. Acción de Firmar/Enviar Ver el numeral “3.4.4 Acción de Firmar/Enviar”. Manual de Bandeja de Salida 24 Sistema de Gestión Documental Quipux 5.1.7. Acción de Comentar Permite al funcionario, escribir un comentario acerca del documento en trámite. Este comentario se almacenará en el Recorrido del documento (Figura 33). Figura 33. Comentar documento 5.2. Bandeja de Recibidos Es la bandeja donde van a llegar los documentos que el usuario debe tramitar. El trámite se lo realiza: reasignando a otro usuario o elaborando la respuesta del mismo. En esta bandeja se presenta un listado de los documentos recibidos, se puede filtrar por: Asunto, Número de Documento ó Número de Referencia. Se permite mostrar los: No leídos, leídos o Todos. Los datos principales que se visualiza en el listado son: De, Asunto, Fecha de Documento, Número de Documento, Número de Referencia, Estado, Firma Digital y Categoría. Se puede seleccionar uno o varios documentos sobre los cuales se puede realizar las acciones de: Reasignar, Informar, Archivar o Comentar. Figura 34. Bandeja de Recibidos Manual de Bandeja de Salida 25 Sistema de Gestión Documental Quipux Para ingresar a las acciones de un documento específico, se debe seleccionar dando clic sobre el icono popup (Figura 35). , se abrirá la ventana flotante con la información del mismo Figura 35. Información del Documento En esta ventana se tiene las siguientes acciones, (Figura 36): Regresar Responder Reasignar Informar Archivar Comentar Dar físico Figura 36. Acciones de documento de la bandeja de recibidos Manual de Bandeja de Salida 26 Sistema de Gestión Documental Quipux 5.2.1. Acción de Regresar Regresa a la ventana anterior, donde se encuentra el listado de documentos recibidos. 5.2.2. Acción de Responder Ver el numeral “4.2. Acción de Responder”. 5.2.3. Acción de Reasignar Ver el numeral “4.1. Acción de Reasignar”. 5.2.4. Acción de Informar Ver el numeral “5.1.5. Acción de Informar”. 5.2.5. Acción de Archivar Ver el numeral “4.3. Acción de Archivar”. 5.2.6. Acción de Comentar Ver el numeral “5.1.7. Acción de Comentar”. 5.2.7. Acción de Dar Físico Permite al usuario elaborar un acta con los datos de los anexos físicos que llegan con el documento. Para ello, conforme la Figura 37, se debe realizar los siguientes pasos: Una vez seleccionado el documento, se debe dar clic en el botón “Dar Físico” Se despliega una pantalla donde debe seleccionar el área a donde van a ir los físicos, el usuario asignado y el responsable del traslado. Se establece el estado de los anexos: Bueno, Regular o Malo Se digita en el campo comentario, la descripción detallada de los anexos físicos que se va a traspasar. Para finalizar, se da clic en el botón “Aceptar”. Figura 37. Traspaso físico de documentos Manual de Bandeja de Salida 27 Sistema de Gestión Documental Quipux Una vez realizada esta acción, se genera el acta (Figura 38) con los datos del documento y los datos del traspaso físico, además de los nombres de los 3 responsables que deben firmar el envío, la recepción y el traslado de los físicos. Figura 38. Acta de traspaso físico de documentos 5.3. Bandeja de Eliminados En esta bandeja se presenta un listado de los documentos eliminados, se puede filtrar por: Asunto, Número de Documento ó Número de Referencia. Se permite mostrar los: No leídos, leídos o Todos. Los datos principales que se visualiza en el listado son: De, Asunto, Fecha de Documento, Número de Documento, Número de Referencia, Estado, Firma Digital y Categoría. Manual de Bandeja de Salida 28 Sistema de Gestión Documental Quipux Se puede seleccionar uno o varios documentos sobre los cuales se puede realizar las acciones de: Eliminar, Restaurar o Comentar. Figura 39. Bandeja de Eliminados Para ingresar a las acciones de un documento específico, se debe seleccionar dando clic sobre el icono popup (Figura 40). , se abrirá la ventana flotante con la información del mismo Figura 40. Información de documento En esta ventana se tiene las siguientes acciones, (Figura 41): Regresar Eliminar Restaurar Comentar Manual de Bandeja de Salida 29 Sistema de Gestión Documental Quipux Figura 41. Acciones de documento de la bandeja de eliminados 5.3.1. Acción de Regresar Regresa a la ventana anterior, donde se encuentra el listado de documentos eliminados. 5.3.2. Acción de Eliminar Sólo se podrán eliminar los siguientes documentos: En estado “En Edición”.- Cuando se elimina un documento desde la bandeja de elaboración, pasa a la bandeja de eliminados, desde donde se podrá quitar definitivamente del sistema, ya que sólo es un documento borrador con un número secuencial temporal. En estado “No Enviado”.- Los documentos enviados con firma manual que se elimina desde la bandeja de por imprimir, pasa a la bandeja de eliminados. Una vez en esta bandeja ya no se podrá eliminar definitivamente del sistema porque ya tienen un número secuencial de documento asignado, el cual será anulado y no se podrá reutilizar. Para eliminar definitivamente de la bandeja de eliminados el documento borrador, se realiza lo siguiente: Seleccionar el documento Dar clic en el botón “Eliminar” Se digita en el campo comentario, la justificación de la eliminación. Para finalizar, se da clic en el botón “Aceptar”. Se despliega el mensaje de que el documento se ha eliminado de la bandeja. 5.3.3. Acción de Restaurar Un documento de esta bandeja puede ser restaurado a la bandeja original (Bandeja de Elaboración o de Por Imprimir, dependiendo desde donde se lo eliminó). Para ello se debe: Seleccionar el documento Dar clic en el botón “Restaurar” Se digita en el campo comentario, la descripción de la restauración. Para finalizar, se da clic en el botón “Aceptar”. Manual de Bandeja de Salida 30 Sistema de Gestión Documental Quipux Se despliega el mensaje de que el documento se ha restaurado a la bandeja original. 5.3.4. Acción de Comentar Ver el numeral “5.1.7. Acción de Comentar”. 5.4. Bandeja de No Enviados Es la bandeja donde se encuentran los documentos que no se han podido enviar. Pueden ir a esta bandeja, cuando se trató de firmar electrónicamente y no se tiene conectado el token, o cuando ocurrió algún error durante la firma y el envío. En esta bandeja se presenta un listado de los documentos no enviados, se puede filtrar por: Asunto, Número de Documento ó Número de Referencia. Se permite mostrar los: No leídos, leídos o Todos. Los datos principales que se visualiza en el listado son: Para, Asunto, Fecha de Documento, Número de Documento, Número de Referencia y Categoría. Se puede seleccionar uno o varios documentos sobre los cuales se puede realizar las acciones de: Envío Físico, Envío Digital o Comentar. Figura 42. Bandeja de no enviados Para ingresar a las acciones de un documento específico, se debe seleccionar dando clic sobre el icono popup, se abrirá la ventana flotante con la información del mismo (Figura 43). Manual de Bandeja de Salida 31 Sistema de Gestión Documental Quipux Figura 43. Información de documento En esta ventana se tiene las siguientes acciones, (Figura 44): Regresar Envío Físico Envío Digital Comentar Figura 44. Acciones de documento de la bandeja de no enviados 5.4.1. Acción de Regresar Regresa a la ventana anterior, donde se encuentra el listado de documentos no enviados. 5.4.2. Acción de Envío Físico Se realiza esta acción cuando el documento va a ser firmado manualmente. Para esto se debe seguir los siguientes pasos: Una vez seleccionado el documento, dar clic en el botón “Envío Físico” Manual de Bandeja de Salida 32 Sistema de Gestión Documental Quipux Se digita el campo comentario si se requiere. Para finalizar, se da clic en el botón “Aceptar”. El documento se va a ir a la bandeja de enviados y a la bandeja de por imprimir, donde se deberá terminar el proceso de impresión, firma manual y envío físico del documento. 5.4.3. Acción de Envío Digital Se realiza esta acción cuando el documento va a ser firmado electrónicamente. Para esto se debe seguir los siguientes pasos: Una vez seleccionado el documento, dar clic en el botón “Envío Digital” Se digita el campo comentario si se requiere. Para finalizar, se da clic en el botón “Aceptar”. El documento se va a ir a la bandeja de enviados y a la bandeja de recibidos de los destinatarios que son usuarios de tipo “Funcionario”. 5.5. Bandeja de Enviados Es la bandeja donde se encuentran todos los documentos sobre los cuales se dio la acción de “Firmar/Enviar”, sea que se haya firmado manual o electrónicamente. En esta bandeja se presenta un listado de los documentos enviados, se puede filtrar por: Asunto, Número de Documento ó Número de Referencia. Se permite mostrar los: No leídos, leídos o Todos. Los datos principales que se visualiza en el listado son: Para, Asunto, Fecha de Documento, Número de Documento, Número de Referencia, Firma Digital y Categoría. Se puede seleccionar uno o varios documentos sobre los cuales se puede realizar las acciones de: Informar, Archivar o Comentar. Figura 45. Bandeja de Enviados Manual de Bandeja de Salida 33 Sistema de Gestión Documental Quipux Para ingresar a las acciones de un documento específico, se debe seleccionar dando clic sobre el icono popup (Figura 46). , se abrirá la ventana flotante con la información del mismo Figura 46. Información de documento En esta ventana se tiene las siguientes acciones, (Figura 47): Regresar Informar Archivar Comentar Dar físico Sobre Figura 47. Acciones de documento de la bandeja de enviados 5.5.1. Acción de Regresar Regresa a la ventana anterior, donde se encuentra el listado de documentos enviados. Manual de Bandeja de Salida 34 Sistema de Gestión Documental Quipux 5.5.2. Acción de Informar Ver el numeral “5.1.5. Acción de Informar”. 5.5.3. Acción de Archivar Ver el numeral “4.3. Acción de Archivar”. 5.5.4. Acción de Comentar Ver el numeral “5.1.7. Acción de Comentar”. 5.5.5. Acción de Dar Físico Ver el numeral “5.2.7. Acción de Dar Físico”. 5.5.6. Acción de Generar Sobre Con esta opción podrá editar los datos del sobre antes de enviar a imprimir. Por defecto se muestran los datos del destinatario, pero en la región inferior se pueden editar y completar los datos que se requiera en el sobre. (Figura 48) Figura 48. Datos del sobre Manual de Bandeja de Salida 35 Sistema de Gestión Documental Quipux Al dar clic en el botón de “Imprimir”, se genera un documento PDF para que pueda realizar la impresión del sobre. (Figura 49). Figura 49. Impresión del sobre 5.6. Bandeja de Reasignados Es la bandeja donde se encuentran todos los documentos que el usuario reasignó a otros usuarios de su misma área o de otras áreas de su Institución. En esta bandeja se presenta un listado de los documentos reasignados, se puede filtrar por: Fecha de Reasignación.- Por defecto se presenta el rango de fechas del último mes. Estado.- Por defecto se encuentra seleccionado “Todos” Asunto, Número de Documento ó Número de Referencia. Se permite mostrar los: No leídos, leídos o todos. Los datos principales que se visualiza en el listado son: Fecha de Documento, Reasignado a, Comentario, Fecha de Reasignación, Fecha Máxima de Respuesta, De, Para, Asunto, Número de Documento, y Estado. Se puede seleccionar uno o varios documentos sobre los cuales se puede realizar las acciones de: Informar o Comentar. Figura 50. Bandeja de Reasignados Manual de Bandeja de Salida 36 Sistema de Gestión Documental Quipux Para ingresar a las acciones de un documento específico, se debe seleccionar dando clic sobre el icono popup (Figura 51). , se abrirá la ventana flotante con la información del mismo Figura 51. Información de documento En esta ventana se tiene las siguientes acciones, (Figura 52): Regresar Informar Comentar Figura 52. Acciones de documento de la bandeja de reasignados 5.6.1. Acción de Regresar Regresa a la ventana anterior, donde se encuentra el listado de documentos reasignados. 5.6.2. Acción de Informar Ver el numeral “5.1.5. Acción de Informar”. Manual de Bandeja de Salida 37 Sistema de Gestión Documental Quipux 5.6.3. Acción de Comentar Ver el numeral “5.1.7. Acción de Comentar”. 5.7. Bandeja de Archivados Es la bandeja donde se encuentran todos los documentos sobre los cuales se realizó la acción de “Archivar”, se utiliza esta acción para indicar que el trámite de un documento ha finalizado. En esta bandeja se presenta un listado de los documentos archivados, se puede filtrar por: Asunto, Número de Documento ó Número de Referencia. Se permite mostrar los: No leídos, leídos o Todos. Los datos principales que se visualiza en el listado son: De, Para, Asunto, Fecha de Documento, Número de Documento, Número de Referencia y Categoría. Se puede seleccionar uno o varios documentos sobre los cuales se puede realizar las acciones de: Informar, Restaurar o Comentar. (Figura 53). Figura 53. Bandeja de Archivados Para ingresar a las acciones de un documento específico, se debe seleccionar dando clic sobre el icono popup (Figura 54). Manual de Bandeja de Salida , se abrirá la ventana flotante con la información del mismo 38 Sistema de Gestión Documental Quipux Figura 54. Información de documento En esta ventana se tiene las siguientes acciones. (Figura 55): Regresar Informar Restaurar Comentar Dar Físico Figura 55. Acciones de documento de la bandeja de archivados 5.7.1. Acción de Regresar Regresa a la ventana anterior, donde se encuentra el listado de documentos archivados. 5.7.2. Acción de Informar Ver el numeral “5.1.5. Acción de Informar”. Manual de Bandeja de Salida 39 Sistema de Gestión Documental Quipux 5.7.3. Acción de Restaurar Un documento de esta bandeja puede ser restaurado a la bandeja original (Bandeja de Recibidos o de Enviados, dependiendo desde donde se lo archivó). Para ello se debe: Seleccionar el documento Dar clic en el botón “Restaurar” Se digita en el campo comentario, la descripción de la restauración. Para finalizar, se da clic en el botón “Aceptar”. Se despliega el mensaje de que el documento se ha restaurado a la bandeja original. Se restaura un documento hacia la bandeja de recibidos, para continuar con trámite del mismo. el 5.7.4. Acción de Comentar Ver el numeral “5.1.7. Acción de Comentar”. 5.7.5. Acción de Dar Físico Ver el numeral “5.2.7. Acción de Dar Físico”. 5.8. Bandeja de Informados Es la bandeja donde se encuentran todos los documentos sobre los cuales se realizó la acción de “Informar”, se utiliza esta acción para dar a conocer sobre un documento a otros usuarios del sistema dentro de la misma Institución. En esta bandeja se presenta un listado de los documentos informados al usuario actual, se puede filtrar por: Asunto, Número de Documento ó Número de Referencia. Se permite mostrar los: No leídos, leídos o Todos. Los datos principales que se visualiza en el listado son: Informador, Asunto, Fecha de Información, Número de Documento, y Categoría. Se puede seleccionar uno o varios documentos sobre los cuales se puede realizar las acciones de: Informar, Eliminar o Comentar. Manual de Bandeja de Salida 40 Sistema de Gestión Documental Quipux Figura 56. Bandeja de Informados Para ingresar a las acciones de un documento específico, se debe seleccionar dando clic sobre el icono popup (Figura 57). , se abrirá la ventana flotante con la información del mismo Figura 57. Información de documento En esta ventana se tiene las siguientes acciones. (Figura 58): Regresar Informar Eliminar Comentar Manual de Bandeja de Salida 41 Sistema de Gestión Documental Quipux Figura 58. Acciones de documento de la bandeja de informados 5.8.1. Acción de Regresar Regresa a la ventana anterior, donde se encuentra el listado de documentos informados. 5.8.2. Acción de Informar Ver el numeral “5.1.5. Acción de Informar”. 5.8.3. Acción de Eliminar Para eliminar el documento de esta bandeja, se realiza lo siguiente: Seleccionar el documento Dar clic en el botón “Eliminar” Se digita en el campo comentario, la justificación de la eliminación. Para finalizar, se da clic en el botón “Aceptar”. Se despliega el mensaje de que el documento se ha eliminado de la bandeja de informados. 5.8.4. Acción de Comentar Ver el numeral “5.1.7. Acción de Comentar”. 5.9. Bandeja de Compartida En esta bandeja se encuentran los documentos de la Bandeja de Recibidos del Jefe del Área, quien podrá compartir su bandeja con una o varias usuarios de su misma área para que le ayuden en el trámite de sus documentos. Generalmente sólo se deberá compartir con la Asistente del Jefe del Área, para que pueda tramitar los documentos de la autoridad. El Administrador Quipux Institucional podrá activar esta bandeja con la autorización del Jefe del Área. Se puede filtrar por: Asunto, Número de Documento ó Número de Referencia. Se permite mostrar los: No leídos, leídos o Todos. Manual de Bandeja de Salida 42 Sistema de Gestión Documental Quipux Los datos principales que se visualiza en el listado son: De, Asunto, Fecha de Documento, Número de Documento, Número de Referencia, Estado, Firma Digital y Categoría. Se puede seleccionar uno o varios documentos sobre los cuales se puede realizar las acciones de: Reasignar o Comentar. Figura 59. Bandeja Compartida Para ingresar a las acciones de un documento específico, se debe seleccionar dando clic sobre el icono popup (Figura 60). , se abrirá la ventana flotante con la información del mismo Figura 60. Información de documento En esta ventana se tiene las siguientes acciones. (Figura 61): Regresar Reasignar Manual de Bandeja de Salida 43 Sistema de Gestión Documental Quipux Comentar Dar Físico Figura 61. Acciones de documento de la bandeja compartida 5.9.1. Acción de Regresar Regresa a la ventana anterior, donde se encuentra el listado de documentos de la bandeja compartida. 5.9.2. Acción de Reasignar Ver el numeral “4.1. Acción de Reasignar”. 5.9.3. Acción de Comentar Ver el numeral “5.1.7. Acción de Comentar”. 5.9.4. Acción de Dar Físico Ver el numeral “5.2.7. Acción de Dar Físico”. Manual de Bandeja de Salida 44 Sistema de Gestión Documental Quipux 6. Opciones Adicionales 6.1. Anexos Permite añadir archivos adjuntos, relacionados al documento. Se siguen los mismos pasos que en numeral “3.2 Anexos”, de este documento, pero para finalizar se da clic en el botón “Anexar” (Ver Figura 62). Figura 62. Anexo de documentos Nota.- Si un documento fue enviado sin los anexos, se puede ir a la “Bandeja de Enviados”, seleccionar el documento y adjuntar los documentos faltantes. Si el documento es un memorando o es un oficio firmado electrónicamente, el destinatario que ya recibió ese documento, podrá acceder a los nuevos documentos adjuntos añadidos. 6.2. Recorrido Permite realizar el control y seguimiento del documento, mediante la visualización de áreas, fechas, acciones, tiempos de elaboración, comentarios y cambios en el cuerpo del documento; así como, la impresión del recorrido (Figura 63). Manual de Bandeja de Salida 45 Sistema de Gestión Documental Quipux Figura 63. Recorrido de documentos En esta opción, se puede imprimir la hoja de ruta del documento (Figura 64). Figura 64. Hoja de ruta de documentos Manual de Bandeja de Salida 46 Sistema de Gestión Documental Quipux 6.3. Carpetas Permite visualizar los documentos que se encuentra almacenados en la ubicación virtual, seleccionada en la sección de “Información de Documentos”, conforme se muestra en la Figura 65. Figura 65. Carpetas virtuales 6.4. Documentos Asociados Permite asociar documentos relacionados al actual, así como la visualización de los asociados automáticamente por el sistema, conforme a la Figura 66. Figura 66. Documentos asociados Manual de Bandeja de Salida 47
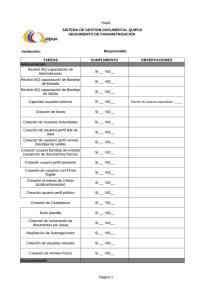
![selladora vasos y bandejas ET95M [23401004]](http://s2.studylib.es/store/data/005071759_1-3d105d128fe6d14883d791ebb21f497f-300x300.png)
![selladora vasos y bandejas ET59L [23401001].cdr](http://s2.studylib.es/store/data/005001290_1-3233b73245edf8e92f07b7533acbae86-300x300.png)