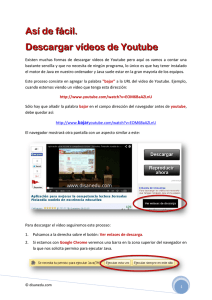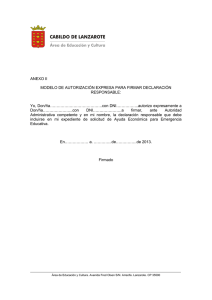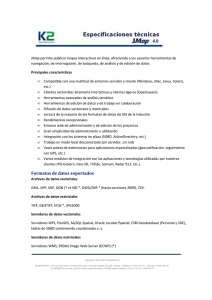Requerimientos Técnicos de la aplicación de solicitud de
Anuncio

Sólo podrán presentar la solicitud aquellos usuarios identificados con un certificado electrónico aceptado por la Administración Pública. A excepción de personas físicas, sin representante legal, que quieran presentar el formulario con firma manuscrita y escaneado. Podrán realizar dicho trámite a través de la página de inicio de la aplicación bajo el enlace “Soy persona física que actúa sin representante. He completado la solicitud con firma manuscrita y deseo adjuntar la solicitud firmada.”. SOLICITUD ELECTRÓNICA DE AYUDAS Este servicio permite solicitar telemáticamente ayudas que se dirigen a cubrir una parte de los costes de una solicitud de patente en el extranjero y en ciertos casos, a nivel estatal. El solicitante, a través de este servicio, podrá rellenar en línea la solicitud de ayuda, y anexar la documentación requerida. La solicitud presentada telemáticamente será firmada electrónicamente por el solicitante, o por el representante en el caso de que lo tuviera, siempre que antes se haya presentado el documento “Declaraciones Responsables, autorización al representante y Datos bancarios”. El acceso a la aplicación podrá realizarse por cualquier persona y podrá retomarse en cualquier momento siempre que se guarde el número de modelo y el nif/cif introducido en el formulario. 1. Requisitos del sistema Adobe Acrobat Reader. 8 o superior. Entorno de ejecución de Java: JRE 6 ó JRE 7 instalado en el navegador (1.6 update 30 o 7 update 51 recomendadas) Navegador Web: Firefox 3.6 y superiores. Internet Explorer 8 o superior, en 32 y 64 bits. Google Chrome 4 o superior Para las Personas jurídicas y para los representantes que tramiten solicitudes de subvención, se requiere DNI electrónico, Certificado emitido por la FNMT u otro certificado que cumpla con la recomendación UIT X.509.V3 (ISO/IEC 9594-8 de 1997 o posterior) emitidos por un Prestador de Servicios de Certificación que permita la firma electrónica avanzada y que sea reconocido por la Administración Pública (haga clic -1- aquí para consultar los prestadores con certificados reconocidos por la plataforma @firma). Instalación del Applet de Firma (@Firma) desde la aplicación en el momento que se procede a firmar electrónicamente la solicitud. El applet de firma utiliza recursos de las unidades de sistema para instalar sus librerias, por lo que es necesario disponer de permisos de administrador en su PC. Se adjunta el manual de instalación del Applet. En algunos casos se requerirá el uso de la herramienta eCoFirma. Puede descargarse esta herramienta en la web del Ministerio de Industria, Energía y Turismo. 1.1 Versión de Java con navegador Web y mi sistema operativo. A continuación se muestra la tabla de compatibilidad de versión de navegador Web según producto y sistema operativo. Internet Explorer Google Chrome Windows XP SP3 7, 8 4 o superior Windows Vista SP2 8, 9 4 o superior Windows 7 SP1 8, 9 o superior 4 o superior Mac OS X Snow Leopard / Lion N/A No soportado Linux N/A 4 o superior Mozilla Firefox 3, 3.5.x, 3.6.x, 4, 5 o superior 3, 3.5.x, 3.6.x, 4, 5 o superior 3, 3.5.x, 3.6.x, 4, 5 o superior Apple Safari Opera No soportado No soportado No soportado No soportado No soportado No soportado 5o superior No soportado N/A No soportado 3, 3.5.x, 3.6.x, 4 o superior 1.2 Versión de Java con navegador Web Mozilla Firefox. A continuación se nuestra la tabla de compatibilidad de versiones de Java (distinguiendo entre Java 1.6 y 1.7) según versión de Mozilla Firefox (con independencia del sistema operativo y la arquitectura). Java 6 Java 7 Firefox 3 6u16 o superior N/A Firefox 3.5.1 6u16 o superior N/A Firefox 3.6 6u18 o superior 7u07 o superior Firefox 4 6u25 o superior 7u07 o superior Firefox 5 6u27 o superior 7u07 o superior Firefox 7 y superiores N/A 7u07 o superior -2- 1.3 Versión de Java con navegador Microsoft Internet Explorer. A continuación se nuestra la tabla de compatibilidad de versiones de Java (distinguiendo entre Java 1.6 y 1.7) según versión de Internet Explorer (con independencia de la versión y arquitectura de Windows). Java 6 Java 7 Internet Explorer 7 6u13 o superior 7u07 o superior Internet Explorer 8 6u13 o superior 7u07 o superior Internet Explorer 9 6u25 o superior 7u07 o superior Internet Explorer 9 (64 bits) N/A 7u07 (64 bits) o superior 1.4 Versión de Java para el navegador Google Chrome. A continuación se nuestra la tabla de compatibilidad de versiones de Java (distinguiendo entre Java 1.6 y 1.7) según versión de Google Chrome (con independencia del sistema operativo y la arquitectura). Java 6 Java 7 Google Chrome 4 6u21 o superior 7u07 o superior Google Chrome 10 6u25 o superior 7u07 o superior Google Chrome 11 y superiores N/A 7u07 o superior 1.5 Versión de Java para el navegador Apple Safari. A continuación se nuestra la tabla de compatibilidad de versiones de Java (distinguiendo entre Java 1.6 y 1.7) según versión de Google Chrome (con independencia del sistema operativo y la arquitectura). Apple Safari (Mac OS X) Java 6 Java 7 N/A 7u10 o superior Apple Safari (Windows XP) N/A N/A Apple Safari (Windows 7) N/A N/A Para el uso del navegador Apple Safari en cualquier sistema operativo se recomienda tener instalado Java 7u4 o superior. La compatibilidad del Cliente @firma sobre Apple Safari en Windows está limitada por la compatibilidad del navegador con el plugin de Java, por lo que se recomienda el uso de otro navegador en Windows. -3- Para el uso del navegador Apple Safari en cualquier sistema operativo se recomienda tener instalado Java 7u4 o superior. La compatibilidad del Cliente @firma sobre Apple Safari en Windows está limitada por la compatibilidad del navegador con el plugin de Java, por lo que se recomienda el uso de otro navegador en Windows. 2. Obtener un certificado digital Para acceder a los servicios facilitados por el Registro Telemático de la Oficina Española de Patentes y Marcas, los interesados deberán estar en posesión de un certificado que cumpla con la recomendación UIT X.509.V3 (ISO/IEC 9594-8 de 1997 o posterior) emitidos por un Prestador de Servicios de Certificación que permita la firma electrónica avanzada y que sea reconocido por la Administración Pública. A estos efectos son válidos los certificados de usuario ya expedidos por: DGP (Dirección General de la Policía) FNMT-CERES (Fábrica Nacional de Moneda y Timbre) CATCert (Agència Catalana de Certificació) ACCV (Autoritat de Certificació de la Comunitat Valenciana) IZENPE AC Camerfirma ANF AC (Asociación Nacional de Fabricantes - Autoridad de Certificación) ANCERT (Agencia Notarial de Certificación) Firma Profesional ACA (Autoridad de Certificación de la Abogacía) Banesto SCR (Servicio de Certificación de los Registradores) Para solicitar un certificado On Line puede acceder: Solicitud on-line certificado para particulares. (pulse aquí) Solicitud on-line certificado para empresas. (pulse aquí) 3. Instalación de un certificado digital Si ya ha obtenido su certificado es necesario que lo tenga instalado en su navegador. A continuación se explica la instalación de un certificado digital en Internet Explorer, Mozilla Firefox y Google Chrome. Instalar un certificado en Internet Explorer: Abrimos Internet Explorer, y en el menú "Herramientas" seleccionamos "Opciones de Internet". -4- Nos aparecerá una nueva ventana con varias pestañas, como la que se muestra en la imagen. Seleccionaremos la pestaña: "Contenido" En esta pantalla tenemos una sección de "Certificados", aquí pulsaremos sobre el botón "Certificados..." para acceder a nuestro contendor de certificados y poder importar nuestro Certificado. En la ventana que nos aparece tendremos que importar nuestro certificado, para ello pulsamos sobre el botón "Importar...". Nos aparecerá el asistente para importación de certificados. En la pantalla de bienvenida del asistente pulsamos sobre el botón "Siguiente >" y nos aparecerá la siguiente ventana: -5- Aquí tendremos que seleccionar nuestro certificado, que bien lo tendremos en un disco o lo habremos descargado de nuestra entidad certificadora. Pulsamos sobre el botón "Examinar..." para poder seleccionar el fichero de nuestro certificado. El tipo de certificado que estamos importando será del tipo "Intercambio de información personal (*.pfx;*.p12)" , buscamos nuestro certificado y lo seleccionamos: Si el certificado es válido, el asistente pasará al siguiente paso donde se nos pide una contraseña para protegerlo. También es recomendable marcar la primera opción "Habilitar protección segura de claves privadas." para que el sistema nos avise cada vez que nuestro certificado se utilice. -6- Pulsamos en "Siguiente >" y el asistente nos preguntará en que almacén de nuestro contenedor queremos dejar el certificado. Este se ha de dejar en el almacén de certificados "Personal", que será la opción por defecto: Hacemos click sobre el botón "Siguiente >" y el asistente comenzará a guardar el certificado, momento en cual nos advertirá que se está creando un elemento protegido y nos pedirá autorización: -7- Aceptamos la operación para que se guarde el certificado, el asistente terminará indicándonos que el certificado se importó correctamente. Ya tendremos importado nuestro certificado y podremos seleccionarlo cuando nos lo solicite la aplicación de ayudas. -8- Instalar un certificado en Mozilla Firefox: Abrimos Mozilla Firefox, y en el menú "Herramientas" seleccionamos "Opciones". Nos aparecerá una nueva ventana con varias opciones, como la que se muestra en la imagen. Seleccionaremos la opción "Avanzado" y a su vez la pestaña “Cifrado”. En esta pantalla tenemos una varios botones, aquí pulsaremos sobre el botón "Ver certificados..." para acceder a nuestro contendor de certificados y poder importar nuestro Certificado. -9- Situándonos en la pestaña “Sus certificados” si no tenemos ningún certificado instalado veremos la ventana vacía tal como aparece en la imagen. El siguiente paso será importar nuestro certificado, para ello pulsamos sobre el botón “Importar…”. Después seleccionaremos el archivo correspondiente al certificado (habrá que situarse en la carpeta en la que está guardado el archivo) y pulsamos el botón “Abrir”. Nos pedirá la contraseña de cifrado para el certificado que acabamos de seleccionar: -10- Si todo ha ido bien podremos ver el certificado ya importado. Si lo seleccionamos y pulsamos el botón “Ver” obtendremos información adicional: Finalmente, pulsamos el botón “Aceptar” y con esto quedará instalado el certificado en nuestro navegador. -11- Instalar un certificado en Google Chrome: Abrimos Google Chrome, pulsamos el icono en forma de llave inglesa, situado en la esquina superior derecha, correspondiente al menú "Herramientas" y seleccionamos "Opciones". En la pantalla que nos aparece, debemos seleccionar en el menú de la izquierda la opción “Avanzada”, y pulsaremos el botón “Administrar certificados” situado a continuación de la etiqueta “HTTPS/SSL”. -12- Se abre una ventana en la que se podrá importar nuestro certificado. Para ello en la pestaña seleccionada por defecto “Personal”, pulsamos el botón “Importar”. Se abrirá un asistente para importar el certificado, seguimos los pasos que se indican: En la primera pantalla pulsamos “siguiente”: -13- En la siguiente pantalla, pulsamos el botón “Examinar”, el cual nos permitirá seleccionar el archivo correspondiente al certificado que queremos instalar: Si no encontramos nuestro certificado porque tiene una extensión distinta a la predefinida, pulsamos sobre el desplegable que indica el tipo de extensión: -14- Una vez seleccionado, pulsamos el botón “Siguiente”: A continuación se pide una contraseña para proteger la clave privada, después de introducirla, pulsar “siguiente”: -15- Elección del lugar de almacenamiento del certificado, “siguiente”: Si todo está bien, pulsar “Finalizar”: -16- En la siguiente ventana veremos el certificado instalado, y si nos interesa, podremos ver los detalles del certificado: Pulsamos “cerrar” y con esto finalizaría la instalación del certificado. -17- 4. Instalación del driver para usar DNI electrónico en lugar de certificado digital Existe la posibilidad de firmar la solicitud mediante DNI electrónico como alternativa a realizar el proceso de firma mediante certificado digital si se dispone del dispositivo lector de DNI electrónico (que cumpla el estándar ISO 7816). Para ello es necesario instalar los drivers correspondientes, que pueden ser descargados en http://www.dnielectronico.es/descargas/ . En dicho enlace se debe de seleccionar la descarga correspondiente al sistema operativo que se está utilizando. En el caso de sistemas operativos Windows, se debe descargar el módulo criptográfico para DNI electrónico: Al instalar este módulo, introduciendo el dni en el lector, automáticamente se instalará el driver en el sistema, teniendo en cuenta que este proceso puede llevar varios minutos. Firma mediante DNI electrónico: Para poder firmar la solicitud mediante DNI electrónico se deberá introducir el dni en el lector antes de que se muestre la pantalla correspondiente a la firma de la solicitud y esperar unos segundos para que el navegador lo reconozca. En el momento de firmar, deberá aparecer una ventana para seleccionar el certificado o la entrada de dni electrónico con el que se desea realizar la firma. Si no aparece la entrada con los datos del dni electrónico, puede deberse a que no está bien instalado el driver o bien el navegador no ha reconocido el dni. -18- En el caso de Mozilla Firefox o navegadores de sistemas Linux o MacOS se debe instalar un módulo criptográfico denominado PKCS#11 5. Acceso a la aplicación Para acceder a la página no es necesario un certificado digital. Usted podrá rellenar la solicitud y podrá continuar en cualquier momento con solo guardar el nº de modelo y el dni/cif del solicitante. Si necesitará certificado digital para presentar la solicitud, ya que debe ir firmada. A no ser que su caso sea el de una persona física sin representante. Además, si tiene representante, deberá firmar digitalmente (con la aplicación eCoFirma) el documento “Declaraciones responsables, autorización al representante y datos bancarios” que se podrá descargarse de la pestaña Documentación Anexa, salvo que sea una persona física, en cuyo caso puede firmar dicho documento de forma manuscrita. Dichos documentos los adjuntará el representante a la solicitud. 6. Proceso de firma de la solicitud Una vez se cumplimenten todos los datos relativos a la solicitud de manera correcta, puede proceder a firmar la solicitud. Para ello debe hacer clic sobre el enlace Presentar situado en la esquina superior derecha: Ahora debe seleccionar la forma de envío de la solicitud: En términos generales, solo se ofrece la opción de firmar la solicitud de manera digital a través del cliente @Firma. -19- Solo en el caso de ser una persona física sin representante podrá Enviar la solicitud sin firmar, esto generará un formulario de solicitud en pdf con los datos introducidos, que deberá firmar y escanear para presentarlo a través de la aplicación. -20- En el caso de que seleccione la opción “Enviar solicitud firmada”, para poder firmar la solicitud, debe instalar el cliente @Firma. Si no lo tiene instalado, la aplicación lo detectará y se procederá a dicha instalación: Se mostrará una ventana en la que le pregunta si desea ejecutar la aplicación: Una vez pulsado el botón “Ejecutar” de la ventana anterior, aparecerá el asistente de instalación del applet de @Firma. Si todavía no lo tiene instalado, la aplicación lo detectará al llegar a la pantalla de firma electrónica de la solicitud y se procederá a dicha instalación, le debe aparecer una ventana informándole de esto: -21- Al pulsar en Aceptar se le mostrarán las condiciones de uso, tras aceptarlas comenzará el proceso de instalación del cliente para firmar. Al finalizar, informará de la correcta instalación: Solo queda firmar la solicitud, para ello haz clic en el botón Firmar solicitud. Tras pulsar el botón “Firmar solicitud” aparece una ventana en la que se selecciona el certificado digital (o la información correspondiente al DNI electrónico, que se debe de haber introducido previamente en el lector) con el que se firmará la solicitud. -22- Una vez firmada la solicitud se muestra la pantalla desde la que descargar el acuse de recibo de la solicitud: En el caso de persona física sin representante que prefiera enviar la solicitud sin firmar, deberá hacer clic en Enviar la solicitud. Esto le redirigirá a un formulario desde el cual podrá descargar la solicitud en pdf. -23- Seleccionada la opción de envío sin firma se procede al envío de la solicitud: Una vez finalizado el envío, se le mostrará un formulario informándole que el modelo de solicitud telemático ha sido enviado (Solicitud no presentada), e instándole a descargar el modelo de solicitud para su firma manuscrita y entrega a través de la aplicación web habilitada al efecto. -24- -25-