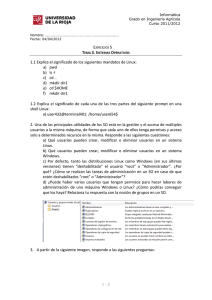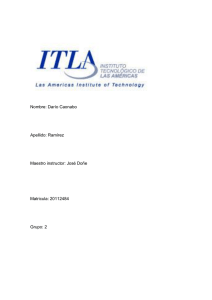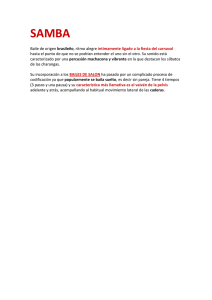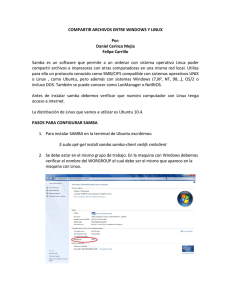práctica 2. compartir recursos desde linux a
Anuncio

Sistemas Operativos en red. Prácticas guiadas TuLibrodeFP 2016 PRÁCTICA 2. COMPARTIR RECURSOS DESDE LINUX A WINDOWS DEBES CONOCER… Antes de comenzar, deberías poder contestar a las siguientes preguntas: Para qué sirve el archivo llamado hosts Qué es Samba Estructura de un Fichero en Samba Qué es smbclient y comandos más utilizados Qué son los permisos de un archivo y qué permisos se emplean Comandos básicos en Linux para modificar los permisos MINI-APUNTES ARCHIVO HOSTS: Este archivo existente en los distintos sistemas operativos empleados en las prácticas, es el encargado de almacenar la relación entre la dirección IP de un ordenador y su nombre. De este modo es posible resolver los nombres de dominio de los equipos en una red. Es uno de los métodos empleados para conocer qué nombre corresponde a qué IP, y qué IP corresponde a qué nombre. SAMBA: Samba, está constituido por una serie de “programas” o paquetes de Linux cuyo objetivo es implementar el protocolo SMB (Server Message Block), este protocolo, es el utilizado por los sistemas Windows para compartir ficheros, carpetas, impresoras...etc., entre ambos tipos de sistemas operativos. Samba se compone de varios paquetes. Samba: Servidor de archivos e impresoras tipo LanManager para Unix Samba-common: Archivos comunes de samba utilizados para clientes y servidores Smbclient: Cliente simple tipo LanManager para Unix Swat: Herramienta de administración de Samba via web Samba-doc: Documentación de Samba Winbind: Servicio para resolver información de usuarios y grupos de servidores Windows NT Cifs-utils: Empleado para montar en Linux, recursos de redes CIFS (sistema de archivos de Internet común, compartir recursos basados en Windows) 28 Daniel Abril Ruiz y Joaquín Cubillo Arribas TuLibrodeFP 2016 Sistemas Operativos en red. Prácticas guiadas Configuración de Samba La configuración de Samba, se realiza a través del fichero smb.conf, normalmente ubicado en la ruta Linux: /etc/samba/smb.conf En este fichero se configuran tres aspectos fundamentales como son: (1) los parámetros globales de samba, enmarcados por [global], (2) los parámetros necesarios para compartir las carpetas home, enmarcados por [home], y (3) los parámetros necesarios para compartir impresoras, enmarcados por [printers]. Si se desea compartir otro recurso como, por ejemplo, otra carpeta distinta a home, bastará con crear su sección mediante los corchetes [nombre_recurso_compartido] y la configuración de acceso de dicha carpeta. A continuación, se muestra un ejemplo de dicho fichero de configuración smb.conf2: #Sección global, parámetros generales [global] # Seguridad por usuarios security = user # Grupo de trabajo 'Aula5' workgroup = Aula5 # Las contraseñas se deberán enviar encriptadas encrypt passwords = yes # Samba será servidor wins wins support = yes # Nivel y longitud máxima del archivo de registro log level = 1 max log size = 1000 # Por defecto, lectura y escritura read only = no # Se comparten también las impresoras load printers = yes # Sección homes, carpetas home de usuarios [homes] # Comentario comment = Carpetas home # No explorables browsable = no # Máscara de creación de archivos (rxw------) create mask = 0700 # Máscara de creación de carpetas directory mask = 0700 # Sección printers, impresoras [printers] path = /var/tmp printable = yes min print space = 2000 # Carpeta común profesores [profesores] # Ruta de la carpeta compartida path = /home/samba/profesores # Explorable 2 http://www.ite.educacion.es/formacion/materiales/85/cd/linux/m4/instalacin_y_configuracin_de_samba.html Daniel Abril Ruiz y Joaquín Cubillo Arribas 29 Sistemas Operativos en red. Prácticas guiadas TuLibrodeFP 2016 browsable = yes # Lectura y escritura read only = no # Máscara de creación de archivos (rxwrxw---) create mask = 0770 # Máscara de creación de carpetas directory mask = 0770 # Carpeta común alumnos [alumnos] browsable = yes read only = no path = /home/samba/profesores/alumnos Todas las líneas que comienzan por almohadilla (#) o punto y coma (;) son líneas de comentarios y son ignoradas por samba. Como se puede observar en el fichero anterior, cada sección define un recurso compartido y las características (permisos, navegación, ruta) de ese recurso compartido. En cuanto a la sección [global], esta sección constituye la configuración general de Samba, y por ello es importante comprender las líneas que constituyen esta sección, puedes encontrar más información en la referencia indicada anteriormente en el pie de página. Como se ha podido observar, Samba permite compartir distintos elementos con sistemas tanto Linux como Windows, ahora bien, para compartir esos elementos, se debe indicar también con qué usuarios se desea compartir. En este punto suele haber confusión, ya que hay que distinguir entre usuarios del sistema Linux y usuarios de Samba, de modo que un usuario del sistema Linux puede no estar dado de alta en Samba y por lo tanto no podría acceder a los recursos compartidos. De este modo, podrás comprender que existen dos conjuntos de usuarios, los del sistema y los de Samba y dos conjuntos de permisos para acceder a los contenidos, de forma que existirán los denominados permisos Locales del sistema y los permisos de Samba. De forma que, si una carpeta local tiene un permiso que no permite el acceso a un usuario, aunque Samba sí que lo permita, prevalecerá el permiso Local. Resumiendo, deberás tener en cuenta al compartir elementos con Samba, dos aspectos: Usuarios dados de alta en Samba Permisos de los elementos compartidos, tanto locales como los permisos de lectura, escritura y ejecución de Samba Gestión básica de usuarios del sistema Linux. La gestión básica de los usuarios en Linux, empleará comandos cuya sintaxis será por norma general, la siguiente: Comando [opciones] nombre_usuario/nombre_grupo 30 Daniel Abril Ruiz y Joaquín Cubillo Arribas Sistemas Operativos en red. Prácticas guiadas TuLibrodeFP 2016 Tabla 1. Ejemplos de comandos para la gestión de usuarios Comando useradd userdel usermod groupadd groupdel groupmod adduser deluser Ejemplo sudo useradd daniel sudo userdel Daniel sudo usermod Daniel sudo groupadd alumnos sudo groupdel alumnos sudo groupmod alumnos sudo adduser Daniel alumnos sudo deluser Daniel alumnos Descripción Crea el usuario daniel Elimina el usuario daniel Modifica el usuario daniel Crea el grupo alumnos Elimina el grupo alumnos Modifica el grupo alumnos Añade el usuario daniel al grupo alumnos Elimina el usuario daniel del grupo alumnos NOTA Recuerda que sudo sirve para indicar que el comando que le sigue se ejecutará como Administrador. Con el comando passwd se establece la contraseña de los usuarios creados Gestión básica de usuarios en Samba Para emplear este comando es necesario que el usuario haya sido creado previamente en el sistema Linux. smbpasswd [opciones] nombre_usuario Como puedes observar, en esta ocasión sólo existe un comando denominado smbpasswd, a partir de él y según las opciones que escojas se podrá: -a: añadir un usuario -d: deshabilitar un usuario -e: habilitar un usuario -n: usuario sin password. Necesita parámetro null passwords = yes en sección 'global' del archivo de configuración de samba -m: indica que es una cuenta de máquina (equipo) SMBCLIENT: Consiste en un paquete de la suite Samba, que actúa como cliente, (en una estructura cliente/servidor), para acceder desde equipos Linux, a los distin tos recursos compartidos en una red constituida tanto por ordenadores Windows, como por máquinas Linux. Para emplear este cliente se sigue la siguiente estructura: smbclient [recurso] [password] [opciones] recurso: es el recurso compartido al que se desea acceder, y suele tener la siguiente sintaxis: //servidor/recurso donde servidor es el nombre NetBios del servidor o bien su dirección IP password: es la contraseña del usuario del host (ordenador donde se encuentra el recurso) opciones: opciones adicionales de configuración como son: o -N: no solicita password o -U usuario: permite especificar el usuario con el que se establece la conexión o -L host: solicita un listado de los recursos que comparte un determinado host o -I : permite especificar la dirección IP del servidor o -[…] Daniel Abril Ruiz y Joaquín Cubillo Arribas 31 Sistemas Operativos en red. Prácticas guiadas TuLibrodeFP 2016 Establecida la comunicación con el servidor empleando smbclient, es posible emplear otros comandos para interactuar con el servidor, de forma que se puedan depositar archivos en el servidor remoto, coger ficheros del recurso compartido…etc. Algunos ejemplos de comandos básicos son3: help ó ?: muestra los posibles comandos a ejecutar ls y dir: listan los ficheros del directorio actual en el servidor get [fichero_remoto] [fichero_local]: transfiere un fichero desde el servidor al cliente salvándolo opcionalmente con el nombre especificado en el segundo argumento mget: transfiere desde el servidor al cliente todos los ficheros que cumplan los requisitos put [fichero_local] [fichero_remoto]: transfiere un fichero desde el cliente al servidor salvándolo opcionalmente con el nombre especificado en el segundo argumento. mput: transfiere desde el cliente al servidor todos los ficheros que satisfagan el patrón especificado. recurse: activa y desactiva la transferencia recursiva de directorios para los comandos mget y mput. También determina que la salida de los comandos ls y dir sea recursiva o no. rm, rd y rmdir: permiten borrar ficheros y directorios en el servidor print [fichero]: imprime un fichero si se está conectado a una impresora exit y quit: cierran la conexión con el servidor PERMISOS DE ARCHIVOS: Permiten establecer qué acciones podrá realizar un usuario con esos archivos y/o carpetas, es decir son las reglas establecidas para esos objetos. Los permisos existentes en Linux son read (lectura), write (escritura), execution (ejecución) y se conceden a tres tipos de usuarios: propietario o creador del archivo o directorio (Owner), usuarios pertenecientes al grupo del creador (Group), otros usuarios que no son ni el creador ni pertenecen a su grupo (Others). d[propietario][grupo_propietario][otros] d: indica si es un directorio o no propietario: xxx indicará si puede leer (r), escribir(w) o ejecutar(x) grupo_propietario: xxx indicará si puede leer (r), escribir(w) o ejecutar(x) otros: xxx indicará si puede leer (r), escribir(w) o ejecutar(x) Así, por ejemplo, si un fichero tiene los permisos: drwxr-xr-d: es un directorio rwx: el propietario puede realizar todas las acciones. r-x: otros usuarios en el grupo del propietario pueden listar los archivos del directorio y acceder al mismo. r--: otros usuarios pueden listar los archivos del directorio. Dependiendo de si los permisos son de un archivo o de un directorio, las acciones son: Archivos: r: permiso para leer el contenido del archivo w: permiso para modificar el contenido x: permiso para ejecutar el archivo 3 32 http://www.zinuz.com/ Daniel Abril Ruiz y Joaquín Cubillo Arribas Sistemas Operativos en red. Prácticas guiadas TuLibrodeFP 2016 Directorios: r: permiso para listar los archivos del directorio w: permiso para crear o eliminar archivos en el directorio x: permiso para acceder al directorio COMÁNDOS BÁSICOS LINUX PARA MODIFICAR PERMISOS: Para modificar los permisos en Linux, se emplea el comando chmod. Se pueden asignar o eliminar permisos a uno o más archivos con “+” o “–“ junto con el permiso a añadir o quitar, o también indicando el permiso en formato octal (números comprendidos entre el 0 y el 8). Para indicar a qué tipo de usuario se le asigna o deniega el permiso se emplea u (usuario), g (grupo), o (otros). Así, por ejemplo, el siguiente comando: chmod g-x,o-x archivo; Quita el permiso de ejecución a grupos y a otros chmod u-x+w archivo; Quita el permiso de ejecución al usuario y le añade el de escritura chmod 777 archivo; Concede todos los permisos (rwx) a todos En cuanto a los permisos en Windows, la siguiente tabla muestra los niveles de permisos que normalmente están disponibles para archivos y carpetas en Windows4. Tabla 2. Tipos de permisos en Windows Nivel de permiso Control total Modificar Leer y ejecutar Leer Escribir 4 Descripción Los usuarios pueden ver el contenido de un archivo o una carpeta, cambiar los archivos y las carpetas existentes, crear nuevos archivos y carpetas y ejecutar programas de una carpeta. Los usuarios pueden cambiar los archivos y las carpetas existentes, pero no pueden crear archivos ni carpetas nuevos. Los usuarios pueden ver el contenido de los archivos y las carpetas existentes y pueden ejecutar programas de una carpeta. Los usuarios pueden ver el contenido de una carpeta y abrir archivos y carpetas. Los usuarios pueden crear nuevos archivos y carpetas, y realizar cambios en los archivos y carpetas existentes. http://windows.microsoft.com/es-es/windows/what-are-permissions#1TC=windows-7 Daniel Abril Ruiz y Joaquín Cubillo Arribas 33 Sistemas Operativos en red. Prácticas guiadas TuLibrodeFP 2016 PRÁCTICA Utilizando Samba en un ordenador que emplea Linux como Sistema Operativo, deberás ser capaz de configurar el servidor Linux para compartir una carpeta de dicho equipo con cualquier otro equipo de la red. En este caso se tratará de que un equipo con Windows 10 acceda a dicho recurso compartido. El usuario de Windows tendrá los permisos necesarios para modificar, leer, escribir en dicha carpeta. La configuración del sistema Linux se deberá realizar por completo mediante un terminal, empleando los distintos comandos. Datos de la actividad: Nombre equipo Linux: LinuxASO Nombre equipo Windows 7: WindowsASO Nombre de la carpeta a compartir: Compartir_Apuntes. Pasos necesarios: A. Configurar la Red en Linux, con los parámetros siguientes: a. Dirección IP: 192.168.1.15 b. Máscara de red: 255.255.255.0 c. Puerta de enlace: Esta puerta, es la dirección IP del router. Tendrás que asegurarte de que la IP indicada en el apartado anterior pertenezca a la misma red que la IP del router. d. DNS primario: 8.8.8.8 e. DNS secundario: 8.8.4.4 B. Configurar nombre del equipo Linux C. Crear carpeta para compartir en el escritorio Linux D. Instalación de Samba E. Configuración de Samba F. Comprobación del resultado desde una máquina Windows NOTA TODOS los cambios que se efectúen en los archivos de configuración de cualquier equipo Linux o Windows, deberán realizarse como Administrador (root), para que surtan efecto. 34 Daniel Abril Ruiz y Joaquín Cubillo Arribas Sistemas Operativos en red. Prácticas guiadas TuLibrodeFP 2016 SOLUCIÓN GUIADA Apartado A. Configurar la Red en Linux Si realizaste la práctica anterior, este apartado debería resultar sencillo. Para establecer la configuración de red, será necesario editar dos ficheros, a continuación verás el proceso, figura 1 y 2: (1) Editar el fichero: /etc/network/interfaces y añadir las lineas correspondientes del enunciado. #nano /etc/network/interfaces auto eth0 iface eth0 inet static address 192.168.1.15 netmask 255.255.255.0 network 192.168.1.0 broadcast 192.168.1.255 gateway 192.168.1.1 Fig. 1. Fichero /etc/network/interfaces (2) Editar el fichero de resolución de nombres de dominio (DNS), añadiendo los DNS especificados. En Ubuntu, la localización de este fichero se encuentra en: #nano /etc/resolvconf/resolv.conf.d/base nameserver 8.8.8.8 nameserver 8.8.4.4 Fig. 2. Fichero /etc/resovconf/resov.conf.d/base. En otras distribuciones Linux se encuentra en /etc/resolv.conf Salva los datos y a continuación reinicia la interfaz para que los cambios surtan efecto: #/etc/init.d/networking restart Apartado B. Configurar el nombre del equipo Linux Para modificar el nombre del ordenador Linux, es necesario modificar el fichero: /etc/hostname Añadir la línea: LinuxASO Se ejecuta desde el terminal el siguiente comando, y se añade la línea mencionada (el nombre LinuxASO). #nano /etc/hostname Para comprobar el cambio simplemente puedes teclear el comando hostname, el cual devuelve el nombre de la máquina Linux. Daniel Abril Ruiz y Joaquín Cubillo Arribas 35 Sistemas Operativos en red. Prácticas guiadas TuLibrodeFP 2016 Ahora bien, si se desea que la máquina Windows, sea también reconocida en la red con el nuevo nombre, será necesario asociar su dirección IP al nombre que se le va a asignar, para ello, también hay que modificar el fichero: /etc/hosts Añadimos dos líneas que permiten definir perfectamente el nombre del servidor atendiendo a la dirección IP de la máquina Linux, estas son: 127.0.0.1 LinuxASO La dirección IP 127.0.0.1 significa “este ordenador”, y es equivalente al nombre localhost. Por lo tanto, esta línea quiere decir que “este ordenador” es LinuxASO. De este modo, se puede decir que 127.0.0.1 es equivalente a localhost, y a su vez equivalente a LinuxASO. 192.168.1.15 LinuxASO Esta línea indica que la dirección IP 192.168.1.15 corresponde a la máquina LinuxASO. De este modo puedes comprender que esta máquina tiene dos direcciones IP, una la 127.0.0.1, digamos que es su IP local, y la dirección 192.168.1.15 que es su IP en la red. Para el segundo fichero (figura 3), será necesario emplear el editor nano y añadir las líneas indicadas: #nano /etc/hosts 127.0.0.1 localhost 127.0.0.1 LinuxASO 192.168.1.15 LinuxASO Fig. 3. Fichero /etc/hosts Hechos los cambios, se recomienda reiniciar el servidor. #reboot Apartado C. Crear la carpeta para compartir en el escritorio Linux En este apartado se debe tener en cuenta que, tal y como se mencionó en los mini-apuntes, existen dos tipos de permisos, los permisos de las carpetas locales y los permisos de los recursos compartidos por Samba. Por lo que si una carpeta local no concede ningún permiso, aunque Samba sí que los permita, los usuarios de Samba no podrán acceder. Por lo tanto será necesario que esta carpeta que se desea compartir, tenga unos permisos locales que permitan acceder a todos tanto para leer, como para escribir y ejecutar. Los pasos para crear la carpeta y conceder los permisos son: Desde un terminal se crea la carpeta del enunciado tecleando el siguiente comando (figura 4): #mkdir ./Escritorio/CompartirApuntes Fig. 4. Creación del recurso compartido en la máquina LinuxASO 36 Daniel Abril Ruiz y Joaquín Cubillo Arribas Sistemas Operativos en red. Prácticas guiadas TuLibrodeFP 2016 Podrás comprobar que tras la ejecución del comando se ha creado una carpeta en el Escritorio. Si miras bien la carpeta, verás que tiene un candado, eso quiere decir que está protegida. Ahora es el momento de cambiar los permisos de esa carpeta y conceder todos los permisos a cualquier usuario, para ello se empleará el comando chmod con la notación octal. #chmod 777 ./Escritorio/CompartirApuntes Tras la ejecución observarás que el candado de la carpeta ha desaparecido (figura5), y que si realizas un listado de esta carpeta para ver sus permisos (ls -al), verás que todos están concedidos, apareciendo drwxrwxrwx (figura 6). Fig. 5. Ha desaparecido el candado que bloqueaba los permisos Fig. 6. Los permisos de la carpeta compartida han sido modificados y están todos concedidos (777) Apartado D. Instalación de Samba Para instalar Samba, se empleará el comando apt-get install, indicando los paquetes de la suite de samba que se desean instalar: #apt-get install samba samba-common smbclient samba-doc cifs-utils Una vez instalado Samba, es recomendable comprobar que, efectivamente la instalación se ha realizado. Prueba a ejecutar el comando: #samba -V El comando anterior, proporciona la versión de samba que se ha instalado. Apartado E. Configuración de Samba Para este apartado se podría emplear una configuración gráfica de samba (paquete swat) o bien, configurar Samba a través de su fichero de configuración y realizarlo a mano. Se opta por esta última forma ya que así es posible comprender mejor el funcionamiento de lo que se está realizando. La configuración de Samba se establece a través del fichero: /etc/samba/smb.conf. NOTA Se recomienda siempre realizar una copia de este fichero, smb.conf, por si algo saliese mal. #nano /etc/samba/smb.conf En primer lugar, para compartir la carpeta con cualquier usuario de Windows, lo más importante es indicar a Samba que va a trabajar con el grupo de trabajo de la red de Windows, de este modo, cualquier máquina que se encuentre en el mismo grupo de trabajo podrá ver y modificar el contenido de la carpeta compartida. Daniel Abril Ruiz y Joaquín Cubillo Arribas 37 Sistemas Operativos en red. Prácticas guiadas TuLibrodeFP 2016 Para introducir a Samba en el grupo de trabajo por defecto de Windows (WORKGROUP), bastará con encontrar en el archivo smb.conf, la línea que hace referencia a Workgroup e indicar el grupo de trabajo del ordenador Windows. Por defecto, Samba ya viene configurado con el grupo WORKGROUP de Windows (figura 7). 1. Configuración Global 2. Verificar que WORKGROUP sea el del equipo Windows Fig. 7. Configuración del grupo de trabajo en Samba El siguiente paso será crear el bloque que identifique a la carpeta compartida así como los parámetros deseados, es decir, las características del recurso compartido (por ejemplo, un comentario sobre el recurso compartido, la ruta del recurso, si el usuario tendrá permiso de escritura en el recurso, y si será de acceso público), estas líneas las puedes escribir al final del fichero Samba. En la figura 8 verás resaltado en rojo la ruta que se ha especificado en LinuxASO. Deberás especificar la tuya propia: [Carpeta Apuntes] comment = “Directorio para apuntes” path = “Añade la Ruta a tu carpeta” writable = yes public = yes Fig. 8. Ruta al recurso compartido en la máquina LinuxASO Realizadas las modificaciones, el siguiente paso consiste en comprobar que la estructura del fichero que se ha modificado es correcta, para ello puedes emplear el comando testparm (figura 9). #testparm Fig. 9. Ejemplo de la ejecución del comando "testparm". Se indica que el fichero de servicios se ha cargado correctamente La primera comprobación que realiza el comando es sobre la estructura, como podrás observar, los servicios cargados del fichero están OK, pero proporciona un aviso que indica que algunos nombres son largos y que quizá no sean compatibles con versiones antiguas de Windows. En el caso que se está realizando, no tiene importancia, ya que se pretende el acceso desde equipos Windows 10. 38 Daniel Abril Ruiz y Joaquín Cubillo Arribas Sistemas Operativos en red. Prácticas guiadas TuLibrodeFP 2016 Tras pulsar Enter, muestra el listado de los recursos compartidos, al final del listado aparece la carpeta compartida (la figura 10). Por ahora todo bien, ánimo que queda poco. Fig. 10. Segunda parte de la comprobación de "testparm" en la que se observa la estructura del recurso compartido creado Por último se reinicia el servicio Samba (figura 11), para que los cambios se hagan efectivos. #service smb restart Fig. 11. Reinicio del servicio Samba Existen otros comandos básicos del servicio de Samba como smb start, smb stop, intenta probarlos. Apartado F. Comprobación del resultado desde una máquina Windows Es el momento de comprobar si todo el trabajo realizado anteriormente ha funcionado. En primer lugar inicia una máquina Windows 10 y acudide al Explorador de Archivos (figura 12). A continuación, selecciona con el botón derecho del ratón, sobre el apartado Red, el enlace a Conectar a una unidad de red tal y como se muestra en la figura 13. Fig. 12. Busca en el Menú de Inicio la opción Explorador de archivos Fig. 13. En el menú contextual de RED selecciona Conectar a Unidad de Red Aparecerá una nueva ventana (figura 14), en la que se deben seguir los siguientes pasos (recuerda que la máquina Linux la has debido llamar LinuxASO): Daniel Abril Ruiz y Joaquín Cubillo Arribas 39 Sistemas Operativos en red. Prácticas guiadas TuLibrodeFP 2016 Fig. 14. Configuración de la Unidad de Red a la que se va a conectar la máquina Windows 1. Escribe el nombre de la máquina Linux a la que deseas conectarte, no olvides añadir la doble barra “\\” 2. Pulsa sobre Examinar, para ver qué elementos compartidos tiene disponibles Tras pulsar sobre examinar observarás que se muestra un desplegable con las carpetas compartidas por el servidor LinuxASO, tal y como se muestra en la figura 15. Fig. 15. Selección del recurso compartido dentro de la máquina LinuxASO Una vez aceptes esta carpeta, aparecerá de nuevo la ventana anterior para que aceptes conectar a esa unidad de red (figura 16). 40 Daniel Abril Ruiz y Joaquín Cubillo Arribas TuLibrodeFP 2016 Sistemas Operativos en red. Prácticas guiadas Fig. 16. Finalización del proceso de conexión a la carpeta compartida en la máquina LinuxASO 1. Indica la ruta de la carpeta compartida en la máquina Linux 2. Permite especificar que la carpeta se monte directamente en el inicio de sesión, de este modo siempre estará accesible 3. Finaliza la conexión a la carpeta A partir de este instante, se dispone de la conexión a la carpeta compartida en Linux, de modo que si por ejemplo, se crea un archivo desde Windows llamado pruebawindows.txt cuyo contenido sea “Misión Cumplida” (figura 17), este archivo estará también disponible en Linux. Fig. 17. Ejemplo de creación y edición de un archivo en la carpeta compartida en LinuxASO 1. En Windows, conectarse a la carpeta compartida en Linux 2. Crear el archivo PruebaWindows.txt 3. Rellenar el archivo con lo que quieras El siguiente paso es comprobar que este archivo se ha guardado en la carpeta de la máquina LinuxASO. Accede al Escritorio de LinuxASO y comprueba que en la carpeta compartida se ha creado el fichero PruebaWindows.txt , tal y como aparece en la figura 18. Daniel Abril Ruiz y Joaquín Cubillo Arribas 41 Sistemas Operativos en red. Prácticas guiadas TuLibrodeFP 2016 Fig. 18. Comprobación de los archivos creados desde Windows en la carpeta compartida en LinuxASO 1. Carpeta compartida CompartirApuntes 2. Se observa que dentro de la carpeta se encuentra PruebaWindows.txt 3. Se comprueba que está el texto escrito desde Windows Misión cumplida!!, buen trabajo. 42 Daniel Abril Ruiz y Joaquín Cubillo Arribas