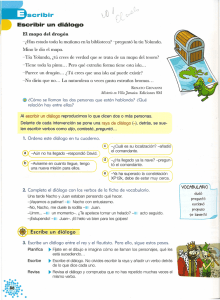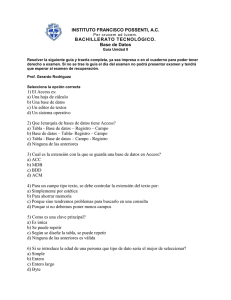Introducción a las Bases de Datos
Anuncio

Introducción a las Bases
de Datos
Por Nacho Cabanes,
www.nachocabanes.com,
Versión 0.06, Agosto 2007
Tabla de contenidos
Introducción................................................................................................................. 5
Conceptos básicos......................................................................................... 5
¿Por qué este texto?....................................................................................... 6
Condiciones de uso....................................................................................... 6
Nociones básicas de diseño....................................................................................... 7
Etapas básicas del diseño............................................................................. 7
Un primer ejemplo........................................................................................ 7
Introducción al modelo Entidad-Relación................................................. 9
Diagrama EER de nuestro ejemplo............................................................. 9
Convirtiendo el diseño a tablas................................................................................ 11
Método general.............................................................................................. 11
Convirtiendo a tablas nuestro ejemplo....................................................... 12
Tipos de datos existentes.............................................................................. 14
Problemas que hemos evitado con nuestro diseño................................... 14
Problemas que aún tiene nuestro diseño................................................... 15
Creando la base de datos con OpenOffice.org Base.................................. 16
Creando nuestra BD con Access.................................................................. 22
Creando nuestra BD con WinSQL............................................................... 28
Creando nuestra BD con dBase III+............................................................ 32
Un segundo ejemplo paso a paso............................................................................. 32
Enunciado del segundo ejemplo................................................................. 32
Diseño del segundo ejemplo........................................................................ 32
Implementación del segundo ejemplo........................................................ 33
Visualizando datos: consultas básicas y relaciones............................................... 33
Consultas básicas en SQL, con WinSQL..................................................... 33
Consultas sencillas con Access.................................................................... 35
Consultas en SQL, con Access..................................................................... 37
Introducción a las relaciones y a su uso desde Access............................. 38
Listados e informes desde Access............................................................................. 40
Un tercer ejemplo paso a paso................................................................................... 43
Enunciado del tercer ejemplo...................................................................... 43
Diseño del tercer ejemplo............................................................................. 43
Implementación del tercer ejemplo............................................................. 44
Formularios de introducción de datos con Access................................................. 44
Otras notaciones en Entidad-Relación..................................................................... 44
Otras posibilidades..................................................................................................... 44
Versiones de este texto............................................................................................... 44
Índice Alfabético......................................................................................................... 46
Introducción a las Bases de Datos (0.06)
Introducción
Conceptos básicos
En el sentido más amplio, se podría considerar que una base de datos es
simplemente un conjunto de información (en definiciones “precisas” se afina mucho
más, pero nosotros no lo haremos aún)..
En un ordenador, esta información normalmente será básicamente una serie de
“fichas”.
Por ejemplo, una base de datos muy sencilla podría ser una agenda de direcciones
en la que anotemos datos de nuestros amigos. Tendríamos una ficha para cada uno
de estos amigos. En cada ficha, a su vez, existirá una serie de apartados, como el
nombre, la dirección, el teléfono, etc.
Esto nos permite introducir dos primeros conceptos que utilizaremos: cada una de
estas “fichas” recibe el nombre de “registro”, y cada uno de los “apartados” que
componen las fichas se llama “campo”.
El conjunto de las fichas (registros) forma un “bloque” de información, que
llamaremos “tabla”, y que se suele representar escribiendo cada ficha (registro) en
una fila y cada apartado (campo) en una columna, así:
Nombre
Direcc
Ciudad
Tlf
José
C/ Rana, 1
Alicante
111-11-11
Jesús
C/ Sapo, 2
Madrid
222-22-22
Juan
C/ Boa, 3
Barcelona
333-33-33
Pero en la práctica, una “base de datos” real suele estar formada por más de una
tabla. Por ejemplo, la base de datos que utiliza una empresa “normal” para su
gestión deberá almacenar datos sobre clientes, proveedores, artículos, facturas, etc.
Cada uno de estos “bloques” de datos será una tabla, y estas tablas estarán
relacionadas entre sí (por ejemplo: un artículo será suministrado por un cierto
proveedor, y ese artículo aparecerá en ciertas facturas, cada una de las cuales
corresponderá a un cierto cliente).
Todo este conjunto de información que forman las tablas y las relaciones entre ellas
(y alguna cosa más que ya veremos) será nuestra “base de datos”. En concreto, se
tratará de lo que se conoce como una “base de datos relacional”.
En este texto veremos las nociones básicas de cómo se crea y se maneja una base de
datos: cómo diseñar las tablas y las relaciones, cómo introducir los datos y como
buscar información en la base de datos. Intentaré aplicarlo a alguna de las bases de
datos más habituales, como Access para Windows y OpenOffice.org Base. También
daré unas nociones básicas de lenguaje SQL, un lenguaje de consulta a bases de
datos que permiten utilizar la mayoría de los sistemas actuales.
Por Nacho Cabanes - Página 4
Introducción a las Bases de Datos (0.06)
¿Por qué este texto?
Este texto no es para informáticos. Me explico: voy a profundizar mucho menos de
lo que se podría exigir a un informático “de carrera”, incluso cuando apenas acaba
de comenzar sus estudios. Si a algún estudiante de informática le resulta de
utilidad, me sentiré muy halagado, pero que nadie espere aprobar asignaturas de
universidad sólo con este texto. No trataré apenas conceptos básicos, ni los
requisitos que debe cumplir un SGBD (sistema de gestión de bases de datos) real
mínimamente grande, ni la normalización, ni otros modelos distintos del EntidadRelación, ni siquiera veremos buena parte de las posibilidades de este modelo.
Este es un texto para aficionados que quieran hacer sus pequeños proyectos. Pero
insisto en lo de “pequeños proyectos”: un proyecto de una cierta envergadura
debería dejarse en manos de un informático “de carrera”, porque un simple error de
diseño nos puede hacer perder mucho tiempo, y si la base de datos la hemos creado
para una empresa (por pequeña que sea), ese tiempo perdido es dinero perdido.
Pero es que, más de una vez, he tenido yo mismo que parchear bases de datos
creadas por aficionados (y lo de “aficionados” no lo digo en tono peyorativo sino
con respeto y admiración), y he perdido mucho tiempo en intentar aprovechar los
datos existentes y adaptarlos para que fueran eficientes. Si se hubieran diseñado
apenas UN POCO mejor, habrían sido MUCHO más versátiles, más fáciles de
corregir y ampliar, ocupado menos espacio, etc.
Por eso, comentaré alguno de los errores más habituales, de modo que quien cree
sus bases de datos, aunque sea como hobby, cree algo que realmente resulte útil y
manejable.
Condiciones de uso
Este texto se puede imprimir y se puede distribuir libremente, tanto en su forma
electrónica como impresa, SIEMPRE Y CUANDO NO SE MODIFIQUE y se
conserve el nombre del autor.
Si este texto se desea utilizar como base para cualquier otro texto, artículo o similar,
también se puede hacer libremente SIEMPRE Y CUANDO SE MENCIONE AL
AUTOR del texto original (José Ignacio –Nacho- Cabanes).
El autor no podrá ser en ningún caso considerado responsable de ningún problema
debido directa o indirectamente a la información contenida en este texto. El usuario
acepta todas las responsabilidades. Es decir, que si por experimentar algo de lo que
aparece en el texto, tu disco duro salta en pedazos (cosa que veo muy difícil), sería
responsabilidad exclusivamente tuya.
EL USO DE ESTE TEXTO SUPONE LA ACEPTACIÓN TOTAL DE ESTAS
CONDICIONES.
Si descubres cualquier error en el texto, rogaría que me lo comunicases por correo
electrónico a la dirección:
nacho[arroba]nachocabanes.com
Por Nacho Cabanes - Página 5
Introducción a las Bases de Datos (0.06)
Este texto es “GraciasWare”. Esto quiere decir que si te gusta y/o te resulta útil,
basta con que me mandes un correo electrónico a mi dirección
nacho[arroba]nachocabanes.com Si veo que tengo apoyo moral, procuraré ir
mejorando este texto y lanzando nuevas versiones, cada vez más ampliadas.
Nociones básicas de diseño
Etapas básicas del diseño
El primer paso antes de crear una base de datos es pararse a pensar. Ni más ni
menos. Si en la programación es muy peligroso eso de empezar a teclear según
aparece una idea (a pesar de que hay bastante gente que lo hace, y alguno lo hace
incluso bien... si el programa es corto), en la creación de bases de datos es muy raro
que salga bien.
El segundo paso recomendable es ir anotando las ideas según surgen. Cuando
creemos que ya está todo, deberíamos volver a leer todas las notas que habíamos
tomado, porque eso nos ayudará a tener una visión de conjunto y a notar si falta
algo que no hayamos previsto inicialmente.
El tercer paso será empezar a dibujar garabatos que representen esa información.
Para ello veremos por encima un modelo llamado “Entidad-Relación”. El dibujo nos
ayudará a tener una nueva versión de conjunto, mucho más fácil de seguir y más
completa que las anotaciones. Aquí se verán todavía mejor las carencias y las
incongruencias que puedan existir.
El cuarto paso será convertir este dibujo en las tablas. Este paso puede ser casi
totalmente mecánico. Por ejemplo, la conversión del modelo Entidad-Relación (el
que veremos) a una base de datos relacional (las que normalmente manejaremos) es
casi inmediato.
Se acabó el diseño. Podríamos añadir un quinto paso que sería la introducción de
los datos y la creación de una serie de estructuras auxiliares, como formularios,
consultas o informes, que ya veremos.
Un primer ejemplo
Vamos ver un primer ejemplo, que nos ayudará a llevar a la práctica todo esto y a
introducir el modelo “Entidad-Relación”.
Supondremos que nos proponen el siguiente problema:
“Se desea informatizar un centro de estudios de pequeño tamaño.
Interesa controlar exclusivamente los asuntos académicos: qué
alumnos
tenemos,
qué
cursos/asignaturas
han
realizado,
qué
profesores tenemos en plantilla, quién ha impartido cada uno de los
cursos, etc”.
Por Nacho Cabanes - Página 6
Introducción a las Bases de Datos (0.06)
Estas serían las indicaciones que nos daría el cliente (o que nosotros pensaríamos, si
lo realizamos para nosotros).
Ahora tendríamos que pensar si vemos que falta algo (y preguntar al cliente, si
procede, cosas como si desea guardar la dirección y demás datos postales de los
alumnos y de los profesores, o si quiere saber la nota que cada alumno obtuvo en
cada curso) o incluso si sobra algo (porque resulte demasiado difícil de llevar a cabo
-¿difícil, para nosotros?... lo dudo-).
Pasamos a desglosar en bloques de información. De momento todavía no
hablaremos de tablas, sino de “entidades” (un nombre más ambiguo pero más
adecuado) y de “relaciones” entre estas entidades.
En nuestro caso, las “cosas” (entidades) que tenemos son básicamente éstas:
Alumnos.
Cursos.
Profesores.
Y las relaciones que hay entre estas entidades son:
Los profesores IMPARTEN cursos.
Los alumnos ASISTEN a cursos.
(Indirectamente, los alumnos y los profesores también están relacionados:
un alumno ha asistido a un curso que ha impartido un cierto profesor; esta
relación ya queda reflejada a partir de las otras dos, así que no es necesario
detallarla).
Aun comentaremos algo más sobre las relaciones. Una característica importante de
las relaciones es su “cardinalidad”: por ejemplo, en la relación de que “los alumnos
asisten a los cursos”, es importante si a cada curso sólo puede asistir un alumno o
varios, y si un alumno puede asistir a un solo curso o a varios.
Tendremos cuatro posibilidades:
Que cada alumno asista a uno y solo uno de los cursos (se expresa como 1:1
-uno a uno-)
Que cada alumno pueda asistir a muchos cursos, pero en cada curso sólo
puede haber un alumno (1:M -uno a muchos-)
Que cada alumno pueda asistir a un único curso, pero pueda haber varios
alumnos en un curso (M:1 -muchos a uno-).
Que cada alumno pueda asistir a varios cursos, y en cada curso pueda
haber varios alumnos (M:M -muchos a muchos-)
En nuestro caso, la relación “asistir” es una relación de “muchos a muchos” (M:M).
Podríamos preguntarnos la cardinalidad de la otra relación (“los profesores
imparten cursos”). En este caso, cada profesor puede impartir varios cursos, y
supondremos que cada curso es impartido por un único profesor (estoy dando por
supuesto que se considera distinto un curso de “Bases de Datos” impartido en una
fecha y otro de la misma temática pero impartido en fecha distinta). Se trataría de
una relación “de uno a muchos” 1:M.
Una observación: en las relaciones es importante el sentido en el que se leen. Por
ejemplo, la relación “los profesores imparten cursos” es una relación 1:M (uno a
Por Nacho Cabanes - Página 7
Introducción a las Bases de Datos (0.06)
muchos), mientras que la relación opuesta “los cursos son impartidos por
profesores” es una relación M:1 (muchos a uno).
Estas relaciones que hemos comentado son “relaciones binarias” (entre dos
entidades). Por el carácter introductorio de este texto, no entraremos en las
relaciones que engloban más entidades (como las ternarias), ni en cierto tipo de
restricciones (como las de existencia o valor no nulo), ni en generalizaciones,
asociaciones ni agregaciones... al menos por ahora...
Introducción al modelo Entidad-Relación
Este es un modelo que nos permitirá “dibujar” las entidades y las relaciones que
existen entre ellas. Nosotros usaremos el modelo “Entidad-Relación Extendido”
(EER, de aquí en adelante). Existen varias notaciones ligeramente distintas. Voy a
utilizar la que considero más sencilla.
En esta notación se representan las entidades como un rectángulo y las relaciones
binarias como un rombo partido por la mitad. Si la relación es 1:M, una de las
mitades (la que corresponde al “muchos”) deberá estar sombreada, y si es M:M,
todo el rombo estará sombreado.
Entidad
Relación 1:1
Relación 1:M
Relación M:M
(Nota: he visto las relaciones expresadas también de otras formas, por otros autores; de
momento, emplearé esta notación y más adelante comentaré otras notaciones que es posible
utilizar o encontrar en otros textos).
Por Nacho Cabanes - Página 8
Introducción a las Bases de Datos (0.06)
Diagrama EER de nuestro ejemplo
Vamos a ver cómo quedaría el diagrama Entidad-Relación de nuestro ejemplo:
Profesores
Alumnos
Cursos
Impartir
Asistir
Así de sencillo: tenemos 3 entidades (profesores, cursos, alumnos) y dos relaciones
(impartir, entre profesores y alumnos, 1:M, y asistir, entre alumnos y cursos, M:M).
Realmente, ya a este nivel se suele indicar los “apartados” que hay en cada entidad
(lo que serán los “campos” de nuestras tablas). A estos “apartados” les llamaremos
“atributos”, y se representan como pequeñas elipses que salen de las entidades.
Vamos a pensar primero qué atributos nos podría interesar para nuestras entidades:
Alumnos:
DNI (Documento Nacional de Identidad)
Nombre
Dirección
Ciudad
Teléfono
Fecha de nacimiento
Fecha de alta en el centro
Fotografía
Profesores:
DNI
Nombre
Dirección
Ciudad
Teléfono
Conocimientos
Sueldo
Cuenta bancaria
Cursos:
Nombre del curso
Por Nacho Cabanes - Página 9
Introducción a las Bases de Datos (0.06)
Fecha de comienzo
Duración (horas)
Importe (euros)
Número máximo de alumnos
Es sólo un ejemplo. Insisto en que de momento no estamos pensando en tablas, sino
simplemente en qué información queremos almacenar. Según el sistema de bases de
datos que empleemos realmente, puede ocurrir que sea incómodo (o incluso
imposible) trabajar con algunos de estos datos que hemos previsto (por ejemplo, la
“fotografía” del alumno). Pero eso ya nos lo plantearemos después.
Lo que sí vamos a pensar ya es cual de esos datos nos permitirá distinguir una ficha
de otra. Esto se hace porque podemos tener dos alumnos con el mismo nombre,
pero claramente son personas distintas, y debemos saber qué cursos ha realizado
cada uno de ellos sin posibilidad de confusión, para no dar a uno el diploma que
corresponda a otro, ni cobrarle un dinero de otro.
En el caso de los alumnos, no son datos únicos los siguientes: el nombre (puede
repetirse, incluso con apellidos), la dirección (dos hermanos o dos amigos pueden
vivir en la misma casa), el teléfono (ocurre lo mismo), la fecha de nacimiento
(también podemos encontrar dos alumnos que hayan nacido el mismo día), etc. Lo
que realmente distinguirá a un alumno de otro es su número de DNI (Documento
Nacional de Identidad) o pasaporte, que sí es único.
Pues bien, este dato que puede distinguir una persona de otra (o en general una
ficha -registro- de otra) es lo que llamaremos la “clave”.
Puede ocurrir que no exista nada que nos sirva claramente como clave, como es el
caso de los cursos: no es único el nombre (podemos impartir más de un curso con el
mismo contenido), ni la fecha de comienzo (varios cursos pueden comenzar el
mismo día), ni la duración, ni el importe, ni el número máximo de alumnos. En
estos casos se suele añadir algo arbitrario, un código, que nos permita distinguir un
curso de otro (en general una ficha -registro- de otra). En nuestro caso, incluiríamos
un nuevo atributo, llamado “Código de curso”.
Un último comentario antes de ver cómo quedaría nuestro diagrama EER con sus
atributos. Puede ocurrir que nuestra entidad tenga varios atributos únicos, todos los
cuales puedan servir como clave. Entonces escogemos una de ellas como “clave
principal”, y el resto serán “claves alternativas”, que no llegaremos a usar como
claves. En el diagrama, el atributo que vaya a utilizarse como clave principal
aparecerá subrayado.
Por Nacho Cabanes - Página 10
Introducción a las Bases de Datos (0.06)
Ahora ya sí. Nuestro diagrama quedaría así (no incluyo todos los atributos que
habíamos pensado, sólo algunos como ejemplo, que es con los que trabajaremos a
partir de ahora):
DNI
Nombre
Nombre
Telef
Direcc
Profesores
DNI
Alumnos
Cursos
Impartir
CodCurso
Asistir
Nombre
FechaIni
Convirtiendo el diseño a tablas
Método general
Posiblemente la mayor ventaja del modelo EER es que la conversión a tablas es casi
inmediata:
En principio, cada entidad corresponderá a una tabla, y los atributos de la
entidad darán lugar a los campos de la tabla.
Las relaciones “de uno a muchos·” (1:M) se reflejarán poniendo la clave del
“uno” en la tabla de los “muchos”. Es decir, si un profesor imparte muchos
cursos (y cada curso es impartido por un único profesor), lo que haremos es
poner el código del profesor (su DNI) en la ficha de cada curso que
imparte.
Las relaciones “de muchos a muchos” (M:M) aparecerán como una nueva
tabla, en la que cada registro estará formado por las claves de las tablas que
se relacionan. En nuestro caso, la relación “de muchos a muchos” entre
alumnos y cursos se convertirá en una nueva tabla, en la que cada registro
contiene dos campos: el código del curso al que se asiste y el DNI del
alumno que ha asistido.
Las relaciones “de uno a uno” muchas veces son debidas a un fallo de
diseño, y corresponden a datos que deberían estar en una misma tabla. Por
ejemplo, si suponemos que cada persona tendrá una única dirección postal,
y cada dirección corresponde a una única persona, entonces el dato de la
dirección postal deberá ser uno más de la tabla que almacena todos los
Por Nacho Cabanes - Página 11
Introducción a las Bases de Datos (0.06)
datos de esa persona. Esta simplificación que hemos hecho no es del todo
cierta: a veces las relaciones 1:1 deberán reflejarse como una nueva tabla,
dependiendo de si existe restricción de existencia o no, pero no entraremos
en tanto detalle... al menos por ahora...
Convirtiendo a tablas nuestro ejemplo
Así, en nuestro caso, obtendríamos las siguientes tablas (con sus campos,
limitándonos a los atributos que hemos incluido en el último diagrama):
Alumnos:
DNI (clave)
Nombre
Tlf
Profesores:
DNI (clave)
Nombre
Direcc
Cursos:
Código (clave)
Nombre del curso
Fecha de comienzo
DNI del profesor
Asistir:
Código del curso
DNI del alumno
Ya sólo falta una cosa. Hay que decidir los tipos de datos de los campos y también
los tamaños de los campos. Esto es porque al ordenador habrá que darle toda la
información muy cuadriculada, para que podamos guardar toda la información que
nos interesa pero sin desperdiciar demasiado espacio.
Los tipos de datos existentes pueden variar de un sistema de bases de datos a otro,
así que vamos a limitarnos (por ahora) a hacer una primera aproximación,
acercándonos al caso de nuestros campos:
El nombre de un alumno, de un profesor o de un curso, estará formado
básicamente por letras. Todos los sistemas de bases de datos tendrán un
tipo de datos adecuado para almacenar series de letras (que podrán incluir
alguna cifra numérica o algún otro símbolo). Será un tipo llamado “Texto”,
“Alfanumérico”, “Carácter” o algo similar. En cuanto al tamaño, nos puede
bastar con unas 40 letras (insisto: no debemos quedarnos cortos, pero si nos
excedemos, estaremos desperdiciando espacio).
Por Nacho Cabanes - Página 12
Introducción a las Bases de Datos (0.06)
La dirección tendrá también letras, números y algún otro símbolo, de modo
que también será tipo Texto, y unas 50 letras de tamaño puede estar bien.
El DNI del alumno o del profesor contendrá cifras numéricas, pero
posiblemente también alguna letra, de modo que nos interesará que
también este dato sea de tipo “Texto”, y entre 10 y 15 letras de tamaño
(dependiendo de si vamos a escribir puntos en los millares, guión antes de
la letra, etc.).
El teléfono del alumno sólo contendrá cifras. Tendremos un tipo de dato
“Numérico”, que nos puede servir en este caso y que será imprescindible
en el caso de que queramos hacer operaciones aritméticas con los datos
almacenados en un campo. En el caso del teléfono, no necesitamos hacer
operaciones, y también es posible que nos interese escribir paréntesis,
guiones o espacio, de modo que quizá sea más interesante dejarlo como
tipo “Texto”, de unas 12-15 letras. Además, es frecuente que se “ignoren”
(no se muestran ni se guardan) los ceros a la izquierda de una expresión
numérica, y esto es algo que no deberemos permitir con un teléfono, que
podría tener un prefijo provincial o internacional que comience por 0 (lo
mismo ocurre con los códigos postales, que también deberemos almacenar
como texto, no como número).
Para la fecha de inicio de un curso, casi todos los sistemas de bases de datos
nos permitirán utilizar un tipo de datos llamado “Fecha”.
El código de un curso queda a nuestra elección: si queremos que esté
formado sólo por números, sería tipo de datos “Numérico”; si queremos
que pueda contener letras u otros símbolos, debería ser de tipo “Texto”.
Algunos sistemas de bases de datos van más allá y permiten un tipo
“Autonumérico”, que es un dato numérico que va incrementándose
automáticamente (en el primer registro que introduzcamos será un 1, en el
segundo un 2, y así sucesivamente), para que no tengamos ni siquiera que
pensar qué código queremos para cada registro (hay gente a quien esto le
parece muy cómodo y otros que lo consideran demasiado rígido).
Tipos de datos existentes
En general, los tipos de datos habituales, que encontraremos en casi cualquier
sistema de bases de datos, son los siguientes:
Texto (o alfanumérico, o carácter), cuando nuestro campo deba almacenar
letras y quizás algún otro tipo de símbolos de puntuación y/o cifras
numéricas. Deberemos indicar la cantidad de letras (o en general, de
caracteres) para las que queremos dejar espacio (no deberíamos quedarnos
cortos, para que nos quepa toda la información que nos interesa, pero
tampoco hay que dejar mucho espacio de más, o estaríamos
desperdiciando una parte de la capacidad de nuestros sistemas de
almacenamiento sin necesidad).
Numérico, cuando nuestro campo vaya a guardar cantidades numéricas,
especialmente si más adelante necesitaremos realizar operaciones
aritméticas con estas cantidades numéricas. Tendremos que indicar
Por Nacho Cabanes - Página 13
Introducción a las Bases de Datos (0.06)
también el espacio que queremos reservar, pero esto puede que se haga de
forma distinta según el sistema de bases de datos que usemos. Por ejemplo,
unos esperarán que les digamos el número de cifras que queremos guardar,
mientras que otros emplearán nombres más cercanos a como realmente se
va a guardar la información en el ordenador (cosas como “número entero
largo” o “número real de doble precisión”).
Lógico, cuando sólo hay dos posibilidades (verdadero o falso, sí o no).
Fecha, para almacenar fechas (y, en ocasiones, también horas). Se utiliza
para que las comparaciones y las ordenaciones sean correctas (por ejemplo,
si escribimos las fechas 12/01/2000 y 31/10/1975 como “texto”, el
ordenador consideraría que la primera es menor -anterior- a la segunda, lo
cual es claramente incorrecto).
Memo, es un campo de texto especial, que permite una longitud ilimitada,
pero a cambio su acceso es más lento que el campo de texto normal, por lo
que sólo se usa en casos muy concretos, en los que la longitud del texto a
guardar sea muy variable y no importe que las búsquedas sean lentas. Es el
caso de un apartado de “observaciones” sobre un alumno, o el “resumen”
de una película.
Otros menos habituales nos permitirán guardar imágenes o ficheros en
general, números que se incrementen automáticamente, hipervínculos
(enlaces a una cierta dirección dentro de nuestro ordenador u otro), etc.
Problemas que hemos evitado con nuestro diseño
Cuando uno piensa directamente “en tablas”, puede sentirse tentado a crear una
única tabla para los cursos (o casi), que contuviera esta información (por ejemplo):
Nombre del curso
Duración
Fecha de comienzo
Alumno1
NotaAlumno1
Alumno2
NotaAlumno2
Alumno3
NotaAlumno3
Alumno4
NotaAlumno4
Alumno5
NotaAlumno5
Esto es tan grave (mucho) como frecuente (he visto errores similares en los datos
manipulados por conocidos programas de contabilidad). Hemos dejado espacio
para 5 alumnos en cada curso. Veamos los problemas que esto puede provocar:
Si en algún curso hay menos de 5 alumnos, estamos desperdiciando el
espacio que habíamos reservado para los demás.
Por Nacho Cabanes - Página 14
Introducción a las Bases de Datos (0.06)
Si necesitamos que entren más de 5 alumnos a un mismo curso, estamos
desbordando lo que habíamos previsto y tenemos que empezar a hacer
“parches” (¿dos fichas para el mismo curso?).
Si queremos buscar qué cursos ha realizado un cierto alumno, tendremos
que recorrer todos los registros, mirando si su nombre aparece en los
campos (atributos) alumno1, alumno2, alumno3, alumno4 o alumno5. Y se
complica todavía más si en vez de una simple búsqueda queremos obtener
un listado que incluya varios datos.
En nuestro diagrama podemos ver que nuestra base de datos permite que un curso
tenga 1 alumno, 50 alumnos o incluso ninguno, y en ningún caso estaremos
desperdiciando espacio. Para buscar los alumnos que han asistido a un cierto curso
o incluso para crear un listado con esta información, sólo tendremos que recorrer la
tabla “Asistir”.
Problemas que aún tiene nuestro diseño
Hemos evitado algunos errores frecuentes, pero nuestra base de datos todavía no es
todo lo buena que debería.
Por ejemplo, si miramos el primer estudio que hemos hecho de los atributos que nos
interesaría almacenar, vemos que entre un alumno y un profesor hay muchos datos
en común: ambos tienen un nombre, un DNI, una dirección, un teléfono, una
ciudad...
Y de hecho, si uno de nuestros profesores fuese a su vez alumno de otro curso,
tendríamos sus datos por duplicado, con todos los problemas y riesgos que esto
conlleva (problemas de espacio desperdiciado y riesgos de que si cambia alguno de
sus datos no nos acordemos de cambiarlo en todas las tablas en las que aparece, y
esto daría lugar a inconsistencias en nuestros datos).
Esto se debe a que no hemos profundizado todo lo que deberíamos. En realidad,
tanto alumnos como profesores son “personas”. Esto es lo que se conocen como una
“generalización”, y se suele resolver creando una tabla que contendría todos los
datos que son comunes a las “personas”, y conservando en las tablas de “alumnos”
y de “profesores” sólo los datos que realmente son exclusivos de cada uno de ellos
(además de la clave, el DNI, que nos permitiría enlazar los datos que un alumno
tiene por ser alumno con los datos que tiene por ser persona). Pero esto es hilar
demasiado fino para unos principiantes como nosotros, así que lo dejaremos como
está.
También se le podría buscar alguna otra cosa mejorable, pero tampoco lo haremos...
por ahora.
Creando la base de datos con OpenOffice.org Base
Vamos a ver los pasos que deberíamos dar para plasmar nuestra base de datos
empleando distintos sistemas de gestión de bases de datos.
Por Nacho Cabanes - Página 15
Introducción a las Bases de Datos (0.06)
El primero que utilizaremos es OpenOffice.org Base, la base de datos que incorpora
la suite OpenOffice, por tratarse de un paquete integrado de libre distribución
(“gratis”), que se puede encontrar tanto para Windows como para Linux (yo lo
usaré desde Windows).
Como ya veremos, su manejo recuerda mucho al de Access.
Nada más entrar a OpenOffice.org Base nos aparece un asistente que nos pregunta
si queremos crear una nueva base de datos, abrir una existente (creada con Base) o
“conectar” con otra que ya exista pero se haya creado con otro gestor de bases de
datos:
Escogemos la opción de “Crear una nueva base de datos”, y entonces se nos
pregunta si queremos “registrarla” para que aparezca en la lista de bases de datos
existentes (yo le diré que “No” quiero que lo haga, porque prefiero abrirla haciendo
doble clic desde su carpeta contenedora) y si queremos abrir la base de datos para
editarla (yo le diré que sí, para empezar a experimentar):
Por Nacho Cabanes - Página 16
Introducción a las Bases de Datos (0.06)
A continuación nos pregunta en qué carpeta queremos guardar nuestra base de
datos (yo crearé una específica para ella) y qué nombre le queremos darle yo la
llamaré “Base de datos de prueba”):
Entonces apareceremos en la pantalla principal de OpenOffice.org Base, que nos
permite crear y manejar varios tipos de elementos. El primero de ellos (y el único
que nos interesa por ahora) son las Tablas. En concreto, nos propone varias “tareas”
relacionadas con las tablas: crear en vistar de diseño, usar un asistente o crear una
vista:
Por Nacho Cabanes - Página 17
Introducción a las Bases de Datos (0.06)
En nuestro caso, como ya hemos preparado el diseño “sobre el papel”,
prescindiremos del asistente y usaremos la “vista Diseño”.
Accedemos a una nueva ventana, en la que realmente definimos nuestra tabla con
Base. La zona de trabajo de esta ventana tiene tres columnas, en las que indicaremos
el nombre del campo, el tipo de datos que va a almacenar y (si queremos) una
descripción para ese campo:
Cada fila de la zona de trabajo de esta ventana representará uno de estos campos.
En la parte inferior de la pantalla podemos indicar el tamaño (longitud) que
queremos para cada campo. Al final deberíamos obtener algo parecido a:
Por Nacho Cabanes - Página 18
Introducción a las Bases de Datos (0.06)
Es decir, tanto el DNI como el Nombre como el Tlf son campos de texto, y como
longitudes respectivas hemos utilizado: 15, 40, 15.
Cuando terminemos, pulsamos el botón de “Guardar” (el que muestra un diskette)
y nos preguntará el nombre que queremos dar a la tabla (en nuestro caso,
“Alumnos”):
Es muy frecuente que nos aparezca una ventana de aviso como ésta:
Es cierto, habíamos pensado que el DNI debía ser la clave primaria de nuestra tabla,
pero no se lo hemos indicado a Base. Pero no queremos que sea Base quien ponga la
clave primaria que le plazca, sino nosotros mismos, así que de momento le decimos
que “No” queremos clave primaria, y veremos cómo indicarle que ponga como
clave el campo que a nosotros nos interesa.
Por Nacho Cabanes - Página 19
Introducción a las Bases de Datos (0.06)
Para modificar nuestro diseño (en esta ocasión, para poder añadir esa clave),
hacemos clic con el botón derecho sobre la tabla que nos interesa y escoger la opción
“Editar”:
La forma correcta de indicar que un campo será la clave primaria es señalando toda
la fila (haciendo clic con el ratón en la columna gris de la izquierda) y pulsando el
botón derecho del ratón. Entre las opciones disponibles, aparecerá la de “Llave
primaria”:
Por Nacho Cabanes - Página 20
Introducción a las Bases de Datos (0.06)
Entonces Base mostrará una llavecita amarilla junto al nombre del campo, para
indicarnos que ese campo es el que va a actuar como clave primaria:
Al salir del diseño de la tabla (por ejemplo, pulsando la X de la esquina superior
izquierda de la ventana), Base se da cuenta de que hemos modificado el diseño de la
tabla y nos pide confirmación para guardar los cambios (deberemos decirle que
“Sí”):
Puede ocurrir que, en alguna circunstancia, Base considere que esa modificación no
se puede realizar directamente, conservando los datos actuales, sino que habría que
eliminar el campo que hemos modificado, para luego volverlo a crear. En ese caso,
podríamos llegar a perder los datos existentes en ese campo, si ya hubieramos
introducido alguno. Cuanto más avanzado sea el gestor de base de datos, menos
habitual es que podamos tener algún problema de este tipo, pero, en cualquier caso,
eso nos muestra la importancia de tener afinado el diseño antes de empezar a
introducir datos:
Ahora ya podemos entrar a la tabla (con doble clic, o escogiendo la opción “Abrir”
del menú contextual -pulsando el botón derecho del ratón-) y comenzar a introducir
registros:
Por Nacho Cabanes - Página 21
Introducción a las Bases de Datos (0.06)
De igual forma crearíamos las otras tablas, tanto la de alumnos y cursos, como la
que representa a la relación “Asistir”.
Algo más adelante veremos cómo sacar partido a estos datos. La gran utilidad de las
bases de datos es la facilidad para recuperar información de entre muchísimos datos
posibles. Esto lo conseguiremos básicamente con las consultas, que trataremos
después. También veremos entonces cómo detallar las relaciones que habíamos
previsto en el diseño.
Creando nuestra BD con Access.
Emplearemos Access 97, que es una versión “razonablemente antigua” como para
cualquier usuario actual de Access utilice al menos esa, o una superior. Y los
cambios a realizar para versiones posteriores (o incluso anteriores) deberían ser
mínimos.
Al igual que hicimos con OpenOffice.org Base, vamos a dar por supuesto que ya
hemos diseñado nuestra base de datos en papel. Entonces el primer paso es
evidente: entrar a Access. Nos aparecerá
una pantalla como ésta:
En ella se nos pregunta si queremos abrir
una base de datos ya existente (no es
nuestro caso) o bien crear una nueva
(que sí es lo que nos interesa).
Dentro de una “nueva” base de datos,
tenemos dos opciones:
•
Emplear un “asistente”.
Este
nos
propondría
varios casos típicos, con
bases de datos habituales,
nos mostraría la lista de
las tablas que considera
adecuadas y los campos que podemos incluir (estos campo sí se
pueden modificar, pero no las tablas propuestas), nos permitiría
Por Nacho Cabanes - Página 22
Introducción a las Bases de Datos (0.06)
escoger una serie de diseños para formularios e informes, etc.
Veremos estos asistentes más adelante, cuando ya sepamos algo más
sobre diseño, y cuando hayamos tratado los formularios y los
informes, de modo que podremos comparar lo que nosotros
habríamos hecho con lo que Access propone.
•
La otra opción, la que nosotros emplearemos, es la de crear una
“base de datos en blanco”. Esto nos permitirá partir “de cero”, para
indicar a Access exactamente qué es lo que deseamos.
En primer lugar nos preguntará el nombre que queremos dar al fichero de base de
datos:
Tras teclear este nombre, veremos la pantalla principal de Access:
En la zona central de la pantalla, la “zona de trabajo”, vemos una serie de pestañas
que recuerdan a las que ya habíamos comentado para Base: Tablas, consultas,
formularios, informes, macros y módulos. Estas dos últimas opciones son nuevas
para nosotros, y también las veremos más adelante.
De momento, vamos a comenzar por crear las tablas. Para ello, comprobamos que
nos encontramos en la pestaña Tabla (debería ser así), y pulsamos el botón “Nuevo”
(en estos momentos, debería ser el único disponible). Aparecen más preguntas...
Por Nacho Cabanes - Página 23
Introducción a las Bases de Datos (0.06)
Vamos a comentar brevemente las opciones que tenemos:
•
“Vista hoja de datos” mostraría una cuadrícula en la que podremos
empezar directamente a escribir datos. No es lo que nos interesa, ya
que nosotros hemos planificado previamente para que nuestra base
de datos se ajuste lo más posible a lo que realmente necesitamos.
•
“Vista diseño” es lo que buscamos nosotros. Nos centraremos en
ella un poco más adelante...
•
Asistente para tablas. Nos mostraría las tablas más frecuentes, junto
con los campos que Access nos recomienda para cada una de ellas.
Al igual que el asistente para bases de datos, lo veremos más
adelante, cuando tengamos más conocimientos y podamos comparar
la opinión de Access con la nuestra.
•
Importar tabla: nos permitiría aprovechar los datos existentes en
una tabla creada con otro sistema de bases de datos más antiguo.
Access crearía una nueva tabla con campos equivalentes a los
originales, y con los datos que esa tabla contenía.
•
Vincular tabla: es similar a “importar”, con la diferencia de que no
se crea una nueva tabla en Access, sino sólo un enlace a la “antigua”,
de modo que los cambios que hagamos en la antigua se reflejarán en
nuestra base de datos de Access (a cambio, resultará algo más lento,
y debemos llevar cuidado de no borrar la tabla antigua, ni cambiar
su situación, ni hacer ninguna modificación profunda a su
estructura.
En nuestro caso, deberemos seleccionar la opción “Vista diseño” y pulsar el botón
“Aceptar”.
Entonces aparece una pantalla vacía en la que, al igual que ocurría con Base, iremos
introduciendo el nombre de cada campo, el tipo de datos que contiene, y
(opcionalmente) una descripción para ese campo (que aparecería en la parte inferior
de la pantalla cuando el usuario estuviera introduciendo datos).
Por Nacho Cabanes - Página 24
Introducción a las Bases de Datos (0.06)
En la parte inferior de la pantalla es donde indicamos el tamaño que queremos para
ese campo. Por ejemplo, como se ve en la figura anterior, nosotros queremos que el
campo DNI sea texto con una longitud máxima de 15 caracteres.
Un poco más adelante veremos los tipos de datos que nos permite emplear Access.
Como para esta tabla sólo necesitaremos usar campos de texto, vamos antes a dar
los pocos pasos que nos faltan para completarla.
Una vez que hayamos escrito los nombres de los tres campos, sus tipos de
datos correspondientes y sus tamaños, pasamos a indicar cual será el campo
que actúe como clave. Lo conseguiremos señalando el campo
correspondiente (en este caso, el DNI) y pulsando el botón que muestra la imagen
de una llave.
Al igual que ocurría con Base, Access mostrará el dibujo de la llave junto a ese
campo, para indicarnos que ese será el campo que actuará como clave:
Por Nacho Cabanes - Página 25
Introducción a las Bases de Datos (0.06)
(Nota: si en un campo no necesitásemos clave, bastaría con no indicarla ahora, y
responder “No” cuando Access nos pregunte si queremos que añada
automáticamente una clave).
Para guardar la tabla, basta con
pulsar la X de su esquina superior
izquierda. Access se da cuenta de
que vamos a cerrar sin guardar y nos
pide confirmación:
Diremos que “Sí” queremos guardar, y entonces nos preguntará el nombre que
tendrá la tabla:
Nota 1: Al igual que ocurría con el nombre de la base de datos, el nombre de la tabla
podrá contener espacios, eñes y vocales acentuadas, y una longitud superior a las
ocho letras.
Nota 2: También podríamos haber guardado sin necesidad de salir, pulsando el
botón que muestra el diskette, en vez de hacer clic sobre el de la X.
Finalmente, la pantalla de trabajo de Access debería tener una apariencia similar a
ésta:
Antes de seguir avanzando con las consultas o con otras bases de datos distintas,
vamos a echar un vistazo a los tipos de datos que permite Access.
Es esta tabla sólo hemos empleado campos de tipo “Texto”, pero al pinchar en la
casilla “Texto” vemos que aparece una flecha hacia abajo, indicándonos que
tenemos más opciones que podemos escoger. Si desplegamos esta lista, aparecen
todos los tipos de datos que Access reconoce:
Por Nacho Cabanes - Página 26
Introducción a las Bases de Datos (0.06)
La mayoría de ellos los hemos comentado ya, pero vamos a repasar todos
brevemente:
Texto: letras, números y otros símbolos, con una longitud máxima definida,
que no podrá exceder los 255 caracteres.
Memo: similar al texto, pero de longitud indefinida (más versátil pero más
lento que el campo Texto).
Numérico: valores exclusivamente numéricos, con o sin decimales.
Fecha/Hora: fechas y/o horas.
Moneda: un valor numérico con pocos decimales pero con muchas cifras
significativas. Se usará para números “grandes” y con pocos decimales,
como los que puede manejar un banco.
Autonumérico: un número que aumenta automáticamente en cada nuevo
registro: en el primer registro valdrá 1, en el segundo valdrá 2, y así
sucesivamente. Hay gente a la que le gusta usar este tipo de campos como
clave primaria (en nuestro caso, podría ser el código de alumno).
Si/No: un campo que sólo puede tener un valor entre esos dos. Es más
correcto que usar una S o una N (que sería un campo “texto” con una
longitud de una letra), por varios motivos: ocupa menos espacio, no existirá
problemas de mayúsculas y minúsculas, ni siquiera de “internacionalización” (por ejemplo, en un país de habla inglesa, se convertiría
automáticamente en Yes y No).
Objeto OLE: cualquier otro tipo de objeto “incrustado”, Nos permitirá
guardar imágenes, fragmentos de video, etc. Eso sí, el tamaño del fichero
resultante crecerá rápidamente. (OLE es la abreviatura de “Object Linking
and Embedding”)
Hipervínculo: un enlace al estilo de los que se emplean en Internet.
Asistente para búsquedas: nos permitiría que en ese campo lo que
apareciese fuese una lista de valores predefinidos.
Nosotros usaremos básicamente los cuatro primeros: texto, numérico, fecha/hora y
memo.
Por Nacho Cabanes - Página 27
Introducción a las Bases de Datos (0.06)
El tamaño en los campos de texto no tiene dificultad (será el número de letras), pero
en los campos numéricos sí, porque Access no los mide según el número de cifras,
sino según cómo se guardarán
realmente los datos dentro del
ordenador.
Por eso, si escogemos un tipo de
datos numérico y miramos en la
casilla de “tamaño” veremos que
aparece la expresión “Entero
largo”. Los posibles valores son:
Byte: números enteros (sin decimales) entre 0 y 255 (ambos inclusive). El
espacio que ocupará será de un byte, como su nombre indica.
Entero: números enteros entre –32.768 y 32.767. Ocupa 2 bytes.
Entero largo: números enteros entre –2.147.483.648 y 2.147.483.647. Ocupa 4
bytes.
Simple: números reales (con decimales) de “simple precisión”, con valores
posibles entre 1,4·10–45 y 3,4·1038, con una precisión de 7 cifras. Ocupa 4
bytes.
Doble: números reales de “doble precisión”, con valores posibles entre
1,79·10308 y 4,94·10-324, con una precisión de 15 cifras. Ocupa 8 bytes.
Creando nuestra BD con WinSQL.
El lenguaje SQL es un lenguaje genérico para manipular bases de datos, que es
aceptado por la gran mayoría de sistemas de bases de datos actuales.
Por eso, me parece muy conveniente que veamos cómo crear nuestra base de datos
en cualquier gestor de bases de datos que soporte el lenguaje SQL.
También Access permite emplear este lenguaje, pero como ya hemos manejado
Access de la forma más sencilla (y también la más habitual), utilizaremos otra base
de datos distinta.
Yo he optado por WinSQL (una versión ya antigua, la 3.2.7), que es un gestor de
base de datos para sistema operativo Windows, que se utiliza mediante lenguaje
SQL, y que se puede descargar gratuitamente desde Internet:###
Por Nacho Cabanes - Página 28
Introducción a las Bases de Datos (0.06)
Al entrar a WinSQL se nos pregunta qué tipo de bases de datos vamos a utilizar.
Tenemos muchas posibilidades distintas, pero podemos emplear ficheros de
“dBase”, por ejemplo.
Dbase es un gestor de bases de datos antiguo, mucho más incómodo de manejar que
los actuales, pero que sentó un estándar, y que manejaba ficheros en un formato que
soportan muchos gestores de bases de datos más modernos.
Cuando hemos elegido el formato de ficheros, nos aparecerá una ventana vacía, en
la que nosotros deberemos escribir las órdenes en lenguaje SQL.
Por ejemplo, para crear nuestra tabla “alumnos”, en la que tengamos los campos dni
(10 letras), nombre (40 letras) y tlf (teléfono, 15 letras), la orden que se usaría es:
create table alumno
(dni char(10),
nombre char(40),
tlf char(15))
Para que nuestro ejemplo quede correcto, todavía falta algo. En la tabla de los
“alumnos”, queríamos que el DNI actuase como clave primaria. Esto, en la mayoría
de las versiones de SQL se conseguiría añadiendo la siguiente línea al final de la
orden anterior (antes del último paréntesis):
primary key (dni)
Pero resulta que WinSQL usa el “motor” de bases de datos creado por Microsoft (el
mismo que emplea Access), que tiene alguna (pequeña) diferencia de sintaxis con el
SQL estándar, de manera que tendremos que hacerlo de otra forma.
Por Nacho Cabanes - Página 29
Introducción a las Bases de Datos (0.06)
La manera utilizada por WinSQL es indicando esa clave primaria como una
“restricción” (“constraint”), así:
create table alumno
(dni char(10),
nombre char(40),
tlf char(15)
constraint dni primary key)
)
Nuestra ventana de trabajo de WinSQL debería estar quedando como ésta:
En cualquier caso, WinSQL responderá con un mensaje que nos indica que lo ha
hecho, pero que no hay datos que mostrar en pantalla. Estos mensajes de respuesta
aparecen en la pestaña “Result”, que pasa a ser la pestaña visible cada vez que
escribimos una orden y pulsemos el botón “Run Query” (el del triángulo verde, que
hace que se procese la orden que hemos tecleado).
A la hora de añadir datos, se usa la orden “insert”. Su forma más sencilla consiste
en indicar el nombre de la tabla, y, entre paréntesis, los valores para cada uno de los
campos, en el orden en que los habíamos definido al crear la tabla:
insert into alumno
values ('555', 'Juan', '111-11-11')
Los valores los hemos indicado entre comillas porque son texto (cadenas de
caracteres); si alguno de los campos fuera numérico, no habría que poner esas
comillas.
Por Nacho Cabanes - Página 30
Introducción a las Bases de Datos (0.06)
Como hemos añadido un registro, WinSQL nos responderá diciendo que una fila de
la tabla se ha visto afectado por estos cambios:
Siguiendo este mismo esquema podríamos añadir alguna ficha más.
insert into alumno
values ('567', 'Jose', '222-22-23')
Finalmente, podemos visualizar los datos obtenidos. Para ello se emplea la orden
“select”:
select * from alumno
Esta orden mostrará todos los datos (es lo que se indica con el asterisco *) de la tabla
llamada “alumno”. Obtendríamos un resultado parecido a éste:
DNI
NOMBRE
TLF
---------- ----------------------------------- ---------555
Juan
111-11-11
567
Jose
222-22-33
2 Row(s) affected
También podríamos pedir que se nos muestre sólo alguno de los campos. Por
ejemplo, si queremos ver primero el teléfono y luego el nombre (y que no se
muestre el DNI) escribiríamos
select tlf, nombre from alumno
Por Nacho Cabanes - Página 31
Introducción a las Bases de Datos (0.06)
y la respuesta sería algo como:
tlf
nombre
--------------- ----------------------111-11-11
Juan
222-22-33
Jose
2 Row(s) affected
La orden “select” permite hacer muchas más cosas, pero las veremos a su debido
tiempo, cuando tratemos la forma de realizar consultas a partir de los datos.
Un segundo ejemplo paso a paso
Enunciado del segundo ejemplo
Ahora veamos un segundo problema:
“Se desea informatizar un videoclub. En el se dispone de diversas
películas, que los clientes pueden alquilar. De cada película puede
haber más de un ejemplar. Estos ejemplares pueden estar en el mismo
formato (VHS, DVD, Beta, etc.) o en formatos distintos. Queremos
poder saber detalles como las películas que tiene alquiladas un
cierto cliente y desde qué fecha, o las que había alquilado con
anterioridad, o las veces que se ha alquilado una cierta película, o
cuando es la última vez que se alquiló, o cuantas películas se han
alquilado en formato DVD”.
Diseño del segundo ejemplo
Podría ser simplemente algo así (a falta de detallar los atributos);
Por Nacho Cabanes - Página 32
Introducción a las Bases de Datos (0.06)
Implementación del segundo ejemplo
(Apartado todavía no disponible).
Visualizando datos: consultas básicas y
relaciones
Consultas básicas en SQL, con WinSQL
Ya hemos comentado la forma en la que se realizaría una consulta básica en
lenguaje SQL: para mostrar todos los campos de la tabla “alumno”, usaríamos la
orden “select”:
select * from alumno
y para mostrar sólo los valores de algunos de los campos, detallaríamos cuales son
dichos campos antes de la palabra “from”:
select tlf, nombre from alumno
Pero normalmente no nos interesará ver todas las fichas (registros) que contiene la
tabla, sino sólo aquellas que cumplen una cierta condición. Esta condición se indica
después de la palabra “where”, así:
Por Nacho Cabanes - Página 33
Introducción a las Bases de Datos (0.06)
select * from alumno where nombre = 'Juan'
Con “=” nos responderá qué fichas contienen exactamente ese valor. Otras
comparaciones posibles son:
Símbolo
Significado
=
Igual a
>
Mayor que
<
Menor que
>=
Mayor o igual que
<=
Menor o igual que
<>
Distinto de
Ejemplos de su uso podrían ser
select * from alumno where edad >= 18
select nombre from alumno where numeroHermanos < 2
select nombre, ciudad from alumno where ciudad <> 'Madrid'
Cuando buscamos un texto, es frecuente que no nos interese localizar un cierto texto
exactamente, sino que sólo conozcamos parte de ese texto. Sería el caso de “alumnos
cuyo nombre empieza por J”, o “personas que tienen López como primer apellido”,
o “domicilios en los que aparece la palabra Barcelona”. Para ello se emplea la
palabra “like”, se detalla la parte de condición que sabemos y se usa el símbolo %
para la parte de la condición que no sabemos.
Por ejemplo para “alumnos cuyo nombre empieza por J” haríamos:
select * from alumno where nombre like 'J%'
Para “alumnos cuyo nombre termina en e” sería
select * from alumno where nombre like '%e'
Y para “nombre de los alumnos en cuyo domicilio aparezca la palabra Barcelona”
podría ser
select nombre from alumno where domicilio like '%Barcelona%'
Por Nacho Cabanes - Página 34
Introducción a las Bases de Datos (0.06)
Finalmente (por ahora), conviene indicar que los resultados de esta consulta los
podemos obtener ordenados numéricamente (de menor a mayor valor) o
alfabéticamente (de la A a la Z) si añadimos al final “order by” seguido del nombre
del campo que queremos usar para esa ordenación:
select * from alumno where ciudad = 'Madrid' order by nombre
O podemos ordenar de manera descendente (los números de mayor a menor y los
textos de la Z a la A) y usamos “order by .. desc”:
select * from alumno order by nombre desc
Volveremos más adelante para ver cómo realizar consultas más elaboradas desde
SQL, pero antes veamos la forma en que se conseguiría esto mismo desde Access.
Consultas sencillas con Access
Para realizar consultas con Access, podemos emplear también el lenguaje SQL, pero
antes lo haremos de otra manera que resulta más “visual”.
Comenzaremos por entrar a la pestaña “Consultas”:
Desde aquí, haremos clic en el botón
“Nuevo”, para crear una nueva consulta. Nos
preguntará si queremos basarnos crear una
consulta desde la “Vista Diseño” o utilizar
alguno de los asistentes disponibles.
Nosotros emplearemos la vista de diseño.
Por Nacho Cabanes - Página 35
Introducción a las Bases de Datos (0.06)
Entonces aparecerá una
ventana en la que se
nos muestran las tablas
que tenemos disponibles en nuestra base
de datos, y de fondo la
cuadrícula vacía de lo
que será nuestra consulta. Deberemos ir
señalando cada una de
las tablas que queremos que forme parte de nuestra consulta, y pulsando el botón “Agregar”. En
nuestro caso, todavía es sencillo, porque sólo tenemos una tabla.
Cuando hayamos incluido todas. Pulsamos el botón “Cerrar” y vemos una pantalla
en la que se nos muestra en la parte superior la(s) tabla(s) que hemos escogido y en
la parte inferior lo que será la definición de la consulta, todavía vacía.
Pues ya sólo queda lo más fácil:
Para indicar qué campos queremos que se muestren y en qué orden, vamos
haciendo doble clic sobre cada uno de ellos, y aparecerán en cada una de
las columnas de nuestra consulta.
Para indicar el valor que debe tener un cierto campo, lo escribimos en la fila
“Criterios”.
Si queremos que algún campo se emplee para ordenar los resultados,
elegimos “Ascendente” o “Descendente” en la fila “Orden”.
Por Nacho Cabanes - Página 36
Introducción a las Bases de Datos (0.06)
Estaremos obteniendo algo parecido a
Para ver el resultado de esta consulta, hacemos clic en el botón
“Ejecutar” de la barra de tareas.
Consultas en SQL, con Access
Crear consultas con Access empleando el lenguaje SQL es fácil, aunque hay que dar
un par de pasos más para empezar:
•
Entramos a la pestaña de consultas.
•
Pulsamos el botón Nuevo y escogemos Vista Diseño, igual que antes.
•
Añadimos alguna tabla, también al igual que antes.
•
Pulsamos el primer botón de la barra de herramientas (Vista) y escogemos la
“Vista SQL”:
•
Finalmente, tecleamos la orden que nos interese
Por Nacho Cabanes - Página 37
Introducción a las Bases de Datos (0.06)
Introducción a las relaciones y a su uso desde Access.
Las relaciones es la forma de indicar a Access que cuando hablamos del “código de
provincia” en la tabla de Clientes y del “código” en la tabla de Provincias, nos
estamos refiriendo realmente a la misma cosa, de modo que ese dato va a ser el que
relacione ambas tablas.
Es decir, que si decimos que un cliente vive en la provincia 3, y en la tabla de
provincias detallamos que el código 3 corresponde a Alicante, desde el momento en
que creemos la relación, Access sabrá que ese 3 en Clientes y ese 3 en Provincias se
refieren a lo mismo, y, por tanto, que ese cliente vive en Alicante.
La forma de indicar esto a Access es la siguiente:
•
Pulsamos el botón Relaciones.
•
Nos mostrará las tablas que tenemos disponibles, para que escojamos las que
queremos relacionar..
•
Las que seleccionemos aparecerán en pantalla, junto con los nombres de sus
campos:
Por Nacho Cabanes - Página 38
Introducción a las Bases de Datos (0.06)
De esos campos que sabemos que se refieren a una misma cosa, pinchamos y
arrastramos uno de ellos hasta el otro (por ejemplo, el “CodProvincia” de la tabla de
alumnos hasta el “código” de la tabla de provincias). Aparecerá una ventana en la
que Access nos pide que confirmemos cuales son los dos campos que están
relacionados:
Cuando pulsemos el botón “crear”, aparecerá una raya uniendo esos dos campos,
con lo que Access nos indica que ha entendido nuestra petición:
Pero faltan un par de detalles de la ventana anterior que hemos pasado por alto:
•
La casilla de “Exigir integridad referencial” se encargaría de avisarnos si
intentamos teclear en la tabla de alumnos un código de provincia que no existe
en la tabla de provincias, para evitar incongruencias en los datos (la integridad
referencial en sentido
estricto
también afecta a modificaciones y
borrados,
pero
nosotros
no
entraremos en tanto detalle).
•
El botón “Tipo de combinación”
muestra la pregunta que aparece a la
derecha, y que se explica por sí sola:
Por Nacho Cabanes - Página 39
Introducción a las Bases de Datos (0.06)
Listados e informes desde Access.
Los informes son la forma más cómoda de volcar la información a papel cuando se
emplea Access, el equivalente de los listados “de toda la vida”.
Podríamos imprimir directamente el contenido de una tabla, o el resultado de una
consulta, pero la presentación es un poco pobre. Para mejorar esa apariencia se
emplean los informes. Eso sí, un informe de Access no permite “hacer preguntas”
sobre los datos, sino que esas preguntas las deberemos hacer con una consulta
previa. Es decir, si nuestro jefe nos dice “hazme un informe con los nombres,
direcciones y teléfonos de todos los clientes que tenemos en Barcelona”, nosotros
deberemos dar dos pasos:
1. Crear una consulta, que tome todos los datos de nuestros clientes y muestre sólo
aquellos clientes que cumplen la condición buscada.
2. A partir de esta consulta, crear un informe que muestre sólo los campos que nos
interesen y con la apariencia que nos guste.
El primer paso ya lo
conocemos, así que vamos a
ver cómo se daría el
segundo: la creación del
informe.
Entramos a la pestaña de
“Informes” y pulsamos el
botón “Nuevo”. Se nos
preguntará cómo queremos
crear este informe: desde la
vista de diseño, con un
asistente,
un
informe
automático,
o
unos
asistentes específicos para
crear gráficos o etiquetas.
En nuestro caso, usaremos el asistente, que nos guiará paso a paso para crear un
informe personalizado de forma sencilla.
Por Nacho Cabanes - Página 40
Introducción a las Bases de Datos (0.06)
La primera pregunta que nos hace este asistente es qué campos queremos que
aparezcan, y de qué tabla se van a tomar. Insisto en que podemos indicar que nos
muestre sólo algunos campos, pero no podemos pedir que los datos cumplan ciertas
condiciones: de eso se encarga la consulta.
Para indicar los campos que queremos añadir, basta ir seleccionándolos en orden y
pulsando la flecha >, que hará que aparezcan en el lado derecho (campos
seleccionados). Si queremos añadir todos, la forma más rápida es pulsar la doble
flecha (>>). De igual manera, podemos eliminar cualquiera de los campos
seleccionados si hacemos clic en la flecha hacia la izquierda (<), o eliminar todos
ellos pulsando en la doble flecha hacia la izquierda (<<).
A continuación nos pregunta
si queremos agrupar los datos
de alguna forma. Por ejemplo,
nos puede interesar que
nuestros clientes aparezcan
agrupados según la ciudad en
la que vivan.
Además podríamos indicar
que realizara alguna operación
con los datos que se han
agrupado.
Por
ejemplo,
después de los datos de cada
ciudad nos puede aparecer la suma de los valores de un cierto campo, para obtener,
por ejemplo, la suma de los importes de las ventas realizadas a clientes de cada
ciudad. También hay otras operaciones disponibles como el promedio (nota media
de nuestros alumnos, estatura media, etc). A estas posibilidades llegamos con el
botón “Opciones de agrupamiento”.
Por Nacho Cabanes - Página 41
Introducción a las Bases de Datos (0.06)
La siguiente pregunta es si queremos ordenar los registros que aparecerán en el
informe. En caso afirmativo, deberemos indicar en qué campos queremos que se
base (por ejemplo, por apellidos y
en segundo lugar –si coinciden los
apellidos- por nombre).
Una observación: Si hemos
pedido que los datos se agrupen,
los grupos aparecerán ordenados,
y con esta opción ordenaríamos a
su vez la información que aparece
dentro de cada grupo.
Después nos preguntará la
distribución global que tendrán
los datos en el informe, y nos
mostrará un pequeño ejemplo de
cómo quedaría cada una de ellas:
Finalmente nos pide la apariencia, en cuanto a combinación de colores y tipos de
letra, que tendrá nuestro informe, y que también escogeremos entre varias
predefinidas.
Por Nacho Cabanes - Página 42
Introducción a las Bases de Datos (0.06)
Ya está listo. Nos pide un nombre y nos pregunta si deseamos ver cómo quedaría el
informe (“vista previa”) o
modificar su diseño. En
principio, supondremos que
nos basta con verlo, y más
adelante
veremos
cómo
modificar el diseño.
Un último detalle: el informe
queda almacenado, y lo
podemos
volver
a
ver
simplemente haciendo doble
clic en su nombre. Pero (como
parece lógico), el informe no
mostrará
siempre
los
mismos datos: se recalcula
cada vez que pidamos que
nos lo muestre, de modo
que los datos que veamos
en pantalla serán siempre
los actuales, incluyendo los
últimos
registros
que
hayamos añadido y las
últimas modificaciones que
podamos haber realizado.
Un tercer ejemplo paso a paso.
Enunciado del tercer ejemplo.
Otro más:
“Queremos informatizar una colección de artículos, que se encuentran
repartidos en distintas revistas y publicaciones que conservamos.
Existen artículos de diversos temas. Cada revista tiene asociada una
ubicación (por ejemplo, una estantería) que es donde podremos
encontrarla cuando la necesitemos. Nos puede interesar obtener
listados de artículos agrupados por temas y/o por revistas,
artículos de un cierto tema publicados entre dos fechas, artículos
de un determinado autor, etc.”
Diseño del tercer ejemplo.
(Por ahora, todavía queda propuesto como ejercicio).
Por Nacho Cabanes - Página 43
Introducción a las Bases de Datos (0.06)
Implementación del tercer ejemplo.
(Apartado todavía no disponible).
Formularios de introducción de datos con
Access.
(Apartado todavía no disponible).
Otras notaciones en Entidad-Relación.
(Apartado todavía no disponible).
Otras posibilidades...
¿Quieres que este texto hable más sobre el diseño de formularios e informes con
Access? ¿O las macros? ¿O los módulos? ¿O que profundice más en SQL?
¿Relaciones ternarias, unarias y más detalles sobre Entidad-Relación? ¿Otros
modelos de datos? ¿Algo sobre normalización? Si sé qué es lo que más interesa a la
gente, podré hacer que este texto sea más útil.
Versiones de este texto
La última versión de este curso estará disponible en mi página Web, en la dirección:
http://www.nachocabanes.com
Este texto es “GraciasWare”. Esto quiere decir que si te gusta y/o te resulta útil,
basta con que me mandes un correo electrónico a mi dirección
nacho[arroba]nachocabanes.com
Si veo que tengo apoyo moral, procuraré ir
mejorando este texto y lanzando nuevas versiones, cada vez más ampliadas.
Las versiones existentes hasta la actual han sido:
0.06, 10 Agosto 2007. Reescrito el apartado que antes hablaba de
StarBase para hablar de OpenOffice.org Base. Ocupa 46 páginas.
0.05, 20 Enero 2003. Añadido un subapartado sobre cómo realizar
consultas sencillas en lenguaje SQL con Access, una introducción a
las relaciones con Access, un apartado sobre informes con Access y
cómo podría ser el diseño del segundo ejemplo. Ocupa 46 páginas.
Por Nacho Cabanes - Página 44
Introducción a las Bases de Datos (0.06)
0.04, 03 Octubre 2002. Reducido ligeramente el tamaño del tipo de
letra utilizado y el tamaño de alguna imagen, con lo que el número
de páginas inicial del documento baja de 38 a 33. Añadido un
subapartado sobre cómo realizar consultas sencillas desde el lenguaje
SQL, empleando WinSQL, y otro sobre consultas sencillas desde
Access. Reescrito algún párrafo buscando mayor claridad. Ocupa
finalmente 38 páginas.
0.03, 29 Julio 2001. Añadido un subapartado sobre cómo crear las
tablas desde el lenguaje SQL, empleando WinSQL. Propuesto el
enunciado del segundo ejemplo, que todavía no está resuelto.
Añadida una nota sobre que existen otras notaciones para el modelo
Entidad-Relación, aunque todavía no he dado más detalles sobre
ellas. Ocupa 38 páginas.
0.02, 13 Septiembre 2000. Añadido un subapartado sobre cómo crear
las tablas con Access. Revisada la ortografía, para evitar alguna errata
como “direcotrio”, “aritméricas” o “incuso”. Cambiada la
numeración de las páginas (para que la portada no cuente como
página 1). Ocupa 33 páginas.
0.01, 07 Agosto 2000. Primera versión, ocupa 25 páginas (incluyendo
índices) y contiene los tres primeros apartados (introducción,
nociones básicas de diseño, convirtiendo el diseño a tablas), hasta el
subapartado de cómo crear las tablas con StarBase.
Las próximas mejoras serán:
Más detalles sobre las consultas.
Cómo reflejar las relaciones en la base de datos.
Introducción a los formularios y los informes.
Cómo crear las tablas con dBase III+ y otras bases de datos
“antiguas”.
Por Nacho Cabanes - Página 45
Introducción a las Bases de Datos (0.06)
Índice Alfabético.
Access, consultas......................................................35
Alfanumérico............................................................12
atributos...................................................................... 9
Autonumérico...........................................................13
base de datos relacional..............................................4
campo......................................................................... 4
campos........................................................................9
Carácter.................................................................... 12
clave..........................................................................10
clave alternativa........................................................10
clave principal.......................................................... 10
código....................................................................... 10
código postal.............................................................13
Consultas básicas en SQL........................................ 33
Consultas en SQL, con Access.................................37
Consultas sencillas con Access................................ 35
EER............................................................................ 8
Entidad-Relación Extendido.......................................8
entidades.................................................................7, 9
Fecha.................................................................. 13, 14
ficha............................................................................ 4
from.......................................................................... 33
GraciasWare............................................................... 6
informes....................................................................40
like............................................................................ 34
listados......................................................................40
Lógico.......................................................................14
Memo........................................................................14
Numérico.................................................................. 13
order by.....................................................................35
registro........................................................................4
relaciones....................................................................7
select.........................................................................33
SQL, consultas..........................................................33
tabla............................................................................ 4
teléfono.....................................................................13
Texto...................................................................12, 13
tipos de datos............................................................ 12
where........................................................................ 33
Por Nacho Cabanes - Página 46