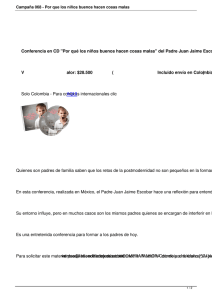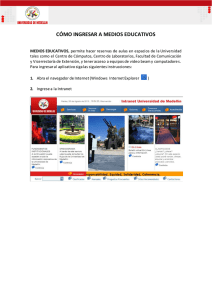operación internacional ups fase 1
Anuncio

DEPARTAMENTO DE TÉCNOLOGÍAS E INFORMÁTICA GRUPO LAAR Mayo, 4 DE ABRIL DE 2015 ÁREA DE DESARROLLO TECNOLÓGICO MANUAL INFORMATIVO PARA CONSULTAS DE DOCUMENTOS ELECTRÓNICOS A TRAVÉS DEL APLICATIVO WEB. INDICE INDICE.................................................................................................................................................. 2 OBJETIVOS: .......................................................................................................................................... 3 INTRODUCCIÓN. .................................................................................................................................. 4 INGRESO AL SISTEMA. ......................................................................................................................... 4 DESCRIPCIÓN DE LAS PANTALLAS. ...................................................................................................... 5 Pantalla de Factura gen. .................................................................................................................. 5 Filtro fechas. ................................................................................................................................ 5 Imprimir....................................................................................................................................... 7 Búsqueda de facturas. ................................................................................................................. 9 Pantalla notas de crédito gen.......................................................................................................... 9 Filtro fechas. ................................................................................................................................ 9 Imprimir..................................................................................................................................... 11 Búsqueda de notas de crédito. ................................................................................................. 13 Pantalla notas de débito gen......................................................................................................... 13 Filtro fechas. .............................................................................................................................. 13 SALIR DEL SISTEMA............................................................................................................................ 14 2 OBJETIVOS: Aprender a ingresar al aplicativo web. Utilizar la opción para visualización de documentos por rango de fechas. Conocer el procedimiento para realizar búsquedas de documentos electrónicos sobre los registros visualizados. Generar impresiones de cualquier documento electrónico. 3 INTRODUCCIÓN. El sistema de búsquedas de documentación electrónica, es un aplicativo orientado a la web desarrollado con la finalidad de encontrar el documento que cada cliente necesita desde cualquier lugar a través de una conexión a internet. Cada cliente tiene un usuario y una contraseña para el ingreso al aplicativo, el cual será entregado por cada responsable comercial. INGRESO AL SISTEMA. Ingresar a la siguiente dirección web: http://venture.grupolaar.com:8080/consulta_LaarCom/ Se desplegará una pantalla como la siguiente: INGRESAR EL USUARIO Y CLAVE PRESIONAR ACEPTAR El usuario y clave para los Clientes es el código financiero y para nuestros proveedores es el número de ruc. Una vez que el cliente ingrese al sistema visualizará la pantalla principal tal como se muestra a continuación: 4 CONSULTAR NOTAS DE DÉBITO CONSULTAR NOTAS DE CRÉDITO CONSULTAR FACTURAS SALIR DEL SISTEMA DESCRIPCIÓN DE LAS PANTALLAS. Pantalla de Factura gen. Filtro fechas. CLIC AQUI CLIC AQUI 5 CLIC EN LA CAJA DE TEXTO E INGRESAR LA FECHA DESDE LA CUAL SE DESEA VISUALIZAR LAS FACTURAS CLIC EN LA CAJA DE TEXTO E INGRESAR LA FECHA HASTA LA CUAL SE DESEA VISUALIZAR LAS FACTURAS CLIC EN ACEPTAR Al final se visualizarán las facturas que están dentro del rango de fechas seleccionado. 6 Imprimir. Dar clic en la factura que se desea imprimir, por ejemplo en la factura número 001001000785098, luego dar clic en imprimir. CLIC AQUI Seleccionar el tipo de formato deseado, en este caso PDF, luego clic en aceptar. SELECCIONAR PDF CLIC AQUI A continuación se mostrará la factura en el navegador web o el programa predeterminado para visualización de PDF. Finalmente utilizar las herramientas de impresión correspondientes al aplicativo predeterminado, en este caso se realizara la impresión utilizando el navegador google Chrome. 7 CLIC AQUI SELECCIONAR IMPRIMIR Seleccionar la impresora y la configuración necesaria para realizar la impresión deseada, luego clic en imprimir. CLIC AQUI UTILIZAR LAS HERRAMIENTAS DE IMPRESIÓN PARA REALIZAR LA IMPRESIÓN DESEADA 8 Búsqueda de facturas. Para realizar una búsqueda en primer lugar se debe realizar la visualización de facturas con el uso de la herramienta filtrar fechas, luego presionar ctrl+f en el teclado del computador y escribir un criterio de búsqueda (número de factura, fecha, etc.). A continuación se mostrará un ejemplo. CTRL+F DIGITACIÓN DEL CRITERIO DE BÚSQUEDA SELECCIÓN AUTOMÁTICA DEL CRITERIO DE BÚSQUEDA INGRESADO Pantalla notas de crédito gen. Filtro fechas. CLIC AQUI 9 CLIC AQUI CLIC EN LA CAJA DE TEXTO E INGRESAR LA FECHA DESDE LA CUAL SE DESEA VISUALIZAR LAS NOTAS DE CRÉDITO CLIC EN LA CAJA DE TEXTO E INGRESAR LA FECHA HASTA LA CUAL SE DESEA VISUALIZAR LAS NOTAS DE CRÉDITO CLIC EN ACEPTAR Al final se visualizarán las notas de crédito que están dentro del rango de fechas seleccionado. 10 Imprimir. Dar clic en la factura que se desea imprimir, por ejemplo en la nota de crédito número 0021001000006777, luego dar clic en imprimir. CLIC AQUI Seleccionar el tipo de formato deseado, en este caso PDF, luego clic en aceptar. SELECCIONAR PDF CLIC AQUI A continuación se mostrará la nota de crédito en el navegador web o el programa predeterminado para visualización de PDF. Finalmente utilizar las herramientas de impresión correspondientes al aplicativo predeterminado, en este caso se realizara la impresión utilizando el navegador google Chrome. 11 CLIC AQUI SELECCIONAR IMPRIMIR Seleccionar la impresora y la configuración necesaria para realizar la impresión deseada, luego clic en imprimir. CLIC AQUI UTILIZAR LAS HERRAMIENTAS DE IMPRESIÓN PARA REALIZAR LA IMPRESIÓN DESEADA 12 Búsqueda de notas de crédito. Para realizar una búsqueda en primer lugar se debe realizar la visualización de nota de crédito con el uso de la herramienta filtrar fechas, luego presionar CTRL+F en el teclado del computador y escribir un criterio de búsqueda (número de factura, fecha, etc.). A continuación se mostrará un ejemplo. CTRL+F DIGITACIÓN DEL CRITERIO DE BÚSQUEDA SELECCIÓN AUTOMÁTICA DEL CRITERIO DE BÚSQUEDA INGRESADO Pantalla notas de débito gen. Filtro fechas. CLIC AQUI 13 CLIC AQUI CLIC EN LA CAJA DE TEXTO E INGRESAR LA FECHA DESDE LA CUAL SE DESEA VISUALIZAR LAS NOTAS DE DÉBITO CLIC EN LA CAJA DE TEXTO E INGRESAR LA FECHA HASTA LA CUAL SE DESEA VISUALIZAR LAS NOTAS DE DÉBITO El procedimiento para impresión y búsqueda es igual al de facturas y notas de crédito. SALIR DEL SISTEMA. CLIC AQUI Después de dar clic en “Salir”, se muestra una pantalla como la siguiente indicando que la sesión a finalizado con éxito. 14 Para el acceso de nuestros proveedores la opción que se habilitara es la de retenciones y su uso es igual que lo descrito para los clientes. 15