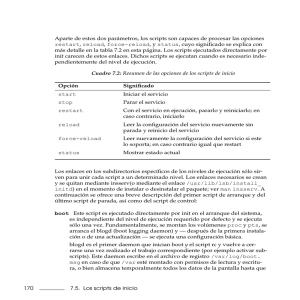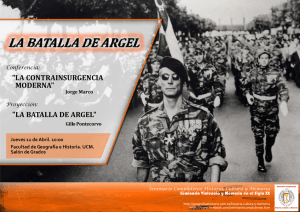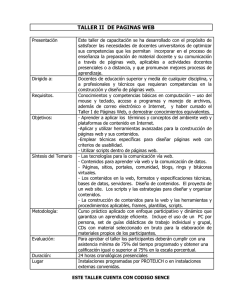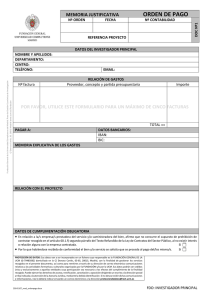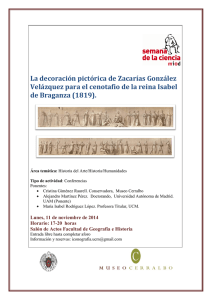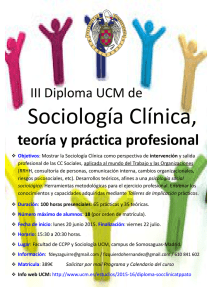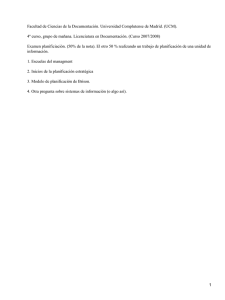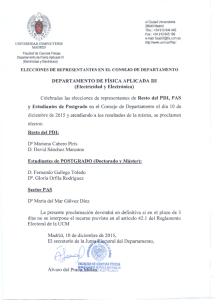Page 2 of 437 Introducción a las bases de datos 02/03/2010 https
Anuncio

Introducción a las bases de datos Page 2 of 437 El punto de partida Para comenzar a estudiar el curso basta con que seas usuario de Windows con cierta experiencia en el uso de algunas de sus aplicaciones. Deberás tener el programa Microsoft Access instalado en el sistema, de forma independiente o como parte del paquete Office de Microsoft. Usa el programa para reproducir los ejemplos que se muestren en los apuntes y para realizar los ejercicios a medida que se te proponen. La versión de referencia del curso es Access 2007. La interfaz de la versión 2007 es bastante diferente de la de versiones anteriores, así que te aconsejamos que uses esa y no una anterior. La Lección 1: Una introducción Esta Lección 1 simplemente pretende proporcionarte una visión general de las aplicaciones de bases de datos, mostrándote las principales características de Microsoft Access. Introduce los conceptos principales de las bases de datos y te muestra los elementos principales con una base de datos de ejemplo. Sigue las secciones en orden y no pases a otra sección sin haber terminado por completo la anterior. Ten en cuenta que el mundo de las bases de datos es eso, un mundo, y llegar a dominarlo requiere mucho estudio y mucha práctica, más de lo que te podemos enseñar en un curso introductorio como este (son asignaturas difíciles en las carreras de Informática). En el curso verás lo más básico y útil de Access, lo que necesitas para crear y manejar bases de datos sencillas. Habrá bastantes cosas de Access que no te enseñaremos porque entrañan una dificultad mayor. Duración estimada Siendo una introducción esta primera lección no tiene complejidad, por lo que la puedes completar fácilmente en entre 1 y 2 horas. 1.1. Las bases de datos Sección 1.1 Las bases de datos A menudo tenemos que trabajar con grandes cantidades de datos que representan la información de la que disponemos de un determinado asunto: los empleados de una empresa, las ventas de un negocio, los CDs musicales de mi colección personal, los pacientes de un hospital, y un larguísimo etcétera. Para poder manejar la información de la que disponemos debemos: Guardarla en un medio de almacenamiento, como por ejemplo el disco de un ordenador. Disponer de medios de acceso y modificación de la información. La información, convenientemente estructurada, se convierte en una base de datos, que básicamente es un conjunto de tablas en las que se encuentra la información en forma de filas o registros (en seguida te explico esto un poco más). Las bases de datos se manejan por medio de los Sistemas de Gestión de Bases de Datos (SGBD), que son las aplicaciones que nos permiten crear las tablas, introducir los datos, https://campusvirtual.ucm.es/SCRIPT/seminario-invest-715641-39/scripts/student/serve_summary.pl?FILES+_h... 02/03/2010 Introducción a las bases de datos Page 3 of 437 recuperar la información, generar informes, etcétera. La información Las bases de datos básicamente contienen información. La información consiste en un montón de datos. Cada dato es un elemento de información básico: un nombre, una edad, un precio, una fecha, etcétera. Normalmente tendremos unos datos que están relacionados con otros: un nombre, una edad y una dirección pueden referirse a una misma persona, de forma que para cada persona tengamos dispuestos una serie de datos relacionados que la caracterizan (nombre, edad, dirección, teléfono, etcétera). En este caso tendremos identificada una entidad, Persona, y sus características o propiedades (nombre, edad, dirección, teléfono, etcétera). En la base de datos tendremos información sobre muchas personas, por lo que necesitamos mantener juntos los datos de cada una de ellas. La información de las distintas personas la mantendremos en una tabla. Cada fila de la tabla, o registro, contendrá la información de cada persona. Cada fila o registro tendrá la información dividida en varios datos individuales. Cada dato estará identificado como un campo del registro, un nombre que nos dice de qué dato se trata (campo Nombre, campo Edad, campo Dirección, etcétera) y qué tipo de información guarda (texto, número, fecha, etcétera). Todos los registros (filas) de la tabla tendrán los mismos campos. Por ejemplo, supongamos que las personas sobre las que mantenemos información son alumnos de una universidad. Podemos tener toda la información de los alumnos en una tabla llamada Alumnos: (Los datos que se muestran son inventados.) De cada alumno guardamos seis datos: Nombre, Apellidos, Dirección, Ciudad, código postal (CodPostal) y Centro (en el que estudia el alumno). En la tabla hay por tanto seis https://campusvirtual.ucm.es/SCRIPT/seminario-invest-715641-39/scripts/student/serve_summary.pl?FILES+_h... 02/03/2010 Introducción a las bases de datos Page 4 of 437 campos que se llaman así. Cada fila es un registro de la tabla y contiene la información de un alumno: seis datos, uno por cada campo de la tabla. Por ejemplo, los datos del tercer alumno (registro) son: Nombre: Ángel Apellidos: Martín López Dirección: C/ Venta Orulla 18 Ciudad: Madrid CodPostal: 28001 Centro: Facultad de Ciencias Económicas y Empresariales En la tabla hay muchos registros (3.628 para ser exactos) y podemos desplazarnos por ella para ver o modificar la información de cualquier registro (alumno). En una base de datos podemos mantener toda la información en una sola tabla, aunque como veremos a menudo resulta más adecuado distribuir esa información en varias tablas. La unidad mínima de información: el dato El dato es la unidad de información elemental en una base de datos. Los datos pueden ser de diferentes tipos: Textos: secuencias de caracteres. Números: cantidades (con o sin parte decimal). Autonuméricos: números sin parte decimal generados automáticamente. Fechas/Horas: para momentos históricos. Monedas: cantidades monetarias. Si/No: valores lógicos. Etcétera Para cada tipo de campo debemos establecer otras propiedades como la longitud del texto o el número de decimales. Todo esto lo veremos con tranquilidad dentro de poco. En la tabla anterior sólo hay textos. Todos los campos son de tipo textual, aunque cada uno con una longitud diferente. Otros campos que podríamos tener podrían ser numéricos, como la edad o el curso del alumno. Estructuración de la información A menudo tendremos en las tablas información que se repite mucho. Por ejemplo, en la tabla Alumnos anterior se repiten mucho los nombres de los centros: "Facultad de Ciencias Económicas y Empresariales" aparece varias veces, al igual que "Facultad de Geografía e Historia" o "Facultad de Ciencias de la Información". Aunque nada nos impide mantener esa información repetida en varios registros, estaremos desperdiciando espacio de disco. Podemos ahorrar espacio de disco creando otra tabla Centros que guarde los nombres de los distintos centros y que asigne un número a cada nombre: https://campusvirtual.ucm.es/SCRIPT/seminario-invest-715641-39/scripts/student/serve_summary.pl?FILES+_h... 02/03/2010 Introducción a las bases de datos Page 5 of 437 La tabla Centros tiene dos campos: ID, un número de identificación de cada centro, y el Nombre del centro. Ahora podemos poner en el campo Centro de la tabla Alumnos el número de centro en lugar de su nombre: https://campusvirtual.ucm.es/SCRIPT/seminario-invest-715641-39/scripts/student/serve_summary.pl?FILES+_h... 02/03/2010 Introducción a las bases de datos Page 6 of 437 Ahora para saber cómo se llama el centro en el que estudia un alumno miramos el número de centro que figura en el campo Centro del registro correspondiente de la tabla Alumnos y buscamos en la tabla Centros un registro que tenga ese número en el campo ID; ese registro será el que nos dará el nombre del centro (campo Nombre). Por ejemplo, para saber cuál es el centro en el que estudia el alumno del tercer registro de la tabla Alumnos (Ángel Martín López) cogemos el valor de su campo Centro, 5, y buscamos el registro de la tabla Centros que tenga 5 como valor del campo ID. Lo encontramos en el cuarto registro: el valor del campo Nombre de ese registro nos dice que se trata de la "Facultad de Ciencias Económicas y Empresariales". En este ejemplo ahorramos bastante espacio de disco, ya que los nombres de centros son textos bastante largos, por lo que el campo Nombre del centro será lo bastante grande para contener el nombre más largo. Por ejemplo, 50 caracteres. Como cada carácter ocupa 1 byte en el disco, cada nombre ocupa 50 bytes. Cuando mantenemos toda la información en una sola tabla necesitamos 50 bytes para el nombre del centro en cada registro. Como hay 3.628 registros, los nombres de los centros necesitan 3.628 x 50 = 181.400 bytes. Si, en cambio, ponemos los nombres de los centros en una tabla aparte, el campo Centro de la tabla Alumnos será un número. Un número ocupa 2 bytes en el disco, por lo que en total tendremos 3.628 x 2 = 7.256 bytes. Habrá que añadir lo que ocupa la nueva tabla Centros. Tiene 33 registros, cada uno con un número (2 bytes) y un nombre (50 bytes). En total, 33 x 52 = 1.716 bytes. Sumando todo, obtenemos 8.972 bytes. ¡Mucho menos que en el caso anterior! Para que las bases de datos sean eficientes distribuiremos la información en las tablas que hagan falta. Por ejemplo, podríamos también tener una tabla Ciudades en la que se encuentren los nombres de las ciudades y sus provincias, cada una con un número que la identifique. En ese caso, en la tabla Alumnos pondríamos un número en el campo Ciudad, el número de ID de la ciudad correspondiente en la tabla Ciudades. Hasta qué punto distribuyamos la información en distintas tablas dependerá del ahorro de espacio que obtengamos (que sea significativo) y de la velocidad de acceso que deseemos (cuando la información está en una sola tabla se accede ligeramente más rápido). https://campusvirtual.ucm.es/SCRIPT/seminario-invest-715641-39/scripts/student/serve_summary.pl?FILES+_h... 02/03/2010 Introducción a las bases de datos Page 7 of 437 Relaciones entre tablas Cuando tenemos la información distribuida entre varias tablas podemos establecer relaciones entre las tablas para acceder más eficientemente esa información distribuida. En nuestro ejemplo tendremos las tablas Alumnos y Centros relacionadas, de forma que cuando tengamos localizado un registro (alumno) en Alumnos Access automáticamente localice en Centros el registro que le corresponde y podamos así obtener directamente el nombre del centro en esa otra tabla (sin tener que buscarlo). En estos casos tenemos un campo (Centro) de una tabla (Alumnos) que nos dice cuál es el valor que habrá en un campo (ID) de la otra tabla (Centros) del registro que se corresponde. Esos dos campos son los que establecen la relación entre las tablas: Siempre que haya información relacionada en las tablas debemos establecer las correspondientes relaciones entre las tablas. Las bases de datos Una base de datos es una colección de datos persistentes, relacionados y estructurados: Persistentes: Se almacenan en archivos, dentro de un disco u otro tipo de dispositivo no volátil (la información queda grabada de forma permanente, aunque puede ser actualizada). Relacionados: Cooperan en la descripción de informaciones, de forma que varios datos pueden referirse a una misma entidad. Por ejemplo, para describir a una persona usamos un conjunto de datos (nombre, apellidos, edad, etcétera) y para describir un puesto de trabajo usamos otro conjunto de datos (categoría, empresa, empleado, etcétera). No sólo los datos de la persona o los del puesto de trabajo están relacionados entre sí, sino también los del puesto de trabajo con los de la persona (el empleado). Estructurados: Se mantienen en estructuras que facilitan su acceso (registros, tablas). Los Sistemas de Gestión de Bases de Datos Un sistema de gestión de bases de datos (SGBD) es una aplicación que permite trabajar con bases de datos, proporcionando herramientas para: Definir la información: Insertar información Eliminar información Consultar la información Ordenar la información Filtrar la información Etcétera Microsoft Access es un SGBD muy utilizado y muy adecuado para bases de datos que no sean excesivamente grandes (hasta unos diez mil registros). Otros SGBD son Microsoft SQL Server, Oracle, DB2, Paradox y muchos más. https://campusvirtual.ucm.es/SCRIPT/seminario-invest-715641-39/scripts/student/serve_summary.pl?FILES+_h... 02/03/2010 Introducción a las bases de datos Page 8 of 437 1.2. Una base de datos de ejemplo Sección 1.2 Una base de datos de ejemplo La base de datos Neptuno Para que te familiarices con Access vamos a explorar una base de datos llamada Neptuno, que es una base de datos de ejemplo que viene con Access (modificada para facilitar las explicaciones). Antes de seguir tienes que descargarte la base de datos. Vete a la página de Inicio y entra en la sección Más cosas. Allí verás la base de datos. Pulsa en ella y guárdala en tu disco (recuerda dónde la guardas). Es un archivo un poco grande (aproximadamente 2 Mb), por lo que puede que tarde un poco en descargarlo. Los archivos de Access 2007 tienen normalmente la extensión .accdb. Las bases de datos de versiones anteriores tienen la extensión .mdb. Esta base de datos es de versiones anteriores, así que el nombre completo del archivo es Neptuno.mdb. Una vez que hayas descargado la base de datos Neptuno, vuelve a esta sección usando la herramienta Continuar donde estaba de la página de Inicio. La base de datos Neptuno es una base de datos muy completa con la que podrás observar qué es lo que puedes hacer con Access y con qué tipos de elementos vas a trabajar en este curso. Inicio de Microsoft Access 2007 Ahora vamos a iniciar Access 2007 y a cargar en él la base de datos Neptuno. Para iniciar Access, usa un acceso directo del escritorio si lo hay o localiza el programa a través del menú Inicio de Windows. También puedes abrir Access pulsando sobre un icono de un archivo de base de datos, como Neptuno, en una ventana de archivos (por ejemplo, del Explorador de Windows), de forma que se carga al mismo tiempo esa base de datos. Pero ahora solamente inicia Access. Verás una ventana similar a la siguiente: https://campusvirtual.ucm.es/SCRIPT/seminario-invest-715641-39/scripts/student/serve_summary.pl?FILES+_h... 02/03/2010 Introducción a las bases de datos Page 9 of 437 (La ventana puede tener algunos elementos algo distintos, dependiendo lo que se tenga instalado en el sistema.) La interfaz de usuario es bastante distinta en Access 2007 de las de versiones anteriores. La ventana que se nos presenta inicialmente es la venta de Introducción a Microsoft Office Access. Esta ventana nos permite crear una base de datos, en blanco o a partir de una plantilla, o abrir una base de datos que hayamos utilizado anteriormente (panel de la derecha). https://campusvirtual.ucm.es/SCRIPT/seminario-invest-715641-39/scripts/student/serve_summary.pl?FILES+_h... 02/03/2010 Introducción a las bases de datos Page 10 of 437 En la parte superior siempre tendremos el botón de Office, que es redondo y está en la esquina superior izquierda, y la barra de herramientas de acceso rápido. Esta barra de herramientas de acceso rápido muestra los botones más utilizados, tales como Guardar, Deshacer o Abrir. En su extremo derecho hay un botón de flecha abajo que permite elegir qué botones se han de mostrar en esa barra de acceso rápido: Las que se muestran en la barra son las que tienen una marca; pulsando sobre cada una de ellas se pone o se quita la marca, haciendo que se vea o no en la barra. Pulsa, por ejemplo, sobre Impresión rápida y verás que aparece un botón de impresora en la barra. Con la opción Más comandos se pueden añadir más opciones a la barra de acceso rápido. Algunas opciones hacen referencia a la cinta de opciones. En seguida te contamos qué es. Algunos botones de la barra están desactivados y no se pueden pulsar, ya que no tienen sentido en la situación actual (si no hemos abierto una base de datos no podemos, obviamente, guardar o imprimir). Apertura de una base de datos existente Para abrir una base de datos existente usa el botón Abrir de la barra de acceso rápido. Aparecerá el típico cuadro de apertura de archivo de Windows. Localiza la base de datos Neptuno en la carpeta en la que la guardaste al descargarla. ¿Problemas al abrir la base de datos? Puede que experimentes problemas al descargar o intentar abrir la base de datos Neptuno u otras bases de datos. Eso podría deberse a que en tu navegador de Internet haya unas opciones de seguridad bastante rígidas. Los archivos de base de datos pueden tener código malicioso y por eso el navegador no te dejará abrir el archivo. https://campusvirtual.ucm.es/SCRIPT/seminario-invest-715641-39/scripts/student/serve_summary.pl?FILES+_h... 02/03/2010 Introducción a las bases de datos Page 11 of 437 Prueba a guardar el archivo en tu disco primero y luego abrirlo. Si sigues sin poder, vete a la carpeta donde hayas guardado el archivo de base de datos e intenta abrirlo desde allí, pulsando sobre su nombre. Si sigues sin poder abrirlo, pulsa sobre el nombre del archivo con el pulsador derecho del ratón y elige Propiedades en el menú contextual. Si hay una casilla que ponga algo como "Bloqueado" y está marcada, pulsa en ella para quitarle la marca y luego el botón Aceptar. Prueba otra vez a abrirlo. Si todavía sigues sin poder abrirlo, prueba lo siguiente: abre Internet Explorer y luego Herramientas >>> Opciones de Internet. Pasa a la ficha Seguridad. Pulsa en Sitios de confianza. El botón Sitios se activará. Púlsalo. En el cuadro Agregar este sitio Web a la zona escribe "https://campusvirtual.ucm.es" (sin las comillas) y pulsa Aceptar. Luego vuelve a intentar descargar el archivo. Si ni así lo consigues, ponte en contacto con el profesor enviándole un mensaje de correo (herramienta Comunicación con tutor). Una vez abierta la base de datos Neptuno la ventana de Access tendrá un aspecto parecido al siguiente: https://campusvirtual.ucm.es/SCRIPT/seminario-invest-715641-39/scripts/student/serve_summary.pl?FILES+_h... 02/03/2010 Introducción a las bases de datos Page 12 of 437 Debajo de la barra de herramientas de acceso rápido ahora tenemos la cinta de opciones. Es un sistema de menús distinto del de versiones anteriores del programa. Ahora hay una serie de fichas que se seleccionan pulsando en su nombre de la parte superior (Inicio, Crear, Datos externos, etcétera). En algunos momentos pueden aparecer por la derecha nuevas fichas con opciones que resulten de utilidad en la tarea que se esté realizando. Por ejemplo, si estamos editando un formulario (que ya veremos lo que es), tendremos dos fichas más, Diseño y Presentación, con opciones útiles para la edición de formularios. En cada ficha hay opciones en forma de botones o listas desplegables que están organizados en distintos grupos (Vistas, Portapapeles, Fuente, etcétera). Las distintas opciones están disponibles sólo si tiene sentido, si es una acción que se puede realizar. Ahora, que no tenemos ninguna tabla abierta, la mayoría de las opciones no tienen sentido, ya que son acciones que se realizan sobre una tabla concreta. Debajo de la cinta de opciones está el área de trabajo, con el Panel de exploración a la izquierda. En el panel de exploración están los distintos objetos que componen la base de datos, organizados en las distintas categorías: Tablas, Consultas, Formularios e Informes. Cada categoría se puede cerrar para que no muestre sus elementos, pulsando sobre el título de la categoría. Pulsando otra vez se vuelve a abrir. El panel de exploración se puede ocultar, pulsando sobre el botón « que haya en la parte derecha del título del panel (Todos los objetos de Access). Pulsando sobre el botón » o sobre el título cuando está cerrado lo volvemos a abrir. Categorías de objetos En Access las bases de datos pueden contener objetos de las siguientes categorías: Tablas: Ya las conoces un poco. Son los elementos principales de la base de datos, los que contienen los datos en forma de registros (filas). Los demás elementos de la base de datos usan las tablas. https://campusvirtual.ucm.es/SCRIPT/seminario-invest-715641-39/scripts/student/serve_summary.pl?FILES+_h... 02/03/2010 Introducción a las bases de datos Page 13 of 437 Consultas: Las consultas trabajan con los datos de las tablas (o de otras consultas) para realizar diversas operaciones: mostrar datos, insertar nuevos datos, eliminar datos, etcétera. Por ejemplo, nos permiten ver en una tabla temporal los datos obtenidos de varias de las tablas de la base de datos. Formularios: Son cuadros que muestran la información de las tablas de diversas formas para facilitan la visualización de los datos, así como su modificación, eliminación o inserción. Informes: Son listados que muestran la información de las tablas o consultas en un formato listo para ser imprimido. Macros: Agrupaciones de acciones que se realizan a menudo que se pueden ejecutar de golpe al activar la correspondiente macro. Este es otro aspecto avanzado de Access que no cubre este curso. Módulos: Para programar la base de datos, manejarla por medio de programación informática. Este es otro aspecto avanzado de Access que no cubre este curso. Si de alguna categoría no hay objetos en la base de datos, no se mostrará esa categoría en el panel de exploración. 1.3. Las tablas Sección 1.3 Las tablas Las tablas son los elementos principales de las bases de datos. Contienen los datos, la información de la base de datos. Por ejemplo, abre la tabla Clientes pulsando dos veces seguidas sobre su nombre en la categoría Tablas del panel de exploración. La tabla se abrirá en una ventana parecida a la siguiente (dentro del área de trabajo): https://campusvirtual.ucm.es/SCRIPT/seminario-invest-715641-39/scripts/student/serve_summary.pl?FILES+_h... 02/03/2010 Introducción a las bases de datos Page 14 of 437 Una tabla es una matriz bidimensional con filas y columnas. Las filas son los distintos registros de la tabla y las columnas son los campos, la información que contiene cada registro (Id. de cliente, Nombre de compañía, Nombre del contacto, etcétera). Los registros son los distintos elementos de información que contiene la tabla. Para cada uno de ellos se guardan distintas informaciones: las que corresponden a los distintos campos. En el ejemplo de tabla, Clientes, tenemos la información de los distintos clientes de la empresa. Cada fila (registro) contiene la información de uno de los clientes. Y para cada cliente se guardan diversos datos: aquellos que indican los campos establecidos en esa tabla. El primer registro de la tabla dice que ese primer cliente tiene el Id. de cliente "ALFKI", que se trata de la empresa (Nombre de compañía) "Alfreds Futterkiste", que el Nombre del contacto es "Maria Anders", etcétera. El segundo cliente (registro) tiene el Id. de cliente "ANATR", se trata de la empresa (Nombre de compañía) "Ana Trujillo Emparedados y helados", el Nombre del contacto es "Ana Trujillo ", etcétera. Las distintas tablas de la base de datos Los datos de la base de datos están distribuidos normalmente en varias tablas para evitar redundancias y de forma que cada tabla contenga la información de una determinada entidad de la base de datos. La base de datos Neptuno modela la actividad de una empresa de venta de productos de alimentación. Cada tabla recoge la información de las distintas entidades que tienen que ver con la actividad de la empresa: Categorías: Las categorías de productos que vende la empresa (bebidas, condimentos, repostería, lácteos, etcétera). Clientes: Datos sobre los clientes de la empresa. Los clientes son otras empresas. Compañías de envíos: Datos sobre las empresas que se usan para realizar los envíos a los clientes. Detalles de pedidos: Los productos que se compran en cada pedido (número de pedido, producto, precio, cantidad). Empleados: Datos sobre los empleados de la empresa. Pedidos: Datos de los pedidos realizados (cliente, empleado que lo ha conseguido, fecha, datos de envío, etcétera). Productos: Datos sobre los productos que vende la empresa. Proveedores: Datos de las empresas proveedoras de los productos. A medida que la empresa lleva a cabo su actividad, las tablas se van poblando de datos: Conforme se adquieren productos, para venderlos luego, se añaden los datos de los productos (si no están ya) en la tabla Productos, la categoría en la tabla Categorías (si no existe ya) y los datos del proveedor en la tabla Proveedores (si no están ya). Cuando se consigue un pedido se añaden los datos del cliente (si no están ya) en la tabla Clientes, los datos del pedido en la tabla Pedidos y los detalles del mismo en la tabla Detalles de pedidos. A medida que se contratan o despiden empleados se añaden o se eliminan datos en la tabla Empleados. Por supuesto, las tablas ya tienen muchos datos, los recogidos durante un buen tiempo de actividad de la empresa. Relaciones entre las tablas La información de las tablas está relacionada: La categoría de cada producto (tabla Productos) se encuentra en la tabla Categorías y los datos de su proveedor en la tabla Proveedores. Los datos del cliente que ha encargado cada pedido (tabla Pedidos) se encuentran en la tabla Clientes, los del empleado que ha conseguido el pedido en la tabla Empleados, los de la empresa que realiza el envío en la tabla Compañías de envíos y los productos que se han pedido se encuentran en la tabla Detalles de pedidos. Esas relaciones entre las tablas se hacen explícitas en Access y se pueden establecer, revisar o modificar en la ventana Relaciones, que se puede abrir con el botón Relaciones de la ficha Herramientas de la base de datos de la cinta de opciones. Verás algo como esto: https://campusvirtual.ucm.es/SCRIPT/seminario-invest-715641-39/scripts/student/serve_summary.pl?FILES+_h... 02/03/2010 Introducción a las bases de datos Page 15 of 437 Cada tabla está representada por un cuadro con el nombre de la tabla en el título. Dentro del cuadro, la lista de campos (con las claves en negrita; ya hablaremos de las claves). Las relaciones se establecen por medio de los campos que se corresponden entre cada dos tablas. Por supuesto, no tiene por qué haber relaciones entre todas las tablas: sólo las que tengan sentido. Los campos Id... normalmente son numéricos y sirven para asignar un número único a cada registro de la tabla o para referirse a un determinado registro de otra tabla. Así, por ejemplo, cada registro de la tabla Productos tiene un valor distinto en el campo IdProducto; cada registro de la tabla Detalles de pedidos tiene un campo IdProducto cuyo valor indica cuál es el registro de Productos que contiene la información del producto en cuestión. La relación, por tanto, se establece entre ambas tablas a través de sus respectivos campos IdProducto. A veces verás campos Id... que son textos, en lugar de números. Se trata de claves que igualmente identifican de forma única cada registro: ALFKI, ANATR, ... Las vistas de las tablas Por defecto las tablas se abren en la vista Hoja de datos. Pero, al igual que para los otros objetos, hay otras vistas posibles para las tablas: Diseño, Tabla dinámica y Gráfico dinámico. Las dos últimas opciones te pueden resultar familiares si sabes Excel (a lo mejor porque has hecho nuestro curso CFI de Microsoft Excel), pero en este curso no las vamos a ver, pues son aspectos avanzados de Access. Sin embargo, la vista Diseño es una vista muy importante, ya que nos permite establecer las propiedades de los campos de la tabla. Para pasar a la vista Diseño, basta pulsar el primer botón de la primera ficha de la cinta de opciones (Inicio), el del grupo Vistas . O usar la lista desplegable que tiene asociada https://campusvirtual.ucm.es/SCRIPT/seminario-invest-715641-39/scripts/student/serve_summary.pl?FILES+_h... 02/03/2010 Introducción a las bases de datos Page 16 of 437 ese botón, la que da acceso a todas las vistas posibles del elemento: La vista Diseño de la tabla La vista Diseño, como su nombre indica, te permite ver las propiedades establecidas para los campos de la tabla: de qué tipo es cada uno y cómo están caracterizados. Lo normal es diseñar primero la tabla y luego rellenarla de datos. La vista Diseño de la tabla Clientes es la siguiente: https://campusvirtual.ucm.es/SCRIPT/seminario-invest-715641-39/scripts/student/serve_summary.pl?FILES+_h... 02/03/2010 Introducción a las bases de datos Page 17 of 437 Para cada campo de la tabla se muestra en la lista de arriba el nombre del campo, el tipo de datos que contiene y una descripción para indicar la utilidad del campo. En la parte inferior se muestran los valores de las distintas propiedades del campo que está seleccionado en la lista superior (el que tiene un pequeño triángulo negro a la izquierda de su nombre y, posiblemente, el nombre en vídeo inverso). En este momento está seleccionado el primer campo, IdCliente, que es de tipo Texto (como todos los campos de esta tabla). A la izquierda del nombre no sólo vemos un triángulo que indica que es el campo seleccionado, sino que además hay un símbolo de llave (key en inglés) que nos indica que se trata del campo clave (key también en inglés) principal de la tabla: aquel para el que no existen dos registros en toda la tabla que tengan un mismo valor, el campo que identifica de forma única cada registro. Las propiedades del campo IdCliente nos dicen que la longitud (o Tamaño) del campo es 5 (los valores de ese campo no podrán ser mayores de cinco caracteres), que lo que se puede https://campusvirtual.ucm.es/SCRIPT/seminario-invest-715641-39/scripts/student/serve_summary.pl?FILES+_h... 02/03/2010 Introducción a las bases de datos Page 18 of 437 introducir en ese campo deben ser cinco letras mayúsculas (Máscara de entrada >LLLLL; ya hablaremos de las máscaras en su momento), que la columna se llama "Id. de cliente" (propiedad Título; compruébalo pasando a la vista Hoja de datos y mirando el encabezado de la primera columna), que el campo no es Requerido (puede no haber nada), etcétera. Las propiedades son importantes para establecer claramente qué puede qué o no puede haber en el campo. Más adelante te explicaremos con más detalle para qué sirven las distintas propiedades de los campos. Para ver o modificar las propiedades de otros campos de la tabla basta con que pulses en el nombre de uno o uses las teclas arriba y abajo para pasar a los demás campos. Automáticamente verás debajo los valores de las propiedades del campo que esté seleccionado en cada momento. Tipos de datos para los campos Cierra la tabla Clientes y abre la tabla Productos. Desplaza la barra de desplazamiento horizontal para ver las columnas que hay más a la derecha: Podrás ver campos que no son textos, sino números. Las columnas Unidades... y Nivel de nuevo pedido tienen simplemente números. La columna Precio por unidad tiene números que son unidades monetarias (dólares en este caso). Incluso puedes ver una columna, Suspendido, que ni es un texto ni un número, sino casillas de verificación. Si pasas a la vista Diseño y te sitúas en el campo PrecioUnidad, verás que su Tipo de datos es Moneda. Con ese tipo de datos los números que introducimos en ese campo se https://campusvirtual.ucm.es/SCRIPT/seminario-invest-715641-39/scripts/student/serve_summary.pl?FILES+_h... 02/03/2010 Introducción a las bases de datos Page 19 of 437 muestran como cantidades monetarias. Si te fijas en la lista de propiedades de abajo, verás que ahora hay algunas propiedades más específicas para ese tipo de datos (formato, lugares decimales). Las propiedades varían de un tipo de datos a otro, aunque algunas siempre están presentes (valor predeterminado, regla y texto de validación, requerido). Puedes hacer cambios en las propiedades para ver el efecto que producen esos cambios. Por ejemplo, para este campo PrecioUnidad despliega la lista de formatos y elige uno de euro. Ahora, si pasas a la vista Hoja de datos podrás ver los precios en euros. No te líes: Una cosa es el nombre de un campo (por ejemplo PrecioUnidad) y otra cosa es el nombre que tiene la columna correspondiente en la vista Hoja de datos (Precio por unidad en este caso). Cuando pulsas en el tipo de datos de un campo (o tienes el cursor de texto en él), aparece un control de flecha para desplegar en la parte derecha de ese tipo. Si lo pulsas se despliega la lista de tipos de datos posibles: Los tipos de datos contemplados en Access son los siguientes: Texto: Secuencias de caracteres que contienen texto y/o números que no requieren cálculo, como números de teléfono, números de pieza o códigos postales. Se pueden almacenar 255 caracteres como máximo, aunque con la propiedad Tamaño del campo puedes indicar un máximo menor en cada campo concreto (ahorrando espacio, ya que para cada texto se almacena el máximo, aunque se usen menos en un momento dado). Memo: Texto de gran longitud (notas o descripciones, por ejemplo). Puede almacenar hasta 65.536 caracteres. Numérico: Datos que se van a incluir en cálculos matemáticos, exceptuando los cálculos monetarios (en este caso se utiliza el tipo Moneda). Lo que ocupe en memoria dependerá del subtipo concreto de número que elijas con la propiedad Tamaño del campo. De menor a mayor necesidad de memoria: Byte (sin decimales; de 0 a 255), Entero (sin decimales; de -32768 a 32767), Entero largo (sin decimales; de -2.147.483.648 a 2.147.483.647), Simple (números con decimales no muy grandes), Doble (números con decimales muy grandes), Decimal (números mucho más grandes) e Id. de réplica (códigos especiales). Fecha/Hora: Para guardar fechas, horas o momentos históricos (fecha y hora). Contempla distintos formatos de visualización entre los que puedes elegir con la propiedad Formato. Moneda: Para cantidades monetarias y para evitar el redondeo durante los cálculos. Autonumérico: Números enteros que asigna Access automáticamente a cada registro, o bien secuencialmente (empezando en 1 y con incremento de una unidad para cada siguiente registro) o aleatoriamente. A cada siguiente registro Access le asigna un nuevo número exclusivo, distinto del de cualquier otro registro de la tabla. El valor asignado no se podrá modificar posteriormente de ninguna forma. Sí/No: Para datos que pueden ser uno de dos valores posibles (Sí o No, Verdadero o Falso, Activado o Desactivado; puedes elegir entre esas parejas con la propiedad Formato). El campo se muestra por defecto con la forma de casilla de verificación (como en el campo Suspendido de la tabla Productos), pero puedes elegir otras formas en la ficha de propiedades Búsqueda). Objeto OLE: Para objetos externos (documentos de Word, hojas de cálculo de Excel, imágenes, sonidos,...) que se crearon en otros programas. Veremos su utilidad en la sección de formularios. Hipervínculo: Como su nombre indica, para guardar URLs, direcciones de Internet que nos permitan conectar la base de datos con el navegador de Internet e información https://campusvirtual.ucm.es/SCRIPT/seminario-invest-715641-39/scripts/student/serve_summary.pl?FILES+_h... 02/03/2010 Introducción a las bases de datos Page 20 of 437 localizada en cualquier parte del planeta. Asistente para búsquedas: Para crear campos de búsqueda a través de un asistente. Más adelante veremos lo que son los campos de búsqueda. Nota: Si cambias el tipo de un campo una vez que ya has introducido datos para ese campo en los registros de la tabla puedes perder los datos. Las hojas secundarias de datos Cuando tienes unas tablas relacionadas con otras, como en este caso, puedes hacer que en unas tablas se puedan ver datos de otras tablas relacionadas. A menudo Access creará las hojas secundarias de datos automáticamente, basándose en las relaciones entre las tablas, pero también las podemos crear nosotros manualmente. Ya veremos cómo. Vuelve a abrir la tabla Clientes. Si te fijas, a la izquierda del cada registro hay unos pequeños cuadrados con un signo más dentro ( ). Si pulsas sobre él aparecerá "dentro de ese registro" una hoja de datos secundaria: https://campusvirtual.ucm.es/SCRIPT/seminario-invest-715641-39/scripts/student/serve_summary.pl?FILES+_h... 02/03/2010 Introducción a las bases de datos Page 21 of 437 Como la tabla Clientes está relacionada con la tabla Pedidos, la hoja secundaria contiene registros de esa tabla Pedidos, pero sólo aquellos que se corresponden con ese cliente. Access filtra esa otra tabla por nosotros y nos muestra los pedidos de ese cliente. También en la hoja secundaria hay cuadrados con signo más. Si pulsas sobre uno de ellos verás qué es lo que ese cliente pidió en ese pedido: Las hojas secundarias de datos son formas muy convenientes de revisar la información de la base de datos, pero no podemos elegir lo que se ve y lo que no de cada tabla. Si queremos obtener exactamente una determinada información, lo que necesitamos son las consultas. Pasa a la siguiente sección para saber lo que son. 1.4. Las consultas Sección 1.4 Las consultas Las consultas sirven para ver, modificar y analizar conjuntos de datos que están situados en una tabla o en varias relacionadas. También pueden utilizarse como orígenes de registros para formularios o informes. Las consultas de la base de datos Neptuno están en la correspondiente categoría del panel de exploración: https://campusvirtual.ucm.es/SCRIPT/seminario-invest-715641-39/scripts/student/serve_summary.pl?FILES+_h... 02/03/2010 Introducción a las bases de datos Page 22 of 437 Más adelante veremos cómo se crean y editan las consultas. De momento veamos qué es lo que hacen. Para ejecutar una consulta y ver su resultado basta pulsar dos veces seguidas sobre el nombre de la consulta. Enseguida lo haremos. Consultas de selección Hay varios tipos de consultas. Las más habituales con diferencia son las consultas de selección. Obtienen los datos de una o varias tablas relacionadas y producen como resultado conjuntos de datos que cumplen determinadas condiciones. El resultado se ve en forma de hoja de datos, con el mismo aspecto que las tablas: en columnas los campos (de una o varias tablas) elegidos (y sólo esos), en el orden que se haya especificado (que no tiene que coincidir con el orden de los campos en las tablas origen); en las filas los registros que cumplen las https://campusvirtual.ucm.es/SCRIPT/seminario-invest-715641-39/scripts/student/serve_summary.pl?FILES+_h... 02/03/2010 Introducción a las bases de datos Page 23 of 437 condiciones especificadas. Por ejemplo, ejecuta la consulta que se llama Consulta de pedidos (pulsa dos veces seguidas sobre su nombre). Verás algo como lo siguiente: A simple vista podría parecer la propia tabla Pedidos, pero sin vas hacia la derecha verás que hay datos que no pertenecen a esa tabla, sino a la tabla Clientes (la dirección, la ciudad, la región o el código postal). Estamos viendo, por tanto, campos de dos tablas al mismo tiempo. Eso no es posible al trabajar directamente con las tablas. Con las hojas secundarias podemos ver datos relacionados de otras tablas, pero no se muestran en la misma fila. Lo que obtenemos como resultado en las consultas de selección es algo similar a una tabla, pero se trata de una tabla temporal, que no existe permanentemente, sino que se genera cada vez que se ejecuta la consulta. Las tablas de datos (objetos de la primera categoría) existen siempre y se mantienen permanentemente, ocupando espacio en disco. Las generadas con consultas sólo ocupan espacio en memoria cuando se ejecutan éstas y dejan de ocupar espacio cuando se cierran. Por lo demás, funcionan como las tablas: puedes recorrer el conjunto de registros usando la barra de desplazamiento vertical y el conjunto de columnas (campos) con la barra de desplazamiento horizontal. Las consultas en la vista Diseño Las consultas se pueden crear con la ayuda de asistentes, pero a menudo será necesario editarlas para conseguir cosas que los asistentes no nos permiten. Las consultas se editan en su vista Diseño, que, como su nombre indica, es la que permite diseñar las consultas cómodamente, indicando las tablas de las que se quieren obtener los datos y los datos (campos) de cada una. Teniendo abierta la Consulta de pedidos, cambia a la vista Diseño, pulsando el correspondiente botón en la lista de vistas. También puedes hacerlo con el menú contextual de la barra de título de la ventana de la consulta (pulsador derecho del ratón). Verás algo como esto: https://campusvirtual.ucm.es/SCRIPT/seminario-invest-715641-39/scripts/student/serve_summary.pl?FILES+_h... 02/03/2010 Introducción a las bases de datos Page 24 of 437 El diseño de una consulta consiste básicamente en un conjunto de tablas de las que se seleccionan campos. Las tablas figuran en la parte superior de la ventana. Y si están establecidas relaciones entre las tablas, estas se muestran como combinaciones (conexiones), indicando los campos en los que se basa la relación (en el ejemplo, el campo IdCiente de la tabla Clientes se corresponde con el campo de igual nombre de la tabla Pedidos). En la parte inferior se muestran los campos seleccionados, pudiendo establecer para cada uno de ellos un determinado orden (ascendente o descendente) y ciertos criterios que se deben satisfacer para incluir el valor del campo en el resultado de la consulta. En el ejemplo anterior no se usan criterios. Puedes modificar el diseño para que la consulta obtenga resultados algo diferentes. Por ejemplo, selecciona Ascendente como el orden del campo FechaPedido: Si ahora ejecutas de nuevo la consulta (usa el botón de la cinta de opciones), verás que los registros de la tabla resultante no están ordenados por cliente, sino por la fecha del https://campusvirtual.ucm.es/SCRIPT/seminario-invest-715641-39/scripts/student/serve_summary.pl?FILES+_h... 02/03/2010 Introducción a las bases de datos Page 25 of 437 pedido. También puedes hacer que sólo se vean los datos de los clientes de Madrid. Escribe Madrid en la fila Criterios de la columna (campo) Ciudad: (Access añade dobles comillas automáticamente.) Si ahora ejecutas la consulta de nuevo, sólo verás datos de clientes de Madrid. Las consultas pueden ser muy sencillas, como la que acabamos de ver, o bastante complejas. Por ejemplo, mira el diseño de la consulta llamada Facturas (pulsa sobre su nombre con el pulsador derecho y elige la opción correspondiente o abre la consulta y pulsa luego el botón ). Verás algo así: https://campusvirtual.ucm.es/SCRIPT/seminario-invest-715641-39/scripts/student/serve_summary.pl?FILES+_h... 02/03/2010 Introducción a las bases de datos Page 26 of 437 En esta consulta participan seis de las tablas, muchas más que en la anterior consulta. Otros tipos de consultas Consultas con parámetros Son consultas que, cuando se ejecutan, solicitan información al usuario y usan la información introducida en los criterios de algunos campos. Por ejemplo, abre la consulta Ventas de empleado por país. En lugar de abrirse directamente la hoja de datos con los resultados, se te pide primero que introduzcas dos fechas. Access incluirá en el resultado de la consulta sólo los registros cuya fecha de envío se encuentre entre las dos fechas que hayas dado: https://campusvirtual.ucm.es/SCRIPT/seminario-invest-715641-39/scripts/student/serve_summary.pl?FILES+_h... 02/03/2010 Introducción a las bases de datos Page 27 of 437 Si pasas a la vista Diseño, podrás ver dónde se usan los valores de los parámetros: https://campusvirtual.ucm.es/SCRIPT/seminario-invest-715641-39/scripts/student/serve_summary.pl?FILES+_h... 02/03/2010 Introducción a las bases de datos Page 28 of 437 El dato que se recoge en el primer cuadro se llama [Fecha de inicio] y el del segundo cuadro se llama [Fecha de fin]. Van entre corchetes para indicar que son eso, parámetros. Y se usan en el criterio del campo FechaEnvío. En el diseño anterior también puedes comprobar que unas consultas pueden hacer uso de otras consultas ya creadas. No tienen que ser obligatoriamente tablas. En este caso, la consulta Ventas de empleado por país usa la consulta Subtotales por pedido. Las consultas de parámetros también son útiles cuando se emplean como base para formularios, informes y páginas de acceso a datos. Por ejemplo, puedes crear un informe de ingresos mensuales basado en una consulta de parámetros, de forma que al imprimir el informe, Access te muestre un cuadro de diálogo solicitando el mes para el que quieres obtener el informe. Cuando hayas especificado el mes, Access imprimirá el informe correspondiente. Consultas de tipo Resumen Son consultas en las que en lugar de mostrar el valor de un campo numérico para cada registro, se suman, por ejemplo, los valores de ese campo para los grupos de registro que satisfacen algún criterio. También se puede contar simplemente el número de registros o realizar otras operaciones matemáticas. Por ejemplo, abre la consulta llamada Subtotales por pedido: https://campusvirtual.ucm.es/SCRIPT/seminario-invest-715641-39/scripts/student/serve_summary.pl?FILES+_h... 02/03/2010 Introducción a las bases de datos Page 29 of 437 Esta consulta muestra el (sub)total de cada pedido. Para cada pedido (un IdPedido) hay varios registros en la tabla Detalles de pedidos, uno por cada producto que se ha pedido. Esta consulta no muestra una fila por cada IdPedido que encuentre en la tabla, sino que calcula la suma de lo que cuestan los productos de cada pedido (mismo IdPedido) y muestra una sola fila por cada IdPedido junto con ese total. Si pasas a la vista Diseño verás algo así: https://campusvirtual.ucm.es/SCRIPT/seminario-invest-715641-39/scripts/student/serve_summary.pl?FILES+_h... 02/03/2010 Introducción a las bases de datos Page 30 of 437 En la columna de IdPedido se indica que se deben agrupar los IdPedido iguales, en lugar de mostrar tantas filas como veces aparezca cada IdPedido. Y la segunda columna calcula una expresión: la suma de lo que cuesta cada producto de ese IdPedido (precio por cantidad menos el descuento). Ya veremos con detenimiento las consultas de tipo Resumen. Consultas SQL En realidad las consultas se guardan en forma de código SQL, un lenguaje de consulta muy conocido en el mundo de las bases de datos: Structured Query Language (Lenguaje estructurado de consultas). Puedes escribir el código de una consulta directamente en SQL con la vista SQL, aunque es más sencillo hacerlo con la vista Diseño. SQL contempla varios tipos estándar de consultas, como las consultas de unión, en las que se unen datos de dos consultas de selección. La consulta Clientes y proveedores por ciudad es una de esas consultas. Ábrela para ver su resultado. La vista SQL de las consultas Todas las consultas se pueden ver en la vista SQL, pero hay algunas que no se pueden ver en la vista Diseño, sino sólo en la vista SQL. Con la consulta anterior abierta, pulsa en la sección de vistas el botón . Lo que verás será el código SQL de la consulta: https://campusvirtual.ucm.es/SCRIPT/seminario-invest-715641-39/scripts/student/serve_summary.pl?FILES+_h... 02/03/2010 Introducción a las bases de datos Page 31 of 437 En este caso se trata de una instrucción SELECT... UNION SELECT..., que efectivamente realiza la unión de dos consultas de selección. Cada instrucción SELECT se corresponde con una consulta de selección. Abre la Consulta de pedidos y cambia a la vista SQL. Verás algo así (si has modificado la consulta puede no coincidir): Puedes observar la lista de campos que se quieren incluir en la hoja de datos resultante (Pedidos.IdPedido, Pedidos.IdCliente, ..., Clientes.País). El resto de la instrucción resulta difícil de interpretar. En este curso no se enseña SQL, ya que es un lenguaje complejo, para profesionales de las bases de datos y se puede trabajar con Access sin necesidad de conocerlo. Es un aspecto avanzado de las bases de datos. 1.5. Los formularios Sección 1.5 Los formularios https://campusvirtual.ucm.es/SCRIPT/seminario-invest-715641-39/scripts/student/serve_summary.pl?FILES+_h... 02/03/2010 Introducción a las bases de datos Page 32 of 437 Los formularios facilitan el uso de las bases de datos, de forma que no sea necesario trabajar directamente con las tablas, sino hacerlo más cómodamente a través de los mismos. Principalmente permiten ver los datos de las tablas con disposiciones y formatos más agradables que las simples hojas de datos, así como insertar nuevos registros o modificar los registros existentes. Desplázate hasta la categoría Formularios en el panel de exploración. Verás allí los formularios que están definidos en la base de datos Neptuno: El formulario Categorías Cuando abres un formulario (pulsando dos veces seguidas sobre su nombre) aparece una pantalla cuyo aspecto y contenido puede variar mucho, pero que contendrá controles con datos que permiten su visualización y/o su modificación. Por ejemplo, pulsa dos veces sobre el formulario Categorías para ver cómo es: https://campusvirtual.ucm.es/SCRIPT/seminario-invest-715641-39/scripts/student/serve_summary.pl?FILES+_h... 02/03/2010 Introducción a las bases de datos Page 33 of 437 Por defecto los formularios se abren en la vista Formulario, en la que aparecen los datos de los registros de una tabla o consulta colocados como se haya establecido en el diseño del formulario. En este caso vemos los datos de un sólo registro (el primero de la tabla Categorías). Deja abierto el formulario y vete a la ventana Neptuno: Base de datos. Pasa a la categoría Tablas y abre la tabla Categorías: Puedes ver que en el formulario se ve el nombre de la primera categoría (Bebidas), su descripción (Gaseosas, café, ...) y una imagen que representa a esa categoría. Esos son los datos que hay en el primer registro de la tabla Categorías (el Id no se muestra, pues no es información relevante para el usuario). https://campusvirtual.ucm.es/SCRIPT/seminario-invest-715641-39/scripts/student/serve_summary.pl?FILES+_h... 02/03/2010 Introducción a las bases de datos Page 34 of 437 En el formulario se ven más datos: nombres de productos con sus precios, sus cantidades y si están suspendidos. Esos datos no están en la tabla Categorías, sino en la tabla Productos. Como las dos tablas están relacionadas, en el formulario se pueden mostrar datos de las dos tablas. Los datos de la segunda tabla, Productos, se encuentran en un subformulario que se encuentra dentro del formulario Categorías: el subformulario muestra los datos de los productos de la categoría que se ve en ese momento en el formulario, los de la categoría Bebidas en este momento. Puedes recorrer las categorías usando los controles de registros que hay en la parte inferior de la ventana del formulario. Y para cada categoría puedes ver los distintos productos que hay usando la barra de desplazamiento horizontal del subformulario: Los datos del formulario se muestran dentro de controles. Seguro que ya estás acostumbrado a trabajar con formularios y controles: te los habrás encontrado a menudo en páginas de Internet y los habrás rellenado más de una vez. Algunos controles muy habituales son los cuadros de texto, las listas (desplegables o con barra de desplazamiento), los botones o las casillas de verificación. En el formulario Categorías puedes cuadros de texto y casillas de verificación: https://campusvirtual.ucm.es/SCRIPT/seminario-invest-715641-39/scripts/student/serve_summary.pl?FILES+_h... 02/03/2010 Introducción a las bases de datos Page 35 of 437 Los controles es donde se muestran los datos obtenidos de los registros: los textos de los campos de tipo Texto, los números de los campos de tipo Número o Moneda o el estado de los campos de tipo Si/No (casilla activada o desactivada). Junto a los controles (campos) se ponen etiquetas, textos que sirven para identificar lo que hay en cada control ("Nombre de categoría", Descripción", "Nombre de producto", etcétera) o que simplemente son títulos o explicaciones. Veremos con bastante detenimiento cómo se crean y editan los formularios, cómo son los distintos controles y cómo se configuran adecuadamente. La edición de un formulario se lleva a cabo, por supuesto, en la vista Diseño del formulario. Teniendo a la vista el formulario Categorías, pulsa en el botón de la lista de vistas para ir a esa vista Diseño. Verás algo así: https://campusvirtual.ucm.es/SCRIPT/seminario-invest-715641-39/scripts/student/serve_summary.pl?FILES+_h... 02/03/2010 Introducción a las bases de datos Page 36 of 437 (Tendrás que aumentar el tamaño de la ventana para verlo todo.) El formulario en la vista Diseño se parece al que veíamos en la vista Formulario, claro. Pero también es bastante distinto, debido a que se superponen elementos de edición que nos permitirán modificar cómodamente el diseño del formulario: una rejilla en el fondo para poder ver exactamente dónde colocamos los elementos, recuadros punteados alrededor de las etiquetas para poder seleccionarlas y moverlas, reglas alrededor del formulario y el subformulario, etcétera. Ya veremos para qué sirve todo eso. De momento cierra el formulario y no te preocupes. Otros formularios de la base de datos Neptuno Si abres el formulario Empleados, podrás ver otros controles de formulario. Concretamente una lista desplegable y un control de fichas: https://campusvirtual.ucm.es/SCRIPT/seminario-invest-715641-39/scripts/student/serve_summary.pl?FILES+_h... 02/03/2010 Introducción a las bases de datos Page 37 of 437 Las fichas nos permiten distribuir la información entre dos o más fichas, lo que resulta útil cuando hay que mostrar mucha. Pulsando en el nombre de cada ficha pasamos a ver una información u otra. Ahora, abre el formulario Diálogo de Informes de ventas. Este es un tipo bastante distinto de formulario, ya que no muestra datos de las tablas: https://campusvirtual.ucm.es/SCRIPT/seminario-invest-715641-39/scripts/student/serve_summary.pl?FILES+_h... 02/03/2010 Introducción a las bases de datos Page 38 of 437 Este es un formulario de control que nos permite mostrar diversos informes. (Los informes los veremos en la siguiente sección.) Puedes elegir entre tres informes por medio de los controles de botones de radio. Si dejas seleccionado el primero y pulsas el botón Vista previa, te pedirá dos fechas entre las que generar el informe de ventas. Introduce 1/1/1997 y 1/1/1998 y verás el informe que genera en una nueva ventana (se cierra el diálogo de informes de ventas). Vuelve a abrir el informe Diálogo de Informes de ventas. Ahora pulsa en el tercer botón de radio para seleccionar el informe de ventas por categorías. Podrás elegir en la lista inferior (que se habrá activado) las categorías que quieras incluir en el informe. Si no seleccionas ninguna se mostrarán todas las categorías cuando pulse el botón de vista previa. El botón Imprimir te permite eso, imprimir el informe generado en la impresora. Abre ahora el formulario Panel de control principal: https://campusvirtual.ucm.es/SCRIPT/seminario-invest-715641-39/scripts/student/serve_summary.pl?FILES+_h... 02/03/2010 Introducción a las bases de datos Page 39 of 437 Es otro formulario de control que tiene siete botones para abrir diversos formularios (en la primera sección; los botones Proveedores y Pedidos no te funcionarán), imprimir un informe de ventas, ir a la ventana de base de datos (Neptuno: Base de datos) o cerrar Access. Prueba esos botones y si sales de Access, vuelve a entrar y a abrir la base de datos Neptuno). Por último, abre el formulario Productos. Tiene este aspecto: https://campusvirtual.ucm.es/SCRIPT/seminario-invest-715641-39/scripts/student/serve_summary.pl?FILES+_h... 02/03/2010 Introducción a las bases de datos Page 40 of 437 En la parte superior tienes dos botones. El primero te permite ver un informe con la lista de productos. El segundo genera una serie de páginas web (HTML) con la lista de productos y abre en el navegador la primera página, en la que hay vínculos para ir a las otras. Encontrarás esas páginas web (ProductosX.htm) en tu carpeta Mis documentos. Allí las tienes para cuando quieras ver la lista de productos en forma de páginas web. Te habrás dado cuenta de que los distintos formularios que has visto tienen aspectos bastante distintos. Podrás elegir fondos, fuentes, bordes y colores durante el diseño de cada formulario. 1.6. Los informes Sección 1.6 Los informes Los informes son los objetos de la base de datos que generan eso: informes. Documentos listos para imprimir con datos, cálculos sobre los datos, títulos. Los datos se pueden mostrar agrupados, con un determinado orden, etcétera. Baja a la categoría Informes en el panel de exploración. Verás los informes que están definidos en la base de datos Neptuno: https://campusvirtual.ucm.es/SCRIPT/seminario-invest-715641-39/scripts/student/serve_summary.pl?FILES+_h... 02/03/2010 Introducción a las bases de datos Page 41 of 437 Cuando abres un informe aparece una ventana que contiene el documento generado por el informe. El informe tiene aspecto de hoja (de papel) y hay varias hojas en las que están distribuidos los datos. Abre el informe Factura, pulsando dos veces sobre su nombre. Se abrirá otra ventana conteniendo el informe listo para ser imprimido: https://campusvirtual.ucm.es/SCRIPT/seminario-invest-715641-39/scripts/student/serve_summary.pl?FILES+_h... 02/03/2010 Introducción a las bases de datos Page 42 of 437 El puntero del ratón cambia a forma de lupa cuando está sobre el informe, de forma que si pulsas sobre él lo verás más grande (o más pequeño cuando ya estás viéndolo grande). Puedes ampliar el tamaño de la ventana para ver con más detalle el informe. Los informes se generan con datos de las tablas o consultas de la base de datos y resulta muy sencillo darles ese aspecto de informes con el asistente para informes. El informe anterior se está viendo en la vista Preliminar, listo para ser imprimido. En la parte inferior de la ventana hay controles para ver las demás páginas del informe. https://campusvirtual.ucm.es/SCRIPT/seminario-invest-715641-39/scripts/student/serve_summary.pl?FILES+_h... 02/03/2010 Introducción a las bases de datos Page 43 of 437 Los informes se diseñan, como no puede ser de otro modo, en la vista Diseño. Es una vista similar a la vista Diseño de los formularios. Pulsa con el pulsador derecho sobre la barra de título de la ventana del informe y en el menú contextual que surge elige Vista Diseño: Al igual que en los formularios, hay etiquetas y campos, y diversas secciones para las distintas partes del informe. Los formularios, como este, pueden consistir en varias páginas similares, cada una con datos de uno o varios registros de una o varias tablas. Pero también pueden tener páginas muy diferentes, como el formulario Catálogo: https://campusvirtual.ucm.es/SCRIPT/seminario-invest-715641-39/scripts/student/serve_summary.pl?FILES+_h... 02/03/2010 Introducción a las bases de datos Page 44 of 437 O también pueden tener los datos dispuestos de formas particulares, como el informe Etiquetas de cliente, que sirve para eso, para imprimir etiquetas postales de los clientes: https://campusvirtual.ucm.es/SCRIPT/seminario-invest-715641-39/scripts/student/serve_summary.pl?FILES+_h... 02/03/2010 Introducción a las bases de datos Page 45 of 437 1.7. Macros y módulos Sección 1.7 Macros y módulos Las macros y los módulos no los vamos a ver en este curso, pues requieren conocimientos avanzados que sólo los profesionales informáticos suelen tener (de programación en el caso de los módulos). Las macros se usan en los formularios y en los informes para automatizar tareas (abrir tablas y formularios, ejecutar consultas, seleccionar opciones de menús y un largo etcétera). https://campusvirtual.ucm.es/SCRIPT/seminario-invest-715641-39/scripts/student/serve_summary.pl?FILES+_h... 02/03/2010 Introducción a las bases de datos Page 46 of 437 Los módulos son programas que trabajan con las tablas de la base de datos, realizando comprobación de errores, cálculos y muchas otras cosas. Están escritos en algún lenguaje de programación (a menudo Visual Basic), por lo que requieren conocimientos de informática profesional. 1.8. Versiones de Access Sección 1.8 Versiones de Access La versión de referencia del curso es la versión 2007 de Access, la más reciente hasta la fecha del desarrollo de este curso. Así, las ilustraciones e instrucciones se basan en esa versión. Pero somos conscientes de que muchos usáis todavía la versión 2003 de Access, la anterior. Aunque obviamente Access 2007 tiene algunas características nuevas que no están en la versión 2003, todo lo que vamos a ver en el curso se puede hacer de forma similar con la versión anterior. La interfaz de usuario La interfaz de usuario de Access 2007 tiene un nuevo sistema de menús en el que las opciones, dentro de los distintos grupos, tienen la forma de botones y listas desplegables. Esa mezcla de menús y barras de herramientas es lo que ahora denomina cinta de opciones: La cinta de opciones contiene varias fichas, cada una con controles que permiten realizar acciones que tienen que ver con el nombre de esa ficha. Por ejemplo, en la ilustración anterior está activada la ficha Inicio, que incluye las opciones más generales que tienen que ver con la vista, el formato, el manejo de los registros o la aplicación de filtros, entre otras cosas. La mayoría de las opciones sólo están accesibles cuando hay una tabla abierta. Para pasar a otra ficha basta con pulsar sobre su nombre. Por ejemplo, la ficha Crear contiene las opciones de creación de los múltiples tipos de elementos que se manejan en las bases de datos de Access: https://campusvirtual.ucm.es/SCRIPT/seminario-invest-715641-39/scripts/student/serve_summary.pl?FILES+_h... 02/03/2010 Introducción a las bases de datos Page 47 of 437 También hay fichas que sólo aparecen en determinados momentos. Por ejemplo, la ficha Hoja de datos sólo está a la vista si está abierta unan tabla en esa vista. Si está disponible, se encuentra al final de las fichas de opciones, bajo el grupo Herramientas de tabla (donde puede haber varias fichas). En cada ficha hay varios grupos de opciones que reúnen las opciones relacionadas (Tablas, Formularios, Informes, ...) El nombre del grupo aparece debajo. Cada opción puede ser un botón o una lista desplegable. Cuando se ve una pequeña punta de flecha hacia abajo a la derecha del botón, se trata de una lista desplegable: pulsando sobre la flecha se despliega una lista de subopciones entre las que elegir. En algunos grupos, a la derecha del nombre (esquina inferior derecha del grupo) hay un pequeño recuadro con flecha que permite acceder al cuadro de diálogo de ese grupo de opciones. Por ejemplo, al cuadro de diálogo Formato de hoja de datos cuando se pulsa el del grupo Fuente. Es otra forma de acceder a los cuadros de diálogo antiguos, que se mantienen en esta versión (ampliados, an algunos casos). En la parte superior izquierda de la ventana está el Botón de Office. Es el que tiene forma circular. Al pulsarlo se despliega una lista con opciones para las operaciones que se pueden realizar sobre el documento (abrir, guardar, imprimir, ...). Con el Botón de Office también se accede a la lista de últimos documentos sobre los que se ha trabajado: https://campusvirtual.ucm.es/SCRIPT/seminario-invest-715641-39/scripts/student/serve_summary.pl?FILES+_h... 02/03/2010 Introducción a las bases de datos Page 48 of 437 En las versiones anteriores de Access no hay Botón de Office y el sistema de menús es al estilo tradicional, con listas desplegables de opciones: https://campusvirtual.ucm.es/SCRIPT/seminario-invest-715641-39/scripts/student/serve_summary.pl?FILES+_h... 02/03/2010 Introducción a las bases de datos Page 49 of 437 Pulsando sobre cada nombre de menú se despliega su lista de opciones. Algunas opciones tienen submenús asociados que se despliegan cuando se eligen (se posa el puntero sobre ellas). Las opciones de los menús NO se corresponden con las opciones de las distintas fichas de la cinta de opciones de Access 2007. Se han reorganizado de forma distinta. Además de los menús, en Access 2003 (y versiones anteriores) hay barras de herramientas, que recuerdan a las opciones de las fichas de la cinta de opciones. De hecho muchas coinciden, aunque se encuentren en sitios distintos. Muchas de las herramientas se reconocerán en las distintas versiones de Access. En las versiones anteriores a la 2007, además, no hay panel de exploración. Los distintos objetos de la base de datos se encuentra en una ventana Base de datos con distintos grupos: https://campusvirtual.ucm.es/SCRIPT/seminario-invest-715641-39/scripts/student/serve_summary.pl?FILES+_h... 02/03/2010 Introducción a las bases de datos Page 50 of 437 La principal dificultad entre las versiones anteriores y la versión 2007 se encuentra en el uso del sistema de menús, por su aspecto distinto y por su distinta organización. Pero la mayoría de las veces no resulta difícil ubicar una opción de 2007 en versiones anteriores, y vicerversa. 2. Creación de bases de datos Lección 2: Creación de bases de datos Planteamiento https://campusvirtual.ucm.es/SCRIPT/seminario-invest-715641-39/scripts/student/serve_summary.pl?FILES+_h... 02/03/2010