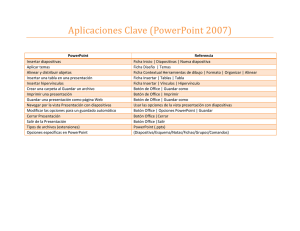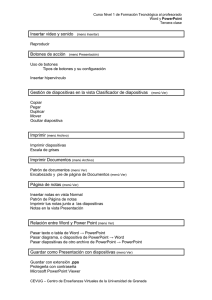1. CREACIÓN DE PRESENTACIONES EN POWERPOINT
Anuncio

1. CREACIÓN DE PRESENTACIONES EN POWERPOINT PowerPoint 2003 es el programa de la suite de Microsoft Office más popular del mercado para la creación de presentaciones con diapositivas usado tanto para la elaboración de material didáctico en el área académica como en la elaboración de presentaciones empresariales. En PowerPoint 2003 se pueden combinar texto, imagen, sonido y video para crear presentaciones interactivas que permitan la navegación hacia otra diapositiva, otra presentación de PowerPoint, una dirección URL u otro archivo. 1.1.4. BARRA DE ESTADO Muestra el estado de la presentación, permite al usuario verificar qué número de diapositiva está editando y número total de diapositivas, cambiar el diseño determinado, cambiar el idioma, activar la revisión ortográfica. 1.1.5. BARRA DE VISTAS Permite elegir la forma de visualización de la presentación. Permite editar la diapositiva Vista Normal: visualizando el área de esquema y el área de trabajo. 1.1. VENTANA DE POWERPOINT En la ventana principal de PowerPoint 2003 se encuentran los siguientes elementos: Vista de Clasificador: Permite observar varias diapositivas a la vez para clasificarlas moviéndolas de lugar. También se pueden copiar, cortar y eliminar. 1.1.1. PANEL DE TAREAS Se encuentra localizado a la derecha de la pantalla y permite al usuario elegir entre varias opciones, desde crear nueva presentación hasta cambiar los estilos de las diapositivas como combinar colores, animar, dar transición, etc. Su propósito es dar al usuario un acceso fácil a los comandos usados con más frecuencia. 1.1.2. AREA DE ESQUEMA Se encuentra localizado a la izquierda de la pantalla y permite al usuario observar las diapositivas que se van creando ya sea en miniaturas o títulos y textos Vista de Presentación: Permite visualizar la diapositiva en tamaño completo de pantalla que es la forma como se va ejecutar la presentación. 1.1.3. PANEL DE NOTAS Permite ingresar las notas de orador como ayuda para el expositor en el momento de realizar la presentación. UNIVERSIDAD MILITAR “NUEVA GRANADA” POWERPOINT XP 1 1.2. CREAR PRESENTACIONES Se puede crear una presentación a partir de una plantilla predeterminada o iniciarla desde una presentación en blanco e ir incorporando todos sus elementos. 1.2.1. PRESENTACIONES EN BLANCO Para crear una presentación en blanco se debe elegir la opción Nuevo del menú Archivo y desde el panel de tareas se debe seleccionar Presentación en blanco. Para cambiar el diseño se debe seleccionar la opción Diseño de Diapositiva desde el menú contextual o desde el panel de tareas. Los diseños se categorizan en básicos, de objetos, de texto y objetos y otros diseños. En la siguiente tabla se presentan los diferentes diseños que ofrece PowerPoint 2003: Diseños Básicos: También se puede crear una presentación en blanco pulsando el botón Nuevo herramientas Estándar. de la barra de Diseños de Objetos: Diseños de Texto y Objetos: Toda presentación en blanco comienza con una diapositiva de Título y Subtítulo, esto corresponde al diseño de la diapositiva. 1.2.2. PRESENTACIONES A PARTIR DE UNA PLANTILLA Otros Diseños: También se puede crear una presentación desde una plantilla eligiendo la opción Presentación a partir de una plantilla, cuando se active la opción Nuevo del menú Archivo. En el panel de tareas se visualizan las miniaturas de los diferentes estilos de presentación que PowerPoint 2003 ofrece. Para visualizar en el área de esquema todo el texto de la presentación es indispensable que los mismos se incluyan dentro de los correspondientes campos en cada diapositiva. 1.3. DISEÑO DE DIAPOSITIVAS El diseño de una diapositiva determina combinación de los objetos dentro de la misma. la Estos objetos pueden ser: título, subtítulo, texto, objetos, clip multimedia, tabla, organigrama. 2 UNIVERSIDAD MILITAR “NUEVA GRANADA” POWERPOINT XP 1.4. DESPLAZAMIENTO ENTRE DIAPOSITIVAS El desplazamiento entre diapositivas en la vista de diseño se puede hacer con los botones de desplazamiento del teclado (RePág, AvPág o las flechas de desplazamiento). Para llegar al inicio y al final de la presentación simplemente se debe pulsar la tecla Inicio y la tecla Fin. Adicionalmente a las formas de desplazamiento descritas anteriormente, en la vista de presentación se puede avanzar dando clic con el botón principal del ratón. De igual manera al abrir el menú contextual, se puede elegir Ir a la diapositiva siguiente, anterior, última o al número de diapositiva que se requiera. 2. MANEJO DE TEXTO, IMAGEN, OBJETO, SONIDO Y VIDEO PowerPoint 2003 permite insertar, editar y dar formato a diferentes objetos. La edición y la inserción de estos objetos se puede realizar desde la barra de herramientas Dibujo o desde los menús Insertar y Formato. 2.1. INSERTAR, EDITAR Y FORMATEAR TEXTOS EN POWERPOINT 2003 Insertar Texto: Adicionalmente a los elementos de texto creados por el propio diseño de la diapositiva, PowerPoint 2003 permite agregar campos de texto eligiendo la opción Cuadro de texto del menú Insertar o seleccionando el icono de la barra de herramientas de Dibujo. Para editar o dar formato al texto se debe diferenciar entre seleccionar el texto y seleccionar el cuadro. campo se puede modificar tanto el texto como el cuadro. Editar texto: La edición del texto se puede hacer de dos maneras: seleccionar el texto y sobrescribir el mismo o seleccionar el cuadro y elegir la opción Modificar Texto del menú contextual. Formato de fuente: El formato de fuente se puede cambiar seleccionando el texto y eligiendo la opción Fuente del menú Formato o seleccionar el cuadro y elegir la opción Fuente… del menú contextual. De la ventana emergente Fuente se pueden elegir las opciones para cambiar el formato de texto requerido: fuente, estilo, tamaño, subrayado, sombra, relieve, superíndice, subíndice, color. El color del texto también se puede modificar desde la barra de herramientas de Formato y la barra de Dibujo seleccionando el botón Al campo de texto se le puede modificar el borde y el relleno pulsando los botones de la barra de herramientas de dibujo correspondientes a cambiar , color de línea , estilo de color de relleno línea , estilo de guión . Adicionalmente, al campo se le puede asignar la o Estilo 3D opción de Sombra Las barras de herramientas de Configuración de Sombra y Configuración 3D permiten editar los estilos del objeto Al seleccionar el texto únicamente se puede dar formato al contenido, mientras que al seleccionar el UNIVERSIDAD MILITAR “NUEVA GRANADA” POWERPOINT XP 3 2.2. INSERTAR, EDITAR Y FORMATEAR IMÁGENES PREDISEÑADAS EN POWERPOINT 2003 Las imágenes prediseñadas son archivos que incluye el programa para facilitar la ilustración del documento. Estas se pueden insertar eligiendo del menú Insertar la opción Imagen, Imágenes de la predeterminadas o pulsando el botón barra de herramientas de dibujo. En el panel de tareas aparecen las opciones para Organizar clips o Imágenes prediseñadas en línea. Al seleccionar la imagen insertada se activa la Barra de Herramientas de Imagen. La imagen prediseñada se puede Editar y Formatear al elegir la opción Imagen del menú Formato, al seleccionar Formato de Imagen del de la barra menú contextual o al pulsar el botón de herramientas. Al elegir la opción Organizar Clips se abre la ventana Galería Multimedia de Microsoft. Los clips se encuentran agrupados por temas y desde allí se debe copiar al portapapeles para pegarlo en cualquier momento. La ventana de Formato de imagen permite cambiar entre otros: Otra manera de insertar la imagen prediseñada es cambiar el diseño de la diapositiva eligiendo la opción de Objeto. Al dar doble clic sobre el objeto de imagen prediseña se abre la ventana de Seleccionar Imagen y desde ella se puede elegir cualquiera de las imágenes de la galería. • Colores de relleno, colores y estilo de líneas, tamaño de imagen • Volver a colorear • Color de imagen Automático Escala de Grises Blanco y Negro Marca de Agua Al igual que al campo de texto, a la imagen prediseñada se le puede aplicar Estilo de sombra desde la barra de herramientas Dibujo 2.3. INSERTAR IMAGEN DESDE ARCHIVO Y FORMATEAR Las imágenes guardadas en alguna unidad de almacenamiento se pueden insertar y formatear desde PowerPoint 2003. Para esto de debe elegir 4 UNIVERSIDAD MILITAR “NUEVA GRANADA” POWERPOINT XP del menú Insertar la opción Imagen, Imágenes desde archivo o pulsando el botón de la barra de herramientas Dibujo o de la barra de herramientas Imagen. La ventana Insertar imagen permite seleccionar el archivo que se requiere insertar dentro del documento: A esta imagen se le puede aplicar el cambio de color y estilo de línea, color de imagen y tamaño como a cualquier imagen prediseñada. 2.4. INSERTAR, EDITAR Y DAR FORMATO A OBJETOS EN POWERPOINT 2003 Desde PowerPoint 2003 es posible insertar objetos tales como un WordArt (objeto de texto creado con efectos a los que se les puede aplicar formatos adicionales) o una Autoforma (forma elaboradas que puede ser una forma básica, una línea, conectores, flechas de bloque, diagramas de flujo, cintas y estrellas, llamadas y botones de acción). 2.4.1. WORDART Para insertar un WordArt basta con seleccionar la opción Imagen, WordArt del menú Insertar o de la barra de herramientas pulsar el botón Dibujo. La ventana Galería de WordArt permite elegir un formato predeterminado. UNIVERSIDAD MILITAR “NUEVA GRANADA” Al seleccionar el WordArt se activa la barra de herramientas desde la cual se puede editar el objeto La ventana Forma de WordArt permite cambiar el formato elegido. Las opciones Modificar texto, Formato, Mismo alto de letra, Texto vertical, Alineación y para entre caracteres son algunas de las formas de editar el WordArt: • Modificar Texto • Formatos 2.4.2. AUTOFORMA Para insertar una Autoforma basta con seleccionar la opción Imagen, Autoforma del menú Insertar o de la barra de herramientas pulsar el botón Dibujo. Las autoformas se encuentran categorizadas por: líneas, conectores, formas básicas, flechas de bloque, diagrama de flujo, cintas y estrellas, llamadas y botones de acción • Líneas • Conectores POWERPOINT XP 5 • • Formas básicas Flechas de bloque 2.5.1. INSERTAR SONIDO Se puede insertar sonido tal como música digitalizada, música desde CD, generación o simulación de ruidos o sonidos y en forma de locución. Se utiliza para motivar, fijar la atención del usuario o apoyar el mensaje visual. • • Diagrama de flujo • Cintas y estrellas Sonido de Galería Multimedia Es posible insertar cualquier archivo de sonido predeterminado desde de la galería de Microsoft seleccionando la opción Sonido de la Galería multimedia, desde el panel de tareas. Al insertar el sonido aparece en la diapositiva el . icono • Llamadas • Sonido de Archivo Inserta cualquier archivo de sonido de la carpeta Windows – Media u otra unidad de almacenamiento. • Botones de acción Editar la autoforma permite Agregar texto, agregar estilo de sombra, estilo 3D, cambiar autoforma. Al elegir el archivo aparece un cuadro de diálogo de opción para escoger si se desea que el sonido empiece Automáticamente o Al hacer clic aparece en la diapositiva. encima. El icono • Reproducir pista de audio de CD. También se puede reproducir sonido desde un CD de audio. La ventana de diálogo permite elegir una fracción, una o varias pistas, dando la opción de Repetir la reproducción hasta su interrupción, ocultar el icono que aparezca en el escritorio y cambiar el volumen del sonido. 2.5. INSERTAR SONIDO Y VIDEO DESDE ARCHIVO EN POWERPOINT 2003 El sonido y el video son algunos de los elementos multimedia que se pueden insertar dentro de una presentación creada con PowerPoint 2003. Para insertar sonido o video se debe seleccionar cualquier opción de Películas y sonidos de menú insertar. • Grabar sonido Otra opción que permite PowerPoint 2003 es Grabar sonido para reproducirlo posteriormente en la presentación. 6 UNIVERSIDAD MILITAR “NUEVA GRANADA” POWERPOINT XP 2.5.2. INSERTAR VIDEO PowerPoint 2003 permite insertar archivos de video (imágenes en movimiento con o sin sonido propio). • Película de la Galería multimedia… Las películas de la Galería multimedia son archivos gif animados. Estas se pueden seleccionar desde el panel de tareas • Cuando se inserta la tabla desde el menú o desde el diseño de la diapositiva aparece una ventana de diálogo donde se digita el número de filas y columnas que se necesiten. Película de Archivo Inserta cualquier archivo de video de alguna unidad de almacenamiento. Al elegir el archivo aparece un cuadro de diálogo de opción, para escoger si se desea que el video empiece Automáticamente o Al hacer clic aparece en la diapositiva al encima. El icono lado del marco del video. 3.1.2. EDITAR TABLA 3. El formato de tablas se puede cambiar desde la barra de herramientas Tablas y bordes. MANEJO DE TABLAS, GRÁFICOS Y DIAGRAMAS Se pueden introducir y editar datos en las celdas de la tabla 3.1.3. FORMATEAR TABLA PowerPoint 2003 permite insertar, editar y dar formato a diferentes tablas, gráficos y diagramas. También se puede cambiar el formato de las tablas desde la opción Tabla del menú Formato. La edición e inserción de estos objetos se puede realizar desde el menú Insertar o cambiando el diseño de la diapositiva por alguno de los siguientes: 3.2. INSERTAR, EDITAR Y FORMATEAR GRÁFICOS EN POWERPOINT 2003 3.2.1. INSERTAR GRÁFICO 3.1. INSERTAR, EDITAR Y FORMATEAR TABLAS EN POWERPOINT 2003 Un gráfico se puede insertar pulsando el botón la barra de herramientas Estándar. de 3.1.1. INSERTAR TABLA Una tabla se puede insertar pulsando el botón la barra de herramientas Estándar. UNIVERSIDAD MILITAR “NUEVA GRANADA” de POWERPOINT XP 7 3.3. INSERTAR, EDITAR Y FORMATEAR DIAGRAMAS EN POWERPOINT 2003 3.3.1. INSERTAR DIAGRAMA Al pulsar el botón de la barra de herramientas Dibujo se abre la ventana Galería de diagramas. 3.2.2. EDITAR GRÁFICO Para agregar datos a un gráfico, se puede escribir directamente en la tabla de datos o copiar y pegar datos de otro programa. Para reemplazar los datos de muestra, se debe dar clic en una celda de la hoja de datos y después escribir la información que se requiera. Para eliminar datos de un gráfico, se debe seleccionar la columna o fila de la hoja de datos correspondiente y pulsar la opción eliminar del menú contextual. Los diagramas que se pueden insertar son: 9 Organigramas: Usado para mostrar relaciones jerárquicas. 9 Diagrama de Ciclo: Usado para mostrar un proceso con ciclo continuo. 9 Diagrama Radial: Usado para mostrar las relaciones de un elemento fundamental. 9 Diagrama Piramidal: Usado para relaciones basadas en infraestructura. 3.2.3. FORMATEAR GRÁFICO • Agregar un título a un gráfico o a un eje Para agregar un título se debe seleccionar el gráfico y abrir la ventana Opciones de gráfico seleccionando Opciones de gráfico del menú Gráfico. Desde la pestaña Títulos se pueden agregar los títulos tanto del gráfico como de los ejes. • Colorear un gráfico Todo gráfico insertado lleva los colores de acento de la combinación de colores de la presentación. Estos colores se pueden cambiar seleccionando la opción Formato de objeto del menú contextual y desde la ventana de diálogo seleccionar la opción Volver a colorear… eligiendo la opción que se requiere cambiar. 8 UNIVERSIDAD MILITAR “NUEVA GRANADA” mostrar POWERPOINT XP Ayudante: Ubicada bajo la forma seleccionada con conector angular. 9 Cambiar diseño: Estándar: Ubica las formas subordinadas horizontalmente dependientes de la forma superior seleccionada. 9 Dependientes a ambos lados: Reparte todas las formas subordinadas a la izquierda y a la derecha del conector de forma superior seleccionado. Diagrama de Venn: Usado para mostrar áreas de superposición entre los elementos. Dependientes a la izquierda: Distribuye todas las formas subordinadas a la izquierda del conector de forma superior seleccionado. Dependientes a la derecha: Ubica todas las formas subordinadas a la derecha del conector de forma superior seleccionado. 9 Diagrama de Círculos Concéntricos: Usado para mostrar los pasos necesarios para lograr un objetivo. Autodiseño: Organiza automáticamente las formas de un diagrama basándose en el tipo de diseño seleccionado. A medida que agregue o elimine formas, se reorganizarán todas las formas para ajustarse al diseño. 9 Seleccionar: Nivel: Formas del mismo nivel que la forma seleccionada en un organigrama. Rama: Formas pertenecientes a la misma rama que la forma seleccionada. Para eliminar una forma basta con seleccionar la forma y pulsar la tecla Supr o seleccionando la opción Eliminar del menú contextual. Todos los ayudantes: Ayudantes del organigrama aunque no se encuentren en la misma rama que la forma seleccionada. 3.3.2. EDITAR DIAGRAMA Una vez creado el diagrama se puede editar el texto de cada objeto, simplemente ubicándose en él y haciendo el cambio respectivo. 3.3.3. FORMATEAR DIAGRAMA • EDITAR ORGANIGRAMA Los organigramas se pueden cambiar tanto en número de niveles de jerarquía como de forma. Al editar un organigrama se activa la barra de herramientas Organigrama desde la cual se puede: 9 Todas las líneas de conexión: Líneas que conectan formas de un organigrama. 9 Autoformato: Para seleccionar un estilo de diagrama se puede de la barra de herramientas. pulsar el botón Esto permite que se abra la ventana Galería de Estilos desde la cual se puede seleccionar el diseño preferido. Insertar una nueva forma: Subordinado: En el nivel inferior. Compañero de trabajo: En el mismo nivel. UNIVERSIDAD MILITAR “NUEVA GRANADA” POWERPOINT XP 9 • EDITAR DIAGRAMA Al editar un diagrama se activa la barra de herramientas Diagrama: Desde la barra de herramientas se puede: 9 Insertar forma: Inserta una forma adicional, similar a la forma seleccionada 9 Cambiar a: Permite cambiar de un tipo de diagrama a otro. 4. PERSONALIZAR LA PRESENTACIÓN PowerPoint 2003 permite imponer un carácter propio a la presentación cambiando su diseño, combinación de colores y aplicando transición a las diapositivas y animación a los objetos. Mover forma hacia adelante o hacia atrás: Mueve la forma seleccionada hacia adelante en el sentido de las agujas del reloj o hacia atrás en sentido contrario al de las agujas del reloj, hacia arriba o hacia abajo en relación con otras formas del diagrama 4.1. TRANSICIÓN DE DIAPOSITIVAS 9 Invertir diagrama: Invierte todas las formas de un diagrama de manera que quedan en orden inverso La configuración de transición se puede aplicar a la diapositiva actual, a las diapositivas seleccionadas o a todas las diapositivas de la presentación. 9 Diseño: Para aplicar la transición se debe seleccionar la del menú opción Transición de diapositiva Presentación, desde el menú contextual o desde el Panel de tareas. 9 Ajustar diagrama al contenido: Disminuye el tamaño del lienzo (espacio alrededor de un diagrama), para que se ajuste alrededor de las formas del organigrama. La transición de diapositivas especifica cómo cambia la presentación al avanzar entre diapositivas. Esta transición se puede modificar asignando un efecto, una velocidad o un sonido. El panel de tareas presenta las opciones que se pueden aplicar a la transición de diapositivas. Expandir diagrama: Agrega espacio alrededor del organigrama aumentando el tamaño del lienzo que lo rodea. Cambiar el tamaño del diagrama: redimensiona a escala el lienzo circundante y el texto del interior de las formas. Autodiseño: Organiza automáticamente las formas de un diagrama basándose en el tipo de diseño seleccionado. 9 Cambiar a: Para seleccionar un estilo de diagrama se puede de la barra de herramientas. pulsar el botón Esto permite que se abra la ventana Galería de Estilos de diagrama desde la cual se puede seleccionar el diseño preferido. 10 UNIVERSIDAD MILITAR “NUEVA GRANADA” La velocidad de transición se puede modificar a lento, medio o rápido. La opción Sonido permite Reproducir un sonido que se puede elegir de la lista de sonido que ofrece la galería de Office o desde otro dispositivo de almacenamiento del computador. También se puede elegir la opción de Detener el sonido anterior POWERPOINT XP Al pulsar Entrada , Énfasis . desplazamiento Se puede programar que el avance entre diapositivas sea dando clic o sea automática después de tiempo determinado. se despliegan las opciones , Salir y Trayectoria de Cada opción de animación da la posibilidad de seleccionar el efecto de 4 categorías: Básica, Sutil, Moderada y Llamativa: Para aplicar la misma transición a toda la presentación se debe pulsar el botón Aplicar a todas las diapositivas. Cada vez que se hace algún cambio, obtenerse una vista previa de la transición. puede 4.2. PERSONALIZAR ANIMACIÓN Animar es agregar un efecto visual o sonoro especial a un texto o a un objeto. Para aplicar una animación a una presentación se del debe seleccionar Efectos de animación menú Presentación o Estilo de diapositiva – combinaciones de animación desde el Panel de tareas. El efecto de trayectoria de desplazamiento permite , Hacia arriba crear una animación Hacia abajo , Hacia la derecha , Diagonal hacia abajo , Diagonal hacia arriba derecha , derecha o Dibuja un desplazamiento izquierda personalizado que puede ser: Línea , Curva , Forma libre , A mano alzada . Cada efecto de animación que se agrega da un número en el orden de aparición al ejecutar la presentación: De esta manera la animación que se seleccione se aplica a todos los elementos de la diapositiva y si se pulsa el botón Aplicar a todas las diapositivas se aplica a toda la presentación, aún a las nuevas diapositivas insertadas. El cuadro de texto Vista previa automática permite observar el efecto, una vez se lo aplique a la diapositiva que esté activa, si se encuentra desactivado se deberá usar el botón Reproducir. Si se quiere mantener el control sobre la animación con el objeto seleccionado, se debe elegir la opción del menú Personalizar animación Presentación, desde el menú contextual o desde el Panel de tareas. Se puede aplicar una animación personalizada a un título, un elemento de lista o a cualquier objeto de la diapositiva. En el panel de tareas se activa el botón Agregar efecto. UNIVERSIDAD MILITAR “NUEVA GRANADA” El orden de presentación de los objetos animados se puede cambiar pulsando las flechas de Reordenar del Panel de tareas Se pueden aplicar a un mismo elemento varias animaciones a la vez. La mayoría de las opciones de animación involucran efectos asociados que incluyen POWERPOINT XP11 opciones de reproducción de un sonido con la animación y animaciones de texto que generalmente permiten aplicar el efecto por letra, palabra o párrafo (por ejemplo: un título en el que entre palabra por palabra). Cuando se aplica la animación a un texto con viñeta, automáticamente se crea la progresión o presentación progresiva del texto para que aparezca ítem por ítem. 4.3. PLANTILLAS DE PRESENTACIÓN Estilo es un conjunto de características de formato que se puede aplicar a una, algunas o todas las diapositivas, para cambiar su aspecto rápidamente. Cuando se aplica un estilo en realidad se aplica un grupo completo de formatos en un solo proceso. El estilo de la diapositiva comprende: Plantillas de diseño, Combinación de colores, Combinaciones de animación. 4.3.1. PLANTILLAS DE DISEÑO Adicionalmente, el elegir la opción Editar combinación de colores se pueden ver la combinación de colores de una diapositiva y permite cambiar los colores de los diferentes elementos de la plantilla: Microsoft PowerPoint 2003 proporciona una serie de plantillas de diseño que incluyen el tipo y tamaño de viñetas, fuentes, posiciones y tamaños de los marcadores de posición, diseño de fondo y relleno. El estilo de diapositiva se activa seleccionando la opción Estilo de la diapositiva del menú Formato o desde el panel de tareas. En el Panel de tareas se activan las diferentes plantillas de diseño predeterminadas que ofrece PowerPoint para ser seleccionada. Puede aplicar una combinación de colores a una diapositiva, a las diapositivas seleccionadas, a notas y documentos, así como a los diferentes patrones. 4.3.3. COMBINACIONES DE ANIMACIÓN Las Combinaciones de animación permiten dar movimiento a la diapositiva y al texto que en ella se involucra. Desde el Panel de tareas se puede seleccionar la animación que se desee. 4.4. PATRÓN DE DIAPOSITIVAS Para aplicarla haga clic sobre la plantilla. 4.3.2. COMBINACIONES DE COLORES La Combinación de colores permite cambiar en las plantillas los colores preestablecidos para los objetos de la diapositiva. 12 UNIVERSIDAD MILITAR “NUEVA GRANADA” Un patrón es un formato que permite el cambio de aspecto aplicable a todas las diapositivas en una presentación. Existen tres tipos de patrones: patrón de diapositivas, patrón de documentos y patrón de notas. 4.4.1. PATRÓN DE DIAPOSITIVAS Para cambiar a Vista de Patrón se debe seleccionar la opción Patrón del menú Ver. Los diseños de POWERPOINT XP patrones son diferentes para diapositivas y Patrón de títulos. Patrón de Generalmente, el patrón de diapositivas se utiliza para realizar las siguientes tareas: • • • Cambiar fuente o viñetas. Insertar arte, como un logotipo, para que aparezca en varias diapositivas. Cambiar ubicación, tamaño y formato de los marcadores de posición Al aplicar una plantilla de diseño a la presentación se agrega un patrón de diapositivas. Normalmente, la plantilla también contiene un patrón de títulos, en la que pueden hacer los cambios que se aplican a las diapositivas con el diseño Diapositiva de título. Insertar nuevo patrón de títulos, Eliminar patrón, Conservar patrón, Cambiar nombre de patrón, Diseño del patrón, Insertar nuevo patrón de diapositivas. 4.4.2. PATRÓN DE DOCUMENTOS Permite cambiar el formato de impresión diapositivas en grupos o individualmente. de Tiene cuatro objetos para formatear: El patrón es una diapositiva que almacena información de la plantilla de diseño aplicada. En ella se incluyen los estilos de fuentes, posiciones y tamaños de los marcadores de posición, diseño de fondo y combinaciones de colores. La finalidad del patrón de diapositivas es permitir los cambios globales y que estos cambios se reflejen en todas las diapositivas de la presentación, como reemplazar el estilo de fuente, por ejemplo. El formato del patrón de diapositivas se cambia como las diapositivas en vista normal, aunque el texto del patrón es únicamente para diseño. El texto que se incluya en la presentación, como títulos y listas, se debe añadir en la diapositiva desde la vista Normal. El texto de encabezado y pie de página se debe insertar desde el cuadro de diálogo Encabezado y pie de página que se activa desde la opción Encabezado y pie de página del menú Ver. Aunque se cambie el patrón de diapositivas, los cambios realizados en diapositivas individuales se conservan. • Área de encabezado: Localizada en la esquina superior izquierda de la hoja, permite que el texto contenido aparezca en todas las páginas impresas. • Área de fecha: Ubicada en la esquina superior derecha de la hoja, puede contener la fecha u otro texto. • Área de pié de página: Situada en la esquina inferior izquierda, funciona igual que el Área de encabezado. • Área de número: Dispuesta en la esquina inferior derecha, se usa para insertar el número de página. Al seleccionar la vista patrón de documentos se activa la barra de herramientas Vista Patrón de documentos la cual permite realizar algunas tareas como Mostrar posición de documentos uno por página, Mostrar dos por página, Mostrar tres por página, Mostrar cuatro por página, Mostrar seis por página, Mostrar nueve por página, Mostrar distribución del esquema, Diseño del patrón de documento. Al seleccionar la vista patrón de diapositivas se activa la barra de herramientas Vista Patrón de diapositivas la cual permite realizar algunas tareas como Insertar nuevo patrón de diapositivas, UNIVERSIDAD MILITAR “NUEVA GRANADA” POWERPOINT XP13 4.4.3. PATRÓN DE NOTAS Este patrón presenta los marcadores de posición para la Imagen de diapositiva y el Área del cuerpo de las notas, presenta además los campos de encabezado y pié de página como en el patrón de diapositivas. Las páginas de notas, se utilizan para tomar nota sobre la diapositiva o diapositivas de la presentación. • Imagen de diapositiva: Corresponde formato para la diapositiva propiamente. • Cuerpo: Correspondiente al formato de texto de las notas. La ventana Insertar hipervínculo contiene cuatro botones desde los cuales se puede elegir con cual objeto se enlazará el hipervínculo creado: Archivo o página Web existente, Lugar de este documento, Crear nuevo documento, Dirección de correo electrónico. al 5.1.1. HIPERVÍNCULO A ARCHIVO O PÁGINA WEB EXISTENTE En PowerPoint 2003 se puede crear hipervínculo a cualquier archivo existente, ya sea documento de Word, una presentación PowerPoint, un libro de Microsoft Excel, una base datos de Microsoft Access o una página Web. un un de de La ventana Insertar hipervínculo permite buscar el archivo que se quiera enlazar desde cualquier ubicación de almacenamiento. Basta seleccionar el archivo y aceptar. Al seleccionar la vista patrón de documentos se activa la barra de herramientas Vista Patrón de notas la cual permite realizar algunas tareas como cambiar el Diseño del patrón de notas. 5. NAVEGACIÓN PowerPoint 2003 permite agregar hipervínculos y activarlos desde la vista de presentación para ir o enlazar otras diapositivas en la misma presentación, otras presentaciones, otros documentos creados en otros programas, a una dirección URL o a una dirección de correo electrónico. Los hipervínculos se activan presentación con diapositivas. al ejecutar la Para enlazar a una página Web en el campo dirección se debe escribir la dirección del sitio: Si el vínculo se crea hacia una diapositiva específica de otra presentación, una vez seleccionado el archivo se debe pulsar el botón Marcador. Se despliega entonces una nueva ventana desde la cual se puede elegir la diapositiva requerida y al activar el vínculo se abre la presentación en la diapositiva seleccionada. 5.1.2. HIPERVÍNCULO DOCUMENTO A LUGAR DE ESTE El hipervínculo se puede crear hacia una diapositiva dentro de la misma presentación seleccionándola del listado de diapositivas que aparece en la ventana emergente. Esta permite una vista previa de la diapositiva elegida. 5.1. CREACIÓN DE HIPERVÍNCULOS DESDE OBJETOS DE UNA DIAPOSITIVA Un hipervínculo se puede crear desde un objeto tal como un texto, una autoforma o una imagen prediseñada eligiendo la opción Hipervínculo del menú Insertar o del menú contextual o pulsando el de la barra de herramientas Estándar. botón 14 UNIVERSIDAD MILITAR “NUEVA GRANADA” POWERPOINT XP 5.1.3. HIPERVÍNCULO A UNA DIRECCIÓN DE CORREO ELECTRÓNICO Un hipervínculo a una dirección de correo electrónico permite crear un mensaje con la dirección en la línea Dirección de correo electrónico y con el Asunto si se tiene un programa de correo electrónico instalado. Los botones de acción contienen iconos que representan diferentes acciones: Personalizar, Inicio, Ayuda, Información, Hacia atrás o Anterior, Hacia delante o Siguiente, Comienzo, Final, Volver, Documento, Sonido, Película. El texto que representa un hipervínculo aparece subrayado y su color depende de la combinación de colores de la presentación. Al presionar un hipervínculo, cambia de color y da acceso a otra ubicación. Esto permite saber qué hipervínculos han sido visitados. Si se necesita que aparezcan los mismos botones de acción en todas las diapositivas, se deben ubicar en el patrón de diapositivas. Si se requiere establecer una ayuda en línea al situar el ratón sobre el hipervínculo, se debe pulsar el botón Info. De Pantalla... y en el campo Información de Pantalla se escribe el texto. Al insertar un botón se activa la ventana Configuración de Acción desde la cual se puede elegir el tipo de acción que se requiera: Hipervínculo a…, Ejecutar programa o Reproducir sonido. 5.1.4. HIPERVÍNCULO A DOCUMENTO NUEVO Se puede crear un hipervínculo a un archivo nuevo, después de asignarle un nombre se puede abrir para modificarlo inmediatamente o volver a él más adelante. De esta forma el archivo se crea automáticamente. También se puede especificar la ruta de acceso al nuevo archivo y elegir si se desea abrir para modificarlo inmediatamente o si se abrirá más adelante. 5.2. BOTONES DE ACCIÓN PowerPoint 2003 cuenta con botones de acción predefinidos que se pueden activar seleccionando la opción Botones de acción del menú Presentación o del botón Autoformas del la barra de herramientas de Dibujo. Desde estos botones también se pueden definir hipervínculos. La pestaña Acción del mouse del cuadro de diálogo Configuración de la acción permite especificar sonido debe reproducirse durante la qué presentación cuando el puntero esté situado en el texto o el objeto con el fin de destacar los hipervínculos. 6. CONFIGURAR, IMPRIMIR PUBLICAR UNA PRESENTACIÓN Y 6.1. CONFIGURAR PÁGINA UNIVERSIDAD MILITAR “NUEVA GRANADA” POWERPOINT XP15 Para configurar la página de la presentación se debe seleccionar la opción Configuración de página del menú Archivo. Desde el cuadro de diálogo de Configurar página se puede cambiar: • Tamaño de la diapositiva: Permite cambiar el tamaño de presentación en pantalla o de papel para impresión de las diapositivas. • Numerar diapositivas desde: Permite cambiar el inicio de la numeración de diapositiva • Orientación Diapositivas: Permite seleccionar la impresión vertical u horizontal de las diapositivas. • Orientación Notas. Documentos y Esquema: Permite seleccionar la impresión vertical u horizontal de estos documentos.. 6.2. VISTA PRELIMINAR La Vista preliminar permite ver el aspecto del documento impreso y realizar los ajustes antes de imprimirlo. Para ver la vista preliminar se debe seleccionar la opción Presentación preliminar del de la barra de menú Archivo o pulsar el botón herramientas Estándar. La barra de herramientas de Vista preliminar permite ver: Página anterior, página siguiente, imprimir, imprimir diapositivas, documentos o páginas de notas, horizontal, vertical, opciones. El botón Opciones permite cambiar: • Encabezado y pié de página: Permite incluir texto al inicio de la hoja de impresión y al final. • Color o escala de grises: Permite hacer una impresión a color, escala de grises y blanco y negro puros. • Ajustar al tamaño del papel: Amplía las diapositivas hasta ocupar los limites del papel. • Enmarcar diapositivas: Permite dibujar un rectángulo alrededor de la diapositiva. • Orden de impresión: Cuando se imprimen 4 o más diapositivas por documento, se activan dos formas de impresión vertical y horizontal. 6.3. IMPRIMIR PRESENTACIÓN Cuando se van a presentar las diapositivas por un medio diferente a la presentación en pantalla como por ejemplo proyector de opacos o proyector de acetatos, diapositivas, etc., es necesario imprimirlas. 16 UNIVERSIDAD MILITAR “NUEVA GRANADA” Para imprimir la presentación se debe seleccionar la opción Imprimir del menú Archivo o pulsando el desde de la barra de herramientas icono Estándar. Desde el cuadro de diálogo Imprimir se puede elegir la impresora del listado de impresoras instaladas y seleccionar los números de diapositivas, documentos, páginas de notas y vista de esquema que se deben imprimir seleccionando la opción de impresión a color, escala de grises o blanco y negro puros. Cuando se elige la opción Imprimir documentos se puede cambiar el número de diapositivas por página que se quieran imprimir; 1, 2, 3, 4, 6 o 9, para las cuales se puede Ajustar el tamaño del papel o enmarcar cada diapositiva. 6.4. GUARDAR COMO PRESENTACIÓN Cuando se guarda una presentación con diapositivas como Presentación, la versión PowerPoint 2003 permite que las imágenes y los objetos se guarden comprimidos para que no ocupe mucho espacio en disco. Para guardar la presentación en otra versión se debe seleccionar la opción Guardar como del menú Archivo. Al guardar una presentación en versiones anteriores, se quitan todas las restricciones y la presentación puede cambiar el tamaño del archivo. Sin embargo, el programa la opción para que el usuario decida si quiere o no aplicar el cambio. El icono que representa las presentaciones de PowerPoint en cualquier versión es: 6.5. GUARDAR PRESENTACIÓN DIAPOSIVAS DE POWERPOINT CON El guardar como presentación con Diapositivas de PowerPoint permite activar la presentación simplemente dando doble clic sobre el archivo. Esta presentación se puede crear seleccionando la opción Guardar como POWERPOINT XP del menú Archivo y eligiendo Guardar presentación con diapositivas de PowerPoint de Guardar como tipo. El icono que representa la diapositivas de PowerPoint es: presentación con 6.6. GUARDAR Y PUBLICAR COMO PÁGINA WEB Para guardar una presentación como una página Web basta con seleccionar la opción Guardar como del menú Archivo. Página Web Al pulsar el botón Publicar se abre una nueva ventana de diálogo que permite elegir ¿Qué se desea publicar?, Mostrar las notas del orador, La versión de Explorador de Internet que se usará. Se abre la ventana Guardar como que permite elegir entre guardar como: Al pulsar el botón Cambiar título aparece la ventana Establecer el título de la página que aparecerá en la barra de título del explorador. • • Página Web de un solo archivo con extensión *.mht cuyo producto es una página Web única. El icono que la representa es: Página Web con extensión *.htm cuyo producto es una página Web como índice y una carpeta de archivos que incluye las imágenes de cada uno de los “slides” o diapositivas y todas las imágenes incluidas en cada diapositiva de la presentación. Los iconos que la representan son: Cuando se guarda la presentación de esta manera al abrirla desde el Explorador de Windows se abre el Explorador de Internet y no PowerPoint 2003. El contenido de la carpeta se archivos se puede ver así: UNIVERSIDAD MILITAR “NUEVA GRANADA” POWERPOINT XP17