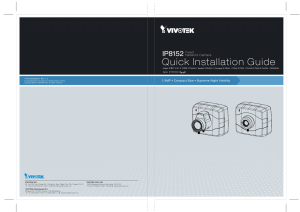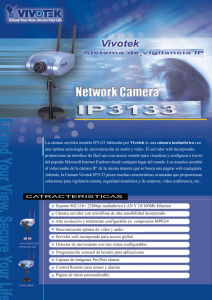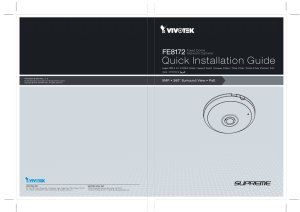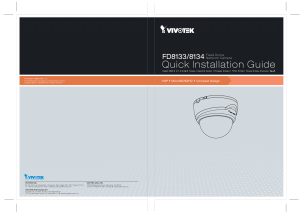Como configurar la cámara IP FD7131 de Vivotek
Anuncio

Como configurar la cámara IP FD7131 de Vivotek Hoy en día es posible, sin necesidad de grandes gastos, vigilar su hogar ó su negocio a través de internet, bien a través de un ordenador ó de un teléfono móvil 3G, la condición indispensable es que dispongamos de una línea ADSL y algunos conocimientos básicos de informática. Con esta serie de artículos trataremos de introducirle en el mundo de la supervisión IP. Para su explicación hemos elegido una de las cámaras IP de mejor relación calidad/precio del mercado, se trata de la cámara FD7131 de la marca “Vivotek”. Gracias a la colaboración de nuestro departamento técnico, hemos logrado confeccionar una guía técnica que creemos que le permitirá comprender de una manera no excesivamente complicada estas tecnologías y le permitirá instalar de una forma práctica una cámara en su vivienda ó negocio. ¿Por qué hemos elegido la cámara FD7131 de Vivotek? A pesar de que en el mercado existen cámaras IP desde 190 €, con una calidad y características razonables, hemos creído interesante añadir sobre estas una serie de requisitos que nos permitan tener una aplicación más completa. Los requisitos en los que nos hemos basado para la elección de la cámara han sido: - Que pueda trabajar con IP dinámica ó estática, ya que en los hogares las líneas ADSL contratadas llevan IP dinámica. - Que sea para interior y tipo “Domo” para colocar en techo ó, pared, - Que lleve algún sistema que nos permita ver de noche. - Que nos permita recibir también audio - Que pueda detectar intrusión y activar alguna luz ó sistema para intentar inquietar al intruso, a la vez que nos envía un correo con las imágenes de la intrusión. - Que nos permita verla a través de un PC ó un teléfono móvil con tecnología 3G - Y sobre todo que tenga una gran relación calidad/precio Sensor PIR para detección humana La FD7131, nos ha parecido la cámara que mejor cumplia los requisitos que nos hemos planteado Lente varifocal Diodos emisores de luz blanca - CONFIGURACIÓN CÁMARA FD7131 DE VIVOTEK DESCRIPCIÓN FÍSICA DE LA CÁMARA INSTALACIÓN HARDWARE Empezaremos por la instalación física de la cámara que es muy sencilla. Para ello lo primero que debemos hacer es elegir la zona o zonas que queremos vigilar teniendo en cuenta el lugar más adecuado para nuestras necesidades. La ubicación y colocación de la cámara no es muy compleja pero debe ser estudiada para conseguir una buena captura y un buen enfoque, y además hay que tener presente que el sensor PIR incorporado está diseñado para su activación cuando una persona entre en su rango de detección. Por lo tanto, resulta esencial instalar la cámara en un lugar donde el sensor PIR éste dirigido hacia la dirección que se desee. De ante mano saber que la sensibilidad de un detector PIR se rige por el tamaño del objeto y la diferencias de temperatura entre el objeto y el entorno. Empezaremos por desmontar la cubierta del domo usando el destornillador suministrado con la cámara. Tenemos dos opciones para montarla, tanto en techo como pared debido a que como ya sabemos, ésta cámara tiene posicionamiento triaxial, con lo cual podremos bascularla en tres diferentes ejes. CONEXIÓN GENERAL DE UNA CÁMARA Hay varias formas de cómo conectar la cámara a Internet para poder acceder a ella desde cualquier lugar del mundo. A continuación realizaremos la conexión básica. Conectaremos la cámara mediante un cable Ethernet al hub/ switch o directamente al router. Conectaremos el adaptador jack de la fuente de la alimentación a la cámara, antes de enchufar la fuente de alimentación a la red eléctrica. Así evitaremos accidentes eléctricos. CONEXIÓN DE UNA CÁMARA CON POE Y UN HUB/ SWITCH CON POE En nuestro caso la cámara FD7131 dispone de POE (Power Over Ethernet) al igual que muchas otras cámaras de la gama Vivotek que permiten alimentar la cámara a través del propio cable Ethernet, además de transmitir los datos propios sobre este cable. Para conectarla de esta manera sólo hará falta conectar la cámara al switch mediante un único cable Ethernet, sin necesidad de conectar la fuente de alimentación a la cámara. Pero en esta conexión hay que tener en cuenta que el switch debe de tener puertos POE. De esta forma conseguiremos que no tengamos la fuente de alimentación de la cámara junto a ella por cuestiones de estética, ahorro de material y mano de obra, o por comodidad, ya que a veces por circunstancias propias de la instalación resulta engorroso llevar una línea de 220V al punto de instalación de la cámara. CONEXIÓN DE UNA CÁMARA CON POE Y UN HUB/ SWITCH SIN POE En el caso de que nuestro hub/ switch no disponga de POE y nuestra cámara sí, y aún así queramos alimentarla utilizando esta tecnología para alimentarla a través del propio cable Ethernet, deberíamos adquirir un complemento que es el “Inyector de alimentación POE” colocado entre el switch y la cámara con el fin de que este inyector transforme la corriente de 220V a 48V , transformando de nuevo la propia cámara con POE esos 48V a 12V que son los que necesita. También deberíamos tener en cuenta que hay otra forma de conectar a Internet ciertos modelos, la cual sería mediante tecnología de conexión WIFI en la cual no es necesario el cable Ethernet para transmitir datos, aunque la cámara FD 7131 de Vivotek con la que estamos trabajando en concreto no sería una de ellas. Para poder llevar a cabo este tipo de conexión es necesario disponer de un router WIFI con una buena potencia de emisión/ recepción de antena, al cual conectaremos la cámara inalámbricamente vía WIFI. Todas las cámaras WIFI de Vivotek incorporan antenas pero en ciertas ocasiones y dependiendo de donde ubiquemos estas cámaras necesitaremos ampliar la cobertura instalando una antena externa de más alcance que la que trae por defecto. Ya tenemos nuestra cámara orientada hacia el lugar que queremos vigilar e instalada físicamente y sólo nos queda configurarla y examinar la opciones de vigilancia que nos ofrece este modelo. INSTALACIÓN SOFTWARE ASIGNACIÓN DE DIRECCIÓN IP Comenzaremos por introducir el CD de instalación que viene con la cámara. Nos instalará y ejecutaremos “Installation Wizard 2” que se incluye en el CD. La aplicación analizará el entorno de nuestra red buscando los Videos Servidores, Receptores de Video y Cámaras VIVOTEK que haya en nuestra LAN, con el fin de localizar nuestra cámara. En la pantalla principal encontraremos los dispositivos Vivotek detectados en la red. A continuación seleccionaremos nuestra cámara cuya MAC y modelo coinciden con la etiqueta que posee nuestra cámara y que previamente habíamos anotado. Si por algún motivo no se detecta nuestra cámara aún habiendo hecho varios “refrescos de dispositivos”, podemos cambiar la configuración de red de nuestro PC obligando a que se encuentre dentro del mismo rango de red que la dirección ip* de fábrica de la cámara (ip de fábrica: 192.168.0.99), por ejemplo: La dirección ip de nuestro PC puede ser 192.168.0.4 La mascara de subred 255.255.255.0 La puerta de enlace debe ser 192.168.0.1 *Dirección IP: Es un número que identifica de manera lógica y jerárquica a un dispositivo dentro de una red que utilice protocolo IP. Dicho número no se ha de confundir con la dirección MAC que es un número hexadecimal fijo asignado a la tarjeta de red por el fabricante, mientras que la dirección IP se puede cambiar. Es habitual que un usuario que se conecta desde su hogar a Internet utilice una dirección IP. Esta dirección puede cambiar al reconectar con nuestro servidor de Internet; y a esta forma de asignar una dirección IP se denomina una dirección IP dinámica. Los sitios de Internet que necesitan estar permanentemente conectados, generalmente tienen una dirección ip fija o estática; es decir, no cambia con el tiempo o al reconectar, como son por ejemplo los servidores y páginas web. Sin embargo hay conexiones como las de nuestras casas que utilizan una notación mas fácil de recordar y utilizar, como son los nombres de dominio o DNS. Una forma de asignar direcciones ip dinámicas es mediante el protocolo DHCP (Dynamic Host Configuration Protocol). Una vez que la aplicación ya ha encontrado nuestra cámara, la seleccionamos y hacemos clic en “Smart Setup” para empezar a configurar de manera básica los principales puntos de la cámara a través de diferentes pasos y donde debemos seguir las instrucciones : 1. Configuración del sistema. Donde podremos dar nombre a la cámara, poner una contraseña de acceso de administrador(root) y configurar la fecha y la hora. 2. Configuración de red. En este apartado debemos asignar una dirección IP a la cámara para que se encuentre asignada dentro del rango de nuestra red, además de la mascara de subred y la puerta de enlace que será la misma que la ip del router. 3. Configuración de puertos. Ahora configuraremos los puertos manualmente. Por defecto el “puerto http” es el 8080 y resulta aconsejable cambiarlo por otro para que no surgan conflictos con el navegador Internet Explorer ya que también utiliza este puerto 80. Esto sería en el caso de que la cámara la vamos a querer visualizar alguna vez desde otra red externa que no sea la nuestra; como por ejemplo, si queremos vigilar a través de las cámaras de nuestro negocio desde casa o cualquier otro lugar del mundo. Para ello, pongamos un ejemplo: Si nuestra ip que le hemos asignado a la cámara es la 192.168.1.54 El puerto que podemos poner por ejemplo es el 8054, así los últimos dígitos del puerto son iguales que los últimos dígitos del la dirección ip de la cámara, por lo tanto ese puerto de alguna manera podemos hacer que tenga referencia con esa cámara y nos resultará más fácil de recordar a la hora de acceder de una red que no sea la propia en la que se encuentra la cámara. Otra operación que debemos realizar para ello, es abrir o desviar ese puerto hacia esa dirección ip en nuestro router, al ser posible y si nos lo permite nuestro router, abrirlo tanto en el protocolo TCP y UDP. Quizás en este proceso anterior necesitemos ayuda de un informático o técnico si nuestros conocimientos no son muy amplios. Una vez hecho todo esto para acceder a la cámara y visualizarla deberíamos escribir en el navegador de Internet algo así como: http://192.168.1.54:8054 ↑................... : .......↑ dirección ip privada puerto para acceder desde la propia red http://217.125.156.164:8054 ↑........................... : ......↑ dirección ip pública puerto o externa para acceder desde otra red 4. Configuración DDNS. Este apartado es configurable en el caso de que nuestra red tenga direccionamiento ip dinámico, como hemos explicado anteriormente. Para ello elegiremos un nombre para nuestro HOST para que la ip dinámica que va cambiando al reconectar, se asocie a este nombre de dominio siempre, consiguiendo que el dispositivo actualice automáticamente nuestro nombre HOST DDNS si la dirección ip pública ha sido cambiada. Si por el contrario nuestra red es estática, lo dejaremos tal cual y pasaremos al siguiente punto. 5. Aplicar cambios y configuraciones. Por último y si todas las configuraciones que hemos realizado nos parecen correcto, aplicaremos los cambios y las configuraciones, pudiendo incluso volver atrás para hacer cualquier cambio. Tras ello podremos acceder a la cámara a través de tres distintos link o enlaces : Desde la propia red nuestra donde se encuentra la cámara. Desde Internet o red externa, por lo que usaremos el puerto de nuestra cámara como hemos explicado anteriormente. Desde móvil con tecnología 3G mediante el protocolo RTSP. Para poder visualizar nuestra cámara a través de teléfono móvil, primordialmente es necesario que éste tenga tecnología 3G. Además de ello deberemos abrir o desviar el “puerto rtsp” hacia esa dirección ip de nuestra cámara como hemos hecho antes con el puerto http, para que se pueda establecer conexión. Seguidamente usaremos el navegador de Internet de nuestro móvil y escribiremos la dirección y el puerto correspondiente de este protocolo de transmisión: rtsp://217.125.156.164:8042/live.sdp Hay que tener en cuenta que la primera vez que se accede a la cámara desde Internet Explorer será necesario instalar algún controlador o Active x que será avisado previamente, con el fin de que podamos visualizar la cámara sin ningún tipo de problemas. RESETEAR Y RESTAURAR VALORES En el supuesto caso de que tengamos una cámara que ya ha sido utilizada y/o que ha dejado de funcionar correctamente, y por lo tanto ya tenía asignada una dirección IP que no conocemos y que por medio de la aplicación Installation Wizard 2 no nos la detecta aún cambiando el rango de ip del PC al rango de la ip de fábrica de la cámara como ya se explicó anteriormente en el apartado de “Asignación de IP”; deberíamos de resetear el sistema de la cámara para que vuelva a tener los valores de configuración de fábrica y así conseguir que vuelva a un estado normal. Ante esto tendremos que configurarla de nuevo. Es tan sencillo como coger por ejemplo un clip o algún objeto con una punta muy pequeña que podamos introducir en dicho botón, presionándolo continuamente hasta que el led de estado naranja parpadee continuamente, una vez que se haya apagado el led dejaremos de presionar y tras ello el reseteo habrá finalizado satisfactoriamente y ahora parpadearán el led rojo y naranja. No hay que ser impacientes con este proceso ya que puede llevar alrededor de 30 segundos en algunas ocasiones.


![[IP8332C]](http://s2.studylib.es/store/data/002269295_1-afa761b4d4d8f69da6b320b8f085dcde-300x300.png)