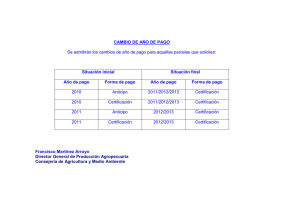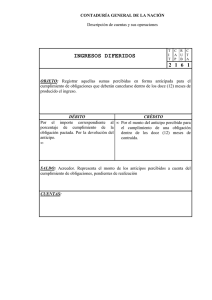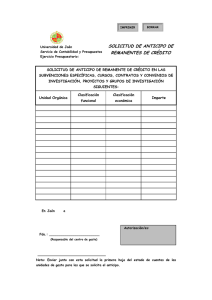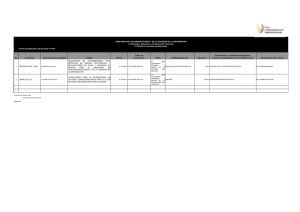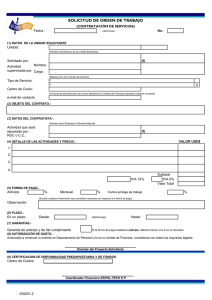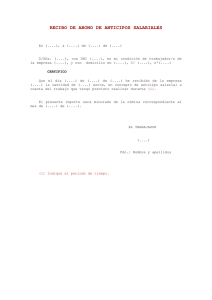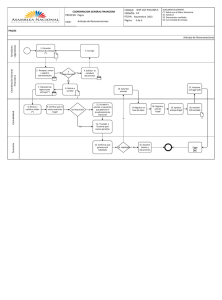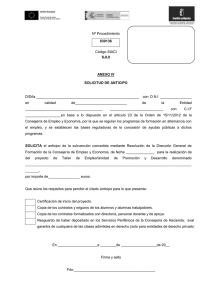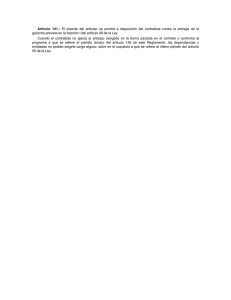Instructivo de Manejo de Contratos de Obras y Servicios
Anuncio

Invertir… Innovar… Transformarse… INSTRUCTIVO DE MANEJO DE CONTRATOS DE OBRAS Y/O SERVICIOS “Pensar en grande, empezar en pequeño, crecer rápido” REPÚBLICA DEL ECUADOR MINISTERIO DE FINANZAS COORDINACIÓN DE TECNOLOGIA INFORMATICA INSTRUCTIVO DE MANEJO DE CONTRATOS DE OBRAS Y/O SERVICIOS RUP-DS-087 INSTRUCTIVO DE MANEJO DE CONTRATOS DE OBRAS Y/O SERVICIOS RUP-DS-087 No está permitida la reproducción total o parcial de esta obra ni su tratamiento o transmisión electrónica o mecánica, incluida fotocopia, grabado u otra forma de almacenamiento y recuperación de información, sin autorización escrita del Ministerio de Finanzas. DERECHOS RESERVADOS Copyright © 2009 primera edición Documento propiedad de: Ministerio de Finanzas. República del Ecuador. Edición: Cubierta: Composición y diagramación: Estructuración: Rocío Salazar Ministerio de Finanzas Ministerio de Finanzas Ministerio de Finanzas Coordinación General: Componente: Autor: Actualizaciones: Yamil Veintimilla SFOL Rocío Salazar Fecha: Impreso por: 03/07/2009 Ministerio de Finanzas INDICE DE CONTENIDO 1. REGISTRO DE CONTRATOS ................................................................... 7 1.1. Ubicación en el menú........................................................................................... 7 1.2. REGISTRO CONTRATO NORMAL ............................................................... 9 1.3. REGISTRO CONTRATO COMPLEMENTARIOS ..................................... 11 2. ORDENES DE CAMBIO .......................................................................... 13 2.1. Ubicación en el menú......................................................................................... 13 2.2. CREAR ORDEN DE CAMBIO ....................................................................... 14 2.3. APROBAR ORDEN DE CAMBIO: ................................................................ 16 3. REGISTRO DE COMPROMISOS CON CONTRATOS .......................... 18 3.1. Ubicación en el menú......................................................................................... 18 3.2. Crea documento ................................................................................................. 19 3.3. Detalle de la partida presupuestaria ................................................................ 21 3.4. Solicitar documento ........................................................................................... 22 3.5. Aprobar compromiso ........................................................................................ 22 4. ANTICIPOS A CONTRATOS .................................................................. 23 4.1. Crear solicitud de anticipo. ............................................................................... 23 4.2. Detalle de la solicitud de anticipo. .................................................................... 24 4.3. Solicitud de anticipo. ......................................................................................... 25 4.4. Aprobar anticipo. .............................................................................................. 26 4.5. Solicitar autorización de pago de anticipo ...................................................... 27 5. REGISTRO DE DEVENGADO CON CONTRATOS ............................... 28 5.1. Crear cabecera de CUR de devengado ............................................................ 28 5.2. Detalles de la cabecera de CUR de devengado ............................................... 29 5.3. Solicitar de CUR de devengado ........................................................................ 31 5.4. Aprobar de CUR de devengado ....................................................................... 31 5.5. Autorizar el pago del CUR de devengado ....................................................... 32 RESUMEN Este Instructivo está orientado a los usuarios de las unidades ejecutoras que trabajan con Contratos de Obra Civil y/o Bienes y Servicios. El Documento contiene a detalle todos los procesos concernientes al manejo de contratos desde el registro del Contrato, la entrega del Anticipo con su correspondiente compromiso de Respaldo, el Devengado de Planillas Normales con Amortización de Anticipos, el Devengado de Planillas de Reajuste de Precios, el Devengado de Planillas de Contratos Complementarios y el Devengado de planillas de Costo más porcentaje. Se realiza una explicación detallada de todas las operaciones mencionadas utilizando las opciones del sistema y realizando un ejemplo práctico para que sea más didáctica la lectura de este instructivo. Con la publicación de este documento se pretende, ayudar a los usuarios a que realicen los procesos involucrado a contratos de la forma adecuada e efectos de disminuir los frecuentes errores que se comenten por falta de conocimiento en el uso de las opciones. 6 CAPITULO 1 1. REGISTRO DE CONTRATOS El usuario podrá realizar el registro de la información del contrato normal y complementario de obra civil o de provisión de servicios celebrado durante el ejercicio vigente, a través de la opción habilitada para el efecto. Esta opción se utilizará para el registro de contratos que se celebren durante el ejercicio fiscal vigente. 1.1. Ubicación en el menú Para realizar el registro del contrato sea normal o complementario se encuentran ubicadas en la siguiente ruta: Contrato de obra: Contabilidad/Registro de Operaciones no Presupuestarias/ Anticipo a Contratistas / Catálogo de Contratos. Contrato de servicios: Contabilidad/Registro de Operaciones no Presupuestarias/ Anticipo a Proveedores / Catálogo de Contratos. 7 El sistema muestra la siguiente pantalla: Esta pantalla tiene las siguientes opciones: Crear contrato Modificar contrato Consultar Marcar con error Ordenes de cambio (Habilitada únicamente para contratos de obra civil) Consultar todos los registros 8 1.2. REGISTRO CONTRATO NORMAL Dependiendo de la ruta escogida, el usuario deberá dar clic en el botón crear contrato y el sistema muestra la siguiente pantalla de CATALOGO DE CONTRATOS: En esta pantalla el usuario deberá ingresar los siguientes datos: • • • • • • • • • Número de Contrato: corresponde a un campo número de cuatro dígitos. Fecha inicio: Corresponde a la fecha de inicio del contrato. Duración en días: Corresponde al número de días del contrato. RUC: Corresponde al número de RUC del contratista o del proveedor del servicio con quien se realizo el contrato. Monto del Contrato: corresponde al monto del contrato celebrado. % Porcentaje Anticipo: corresponde al porcentaje por monto del anticipo. Si en el contrato esta establecido anticipo, caso contrario deberá estar con cero. Proyecto: el usuario deberá escoger de la lista de valores el programa, subprograma y proyecto de acuerdo al presupuesto de la entidad. Número Cofip: corresponde a un número que asignará el Comité de Finanzas Públicas y que por el momento será un número secuencial asignado por la misma entidad. Descripción: Breve detalle del objeto del contrato. Ingresados esto datos el usuario deberá dar clic en la opción crear contrato. 9 Como se puede visualizar en la pantalla dependiendo de la ruta escogida, el sistema, en forma automática indica si es un contrato de obra o de prestación de servicios y con el campo Clase de Contrato, si se trata de un contrato normal. El sistema emite el siguiente mensaje y el usuario debe dar clic en aceptar. El sistema muestra el registro creado. Cabe indicar que el contrato que se crea esta en estado REGISTRADO, siempre el sistema lo creará en este estado. Siempre que un contrato se encuentre en estado REGISTRADO, el usuario podrá realizar modificaciones sobre su información, cuando determine que los datos ingresados no estén correctos, usando el icono de Modificación. 10 1.3. REGISTRO CONTRATO COMPLEMENTARIOS Dependiendo de la ruta escogida, el usuario deberá dar clic en el botón crear contrato y el sistema muestra la misma pantalla de CATALOGO DE CONTRATOS: En esta pantalla el usuario deberá ingresar los siguientes datos: • • • • • • • • • • • Número de Contrato: corresponde a un campo número de cuatro dígitos. Clase Contrato: el usuario deberá escoger de la lista de valores la opción que dice COMPLEMENTARIO. Contrato Origen: El usuario debe seleccionar el contrato origen al cual se asocia el contrato complementario. Para este caso el sistema siempre exigirá que se ingrese la información del contrato origen al que quedará asociado el contrato complementario. Fecha inicio: Corresponde a la fecha de inicio del contrato. Duración en días: Corresponde al número de días del contrato. RUC: Corresponde al número de RUC del contratista o del proveedor del servicio con quien se realizo el contrato. Monto del Contrato: corresponde al monto del contrato celebrado. % Porcentaje Anticipo: corresponde al porcentaje por monto del anticipo. Si en el contrato esta establecido anticipo, caso contrario deberá estar con cero. Proyecto: el usuario deberá escoger de la lista de valores el programa, subprograma y proyecto de acuerdo al presupuesto de la entidad. Número Cofip: corresponde a un número que asignará el Comité de Finanzas Públicas y que por el momento será un número secuencial asignado por la misma entidad. Descripción: Breve detalle del objeto del contrato. 11 Como se puede visualizar en la pantalla dependiendo de la ruta escogida, el sistema, en forma automática indica si es un contrato de obra o de prestación de servicios y con el campo Clase de Contrato adecuado de acuerdo al registro que el usuario desea realizar, para este caso es un contrato complementario. Para los contratos complementarios siempre se debe asociar el Contrato Origen. Ingresados estos datos el usuario deberá dar clic en la opción crear contrato. El sistema emite el siguiente mensaje: El usuario deberá dar clic en el botón Aceptar y el sistema muestra el registro creado. Sobre el estado REGISTRADO del contrato el usuario podrá realizar modificaciones, cuando determine que los datos ingresados no estén correctos. 12 CAPITULO 2 2. ORDENES DE CAMBIO De conformidad a la base legal vigente las instituciones pueden realizar órdenes de cambio sobre contratos de Obra Civil. Las órdenes de cambio, son parte del subsistema de Contabilidad como se ve en la figura a continuación: 2.1. Ubicación en el menú Las órdenes de cambio se encuentran ubicadas en la siguiente ruta: Contabilidad/Registro de Operaciones no Presupuestarias/ Anticipo a Contratistas /Consulta Catálogo de Contratos. El sistema muestra la siguiente pantalla y el usuario deberá seleccionar el contrato sobre el que va ha registrar una orden de cambio. Esta pantalla tiene las siguientes opciones: Modificar Contrato 13 Ordenes de Cambio Consultar todos los registros Órdenes de Una vez seleccionado el contrato el usuario deberá dar clic en el ícono Cambio y el sistema le muestra un formulario con la barra de menú con las siguientes opciones que a continuación se describen: Crear orden de cambio Modificar orden de cambio Marcar con error Aprobar orden de cambio Nivel anterior Consultar todos los registros 2.2. CREAR ORDEN DE CAMBIO El usuario deberá dar clic en el botón crear y el sistema muestra la siguiente información: 14 Los datos que se pueden modificar en mas o menos de una orden de cambio pueden ser: DURACIÓN Y/ O MONTO. El usuario deberá ingresar los siguientes campos: Duración: Número de Orden: Monto: Descripción: correspondiente al tiempo en días de la orden de cambio corresponde al número de la orden que se esta ingresando en el sistema. corresponde al monto que consta en la orden de cambio corresponde al campo de descripción de la orden de cambio Ingresados estos datos el usuario procederá a crear el registro dando clic en la parte inferior. 15 El sistema emite el siguiente mensaje: El usuario deberá dar clic en el botón Aceptar y el sistema muestra el registro creado. El usuario deberá verificar que los datos ingresados estén correctos. 2.3. APROBAR ORDEN DE CAMBIO: El usuario procederá a aprobar la orden de cambio, dando clic en el ícono de aprobar. El sistema muestra la siguiente pantalla: 16 El usuario deberá confirmar la orden de aprobación dando clic en la parte inferior de la pantalla y el sistema emite el siguiente mensaje: El usuario debe dar clic en aceptar y el sistema emite el siguiente mensaje: Dando click en el ícono de nivel anterior se puede ver que los campos del contrato han sido modificados. Cuando la orden de cambio esta aprobada el sistema modifica en el catálogo de contratos los campos de duración y /o monto como se muestra en la siguiente pantalla: 17 CAPITULO 3 3. REGISTRO DE COMPROMISOS CON CONTRATOS El usuario podrá realizar el registro de compromisos asociados a contratos de obra civil o de prestación de servicios, tanto de contratos normales como de contratos complementarios, que correspondan al ejercicio vigente o se traten de contratos de años anteriores. Este proceso aplica para todos los contratos. Esta opción se utilizará para el registro de contratos que se celebren durante el ejercicio fiscal vigente. Es importante señalar que si la entidad está trabajando con certificaciones presupuestarias deberá asociar el cur de certificación cuando crea el compromiso. 3.1. Ubicación en el menú Para la realización de un compromiso presupuestario con contratos se deberá escoger la siguiente ruta: Ejecución de gastos/Registro de Ejecución/Comprobante de Ejecución El sistema muestra la siguiente pantalla: 18 En la pantalla seleccionada aparecen los botones de la barra de herramientas y se pueden visualizar de uno en uno, a continuación se señalan los que serán utilizados en el proceso de registro del compromiso presupuestario: 1. Crea documento 4. Detalles documento 2. Solicitar documento 3. Aprobar compromiso 3.2. Crea documento El analista de la unidad ejecutora selecciona el Icono de “Crear documento” de la barra de herramienta y se despliega una pantalla en la que se debe ingresar toda la información del Cur de compromiso. El usuario deberá ingresar los siguientes datos: Clase Registro: COM (Compromiso) Clase Modificación: NOR (Normal) Clase Gasto: OGA (Otros Gastos) No. Original (CARGAR): No aplica en COM Tipo Documento Respaldo: 06 – Comprobantes Administrativos de Gastos (Siempre) Clase Documento Respaldo: Con los valores que se detallan en la siguiente tabla. 19 No. Secuencia 03 Descripción Contrato de Obra 04 Contrato de Servicios 14 Reajuste de Precios 18 Obras de Costo más porcentaje en contratos Contrato Complementario de Obra Civil 28 36 Contrato Provisión servicios Complementario de bienes y Observación Para otorgar anticipos y devengar planillas normales de contratos de obra con amortización de anticipos Para entregar anticipos y devengar pagos facturas con amortización de anticipos en contratos de prestación de servicios Para pago de planillas de reajuste de precios Para pago de planillas de Costo más porcentaje Para Otorgar Anticipos y devengar planillas de contratos complementarios con amortización de anticipos a contratos complementarios. Para Otorgar Anticipos y devengar planillas de contratos complementarios con amortización de anticipos a contratos complementarios de bienes y servicios. Conforme corresponda al contrato de obra de infraestructura, contrato de bienes y/o servicios, contrato complementario de obra, contrato complementario de provisión de bienes y servicios, Pago de Planillas de Reajuste o Costo más porcentaje, el usuario deberá seleccionar una de las opciones detalladas en el cuadro anterior. RUC: el usuario debe ingresar los datos del Ruc del contratista. Número de Documento de respaldo: ingresado el campo de RUC el sistema habilita una lista de los contratos que se encuentran asociados a este RUC para la unidad ejecutora que está realizando la transacción y el usuario deberá ESCOGER EL CONTRATO en cuestión. Fuente Organismo Número de Préstamo: debe ser ingresado los tres valores siempre y cuando el compromiso vaya a ser ejecutado con fuente de financiamiento de crédito externo, interno o recursos provenientes de una donación. Monto de gasto: Monto para ejecución del contrato durante el ejercicio fiscal Descripción: 20 El usuario deberá dar clic en el botón crear y el sistema emite el siguiente mensaje: Se debe dar clic en aceptar y queda en el sistema creada la cabecera del CUR. 3.3. Detalle de la partida presupuestaria Se debe seleccionar el CUR y con el botón Detalles del documento se debe ingresar las partidas presupuestarias a afectar y el monto . A continuación presionar el botón “Salir” 21 3.4. Solicitar documento Seleccionar el documento y solicitar con el botón “Solicitar Documento” 3.5. Aprobar compromiso Seleccionar el número de Cur y aprobar con el botón “aprobar Compromiso” Con la aprobación del compromiso, el usuario puede verificar en su reporte presupuestario que el monto del compromiso ya se refleja en la cedula presupuestario como comprometido, y además podrá verificar que el contrato a cambiado a estado APROBADO. 22 CAPITULO 4 4. ANTICIPOS A CONTRATOS Con el compromiso en estado APROBADO, el sistema debe permitir ingresar la solicitud del anticipo del contrato NORMAL o COMPLEMENTARIO de obra de infraestructura y/o de provisión de bienes y servicios, conforme corresponda. Para obras de infraestructura, en la ruta de acceso: Contabilidad Æ Registro de Operaciones no Contratistas Æ Solicitud Anticipo a Contratistas PresupuestariasÆ Anticipo a Anticipo a Para adquisición de bienes y/o servicios, en la ruta de acceso: Contabilidad Æ Registro de Operaciones no Proveedores Æ Solicitud Anticipo a Proveedores PresupuestariasÆ En cualquiera de las rutas de acceso señaladas, el Analista de la Unidad Ejecutora, accede a una pantalla en la cual con la opción “crear” ingresa al formulario Solicitud de Anticipo a Contratistas ó Solicitud de Anticipo a Proveedores, según sea el caso. La solicitud de anticipo deberá estar asociada al compromiso realizado. 4.1. Crear solicitud de anticipo. En cualquiera de las rutas de acceso señaladas, el Analista de la Unidad Ejecutora, accede a una pantalla en la cual con la opción “crear” ingresa al formulario Solicitud de Anticipo a Contratistas ó Solicitud de Anticipo a Proveedores, según sea el caso y registrar la siguiente información: 23 Caso Práctico SOLICITUD DE ANTICIPOS DE OBRA RUC: Ingresar el Ruc del contratista No. Contrato: Completo con código entidad-unidad ejecutora- unidad desconcentrada-número de contrato-ejercicio fiscal. Ejemplo: si la entidad es 021 y la unidad ejecutora 0000, el contrato es el número: 021-0000-0000-2830-2009 Descripción: Anticipo 30% del contrato complementario El usuario deberá dar clic en la opción crear anticipo y el sistema emite el siguiente mensaje: El usuario deberá dar clic en aceptar y salir. 4.2. Detalle de la solicitud de anticipo. De la barra de herramientas de esta pantalla el usuario deberá escoger el Icono Detalle de Anticipos 24 Se selecciona el botón “Detalle Anticipo” en esta pantalla el usuario debe ingresar los campos de fuente y valor que corresponde al monto del anticipo. El usuario debe dar clic en la opción crear detalle y el registro se crea en la parte inferior de la pantalla como por ejemplo: El usuario deberá dar clic en el botón salir para regresar a la pantalla principal. NUNCA deben registrarse deducciones de Impuesto a la Renta en la entrega de anticipos 4.3. Solicitud de anticipo. Se selecciona la solicitud de anticipo y con el botón “Solicitar anticipo” se accede a la ventana Solicitud de anticipos de Obra en donde se confirma la acción al presionar el botón “Solicitar anticipo”. 25 El sistema emite el siguiente mensaje y se debe dar clic en aceptar. 4.4. Aprobar anticipo. Se debe seleccionar la solicitud de anticipo que se encuentra en estado solicitada y con el botón aprobar anticipo el sistema muestra la siguiente pantalla: En dónde el usuario confirma la opción de “aprobar anticipo”. El sistema emite el siguiente mensaje: 26 Únicamente cuando la solicitud de anticipo a contrato ha sido aprobada se ha generado un asiento contable SPAC o SPAP según se haya realizado una solicitud de anticipo a contratos de Obra o de Servicios respectivamente. 4.5. Solicitar autorización de pago de anticipo Ruta de acceso: ContabilidadÆ Registro Contable Æ Autorizar de Pago Seleccionar el comprobante y autorizar el pago del anticipo presionando el botón “Autorizar Pago” El sistema emite el siguiente mensaje: 27 CAPITULO 5 5. REGISTRO DE DEVENGADO CON CONTRATOS Para realizar el devengado de un contrato normal ó complementario se debe escoger la siguiente ruta de acceso: Ejecución del Gasto Æ Registro de EjecuciónÆ Comprobante de Ejecución de gastos Es importante recalcar que un devengado con contratos siempre se debe realizar con COMPROMISO PREVIO. 5.1. Crear cabecera de CUR de devengado Para crear un nuevo comprobante de ejecución de gastos, el funcionario selecciona el icono crear en la barra de herramientas y se despliega una pantalla en la que ingresa la información: o o o Clase de registro: DEV Clase de modificación: NOR Clase de gasto: OGA En la “Opción” Número original: Seleccionar el No. del compromiso del contrato y con la “Opción” CARGAR, automáticamente se carga la información del compromiso asociado al contrato y procede a crear. Nota: Al crear el CUR se debe verificar la información del monto devengado del gasto y deducciones que corresponda, según el detalle de descuentos que se vaya a aplicar a la planilla. También es importante asegurarse que el No_contrato de la transacción de devengado corresponda al mismo del Compromiso que consta como documento original del registro. 28 El usuario deberá dar clic en el botón Crear de la parte inferior de la pantalla y el sistema muestra la cabecera del Cur creado. 5.2. Detalles de la cabecera de CUR de devengado Seguidamente se copia los detalles de la partida presupuestaria y se ingresa el detalle del devengado, la factura y los valores de descuentos con los documentos de respaldo respectivos. Para los cual se deberá seleccionar el CUR y dar clic en el botón detalles del documento: Partida Presupuestaria Se procederá a copiar la partida presupuestaria con el botón “Copiar Detalles” de la barra de herramientas se procederá a realizar la copia de las partidas presupuestarias. Si el monto del devengado es menor al valor del compromiso, se debe modificar en las partidas los montos a devengar de tal forma que quede consistente con el monto del gasto de la cabecera del cur de devengado. Ingreso de Factura El usuario deberá dar clic en la viñeta de factura e ingresará los siguientes campos: Tipo de comprobante Sustento Tributario Número de serie Comprobante venta punto de emisión Número de serie comprobante venta establecimiento Número de autorización Fecha de la factura: el usuario deberá llamar desde el calendario Número de la factura Monto Factura 29 El usuario deberá dar clic en el ícono de crear factura para que se cree el registro. Ingreso Deducciones Cabe indicar que solo se puede amortizar el anticipo cuando este ha sido pagado por el BCE. En el caso de intentar amortizar un anticipo que aún no ha sido pagado el sistema emitirá un mensaje de error. Los códigos para amortizar un contrato normal como para un contrato complementario son los siguientes: Código de Deducción 309 323 334 335 Descripción Amortización de Contratos de Obra Amortización de Contratos de Provisión de Servicio Descuento de Anticipos En Planillas De Reajustes de Precios, usada cuando se han pagado todas las planillas normales del contrato y no se ha recuperado todo el anticipo. El cierre del anticipo debe realizarse con una solicitud a Contabilidad Gubernamental. Descuento Para Recuperación De Valores Pagados En Más En Planillas De Contratos. Usada cuando existieron planillas de reajuste de precios en negativo. Cuando se realiza la amortización del anticipo con estos códigos No es necesario asociar estas deducciones a la factura. La factura únicamente se asocia cuando las deducciones corresponden al Servicio de Rentas Internas SRI. 30 5.3. Solicitar de CUR de devengado Ingresada la estructura presupuestaria, facturas, Retenciones y descuentos el usuario deberá solicitar el cur mediante el siguiente ícono . El usuario deberá confirmar la solicitud dando clic en la parte inferior de la pantalla. El cur cambia de estado REGISTRADO a SOLICITADO. 5.4. Aprobar de CUR de devengado Después de realizar la solicitud del CUR el estado procede a la aprobación mediante el siguiente ícono de la barra de herramientas y el cur pasa a estado aprobado. 31 5.5. Autorizar el pago del CUR de devengado Aprobado el CUR de devengado el usuario procede a través de la siguiente opción: Ejecución del Gasto Æ Registro de EjecuciónÆ Autorizar Pago El usuario deberá seleccionar el pago y proceder a autorizar el pago. Nota: Solamente cuando el cur de devengado ha sido pagado, el usuario podrá confirmar que el anticipo ha sido amortizado contablemente con la disminución del saldo contable de la cuenta de anticipos correspondiente. 32