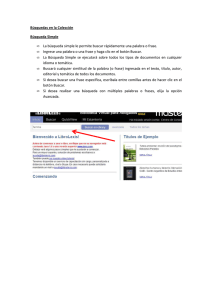Instalación, Inicio Rápido, Consejos
Anuncio

Instalación, Inicio Rápido, Consejos Guía de usuario, actualizaciones y más Opciones>Ayuda > Lo que usted necesita • Microsoft® Windows Vista (32/64 bit)*, 7 (32/64 bit)* • Micrófono con anulación de ruido y altavoces o auriculares • WordQ® debe estar pre-instalado Instalando el software como complemento (plug-in) a WordQ • Inserte el disco del programa SpeakQ® en su computador. • Siga las instrucciones del menú que aparecerá en pantalla. Iniciando WordQ+SpeakQ • Inicie WordQ (SpeakQ es ahora una parte de WordQ) • Registre SpeakQ. Escriba su nombre, organización (opcional) y número de serie proporcionado. Usando SpeakQ por primera vez – Reconociendo su voz 1. Conecte su micrófono y haga una prueba rápida. • Seleccione Opciones>Reconocimiento de voz… y luego lea la frase que aparece. Una barra azul en movimiento debe reaccionar a su voz. 1 2. Seleccione el motor de reconocimiento. • Con el diálogo Opciones de Reconocimiento de Voz (Speech Recognition Options) abierto seleccione Microsoft Speech Recognizer 8 (Vista/7). 3. Cree un perfil de reconocimiento de voz. • Haga clic en el botón Nuevo en el diálogo Opciones de Reconocimiento de Voz para crear un perfil de reconocimiento de voz para usted mismo. • Un asistente de micrófono lo guiará luego para ajustar el volumen de su micrófono. 4. Adapte SpeakQ a su voz. • Haga clic en el botón Entrenar… en el diálogo Opciones de Reconocimiento de Voz • Primero se le pedirá seleccionar un texto de entrenamiento. Escoja un texto en un nivel apropiado a su edad/interés (principiante, intermedio o avanzado). • Aparecerá una ventana de entrenamiento. • Haga clic en el botón Entrenar para iniciar. Verá una frase corta en la parte superior de su pantalla. Se le leerá en voz alta y cada palabra será resaltada. • Espere a que el resaltado se detenga y que el ícono verde de ‘avanzar’ aparezca en la parte superior de la ventana de entrenamiento; luego lea la frase utilizando el micrófono. • Si no dice todo o el computador no reconoce su voz, no se 2 preocupe. Tras una breve pausa, el programa reproducirá de nuevo cualquier palabra restante. • Si tiene dificultades con alguna palabra, haga clic en el botón Saltar. 5. Repitiendo el entrenamiento. • Repita este procedimiento hasta completar cerca de 10 minutos de locución. Usando SpeakQ para escribir: Modo de Hablar y Seleccionar • Cuando SpeakQ se instala por primera vez, el modo de Hablar y Seleccionar se activa automáticamente. • Aquí, las palabras pronunciadas se muestran como opciones en el cuadro de predicción. A continuación, seleccione de la lista de palabras o frases (usando el teclado o el ratón), o escriba letras para refinar aún más las sugerencias. • Encienda o apague el micrófono haciendo clic en el botón Mic o presionando la tecla F8. • Pronuncie una palabra o frase corta. Mientras SpeakQ reconoce su voz, puntos suspensivos (...) aparecerán en el cuadro de predicción. • Cada vez que realice una pausa al dictar, el texto reconocido se despliega en la pantalla y puede ser escuchado. • Al principio, se sugiere que simplemente practique la pronunciación y revisión de las palabras o frases reconocidas. Usando SpeakQ para escribir: Modo de Hablar Continuamente • Hablar Continuamente es el segundo de los dos modos de reconocimiento de SpeakQ. En este caso, sus palabras se escriben directamente en el documento tras ser dictadas. 3 Deshaciendo una entrada de reconocimiento erróneo Esc Presione Esc si introduce el reconocimiento equivocado (la palabra o frase) por error. La última palabra o frase se borrará. Diga la palabra o frase otra vez, o comience a escribir. Los nuevos términos se incluirán en las predicciones de la palabra. Revisando y corrigiendo Haga clic en el botón Leer para resaltar la oración actual en la mayoría de las aplicaciones estándar (por ejemplo, MS Word o WordPad). Spacebar Presione la Barra Espaciadora (que actúa como botón Reproducir/Pausa) y las palabras serán leídas y resaltadas. Lea palabras individuales para localizar errores específicos presionando repetidamente (flecha derecha) o (flecha izquierda). Muévase entre oraciones con (flecha abajo) o (flecha arriba). Esc Presione la tecla Esc o haga clic en el texto que desea editar. Contacto y Soporte Técnico USA ST4 Learning Inc. 100 Main Street, Suite 222 Dover, NH 03820 www.goQsoftware.com [email protected] Soporte técnico: [email protected] Visite nuestro sitio web para videos tutoriales en línea, apoyo, comunidad y mucho más. *El reconocimiento de voz sólo opera con el idioma de su sistema operativo, a menos que descargue los paquetes de idioma para Vista o Windows 7 Ultimate/Business desde la página web de Microsoft. 4