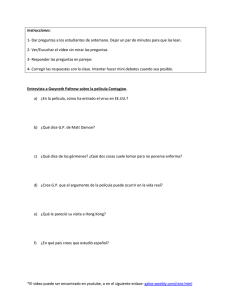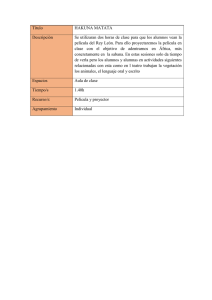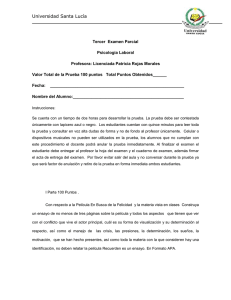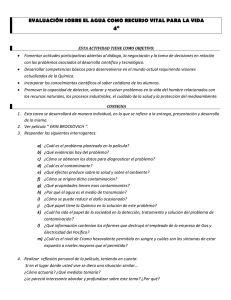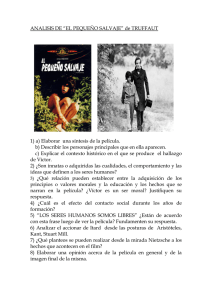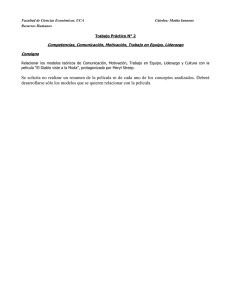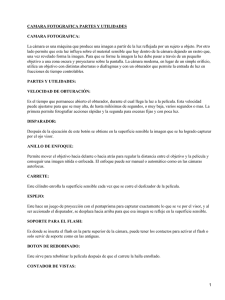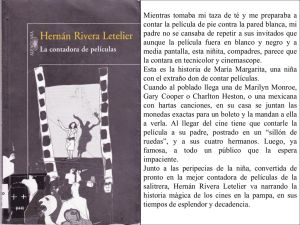Tutorial 13 - Publicación y exportación
Anuncio

Guía de aprendizaje de Flash CS5 Tutorial 13 - Publicación y exportación Paso 1 de 10 Una vez que hemos creado una película Flash, sea una animación, un juego, un recurso educativo, etc., el último paso es publicarla o exportarla a otro formato, según sea su finalidad y canal de distribución. Una opción habitual es que nuestra película se visualice en una página web. La forma más rápida de generar un archivo HTML en el cual visualizar nuestro archivo SWF es mediante las opciones de publicación incorporadas en Flash. Abrimos un documento fla con el contenido que queramos publicar. Seleccionamos Archivo > Configuración de publicación. De forma predeterminada, aparecerán seleccionadas las casillas Flash y HTML, que son las necesarias para crear una página html que contenga el documento SWF. Los nombres de los archivos que se van a crear tendrán el nombre de nuestro archivo fla. Podemos cambiar estos nombres sin problemas. Por cada tipo de formato que seleccionemos, excepto para los proyectores, se mostrará una pestaña en la que podremos configurar las características del archivo que queremos publicar. Paso 2 de 10 Comenzaremos por describir las opciones más importantes a tener en cuenta de la pestaña Flash. En la opción Script seleccionaremos la versión del lenguaje de script que hemos utilizado en nuestra película. En esa guía hemos utilizado ActionScript 3.0. En algunas películas, aunque no hayamos escrito código, puede que sea también necesario exportar con la versión 3.0. Si seleccionamos una versión del reproductor inferior a Flash Player 9, automáticamente la versión del script cambiará a 2.0 o 1.0, según la versión del reproductor seleccionada. En la opción Reproductor seleccionaremos la versión del Player necesaria para ver nuestra película. Salvo si vamos a crear un proyector, que lleva incorporado su propio player, los usuarios deberán tener una versión igual o mayor del plugin Flash Player que la que seleccionemos para ver correctamente el contenido de nuestra película. Si seleccionamos una versión del reproductor que no sea compatible con algunas de las funciones que hemos utilizado en nuestra película, una ventana de alerta nos informará de esta incompatibilidad. Si hemos seleccionado una versión del Script que sea incompatible con nuestro código o con algún elemento de la película, al publicar la película se mostrará una advertencia en el panel Salida, o aparecerán errores en el panel Errores de compilador. Algunas de las funciones de Flash que necesitan la última versión tanto del reproductor como del script, incluso aunque no utilicemos código, son las interpolaciones 3D o la herramienta huesos. Paso 3 de 10 En la parte superior del área de Imágenes y sonidos tenemos en primer lugar Calidad JPEG. Aquí podemos seleccionar la calidad de los mapas de bits utilizados en nuestra película. Una calidad menor en la imagen significa una mayor compresión, y, por tanto, un peso menor en el archivo resultante. Sin embargo, podemos seleccionar la casilla Suplantar configuración de sonido para establecer desde aquí la calidad de los sonidos en el archivo final. En el caso de que hayamos utilizado en nuestra película sonidos como flujo de audio, es necesario establecer desde aquí la calidad de la compresión del sonido, incluso aunque no esté seleccionada la casilla de suplantar la configuración del sonido. Cuando nuestra película esté publicada, una de las diferencias que podemos encontrar entre los sonidos de flujo y los de evento, además de las explicadas en el tutorial 8, es que un sonido de flujo comenzará a reproducirse junto con el resto de la película cuando se hayan descargado los primeros fotogramas, y podrá detenerse en algún punto si la reproducción avanza a más velocidad que la descarga. Respecto al audio, en principio la configuración de la calidad de sonido será la que esté configurada desde las propiedades de cada sonido en la biblioteca en el caso de los eventos de audio, tal y como vimos en el tutorial 8. Sin embargo, un sonido de tipo evento tendrá que haberse descargado completamente antes de empezar la reproducción, por lo que tardará más en iniciarse, aunque después no se detendrá hasta que no lo indiquemos de forma explícita. Paso 4 de 10 Pasando a la pestaña HTML, una de las primeras opciones que nos podemos encontrar es si queremos que de forma automática se detecte la versión de Flash del navegador. En el apartado Dimensiones, podemos seleccionar si la película debe mostrarse con el mismo tamaño que nuestro documento, o bien si debe ocupar un número concreto de píxeles o un porcentaje de la ventana del navegador. Si seleccionamos la casilla Detectar versión de Flash y el usuario tiene una versión inferior de Flash, se le enviará automáticamente a una página para actualizar su reproductor. Si la casilla no está seleccionada, el archivo se reproducirá aunque el usuario no disponga de la versión adecuada, pero las funciones incompatibles con la versión del usuario se mostrarán con errores. Por ello, siempre resulta conveniente asegurar que el usuario está visualizando la película con la versión adecuada del player. Si seleccionamos píxeles o porcentaje, es posible que el usuario visualice partes de la película que estaban fuera de los límites de nuestro documento. En películas que incluyan mapas de bits o vídeos, no es conveniente redimensionar la película, ya que las imágenes y vídeos pueden mostrarse pixelados. Paso 5 de 10 En el área de Reproducción, podemos seleccionar, entre otras opciones, si la película debe reproducirse indefinidamente (como un bucle). De esta forma, sólo se detendrá cuando lo explicitemos con un stop. De no estar seleccionada la casilla, la película se reproducirá al completo, y se detendrá al llegar al último fotograma. Seleccionamos Archivo > Vista previa de publicación > HTML para ver el resultado de nuestra película con la configuración actual. Podemos hacer varias pruebas con las opciones de HTML hasta conseguir que la película se muestre como queramos. Para publicar la película seleccionamos Archivo > Publicar, o bien pulsamos sobre el botón Publicar de la ventana de Configuración de publicación. Para poder visualizar la película en Internet, tendremos que subir tanto el archivo swf como el archivo html que hemos publicado. Si la casilla Mostrar menú está activada, se mostrará un menú contextual cuando pulsamos sobre la película con el botón derecho del ratón. El usuario podrá avanzar y retroceder en la película, cambiar la visualización, etc. Para desactivar este menú contextual, y que sólo aparezca información acerca de Flash, desactivamos la casilla Mostrar menú. Consulta la ayuda de Flash para conocer las características del resto de opciones de publicación de HTML. Si observamos el código fuente del archivo html que Flash ha generado automáticamente, veremos que hay muchas líneas de código. Si queremos incluir nuestra película como parte de una página web junto con otro contenido, el archivo HTML que crea Flash puede resultar confuso y difícil de compatibilizar. Por ello recomendamos publicar desde Flash sólo nuestro archivo swf, y para integrar el contenido en un archivo HTML utilizar una librería JavaScript que detallaremos a continuación. Paso 6 de 10 Para la publicación de contenido flash incrustado en una página web, existe una librería JavaScript llamada swfobject.js que permite incluir nuestra película en un archivo HTML de forma sencilla y respetando los estándares web. También tenemos que determinar la versión del Flash Player necesaria para visualizar nuestra película. Los archivos necesarios y la documentación sobre esta librería la podemos encontrar en http://code.google.com/p/swfobject/. Podemos incluir el Adobe Express Install, un pequeño instalador que aparecerá en el caso de no disponer de la versión del plugin requerida, y que permitirá una instalación de una versión actual del player sin salir de nuestra página. En la misma página podemos encontrar un generador del código necesario para integrar nuestro SWF con esta librería, el cual facilita la tarea de crear el código. En el área de definición del SWF, tenemos que indicar el nombre y ubicación de nuestro archivo respecto al documento HTML. También debemos especificar sus dimensiones (en píxeles o en porcentaje). En la parte superior del generador del código tenemos que incluir en primer lugar la ubicación en la que ubicaremos el archivo swfobject.js respecto al HTML. En el área more podremos definir otros parámetros, como por ejemplo si queremos que se muestre o no el menú contextual. Paso 7 de 10 En el área del HTML podemos definir el contenido alternativo que se mostrará a los usuarios que no dispongan de la versión del Flash Player requerida. Por último pulsamos sobre Generate para generar el código html necesario para visualizar nuestra película. Si queremos que nuestra película forme parte de otro documento html ya creado, será suficiente con copiar las líneas de script que se encuentran en la cabecera del código creado. <script type="text/javascript" src="swfobject.js"> </script> <script type="text/javascript"> swfobject.registerObject("myFlashContent", "10.0.0", "expressInstall.swf"); </script> También tenemos que pegar todo el contenido que se encuentra entre las etiquetas <div> </div> (incluidas) dentro del cuerpo de nuestra página. Si por ejemplo se tratara de un banner animado que no es imprescindible para el funcionamiento de la página, podríamos mostrar simplemente una imagen fija en sustitución de la animación swf. En otros casos donde la película tenga mayor importancia, podríamos incluir una descripción del contenido, e indicar que para visualizar correctamente la aplicación se necesita tener una versión más actual de Flash Player. De esta forma tendremos todo el contenido de nuestra película dentro de una etiqueta div. Para comprender las ventajas que esto supone, necesitamos tener conocimientos previos de HTML y CSS. No debemos olvidar incluir el archivo swfobject.js junto con la publicación de nuestra página, así como expressInstall.swf si lo hubiéramos seleccionado. Paso 8 de 10 Volviendo a Flash y a la ventana Configuración de publicación, también podemos publicar archivos GIF, JPEG y PNG para mostrar una imagen de nuestro documento. Las últimas casillas son para crear proyectores, esto es, archivos ejecutables que contienen nuestra película, y que incluyen su propio reproductor independiente. De esta forma no es necesario que el usuario final disponga de la versión requerida del Flash Player para visualizar el contenido. Esta forma de publicación es la más habitual para crear CD interactivos con contenido realizado en Flash. Para un ejecutable en Windows es suficiente con el archivo EXE que genera el proyector, por lo que no es necesario generar un archivo SWF. Cuando se genera un ejecutable para un CD, es habitual incluir un archivo llamado autorun.inf que indique que se reproduzca de forma automática nuestro ejecutable. Para ello tendrá el siguiente contenido: [autorun] open=nombreArchivo.exe Si necesitamos crear un proyector para Línux, podemos descargarnos el proyector necesario en http://www.adobe.com/support/flashplayer /downloads.html, abrir con él nuestro swf, y crear un proyector nuevo desde Linux con nuestro contenido. En el archivo que hemos creado con Flash y que está pensado para publicarse en un CD, es frecuente incluir algunas instrucciones para que el contenido se visualice a pantalla completa: stage.displayState = StageDisplayState.FULL_SCREEN; Dentro de la pantalla completa, podemos indicar si el contenido debe ampliarse o no escalarse, con una de las siguientes líneas: stage.scaleMode = StageScaleMode.SHOW_ALL; stage.scaleMode = StageScaleMode.NO_SCALE; Paso 9 de 10 Además de estas opciones de publicación que hemos visto, también podemos exportar el contenido de nuestra película a diversos formatos. Seleccionamos Archivo > Exportar > Imagen para crear una imagen con el fotograma actual. Podemos elegir entre varios formatos además de los que ya aparecían en las opciones de publicación, como por ejemplo Mapa de bits o Adobe FXG, un nuevo formato de archivo compatible con Flash Catalyst, Fireworks, Illustrator y Photoshop. Hay que tener en cuenta que, salvo el formato SWF, ninguna de las demás opciones de exportación de película ejecutará la programación de ActionScript. Por lo tanto, si tenemos alguna animación creada mediante código, ésta no se visualizará en el archivo exportado. Tampoco podrán visualizarse las líneas de tiempo anidadas. Si seleccionamos Archivo > Exportar > Película también podemos elegir también entre varios formatos de exportación. Por ejemplo, podemos exportar nuestra película como una secuencia de imágenes que luego podremos importar y modificar con programas de edición de vídeo. También podemos crear directamente un archivo de vídeo AVI o MOV. Con Flash CS5 también podemos crear contenidos para varias plataformas diferentes. Por ejemplo, podemos crear un archivo Adobe Air para generar e implementar aplicaciones complejas de Internet en nuestro escritorio. En la documentación de Flash podemos encontrar ayuda para publicar para Adobe Air. También podemos crear contenido preparado para dispositivos móviles. Existe numerosa documentacion en internet sobre este tema. Por ejemplo para comenzar podemos consultar el artículo Developing for mobile devices with the Adobe Flash Platform. Paso 10 de 10 Antes de finalizar, comentar que Flash dispone de algunas herramientas muy útiles que no hemos tratado a lo largo de estos tutoriales y que recomendamos probar, como por ejemplo: La herramienta Deco, que nos permite crear fácilmente rellenos complejos a partir de formas predeterminadas, o utilizando símbolos que tengamos en nuestra biblioteca. También podemos seleccionar pinceles complejos. El panel Kuler, que podemos abrir seleccionando Ventana > Extensiones > Kuler, y con el cual podemos acceder a grupos de colores o temas creados por una comunidad en línea de diseñadores. También nos permite crear y guardar nuestros propios temas de colores para incluirlos fácilmente en nuestros proyectos. Ante cualquier duda sobre los temas tratados en esta guía recomendamos consultar la ayuda de Flash. Recordemos que podemos acceder a la ayuda general de Flash desde el buscador de la barra de menú si se trata de dudas generales sobre el entorno de edición o desde el icono de ayuda del panel Acciones si se trata de dudas sobre el código que estemos escribiendo.