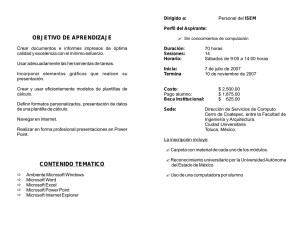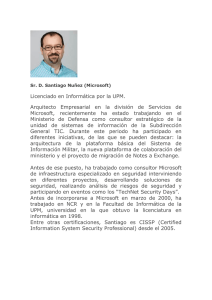Apéndice B. Telefonía a través de Microsoft TAPI B1. Microsoft TAPI
Anuncio

Apéndice B. Telefonía a través de Microsoft TAPI 1 B1. Microsoft TAPI y algunos detalles de la corrida con CSLU Toolkit El archivo que hace la llamada es TAPISend que se encuentra en formato ejecutable. Para conseguir ese archivo, fueron necesarios varios pasos que se mencionarán a continuación: 1.- De acuerdo a la página de [Marschall, 2006] es posible mandar un archivo en formato .wav a través de una línea telefónica usando una tarjeta de módem de voz. En la página explica los pasos que se deben seguir si se quiere obtener el archivo que realiza la tarea. 2.- Se tiene que bajar primero el kit de desarrollo llamado Microsoft Platform SDK. Este es un kit básico para telefonía pues contiene útiles librerías, así como los ejemplos de código de donde se extrajo el archivo empleado para este proyecto. La especificación usada es TAPI 3.x, compatible con Windows XP. Los ejemplos de código disponibles para la especificación se encuentran programados en lenguaje C++ y Visual Basic. La página para bajar Windows Server 2003 PSDK en su versión completa y versión para instalar localmente a manera de servidor es: http://www.microsoft.com/msdownload/platformsdk/sdkupdate/psdk-full.htm El tamaño del kit es de 342 megabytes con su instalación completa. La versión viene fraccionada en pequeños archivos llamados PSDK-Full del 1 al 13 (ver figura B.1). Deben seguirse las instrucciones y bajarlos a un directorio temporal, por ejemplo c:\psdktemp. Hay que dirigirse a ese directorio y una vez allí, se corre psdk-full.bat para extraer los archivos bajados con la extensión .cab: c:\psdktemp> psdk-full c:\psdk Fig. B.1. Sitio Web disponible para descargar Microsoft Platform SDK. Deben bajarse todos los archivos en una carpeta temporal. Apéndice B. Telefonía a través de Microsoft TAPI 2 Después de unos minutos y ya instalados, se corre el archivo Setup.exe para instalar la plataforma usando la interfaz de actualización SDK. Este archivo se encuentra también en el directorio instalado en \psdk, como se muestra en la figura B.2. Este archivo llevará la guía del procedimiento necesaria para configurar todo el kit y poder correr los códigos ejecutables que se ofrecen gratuitamente. Fig. B.2. Imagen del directorio c:\psdk que muestra el archivo Setup.exe para instalar Microsoft Platform SDK Una vez que se ha ejecutado este archivo, la misma instalación activará el navegador y llevará a la página de Microsoft Platform SDK Update. En la barra de direcciones del navegador debe decir C:\psdk\default.htm. Al lado izquierdo hay un menú de distintas opciones para actualizar e instalar todos los componentes faltantes. Del lado del marco derecho se encontrará información importante acerca de la actualización de SDK, ejemplos y el entorno de desarrollo de SDK. Se recomienda explorar todas las opciones e instalarlas, pues ahí vienen muchas muestras de código que pueden servir para el propósito. Después de que la instalación ha sido exitosa, se podrá encontrar el paquete en el directorio Archivo de Programas, que a su vez contiene la carpeta Microsoft SDK, misma que alberga un directorio llamado Samples, donde se encontrarán los ejemplos necesarios para compilarlos y así generar el archivo que se necesita. Se avanza hacia la carpeta netds y después a Tapi, a Tapi3, C++ y finalmente a tapisend, por lo que la ruta queda así: C:\Archivos de programa\Microsoft SDK\Samples\netds\Tapi\Tapi3\Cpp\tapisend Apéndice B. Telefonía a través de Microsoft TAPI 3 En esa carpeta tapisend viene todo lo necesario para generar el ejecutable, sin embargo se debe primero leer el archivo readme, porque todas las instrucciones vienen ahí. Dicho archivo muestra el propósito que tiene de probar el uso de Media Streaming Terminal para hacer una llamada, abrir un archivo de sonido .wave y mandar el audio del archivo hacia una máquina remota, sea computadora, teléfono o correo electrónico, entre otros. El archivo de texto tiene todas las instrucciones para generar el ejecutable. Antes de construirlo, Visual Studio 6.0, en este caso, Visual C++ debe estar instalado en el sistema para poder compilar los archivos. Una vez que se tiene disponible, se debe instalar DirectX9 SDK. Este paquete se consigue en la página http://www.microsoft.com/windows/directx/default.aspx cuyo tamaño aproximado es de 220 Megas, aunque al parecer ya existe la nueva versión DirectX10 desde Octubre de 2006, con tamaño superior de 500 megas, aunque se puede asegurar que esta nueva versión trabajará bien con los paquetes. Debe instalarse el archivo que viene empaquetado y seguir instrucciones. Al acabarse la instalación, aparecerá en el disco duro una carpeta llamada DXSDK, entonces habrá que seguir la ruta: C:\DXSDK\Samples\C++\DirectShow\BaseClasses y construir algunas librerías necesarias para compilar el archivo, como strmbase.lib, necesario para construir el archivo TAPISend. Hay que construir UNICODE, ya sea la versión debug o release, usando Visual Studio. Para construir esa librería se necesita entrar al archivo baseclasses.dsw de la ruta anterior, lo que llevará al entorno de trabajo Visual Studio. Debe darse click sobre ese archivo. Ahí puede generarse todo lo necesario con la opción Build strmbasd.lib del menú Build. Antes se debe configurar el modo Win32 Debug Unicode o Release Unicode en la opción Set Active Project Configuration de menú Build (véase figura B.3). Una vez que se ha presionado esa opción, se construye el ejemplo y en la parte de abajo, en Configuration, debe aparecer que se generó la librería con “Creating library” con 0 errores y 0 advertencia (ver figura B.4). De regreso en el explorador, en la ruta: C:\DXSDK\Samples\C++\DirectShow\BaseClasses\Debug_Unicode o Debug Debe estar el archivo strmbasd.lib con la fecha actual de creación. Una vez completado el paso, se va a Inicio->Todos los programas->Microsoft Platform SDK February 2003->Open Build Environment Window->Windows XP 32-bit Build Environment->Set Windows XP 32-bit Build Environment (Debug). Se abrirá el entorno en modo Texto que comenzará detectando la instalación de Microsoft Visual Studio y las herramientas para C++. Apéndice B. Telefonía a través de Microsoft TAPI Fig. B.3. Configuración del modo Win32 Debug Unicode necesario para crear la librería strmbasd.lib Fig. B.4. Configurando la librería una vez que se ajustó las opciones para el modo Win32 Debug. 4 Apéndice B. Telefonía a través de Microsoft TAPI 5 Teclear en la línea de comandos: c:\Archivos de Programa\Microsoft SDK> SetEnv.bat (Figura B.5). Fig. B.5. Ambiente de desarrollo de Microsoft Platform SDK para ajustar las variables necesarias para la construcción del ejemplo. Donde deben checarse las variables PATH, LIB, INCLUDE. Tecleando SET en la línea de comandos se puede ver sus valores actuales. Después se debe poner la variable llamada DXSDKROOT a que apunte al directorio raíz de DIRECTX9 SDK tecleando: Set DXSDKROOT = c:\DXSDK Para que pueda correr bien, sea cual sea la ruta, se puede abrir este archivo editándolo, regresándose a la ruta c:\Archivos de Programa\Microsoft SDK y agregar la línea anterior después de la línea: Set MSSdk=C:\Archivos de programa\Microsoft SDK Una vez puesta la variable, dentro de ese mismo ambiente, se avanza a la ruta: \Samples\netds\Tapi\Tapi3\Cpp\tapisend> y se teclea el comando NMAKE: Se generará el ejecutable: TAPISend.exe en la carpeta XP32_DEBUG, de la carpeta TAPIsend, en la ruta: C:\Archivos de programa\Microsoft SDK\Samples\netds\Tapi\Tapi3\Cpp\tapisend\XP32_DEBUG que podrá usarse en la aplicación RAD (ver Figura B.6). Apéndice B. Telefonía a través de Microsoft TAPI 6 Fig. B.6. Resultados obtenidos después de compilar el ejemplo con NMAKE. Si todo está correcto, los mensajes de la imagen se desplegarán y al final mostrará que se generó TAPISend.exe B.2. Recomendaciones para el funcionamiento del sistema, el reconocimiento de Voz y archivos necesarios Para el prototipo en reconocimiento de voz es necesario contar con los siguientes elementos: 1.- CSLU Toolkit Se puede conseguir en la dirección: http://cslu.cse.ogi.edu/toolkit/ Un instalador se baja al disco y éste pide seguir los pasos para instalar la versión completa, la cual ocupa aproximadamente de 200 a 300 megas. Es necesario bajar toda la versión y las librerías para los distintos idiomas que se pueden reconocer o sintetizar, como el español mexicano, necesario para correr este proyecto. También es recomendable leer los tutoriales que vienen en la página y aquellos que están incluidos en la instalación. 2.- Una vez instalado CSLU, se busca la opción en Inicio->Todos los programas->CSLU Toolkit->RAD. El espacio de trabajo de Rapid Application Developer para desarrollar el prototipo se abre. Una vez que todo esto está instalado, entonces se puede abrir o editar el archivo Reconocedor_dom17, el mismo que contiene el prototipo de voz que interactúa con la interfaz en Java. 3.- No hay que olvidarse de conectar el micrófono a la entrada de la tarjeta de sonido de la computadora para que el prototipo de voz pueda reconocer y correr de manera correcta o puede producirse un mensaje de error. Apéndice B. Telefonía a través de Microsoft TAPI 7 4.- Se necesita primero correr y compilar el archivo Reconocedor_dom17 antes de echar a andar al programa en Java "SistDom54". Reconocedor_dom17 correrá una vez que se presione cualquiera de los botones que corren los algoritmos de prueba llamados "Monitoreo" o el botón "Activar control Dispositivos". 5.- La manera en como corre Reconocedor_dom17 es similar a cualquier programa o prototipo realizado en RAD. Para mayor explicación, consultar el manual por vía web o por medio de la instalación. 6.- La serie de imágenes que se cargan aleatoriamente deben estar almacenadas en una carpeta llamada "Imágenes", en la unidad D, como está especificado en el código. Puede cambiarse la ruta si lo desea, pero debe asegurarse de tener las imágenes en el directorio o el programa en Java comenzará a marcar excepciones. En esa carpeta se encuentran las series de frames con el humo o fuego simulado a manera de máscara. 7.- Lo anterior sucede también con los archivos de texto usados para la comunicación. En el código se especifica la ruta. En este caso la ruta es "D:\\.rad\\saved\\tipoalerta.txt" o el nombre del archivo. La carpeta llamada .rad, misma que puede instalarse en unidad C ó D, dependiendo del lugar donde se encuentre se genera automáticamente cuando se instala CSLU Toolkit. Se decidió que ahí podrían guardarse los archivos de texto necesarios para la operación del sistema por comodidad. 8.- En la versión de código en Java de SistDom54 se incluyen diferentes rutas, cada una puede ser reestablecida dependiendo de los programas y los directorios instalados en la computadora en particular. 9.- Existen algunos archivos que en realidad son librerías y archivos ejecutables generados por CSLU para lenguaje C. Algunos fueron tomados directamente de los ejemplos que vienen para CSLU Toolkit e incluidos en el código en Java. Como ejemplo de esto se tienen a los archivos control, client_startup.tcl, y remote.rad. Ccontrol hace el enlace entre SistDom54 y reconocedor_dom17. Es un programa ejecutable hecho en C++ y que permite ser incluido en el código en Java a través de la línea: Process p = Runtime.getRuntime().exec( "cmd /c start \"someTitle\" \"C:\\Program Files\\CSLU\\Toolkit\\2.0\\src\\examples\\csluControl\\ccontrol.exe\""); Ccontrol debe albergarse en esa ruta y en directorio csluControl porque ahí deben estar las librerías .dll de tcl y cslucontrol y demás para que el archivo funcione sin lanzar errores. Client_startup y remote.rad pertenecen a un ejemplo de cslu, ambos son utilizados. El código de initialize_server de remote.rad es usado también en reconocedor_dom17 para establecer la conexión entre cliente-servidor, en este caso, cliente es CsLU y servidor es Java. Apéndice B. Telefonía a través de Microsoft TAPI 8 Para más detalles, se puede consultar el archivo README.txt del directorio csluControl sobre cómo correr el ejemplo contenido, el cual se empleó para establecer la comunicación entre Java y CSLU Toolkit. La ruta donde se encuentra el ejemplo es: C:\ProgramFiles\CSLU\Toolkit\2.0\src\examples\csluControl 10.- Los archivos de texto necesarios para la operación se encuentran almacenados en la carpeta D:\.rad\saved. Son 6 archivos que contienen información y palabras claves que el sistema lee y escribe, estos archivos son: • • • • • • • Accion.txt: sirve para indicarle a Java si el reconocedor de voz debe seguir o parar. Detalles.txt: Guarda dos palabras claves para indicar donde está ubicado el elemento humo o fuego que se detectó en la zona. Dispositivos.txt: Almacena dos palabras clave que indica el estado de los dispositivos, por ejemplo si una puerta ha sido abierta guardará “puerta abierta”. Marcación.txt: Guarda la respuesta del usuario sobre si pidió marcar a un número o no. Orden.txt: Almacena dos palabras también que sirven para guardar la orden que dio el usuario de activar o desactivar algo, por ejemplo: “cerrar puerta”. TipoAlerta.txt: Guarda el tipo de alerta que se generó durante el monitoreo del sistema, sea Alerta o Peligro. Useresp.txt: Almacena si el usuario activó o desactivó los sensores de control domótico, con las palabras “el control ha sido activado” o “el control ha sido desactivado”. B.3. Conclusiones En este apéndice se explicaron los pasos para generar el archivo TAPISend de TAPI, con Microsoft Platform SDK y algunos componentes especiales. Es necesario seguir todos los pasos y bajar el software necesario o el programa que realiza la transmisión de un archivo en formato .wave no se creará. También es necesario tener Visual Studio para la compilación de la librería necesaria para crearlo. Una vez creado el archivo ejecutable, puede utilizarse en CSLU Toolkit, invocándolo en código Tcl dentro de algún módulo del prototipo de voz, como viene en los ejemplos del capítulo de Implementación. Algunos archivos y ejemplos incluidos en la instalación de CSLU Toolkit fueron empleados en este proyecto y a través de sus archivos ejecutables y librerías, fue posible en enlace entre el programa en Java y el reconocedor de voz creado en CSLU Toolkit.