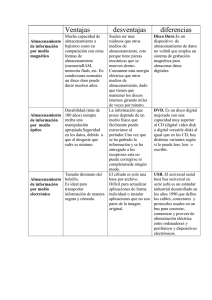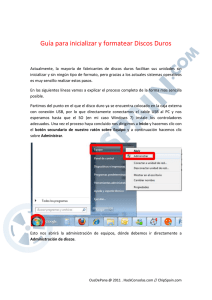tough drive
Anuncio

MANUAL DE USUARIO TOUGH DRIVE EXTERNAL MOBILE HARD DRIVE / 2.5" / USB 2.0 Win & Mac Rev. 848 Freecom ToughDrive ¡Estimado usuario! Gracias por elegir el disco duro externo Freecom ToughDrive. Para un uso y rendimiento óptimos le aconsejamos que lea atentamente este manual antes de usar este producto. Freecom Technologies GmbH • Germany www.freecom.com Contenido de la caja Por favor, compruebe el contenido de la caja; deben estar incluidos los siguientes artículos: • Freecom ToughDrive (disco duro externo)* • Manual de usuario, Software de la Aplicación y manual de seguridad preinstalados en la unidad de disco duro • Guía rápida de instalación ES * Si el puerto USB no entrega suficiente energía, puede adquirirse un adaptador de alimentación de AC en www.freecom.com/support. ¡Advertencia! Todos los derechos reservados. Los productos citados en este manual se usan sólo con fines identificativos, pudiendo ser marcas comerciales o marcas registradas de las respectivas compañías. Este dispositivo está destinado a su uso doméstico o en la oficina. ¡Advertencia! Este dispositivo es un equipo que cumple la norma EN55022, clase A. Este equipo puede llegar a causar interferencias de radio en un área residencial. En tal caso, el usuario debe tomar las medidas apropiadas y asumir toda responsabilidad y costes. No se permite su uso cerca o con sistemas de sostenimiento vital. Freecom no podrá hacerse responsable por posibles daños, pérdidas de datos o por desperfectos de ellos derivados -cualesquiera (incluyendo, sin limitación, perjuicios por pérdidas de beneficios, interrupción de la actividad empresarial, pérdida de información comercial u otras pérdidas pecuniarias) surgidos del uso o de la incapacidad de uso de este producto Freecom, incluso si Freecom ha sido advertido sobre la posibilidad de tales daños. Nos reservamos el derecho a actualizar nuestros productos de acuerdo a los avances tecnológicos. Índice de contenidos Manual de usuario Información general......................................................................................................... página 4 Medidas de precaución................................................................................................... página 5 Freecom ToughDrive........................................................................................................ página 6 Capítulo 1: Instalación de Hardware................................................................................................. página 7 Capítulo 2: Instalación de controlador............................................................................................. página 7 Capítulo 3: Instalación de Software de la Aplicación . ............................................................... página 8 ES Capítulo 4: Protección de la unidad de disco duro de Freecom............................................. página 10 Capítulo 5: Uso del Turbo USB 2.0 de Freecom (PC).................................................................... página 19 Capítulo 6: Partición de su Freecom ToughDrive......................................................................... página 20 © 2008 Freecom Technologies Freecom ToughDrive Información general Para estar seguro de que no habrá problemas durante el funcionamiento, debe disponerse como mínimo del siguiente hardware y software. Requerimientos del sistema Para la utilización de la unidad Freecom ToughDrive, se necesitan los siguientes componentes: PC: • Intel Pentium III / AMD Duron 900 MHz o superior • 256 MB RAM (Vista: 512 MB Ram) o superior • Puerto USB 2.0 o 1.1 libre • Conexión a internet para el registro online de la garantía y para descargar software actual • Sistema operativo: Windows 2000, Windows XP, Windows Vista Mac: • PowerPC G3/G4/G5, Mac Book Pro o Intel Mac ES • 256 MB RAM o superior • Puerto USB 2.0 o 1.1 libre • Conexión a internet para el registro online de la garantía y para descargar software actual • Sistema operativo: Mac OS X v10.4 o superior * USB 2.0 es compatible con USB 1.1. Para alcanzar un funcionamiento óptimo de la unidad Freecom ToughDrive, su PC debe estar equipado con un puerto USB 2.0. Información general Medidas de precaución Para asegurarse de que su unidad Freecom ToughDrive funciona adecuadamente, tome nota, por favor, de las siguientes precauciones. Si estas no se siguen, usted podría dañar el Freecom ToughDrive y anularse la garantía. • Antes de desconectar el cable o, desactive su Freecom ToughDrive en el sistema operativo (la opción "desconectar hardware" en la barra de tareas de Windows). No hacerlo puede provocar la pérdida de datos. • No deje caer el Freecom ToughDrive (más de 2 m) ni lo exponga a ningún otro tipo de golpes ya que podría provocar la pérdida de datos. • No use la unidad Freecom ToughDrive cuando la temperatura ambiente sea menor de 10°C o superior a 35°C. • Si la unidad Freecom ToughDrive se traslada de un entorno frío a otro caliente, por favor, deje que el dispositivo se aclimate a la temperatura ambiente antes de utilizarlo. No hacerlo puede producir condensación dentro de la unidad, lo que se traducirá en un mal funcionamiento de la misma. • No coloque líquidos ni bebidas sobre el Freecom ToughDrive. Si se derraman líquidos y entran en contacto con los componentes electrónicos dentro de la unidad, se puede dañar el disco y provocar un mal funcionamiento. • No use el Freecom ToughDrive en un entorno sucio o polvoriento. Demasiado polvo dentro de la carcasa puede dañar la electrónica interna y dar lugar a un mal funcionamiento. • La garantía se anula en caso de abrir el Freecom ToughDrive. • Como USB 2.0 es compatible con USB 1.1, el Freecom ToughDrive puede conectarse a cualquier puerto USB. Sin embargo, cuando se conecte a un puerto USB 1.1, el rendimiento (la velocidad de transferencia de datos) del Freecom ToughDrive es mucho más baja que cuando la unidad se conecta a un puerto USB 2.0. ES En algunos ordenadores puede suceder que el puerto USB no entregue suficiente corriente al ToughDrive. En tal caso se necesitará una fuente de alimentación externa. Por razones de seguridad tiene que usarse únicamente la fuente Freecom con el núm. de ref. 30921. No use otras fuentes de alimentación. Freecom ToughDrive Freecom ToughDrive La transferencia de datos de alta velocidad a través de un interfaz USB 2.0 lo hace idealmente adecuado para almacenamiento de datos, compartir archivos, copias de seguridad, archivo, reproducción de audio y para todo tipo de aplicaciones que necesitan un acceso rápido a archivos. Para su comodidad, el Freecom ToughDrive ha sido particionado (1 partición) y preformateado (sistema de archivos FAT 32). El formato FAT 32 asegura un máximo de intercambio del Freecom ToughDrive entre diferentes ordenadores. Si elige formatear el Freecom ToughDrive en otro sistema de archivos (NTFS por ejemplo), por favor, tenga en cuenta los posibles problemas cuando conecte el Freecom ToughDrive a otro equipo distinto del que haya usado para su formateo. ES Instalación de Hardware Capítulo 1: Instalación de Hardware Conecte el conector del cable USB al Freecom ToughDrive. Como USB 2.0 es compatible con USB 1.1, el Freecom ToughDrive puede conectarse a cualquier puerto USB. Sin embargo, cuando se conecte a un puerto USB 1.1, el rendimiento (la velocidad de transferencia de datos) del Freecom ToughDrive es mucho más baja que cuando la unidad se conecta a un puerto USB 2.0. ES En algunos ordenadores puede suceder que el puerto USB no entregue suficiente corriente al ToughDrive. En tal caso se necesitará una fuente de alimentación externa. 1 Por razones de seguridad tiene que usarse únicamente la fuente Freecom con el núm. de ref. 30921. No use otras fuentes de alimentación. Capítulo 2: Instalación de controlador No se necesita ningún nuevo controlador de Freecom para Windows 2000 / XP / Vista Mac OS X. Los controladores necesarios se instalarán del respectivo sistema operativo tras haber conectado el Freecom ToughDrive. Freecom ToughDrive Capítulo 3: Instalación de Software de la Aplicación 3.1 Instalación de Software PC 1. Clic en "Start PC.exe" en el directorio principal del discos duros. Entonces se abrirá el menú de inicio de Freecom. 2. Haga clic en "Software Installation" -> "NTI Shadow", "NTI Ripper" u otro software. Entonces se iniciará la instalación. Siga las instrucciones de la pantalla y confirme con "Siguiente" para proseguir la instalación. 3.1.1 Guardar los datos de Freecom ES Los manuales de usuario y el software complementario (si es necesario) están pre-cargados en la unidad de disco duro. Le recomendamos que guarde estos archivos en la unidad de su ordenador ("Archivos propios"/"Freecom"), para tener siempre una copia de seguridad de estos archivos en caso de que reformatee (accidentalmente) la unidad o borre estos archivos de la unidad. 3 Guardar estos archivos desde la unidad de disco duro externa en su ordenador es muy fácil: 1. Haga clic sobre el botón "Save Freecom files". 2. Todos los datos proporcionados en el disco duro de Freecom se guardarán en la carpeta "Freecom" de "Archivos propios". Instalación de Software de la Aplicación . Instalación de Software Mac 1. Clic en "Start MAC" en el directorio principal del discos duros. Entonces se abrirá el menú de inicio de Freecom. 2. Haga clic en "Install NTI Shadow". Entonces se iniciará la instalación. Siga las instrucciones de la pantalla y confirme con "Siguiente" para proseguir la instalación. ..1 Guardar los datos de Freecom Los manuales de usuario y el software complementario (si es necesario) están pre-cargados en la unidad de disco duro. Le recomendamos que guarde estos archivos en la unidad de su ordenador ("Documentos"/"Freecom"), para tener siempre una copia de seguridad de estos archivos en caso de que reformatee (accidentalmente) la unidad o borre estos archivos de la unidad. ES Guardar estos archivos desde la unidad de disco duro externa en su ordenador es muy fácil: 1. Haga clic sobre el botón "Save Freecom files". 2. Todos los datos proporcionados en el disco duro de Freecom se guardarán en la carpeta "Freecom" de "Documentos". 9 Freecom ToughDrive Capítulo 4: Protección de la unidad de disco duro de Freecom 4.1 Uso de la herramienta de protección de la unidad de disco duro de Freecom (PC) El ToughDrive de Freecom está dotado de una característica de protección por contraseña. Ésta proporciona la mejor protección posible. Que sus datos están siempre protegidos, incluso aunque la unidad de disco duro interna se saque de la carcasa y se conecte a un ordenador. Aún haciéndolo, no podrá acceder a sus datos. Si su PC se ha apagado o ha cambiado al estado de reposo, le recomendamos desconectar totalmente el ToughDrive del PC, para que la protección por contraseña se active de nuevo. Algunos PCs siguen suministrando corriente a los dispositivos USB incluso en estado de reposo, de manera que sigue estando registrado con su contraseña. 4.1.1 Configurar la protección por contraseña 1. Conecte el ToughDrive de Freecom a su PC. En “Mi ordenador" aparecerán una unidad de disco duro (“FREECOM HDD”) y una unidad CD-ROM virtual (“Password”). La unidad CD-ROM virtual es una partición imborrable del ToughDrive en la que se almacena el software de protección de la unidad de disco duro de Freecom. Esto garantiza que siempre tenga disponible la aplicación de protección por contraseña cuando la necesite - no se puede borrar accidentalmente -. ES 4 2. Si la unidad de CD-ROM virtual no se abre automáticamente después de haber conectado el disco duro, haga doble clic en el icono de la unidad de CD ROM virtual (“Password”) para abrirla. 10 Protección de la unidad de disco duro de Freecom 3. Haga doble clic en el símbolo "Password.exe“ para iniciar el software de protección de la unidad de disco duro Freecom. Se abrirá el asistente de protección de la unidad de disco duro. Haga clic en “Siguiente” para continuar. 4. Introduzca una contraseña. Esta contraseña será necesaria para acceder a la partición protegida. Confirme la contraseña en el segundo campo y haga clic en “Siguiente”. ES 4 5. Ahora, su unidad de disco duro estará protegida por una contraseña. Haga clic en “Finalizar” para salir del asistente. 11 Freecom ToughDrive Acceso a la unidad de disco duro encriptada por contraseña 1. Abra la unidad CD-ROM virtual y haga doble clic en “Password.exe”. Se abrirá la herramienta de protección de la unidad de disco duro de Freecom. 2. Introduzca su contraseña y haga clic en “Finalizar”. Ahora, podrá acceder a la unidad de disco duro protegida por contraseña desde “Mi ordenador”. ¿He olvidado mi contraseña, qué hago ahora? Si ha olvidado su contraseña, ya no podrá acceder a sus datos. La única forma de poder continuar usando el ToughDrive es borrar y formatear la unidad de disco duro. ¡Advertencia! Si borra y formatea la unidad de disco duro, se borrarán todos los datos que se haya guardado previamente en la unidad. ¡Se borrarán todos los datos de la unidad! ES 4 Siga los siguientes pasos para borrar y formatear la unidad de disco duro: 1. Ejecute “Password.exe” desde la unidad CD-ROM virtual. 12 Protección de la unidad de disco duro de Freecom 2. Haga clic en “¿Ha olvidado su contraseña?” y confirme que quiere iniciar el “Asistente para borrar y formatear el disco duro”. 3. Para continuar, tiene que confirmar que se borrarán todos los datos de su disco duro. Haga clic en “Siguiente” para continuar. ES 4. En el paso final, tiene que confirmar de nuevo que quiere borrar y formatear el disco duro. Si hace clic en “Sí” en este paso, se borrarán irreversiblemente todos los datos. Esto puede tardar hasta dos horas. 4 13 Freecom ToughDrive Quitar la encriptación por contraseña Es posible quitar la característica de protección por contraseña, lo que significa que los datos de la unidad siempre serán visibles cuando conecte la unidad. 1. Asegúrese de que ya ha ejecutado “Password.exe” para tener acceso a los datos protegidos. 2. Una vez tenga acceso a sus datos protegidos, ejecute “Password.exe” de nuevo y seleccione “Quitar encriptación por contraseña”. Haga clic en “Siguiente” para continuar. 3. Introduzca su contraseña y haga clic en “Siguiente”. ES 4 4. Ahora, se quitará la protección por contraseña y tendrá acceso permanente a sus datos. 14 Protección de la unidad de disco duro de Freecom 4.2 Uso de la herramienta de protección de la unidad de disco duro de Freecom (Mac) El ToughDrive de Freecom está dotado de una característica de protección por contraseña. Ésta proporciona la mejor protección posible. Que sus datos están siempre protegidos, incluso aunque la unidad de disco duro interna se saque de la carcasa y se conecte a un ordenador. Aún haciéndolo, no podrá acceder a sus datos. Si su Mac se ha apagado o ha cambiado al estado de reposo, le recomendamos desconectar totalmente el ToughDrive del Mac, para que la protección por contraseña se active de nuevo. Algunos Macs siguen suministrando corriente a los dispositivos USB incluso en estado de reposo, de manera que sigue estando registrado con su contraseña. 4.2.1 Configurar la protección por contraseña 1. Conecte el ToughDrive de Freecom a su PC. En “Mi ordenador" aparecerán una unidad de disco duro (“FREECOM HDD”) y una unidad CD-ROM virtual (“Password”). La unidad CD-ROM virtual es una partición imborrable del ToughDrive en la que se almacena el software de protección de la unidad de disco duro de Freecom. Esto garantiza que siempre tenga disponible la aplicación de protección por contraseña cuando la necesite - no se puede borrar accidentalmente -. ES 4 2. Abra la unidad CD-ROM y haga doble clic en “Password”. 15 Freecom ToughDrive 3. Introduzca una contraseña. Esta contraseña será necesaria para acceder a la partición protegida. Confirme la contraseña en el segundo campo y haga clic en “OK”. Acceso al disco duro encriptado por contraseña 1. Conecte el ToughDrive de Freecom a su Mac. Se abrirá una ventana, que le dirá que el disco insertado no es legible. Haga clic en “Ignorar". ES 4 2. Ejecute“Password”desde la unidad CD-ROM. Se le pedirá que introduzca su contraseña para acceder a la unidad de disco duro. Introduzca su contraseña y haga clic en “OK”. Ahora, tendrá acceso total al ToughDrive. 16 Protección de la unidad de disco duro de Freecom ¿He olvidado mi contraseña, qué hago ahora? Si ha olvidado su contraseña, ya no podrá acceder a sus datos. La única forma de poder continuar usando el ToughDrive es borrar y formatear la unidad de disco duro. ¡Advertencia! Si borra y formatea la unidad de disco duro, se borrarán todos los datos que se haya guardado previamente en la unidad. ¡Se borrarán todos los datos de la unidad! Siga los siguientes pasos para borrar y formatear la unidad de disco duro: 1. Ejecute “Password” desde la unidad CD-ROM virtual y haga clic en "He olvidado mi contraseña". Se le preguntará si quiere borrar y formatear la unidad de disco duro. Haga clic en “Continuar". 2. Marque el recuadro para confirmar que se borrarán todos los datos de su disco duro y haga clic en "Borrar". Se borrará y formateará la unidad de disco duro. Esto puede tardar hasta dos horas. ES 4 1 Freecom ToughDrive Quitar la encriptación por contraseña Es posible quitar la característica de protección por contraseña, lo que significa que los datos de la unidad siempre serán visibles cuando conecte la unidad. 1. Asegúrese de que ya ha ejecutado “Password” para tener acceso a los datos protegidos. 2. Una vez tenga acceso a sus datos protegidos, ejecute“Password”de nuevo y seleccione “Quitar protección por contraseña”. 3. Introduzca su contraseña y haga clic en “OK”. 4. Ahora, se quitará la protección por contraseña y tendrá acceso permanente a sus datos. ES 4 1 Uso del Turbo USB 2.0 de Freecom (PC) Capítulo 5: Uso del Turbo USB 2.0 de Freecom (PC) Al instalar el controlador del Turbo USB 2.0 en su ToughDrive, aumentará significativamente la velocidad de transferencia de los datos (velocidad de transferencia hasta un 40% más rápida comparada con un USB de alta velocidad estándar). Instalar el controlador del Turbo USB 2.0 1. Conecte el ToughDrive de Freecom a su PC. 2. Ejecute “Start.exe” desde su ToughDrive y vaya a Instalación de software -> Turbo USB 2.0 de Freecom 3. Se abrirá el asistente del Turbo USB 2.0 de Freecom. 4. Compruebe la unidad y haga clic en “Configurar” para instalar el controlador del Turbo USB 2.0 del ToughDrive de Freecom. ES 5 Desinstalar el controlador del Turbo USB 2.0 5. Conecte el ToughDrive de Freecom a su PC. 6. Ejecute “Start.exe” desde su ToughDrive y vaya a Instalación de software -> Turbo USB 2.0 de Freecom 7. Se abrirá el asistente del Turbo USB 2.0 de Freecom. Desmarque la casilla de la unidad y haga clic en “Configurar” para desinstalar el controlador del Turbo USB 2.0 de Freecom del ToughDrive de Freecom. 19 Freecom ToughDrive Capítulo 6: Partición de su Freecom ToughDrive 6.1 Información general Su Freecom ToughDrive ha sido dividido en particiones y formateado para suministrarle la máxima capacidad y compatibilidad disponible. Se seleccionó el FAT32 como sistema de archivos para asegurar que Vd. pueda leer sus archivos en cualquier ordenador. Se recomienda no cambiar la configuración actual de su Freecom ToughDrive. Para algunos usuarios, otro sistema de archivos puede ser más adecuado a sus necesidades. Este manual describe las limitaciones actuales de los sistemas de archivos más comunes y da instrucciones para facilitarle el adaptar el Freecom ToughDrive a sus necesidades. 6.2 Características de los sistemas de archivos Consulte las tablas siguientes como resumen: Sistemas de archivo compatibles con diferentes sistemas operativos Sistema de archivos FAT FAT32 NTFS HFS+ Windows 2000 sí sí sí no Windows XP / Vista sí sí sí no Mac OS X sí sí sí (solo lectura) sí FAT FAT32 NTFS HFS+ Windows 2000 4 GB* 32 GB 16 TB - Windows XP / Vista Sistema operativo ES Tamaño máximo de una partición 6 Sistema de archivos Sistema operativo 20 4 GB* 32 GB 16 TB - Mac OS X 10.1.x - 128 GB - 2 TB Mac OS X 10.2.x - 128 GB - 8 TB Mac OS X 10.3.x - ( -> 128 GB) - 16 TB Mac OS X 10.4.x - ( -> 128 GB) - 16 TB Mac OS X 10.5.x - ( -> 128 GB) - 16 TB * Las particiones FAT de más de 2 GB sólo pueden ser administradas por Windows 2000/XP/Vista. Partición de su Freecom ToughDrive Ejemplo de diferentes particiones con diferentes sistemas de archivo en un Freecom ToughDrive Sistema de archivos Tamaño totaldel ToughDrive 80 GB NTFS FAT32 60 GB 20 GB Nota: Discos duros formateados con el sistema NTFS solo pueden ser escritos utilizando los sistemas Windows 2000 / XP / Vista. El ejemplo anterior es una buena solución para usuarios de Windows 2000 / XP / Vista que a veces intercambien datos con Macs. Para guardar los datos bajo Windows 2000 / XP / Vista puede usarse ambas particiones. Dado que el sistema de archivos NTFS no es reconocido por Mac, los datos a utilizar en estos sistemas operativos deben guardarse en la partición FAT32. Para adaptar el ToughDrive a sus necesidades, siga los pasos que se indican a continuación. 6.3 Partición de su ToughDrive bajo Windows 2000 / XP / Vista 6.3.1 Borrado de una partición en el Freecom ToughDrive Borrado de una partición en el ToughDrive bajo Windows 2000 / XP / Vista ES 1. Con el botón derecho del ratón, haga clic en el icono "Mi PC" de su escritorio. 2. Seleccione la opción "Administrar". 6 3. Seleccione la opción "Almacenamiento" -> "Administración de unidad". 4. Seleccione su unidad de disco duro externa y haga clic en la partición. 5. Seleccione "Borrar partición" y confirme haciendo clic en "Sí". La partición será borrada ahora. 6.3.2 Creación de una partición en el Freecom ToughDrive Los pasos siguientes le guiarán en el proceso de crear particiones en su Freecom ToughDrive. Después de este procedimiento, su ToughDrive de Freecom estará listo para el uso, y le será asignada una letra de unidad. 1. Con el botón derecho del ratón, haga clic en el icono "Mi PC" de su escritorio. 2. Seleccione la opción "Administrar". 3. Seleccione la opción "Almacenamiento" -> "Administración de unidad". 4. Seleccione el disco duro que está "sin asignar". Asegúrese de que la unidad completa está "sin asignar". 21 Freecom ToughDrive 5. Con el botón derecho del ratón, haga clic en el área "sin asignar" y seleccione la opción "Nueva partición" (Windows 2000: "Asistente para la creación de una partición"). Se abre el "Asistente para nuevas particiones". Haga clic en "Siguiente". ES 6 22 Partición de su Freecom ToughDrive 6. Seleccione "Partición primaria" y haga clic en "Siguiente". 7. Ahora Vd. puede ajustar el tamaño de su partición. Haga clic en "Siguiente" si ha de crearse sólo una partición. Consulte el capítulo siguiente (Creación de dos o más particiones en el Freecom ToughDrive bajo Windows 2000 / XP / Vista) para la creación de más de una partición. ES 6 8. Asigne una letra de unidad a su disco duro. Normalmente, Vd. puede utilizar las opciones predeterminadas. Haga clic en "Siguiente". 23 Freecom ToughDrive 9. Seleccione la opción de formateado " Format this partition with the following settings". Escoja ya sea "FAT32" o "NTFS", el "Allocation unit size"(Tamaño de unidad de asignación) debe permanecer en "Default" (Predeterminado). Finalmente, seleccione "Perform a quit format"(Dar formato rápido) a haga clic en "Next" (Siguiente). 10. Haga clic en "Finish" para completar la partición de su Freecom ToughDrive. Ahora su Freecom ToughDrive será formateado y estará listo para el uso a continuación. ES 6 24 Partición de su Freecom ToughDrive 6.3.3 Creación de dos o más particiones en el Freecom ToughDrive bajo Windows 2000 / XP / Vista 1. Repita los pasos del capítulo anterior (Creación de una partición en el Freecom ToughDrive bajo Windows 2000 / XP / Vista) para crear la primera partición. 2. Con el botón derecho del ratón, haga clic en el icono "Mi PC" de su escritorio. 3. Seleccione la opción "Administrar". 4. Seleccione la opción "Almacenamiento" -> "Administración de unidad". 5. Con el botón derecho del ratón, haga clic en el espacio sin asignar de su Freecom ToughDrive y seleccione la opción "Nueva partición" (Windows 2000: "Crear partición"). Se abre el "Asistente para nuevas particiones" (Windows 2000 "Asistente para creación de particiones"). Haga clic en "Siguiente". 6. Seleccione "Partición extendida" y haga clic en "Siguiente". ES 6 7. Ahora Vd. puede ajustar el tamaño de su partición. Introduzca el tamaño y haga clic en "Siguiente". 25 Freecom ToughDrive 8. Haga clic en "Finish" para crear la "Partición extendida". El espacio no asignadio ahora camba a "Espacio libre". ES 6 26 Partición de su Freecom ToughDrive 9. Con el botón derecho del ratón haga clic sobre "Espacio libre" y seleccione "Nueva unidad lógica" (Windows 2000 "Crear unidad lógica"). Se abre el "Asistente para nuevas particiones" (Windows 2000 "Asistente para creación de particiones"). Haga clic en "Siguiente". 10. "Unidad lógica" ya está seleccionado. Haga clic en "Siguiente". ES 11. Especifique el tamaño de la partición y haga clic en "Siguiente". 12. Asigne una letra de unidad y haga clic en "Siguiente". 13. Seleccione la opción de formateado "Format this partition with the following settings". Escoja ya sea "FAT32" o "NTFS", el "Allocation unit size"(Tamaño de unidad de asignación) debe permanecer en "Default" (Predeterminado). Finalmente, seleccione "Perform a quit format"(Dar formato rápido) a haga clic en "Next" (Siguiente). 6 14. Haga clic en "Finish" para completar la partición. Ahora su partición será formateada y está lista para el uso. Atención: Si selecciona el sistema de archivos NTFS, los datos de su Freecom ToughDrive en Mac OS X solo podrán ser leídos. No existe la posibilidad de escribir datos. 27 Freecom ToughDrive 6.4 Partición de su Freecom ToughDrive bajo Mac OS X 1. Abra el programa "Utilidad de disco". Este lo encontrará en "Aplicación" —> "Servicios". 2. Haga clic en "Particionar". Aqui puede configurar la partición del disco y particionar el disco según las configuraciones indicadas (Mac OS Extended por ejemplo). Informaciones detalladas sobre la utilidad de disco, encontrará en la ayuda: ES 6 28 GARANTÍA (válida sólo en la Europa/TR) Gracias por haber comprado este producto Freecom; esperamos que disfrute con su uso. Para evitarse problemas innecesarios, le recomendamos leer la guía de instalación rápida, el manual de instrucciones y los manuales impresos o en archivos en disco que pudieran acompañar al producto. Cara a la solución de posibles problemas contamos con una base de datos a modo de ayuda, a saber, FAQ (Frequently Asked Questions), en nuestro sitio Freecom en la red (www.freecom.com). Sírvase leerla antes de contactar con el Helpdesk. Su Garantía Todos los productos Freecom cuentan con asistencias técnica telefónica ilimitada y en la web. Freecom garantiza que sus productos se hallan exentos de defectos materiales y de fabricación, por el período abajo relacionado a partir de la fecha de compra original. Si durante el período de garantía el producto presenta defectos debidos a materiales inadecuados o fallos de fabricación, Freecom se compromete a reparar o cambiar el producto, según las condiciones y términos abajo convenidos, sin facturar costes de material u horas de trabajo. Condiciones Para disfrutar de esta garantía se deberá presentar el albarán de venta original (con la fecha de compra, producto y número de serie) junto con el producto defectuoso y un número RMA Freecom, obtenido vía internet del sitio Freecom o facilitado por un centro de asistencia Freecom. Freecom se reserva el derecho a no prestar servicio gratuito bajo garantía cuando no pueda certificarse la fecha de compra del producto. Esta garantía no será válida si se ha perdido el número RMA, se ha modificado o eliminado en el producto el número de serie o el mismo es ilegible. Esta garantía cubre sólo los componentes de hardware que vienen en el mismo paquete del producto. Esta garantía no cubre: (a) ningún consumible suministrado con el producto, como son los disquetes o las pilas; (b) daños o pérdida de programas, datos o elementos portadores de datos (discos, etc.); (c) ningún daño que se derive de posibles cambios, ajustes o adaptaciones llevados a cabo en el producto sin la autorización por escrito de Freecom; (d) reparaciones efectuadas en partes distintas a las autorizadas por Freecom y (e) accidentes, descargas por rayo, inundación, incendio u otra causa mayor que no pueda comprenderse bajo un control normal de Freecom. Con respecto a todos los servicios prestados, Freecom no es responsable por ningún daño o pérdida de programas, datos u otra información almacenada en algún elemento portador de datos (discos, etc.) u otra parte del producto objeto del servicio. No podrá hacerse responsable a Freecom por la pérdida de beneficios previstos en caso de fallar el sistema. Antes de devolver el producto a Freecom asegúrese de excluir todas las piezas que esta garantía no cubra. No podrá hacerse responsable a Freecom por posibles pérdida o daños sufridos por estos elementos. Freecom tampoco responderá de posibles alteraciones o borrado de los contenidos del disco duro que pudieran darse durante la reparación del producto. Los productos a cambiar y las piezas sujetas a reparación se intercambiarán por equivalentes: nuevas o reacondiconadas. Todas las piezas sustituidas pasan a ser propiedad de Freecom. El período de garantía de cualquier pieza o producto reparado o cambiado se regirá por la garantía original. Reparaciones o sustituciones de productos o piezas fuera de la garantía conllevarán 6 (seis) meses de garantía. 2 YEARS WARRANTY