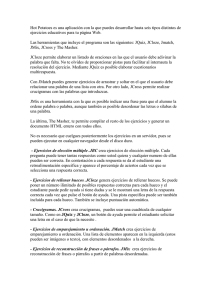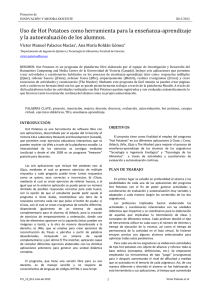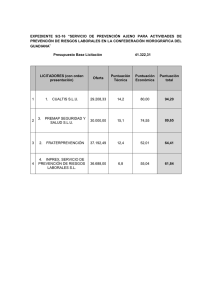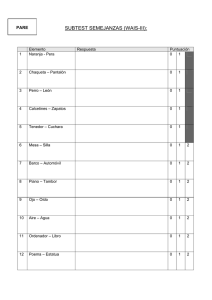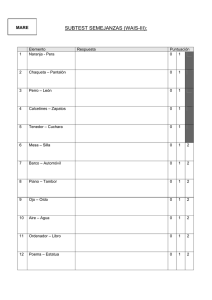Hot Potatoes, aplicaciones educativas
Anuncio

Hot Potatoes, aplicaciones educativas Módulo 4: Tipos de ejercicios ÍNDICE MÓDULO 4. TIPOS DE EJERCICIOS .............................................1 • JQuiz..........................................................................................2 ◦ JQuiz:manejo básico.............................................................3 ▪ Guardar y nombrar..........................................................4 ▪ Introducimos los datos....................................................5 ▪ Modalidad.......................................................................7 ▪ Corrector ortográfico.......................................................8 ▪ Gestionar preguntas.........................................................9 ▪ Exportar y ver resultado.................................................11 ◦ Cuestionarios de elección múltiple.....................................13 ▪ Respuestas múltiples......................................................14 ▪ Puntuación......................................................................17 ▪ Cuestionarios eficaces....................................................18 ◦ Preguntas abiertas................................................................19 ▪ Respuesta corta...............................................................20 ▪ Puntuación......................................................................23 ◦ Híbridas...............................................................................25 ▪ Diseñar híbridas.............................................................26 ◦ Multiselección.....................................................................29 ▪ Concepto........................................................................30 ▪ Evaluación.....................................................................32 ▪ Diseñar indicaciones eficaces........................................33 ◦ Combinar modalidades.......................................................36 ◦ Ejemplos con JQuiz............................................................37 ▪ Ríos españoles...............................................................38 ▪ Medida de la materia.....................................................40 ▪ Rephrasing.....................................................................41 ▪ Passive Voice, 1.............................................................44 ▪ Passive Voice, 2.............................................................47 ▪ Histoire de France..........................................................48 ▪ Géographie.....................................................................49 ▪ Ríos españoles................................................................50 • JCloze.......................................................................................51 ◦ JCloze: manejo básico.........................................................52 ◦ La plantilla de JCloze..........................................................53 ◦ Generar hueco.....................................................................54 ◦ Borrar hueco........................................................................55 ◦ Eliminar todos los huecos...................................................56 ◦ Huecos automáticos............................................................57 ◦ Mostrar palabras.................................................................58 ◦ Ejemplos con JCloze..........................................................59 ▪ La Península Ibérica......................................................60 ▪ Condicionales................................................................61 ▪ La Catalogne.................................................................62 ▪ Animales protegidos.....................................................63 ▪ The American Revolution............................................64 • JMatch....................................................................................65 ◦ JMatch: manejo básico......................................................66 ◦ Introducir elementos..........................................................67 ◦ Opción “Fijar”...................................................................68 ◦ Organizar elementos..........................................................70 ◦ Ejemplos con JMatch........................................................72 ▪ Especies vegetales de España......................................73 ▪ The Wild West.............................................................75 ▪ Notable African Americans.........................................76 ▪ Polígonos regulares.....................................................78 ▪ Geometría....................................................................79 • JMix.......................................................................................80 ◦ JMix: manejo básico.........................................................81 ◦ Conjuntos..........................................................................82 ◦ Frases alternativas.............................................................84 ◦ Signos ortográficos...........................................................85 ◦ Ejemplos con JMix...........................................................86 ▪ Les Rois de France......................................................87 ▪ La letra “a”..................................................................88 ▪ Un autor clásicu..........................................................89 ▪ Medida de la Materia..................................................92 ▪ Presidents of the US....................................................93 • JCross....................................................................................94 ◦ JCross: manejo básico......................................................95 ◦ Crear una cuadrícula........................................................96 ◦ Añadir definiciones..........................................................99 ◦ Ejemplos con JCross......................................................100 ▪ Vocabulario de Shrek................................................101 ▪ Des villes francophones............................................102 ▪ Crucigramas sobre la “a”..........................................103 ▪ El nombre de los números........................................104 ▪ Cuadriláteros.............................................................105 ▪ Geografía Mundial “Jumbo”.....................................107 Aplicaciones Educativas de Hot Potatoes Módulo 4. Tipos de ejercicios Cinco "patatas" Hot Potatoes contiene cinco programitas o patatas diferentes. Con cada una de las "patatas" se pueden hacer diferentes tipos de actividades. Para empezar a elaborar un ejercicio primero hay que decidir de qué tipo se quiere crear y entrar en la patata correspondiente. Tal como ya vimos en el bloque anterior, una vez dentro, aparece la "plantilla" que sirve de base para rellenar con preguntas, respuestas y comentarios. Recordemos que el proceso será siempre el mismo, primero introducimos los datos, luego personalizamos el ejercicio y finalmente exportamos a web nuestro ejercicio. 1 de 109 jQuiz 2 de 109 JQuiz: manejo básico Observa JQuiz se utiliza para diseñar ejercicios basados en preguntas. Un ejercicio de JQuiz puede contener un número ilimitado de preguntas de uno o varios de los cuatro tipos que ofrece el programita. Cada pregunta puede tener, a su vez, un número ilimitado de posibles respuestas correctas e incorrectas, cada una de ellas con sus indicaciones (feedback) correspondientes. JQuiz nos ofrece cuatro tipos diferenciados de cuestionarios: 3 de 109 Guardar y nombrar La primera tarea rutinaria al iniciar cualquier ejercicio será guardar y dar nombre al ejercicio a realizar con el fin de evitar pérdidas de datos accidentales. De esta manera, también tendremos bien organizado el lugar en el que se aloja nuestro archivo para luego colocar en el mismo lugar los archivos auxiliares. Para guardar nuestro ejercicio pulsaremos sobre el icono Guardar o bien sobre Guardar como... Organizarse bien es fundamental Con Hot Potatoes es muy importante llevar una buena organización de nuestros archivos ya que, como veremos más adelante, nuestros ejercicios llevarán archivos multimedia vinculados a ellos y será muy importante que estén siempre juntos para que funcionen correctamente. Para ello, siempre tendremos una carpeta para cada uno de nuestros proyectos, dentro de la cual iremos guardando todos los archivos que formen parte de nuestros ejercicios. 4 de 109 Introducimos los datos En este caso, vamos a hacer un cuestionario sobre el cuerpo humano al que vamos a llamar cuerpo01. El programa le asignará automáticamente la extensión *.jqz, propia de JQuiz. Tal como vimos en el Módulo 3, el primer paso a dar, una vez guardado, consiste en la introducción de los datos de nuestro ejercicio. Es necesario entender que hemos de marcar claramente cuál de las opciones que estamos introduciendo es la correcta, 5 de 109 activando la casilla correspondiente tal como se observa en la pantalla superior. También conviene familiarizarse con las casillas que corresponden a las diferentes opciones de respuesta, marcadas con las letras A, B, C, D, y siguientes, así como el indicador de la pregunta en la que nos encontramos, en este caso, por medio de números, 1, 2, 3, etc. ¡Cuidado! Como vamos a crear archivos que más adelante publicaremos en Internet, para evitar problemas con los servidores conviene que sigamos estos consejos a la hora de decidir los nombres de nuestros archivos, tanto de los ejercicios, como del resto de imágenes, audios y vídeos: procurar que el nombre no sea muy largo, evitar los caracteres problemáticos: tildes, eñes, signos ortográficos (salvo el guión bajo: "_"),mayúsculas y no utilizar espacios en blanco en el nombre. 6 de 109 Modalidad Si comparamos JQuiz con el resto de las "patatas", esta es sin duda la más compleja. Por esta razón a los usuarios nuevos se les puede hacer más complicado dominar todas las opciones que ofrece. Por eso, en el menú Opciones se puede optar por las modalidades Principiante o Avanzado. Estas son las características que permanecerán ocultas si elegimos la modalidad Principiante: Peso de las preguntas: Por medio de esta opción se puede ajustar el peso, o la importancia relativa, de las diferentes preguntas en la puntuación final. De esta forma, podemos asignar el valor 50 (se admiten valores entre 0 y 100) a una pregunta, que tendrá la mitad de importancia que otra a la que asignemos el valor 100. Nivel de corrección de las respuestas: se puede asignar un porcentaje que define el nivel de corrección de una respuesta, admitiendo así parcialmente alguna de las respuestas seleccionadas, con el fin de valorar la opción seleccionada por el alumno y así orientarle sobre la mejor opción. Casilla "Aceptar como correcta": Esta opción permite establecer que una respuesta se acepte como correcta aunque su porcentaje de correcta no alcance el 100%. Esto tiene el efecto de dar por completada la pregunta y pasar al alumno a la siguiente pregunta del ejercicio, no permitiéndose más intentos sobre ella. Si quisiéramos que nuestro test se comportara como un examen tradicional, permitiendo sólo un intento, podemos marcar en todas las respuestas posibles la opción "Aceptar como correcta". 7 de 109 Corrector ortográfico Podemos pasarle un corrector ortográfico a nuestro ejercicio antes de exportarlo. Para ello, seleccionaremos Ortografía: Cuando el programa localiza una palabra que no está en su diccionario, ofrece una serie de opciones personalizadas: Observa No todas las versiones del programa tienen esta función. De hecho la versión 6.3 para Windows en realidad lo que hace es lanzar el corrector ortográfico del procesador de textos predeterminado en el equipo, frecuentemente Microsoft Word. 8 de 109 Gestionar preguntas A través del menú Gestionar preguntas podemos realizar diversas funciones que nos facilitan la creación de nuestras preguntas y respuestas. Con la opción Ver la organización del ejercicio ( ) nos aparece una ventana esquemática con el enunciado de las preguntas, dentro de la cual podemos arrastrar y soltar para reubicar la posición de las diferentes preguntas. Utilizaremos la opción Borrar Pregunta para eliminar la pregunta sobre la que se encuentra el cursor. Para introducir una pregunta nueva en una posición determinada dentro de nuestro ejercicio, nos colocaremos en cualquiera de las preguntas y pulsaremos sobre la opción Insertar Pregunta. Seguidamente nos pregunta delante de qué pregunta queremos introducir una nueva. La opción Mover Pregunta nos permite cambiar la posición de una pregunta, aunque esto se hace más rápidamente con la primera opción, Gestionar Preguntas, a través del método de arrastrar y soltar. 9 de 109 Otra función interesante es la de Clonar Pregunta. Con ella, podremos crear preguntas iguales a una inicial. Esto nos puede resultar útil en un ejercicio que tenga preguntas muy parecidas, o que tenga las respuestas exactamente iguales y sólo haya que cambiar las preguntas. Esto ocurre habitualmente en los ejercicios de Verdadero/Falso. En éstos resulta útil clonar porque así tendremos todas las respuestas ya preparadas y sólo habrá que escribir las preguntas. Auto-respuesta nos permite personalizar el mensaje que el alumno recibirá cuando su respuesta sea correcta y también cuando sea incorrecta. Esto también se puede personalizar a través de la Configuración. Con Barajar podremos cambiar el orden de las preguntas o de las respuestas, aunque esto también se puede gestionar desde la Configuración. 10 de 109 Exportar y ver resultado Ya tenemos nuestra primera pregunta en nuestro ejercicio sobre el cuerpo humano, y con esto es suficiente para formar con él un ejercicio nuevo independiente y ver cómo nos queda exportado, es decir, cómo lo van a ver nuestros alumnos. Para hacer esto, hemos de pulsar sobre el icono de la telaraña . El nombre que demos a nuestro archivo exportado interesa que sea lo más parecido posible al del archivo fuente por simples razones de organización. Como nuestro archivo fuente se llama cuerpo01.jqz, pues el mejor nombre para el archivo exportado será cuerpo01.htm (la extensión se la asignará el programa de forma automática). Es importante que guardemos el archivo exportado en la misma carpeta en la que se aloja el archivo fuente. Aceptamos y seleccionamos la opción Ver el ejercicio en mi navegador. Esta debería ser la apariencia de nuestro ejercicio así exportado: pulsa aquí. Esta rutina la realizaremos constantemente cuando estemos creando actividades con Hot Potatoes, ya que, como docentes, querremos observar detenidamente cuál es la apariencia que nuestro ejercicio tiene para nuestros alumnos. Una vez terminemos de introducir los datos de nuestro ejercicio, normalmente nos ocuparemos del formato del mismo. Esto lo haremos fundamentalmente a través de la ventana de configuración, a la que accederemos pulsando en el menú Opciones > Configurar el formato del archivo originado, o bien por medio del icono de configuración : 11 de 109 Podemos personalizar numerosas opciones de nuestro ejercicio, tanto relativas a la apariencia estética del mismo (imágenes de fondo, colores), como relativas a la parte más pedagógica del mismo: comentarios de refuerzo, corrección o ánimo, mostrar u ocultar ayudas, etc. En esta pantalla podemos ver las diferentes pestañas que nos propone el menú Configuración, que veremos con más detalle en el apartado Formato de las actividades del siguiente bloque: Ahora nos centraremos, en el siguiente apartado, en las diferentes formas que pueden tener los ejercicios creados con JQuiz: Respuestas múltiples, Respuestas cortas, Híbridas (una pregunta de respuesta corta que se transforma en otra de elección múltiple tras varios intentos sin acertar), y Multiselección (en las que el alumno ha de seleccionar varias respuestas correctas de entre un grupo de opciones). 12 de 109 Cuestionarios de elección múltiple Si queremos diseñar un ejercicio de elección múltiple, hemos de abrir la 'patata' JQuiz y dentro de ella seleccionar la opción Respuestas múltiples. Combinar formatos No olvidemos que dentro de un ejercicio diseñado con JQuiz, pueden convivir preguntas diseñadas con los cuatro formatos de esta patata. Es decir, podemos tener cuatro preguntas de elección múltiple, dos de respuesta abierta, seis híbridas y cuatro de multiselección, por ejemplo, en diferente orden y posición. 13 de 109 Respuestas múltiples En un ejercicio de elección múltiple (también llamado de respuestas múltiples), el alumno selecciona la opción (una única opción) que él considera correcta pulsando en un botón. 14 de 109 Si la respuesta es correcta, el programa le mostrará un emoticono que representa una sonrisa y, si no es correcta, mostrará una equis. Estos símbolos se pueden modificar a través de la pantalla de configuración . Concretamente, si nuestra respuesta correcta es esta... ... entonces, lo que verá nuestro alumno al seleccionarla será esto: 15 de 109 Múltiples respuestas correctas Es necesario entender que el formato de respuestas múltiples sólo va a permitir al alumno decantarse por una respuesta correcta (haciendo los intentos que el autor del ejercicio considere oportunos). Sin embargo, el profesor sí que puede recoger más de una respuesta como correcta, de entre las opciones existentes, al diseñar el ejercicio. El alumno, por su parte, sólo recibirá información de si la que él ha seleccionado es correcta o no. 16 de 109 Puntuación Cuando el alumno acierta la respuesta correcta, evidentemente obtiene el máximo de puntuación, pero, ¿qué ocurre si no acierta? En caso de haber fallado la pregunta, el sistema permite volver a intentarlo hasta dar con la respuesta correcta, aunque el número máximo de intentos fallidos puede prefijarse al diseñar el ejercicio. La puntuación para cada pregunta se basa en el número de intentos realizados hasta acertar la respuesta correcta. Una vez que se selecciona la respuesta correcta, el sistema de puntuación no registra más datos, por lo que el alumno puede pulsar las otras respuestas para ver los comentarios asociados a las otras respuestas sin que ello afecte negativamente su puntuación. Si activamos la modalidad Avanzado podremos personalizar la puntuación de cada pregunta del siguiente modo: Ponderación: podemos ajustar el 'peso' de las preguntas, o su importancia relativa, y por tanto su influencia en la puntuación final. Porcentaje de corrección de las respuestas: se puede asignar un porcentaje que define el nivel de corrección de una respuesta, admitiendo así parcialmente alguna de las respuestas, con el fin de valorar la opción seleccionada por el alumno y así orientarle sobre la mejor opción. Caja 'Aceptar como correcta': esta opción nos permitirá establecer que una respuesta se acepte como correcta aunque su porcentaje de correcta no alcance el 100%. Esto tiene el efecto práctico de dar por completada la pregunta y pasar al alumno a la siguiente pregunta del ejercicio, no permitiéndose más intentos sobre ella. Si quisiéramos que nuestro test se comportara como un examen tradicional, permitiendo un solo intento, podemos marcar en todas las respuestas posibles la opción "Aceptar como correcta". 17 de 109 Cuestionarios eficaces Los creadores del programa nos ofrecen un documento muy interesante con ideas para diseñar buenos ejercicios de respuestas múltiples, al que puedes acceder desde aquí ( ). Este es un resumen en castellano de sus consejos: Decide exactamente qué es lo que quieres evaluar o practicar, Elimina las ambigüedades siempre que sea posible, Crea distractores basados en lo que quieres enseñar a tus alumnos, y no elegidos al azar, Haz comentarios a tus distractores que ayuden al alumno a entender por qué son incorrectos, Haz comentarios también a las respuestas correctas explicando por qué lo son, Aprovecha la utilidad de los porcentajes de corrección a tus distractores, reconociendo así que están cerca de la respuesta correcta; de esta forma, la puntuación reflejará más fielmente las capacidades de tus alumnos. 18 de 109 Preguntas abiertas Podemos diseñar un ejercicio de respuestas abiertas seleccionando la opción Respuestas Cortas, una vez dentro de JQuiz. 19 de 109 Respuesta corta En el ejercicio de ejemplo sobre el cuerpo humano, hemos diseñado la segunda pregunta con el formato de respuesta abierta (ver zona sombreada) y hemos intentado introducir todas las posibles opciones que consideraremos correctas. En una pregunta de Respuesta corta, el estudiante ha de teclear la respuesta en una caja de texto y pulsar el botón Verificar (o Check, en la versión inglesa) para ver si es correcta. El programa intentará entonces verificar la respuesta introducida por el estudiante contrastándola con la lista de respuestas correctas e incorrectas que el profesor ha introducido. De encontrarse una correspondencia, se mostrará el comentario previsto para ella. Si no es así, el programa confrontará la respuesta del alumno con la más cercana de entre las opciones correctas introducidas por el profesor y le indicará al alumno qué partes de la respuesta son correctas y cuáles no. Esta será la apariencia desde el punto de vista del alumno: 20 de 109 Imaginemos que el alumno escribe "cintura". La respuesta no es correcta aunque contiene parte coincidente con una respuesta correcta ("cintura pélvica"). Este será el retorno que recibirá el alumno: El programa subraya en amarillo la parte correcta, mostrándonos así que lo escrito está bien pero falta parte de la respuesta. Difícil de diseñar 21 de 109 De entre las opciones de cuestionario disponibles en JQuiz, hemos de tener presente que esta es la fórmula más difícil de diseñar, ya que hay que tener en cuenta todas las posibles respuestas abiertas que el alumno puede pensar y que son compatibles con la respuesta correcta que nosotros estamos esperando. Por esta razón, este formato es especialmente útil para preguntas que se responden con una sola palabra y no dejan lugar a la ambigüedad, del tipo: "¿Cuál es la capital de Portugal?" 22 de 109 Puntuación La puntuación para cada pregunta en el formato de preguntas abiertas se basa en el número de intentos que el alumnado haya realizado hasta obtener una respuesta correcta. Puede incluirse opcionalmente un botón de ayuda, que tendrá por defecto la leyenda Hint en la versión inglesa y Pista en la española. Este botón lo activaremos a través de la Configuración > Pestaña Botones: Pulsando este botón, el alumno obtendrá una letra de la respuesta correcta, la siguiente que esté pendiente de acertar por parte del alumno: 23 de 109 Esta es la puntuación final obtenida en el ejercicio después de obtener por medio de pistas la mitad de las letras de la palabra correcta: 24 de 109 Híbridas ¿Qué son las preguntas híbridas? Las preguntas híbridas son una combinación entre las preguntas de elección múltiple y las de respuesta corta. 25 de 109 Diseñar híbridas Para diseñar un ejercicio con este formato, debemos abrir la patata JQuiz y seleccionar la opción Híbrida. Las preguntas híbridas comienzan como un ejercicio de respuesta corta. Es decir, como en estos, al alumno se le presenta una caja de texto que debe rellenar con la respuesta correcta: Sin embargo, si le resulta difícil al alumno, es decir, tras fallarla un número determinado de veces (por defecto, dos veces, aunque puede ajustarse a través de la pantalla de Configuración ), la pregunta se convierte automáticamente en una de elección múltiple. 26 de 109 Cuando creamos una pregunta híbrida, observaremos una nueva casilla de verificación a la derecha de cada una de las opciones con el texto Incluir en Opciones M/C. Estas son las opciones de entre las que tendrá que elegir el alumno cuando la pregunta se transforme en una de elección múltiple, una vez fallada dos veces la pregunta en el formato de respuesta abierta. 27 de 109 Esta es una vista con más detalle de la disposición de las respuestas y su configuración para diseñar una pregunta híbrida. 28 de 109 Multiselección Cuestionario de multiselección En un ejercicio de Multiselección, al alumno se le pide que marque varias opciones correctas de entre un determinado número de elementos: 29 de 109 Concepto Para diseñar un ejercicio de Multiselección, debemos elegir la opción Multiselección dentro de JQuiz. En una pregunta de este tipo, al alumno se le pide que marque varias opciones de entre un determinado número de elementos. En este formato, el alumno ha de seleccionar, en una misma pregunta, todas las opciones que considere correctas, y dejar sin seleccionar los elementos incorrectos. Serían preguntas del tipo: "¿Cuáles de las siguientes son capitales de países situados en Asia?", ó "M arca los huesos que se encuentran en el oído" , seguidas de una lista de elementos, de entre los que el alumno marcará (por medio de una casilla de verificación considere correctos y dejará sin marcar los que considere incorrectos. ) los que Una pregunta de tipo Multiselección se parece poco a una de elección múltiple, en la cual el alumno ha de elegir una sola respuesta correcta. En una pregunta Multiselección, mucho más compleja, el alumno ha de tomar una decisión separada sobre cada una de las respuestas, es decir, múltiples decisiones en lugar de una sola decisión. Observemos la pregunta de práctica sobre el cuerpo humano que hemos creado: 30 de 109 El alumno, al resolver esta pregunta correctamente, ha tomado cuatro decisiones independientes: 31 de 109 Evaluación La evaluación de este formato de preguntas es algo más compleja. Obviamente, si todas las decisiones tomadas por el alumno son correctas, obtendrá el 100% de la puntuación, en el caso nuestro ejercicio de muestra será 4/4, es decir, cuatro correctas de cuatro opciones posibles. Pero, ¿qué ocurre si el alumno no acierta todas? Vamos a analizar cuál será la puntuación obtenida para esta respuesta: Pues nos encontramos con que: la primera decisión tomada es correcta la segunda decisión tomada es incorrecta la tercera decisión tomada es correcta la cuarta decisión tomada es incorrecta Por tanto, de cuatro decisiones tomadas, el alumno ha tenido dos aciertos, por lo que su puntuación será de 2/4. 32 de 109 Diseñar indicaciones eficaces Visto cómo se evalúa un ejercicio de Multiselección, pasemos a ver cómo preparar comentarios relevantes para nuestras preguntas creadas con este formato. No es fácil introducir comentarios útiles para el alumno, ya que, a diferencia de los ejercicios de elección múltiple, las opciones a seleccionar presentan combinaciones variadísimas muy difíciles de anticipar. Hot Potatoes opta por que el comentario sea útil para localizar, al menos, una de las elecciones incorrectas que ha hecho el alumno. Esto significa ciertamente que el comentario para una respuesta determinada sólo aparece cuando ésta falle, es decir, si el alumno la ha marcado y no tenía que haberlo hecho o bien no la ha marcado y tenía que haberlo hecho. Para ello, el programa corrige de arriba abajo (en principio, comenzando por los que deberían estar marcados y no lo están) y muestra el comentario de la primera respuesta incorrecta. En nuestro ejemplo de más arriba, el programa devolverá el comentario correspondiente a la primera respuesta correcta no seleccionada: 33 de 109 Si el comentario nos ayuda a corregir una opción errónea, el programa nos mostrará después del siguiente intento el comentario relativo al siguiente error, en nuestro caso la selección de "parietal" como hueso del oído. 34 de 109 35 de 109 Combinar modalidades No olvides En un mismo ejercicio de JQuiz pueden convivir diversas modalidades de cuestionarios. Podemos tener dos preguntas abiertas (de respuesta corta), quince de elección múltiple, un par de ellas híbridas y cuatro de multiselección, por ejemplo, en diferente orden y posición. 36 de 109 Ejemplos con JQuiz 37 de 109 1. Ríos españoles Respuestas Múltiples Ríos españoles, Conocimiento del Medio, 3er. ciclo de Primaria Cuestionario básico orientado a reforzar la lectura de un texto que aparece a la izquierda. Autora: Concepción García Pérez 38 de 109 39 de 109 2. Medida de la materia Mixto Medida de la materia, 2º Ciclo ESO, Diversificación Curricular, Ámbito Científico Tecnológico Este ejercicio contiene diferentes tipos de preguntas. Una buena parte de ellas son de elección múltiple, pero también contiene preguntas abiertas, híbridas y de multiselección. Autor: Alberto Ramos Alonso 40 de 109 3. Rephrasing Preguntas abiertas Ejercicio de respuestas abiertas con recarga aleatoria y renovación de preguntas. Se trata de un ejercicio para Bachillerato, Lengua Inglesa, en el que se han introducido quince preguntas pero cada vez que el alumno lo abre sólo le aparecen diez, seleccionadas de forma aleatoria. Esto permite aconsejar al alumno que recargue el ejercicio una vez que lo complete por primera vez. Esto puede hacerse inmediatamente a continuación o bien en un momento posterior, a modo de repaso. El alumno, al realizar el ejercicio por segunda vez, obtendrá algunas preguntas repetidas y otras nuevas. Las preguntas repetidas le permiten al alumno reforzar lo que hizo en la primera sesión, mientras que las preguntas nuevas le añaden interés al ejercicio, al traer práctica fresca y eliminar la sensación de hacer algo repetitivo. También se ha seleccionado la opción de barajar tanto las preguntas como el orden de las respuestas (a través de la Configuración), por lo que el efecto memoria no servirá de mucho a la hora de rehacer el ejercicio y el alumno habrá de analizar cada una de las opciones como lo hizo en su primera práctica con el ejercicio. Autor: Gregorio Blanco Martín 41 de 109 42 de 109 43 de 109 4. Passive Voice, 1 Respuesta corta con lectura Ejercicio de respuestas abiertas con texto de lectura. En este ejercicio para Bachillerato, Lengua Inglesa, se pueden observar diez preguntas que se recargan de forma aleatoria para permitir que el alumno lo vuelva a hacer sin efecto memoria, y se cuenta con un texto lateral informativo que apoya la tarea que ha de hacer el alumno. Adicionalmente, el ejercicio cuenta con un temporizador activado a diez minutos. Se trata de un ejercicio diseñado en la modalidad Híbrida, por lo que al segundo intento erróneo, la pregunta se convierte en una de Elección Múltiple para facilitar la tarea al alumno. Es interesante observar, además, que el feedback está muy pensado de forma que el alumno recibe refuerzo tanto si acierta como si falla la frase. Autor: Gregorio Blanco Martín 44 de 109 45 de 109 46 de 109 5. Passive Voice, 2 Multiselección con lectura Ejercicio de Multiselección con lectura de apoyo. Se trata de un ejercicio sencillo sobre Pasivas inglesas para Bachillerato, con comentarios muy pensados para facilitar la tarea del alumno, que cuenta con un texto de lectura con información de apoyo para resolver el ejercicio. Autor: Gregorio Blanco Martín 47 de 109 6. Histoire de France Multiselección Ejercicio de multiselección con imágenes, Francés, ESO y Bachillerato Ejercicio en Lengua francesa sobre cultura general de Francia, con imágenes muy apropiadas. Autor: Eduardo Pla Vall 48 de 109 7. Géographie Híbrido Ejercicio híbrido, Francés, ESO y Bachillerato. Cuestionario sobre Geografía de Francia. Autor: Eduardo Pla Vall 49 de 109 8. Ríos españoles Híbrido Ríos Españoles, Conocimiento del Medio, 3er. ciclo de Primaria Ejercicio de tipo híbrido que ofrece un excelente ejemplo de utilización de las tablas para distribuir correctamente la información sobre la pantalla, en este caso fotografías. Este ejercicio también ofrece un enlace externo para ampliar la información ofrecida en el texto de lectura. Autora: Concepción García Pérez 50 de 109 JCloze 51 de 109 JCloze: manejo básico Observa Icono IDevice JCloze nos permite diseñar actividades a partir de un texto sobre el que generamos huecos que el alumno debe rellenar, en función del contexto, o bien escuchando un audio, o bien en función de las ayudas que el profesor decida ofrecer sobre cada uno de los huecos. También se pueden ocultar letras dentro de una palabra determinada, siempre que dejemos un espacio entre letra y letra para que el programa las identifique como palabras diferentes. 52 de 109 La plantilla de JCloze El interfaz de este programa de Hot Potatoes es muy sencillo. Tras el título se encuentra la caja de texto principal. Es en esta caja donde se ha de introducir el texto sobre el que se van a generar los huecos. Los botones de la parte inferior nos permiten generar los huecos de diversas maneras. Ahora veremos una explicación detallada. 53 de 109 Generar hueco La opción Hueco permite generar un hueco sobre la palabra que está seleccionada en el texto. Previamente se ha de hacer un bloque que contenga la palabra o palabras en cuestión. 54 de 109 Borrar hueco La opción Borrar hueco nos permite eliminar el hueco sobre el que se encuentra el cursor. Si no tuviéramos el cursor sobre ningún hueco, nos avisará de ello: 55 de 109 Eliminar todos los huecos Esta opción elimina todos los huecos existentes en el texto actual. Este, a diferencia del anterior, ofrece una ventana de aviso para evitar pérdidas de datos no deseadas. 56 de 109 Huecos automáticos Esta función no es compatible con la anterior, por lo que si hay huecos manuales habremos de eliminarlos antes de poder generar huecos automáticos. Sin embargo, nada nos impide utilizar la función Huecos automáticos y luego eliminar aquellos que no nos interesen y crear otros manualmente. Al seleccionar esta función, nos pedirá un número "n", que es la relación entre huecos a crear y número de palabras que tiene el texto; en otras palabras, cada cuántas palabras queremos que genere un hueco. Aunque es cierto que esta función nos permite crear huecos muy rápidamente, habitualmente al docente le interesará seleccionar personalmente cada uno de los huecos para asegurar así la máxima eficacia pedagógica al ejercicio. 57 de 109 Mostrar palabras Por medio de esta función tenemos acceso a la ventana de ayuda y toma de datos de cada hueco. Aquí podemos introducir una pista o palabras alternativas que queremos considerar válidas en el contexto del hueco. 58 de 109 Ejemplos con JCloze 59 de 109 1. La Península Ibérica JCloze Ejercicio sobre la Península Ibérica, Conocimiento del Medio, 3er. ciclo de Primaria En él se trata de rellenar unos huecos tras la lectura de un texto y con la ayuda de un mapa de la península. Autora: Concepción García Pérez 60 de 109 2. Condicionales JCloze Ejercicio sobre condicionales con alertas de teclado, Inglés, Bachillerato. Estos ejercicios refuerzan la estructura de los Condicionales ingleses de tipo I, II y III, incluyendo algunas alertas de teclado a modo de glosario para el vocabulario difícil. También cuentan con un enlace externo que explica en castellano las diferentes formas de la estructura, con el apoyo de ejemplos. Autor: Gregorio Blanco Martín 61 de 109 3. La Catalogne JCloze Actividad de rellenar huecos, Francés, ESO/Bachillerato Ejercicio sobre vocabulario en francés con ayudas que ofrecen las definiciones de las palabras a utilizar. Se ofrece en un recuadro superior el listado de palabras eliminadas del texto para facilitar la tarea del alumno. En este ejercicio se han personalizado con imágenes los botones de navegación. Autor: Eduardo Pla Vall 62 de 109 4. Animales protegidos JCloze Animales protegidos, Conocimiento del Medio, 3er. ciclo de Primaria Ejercicio con mucho colorido, que incluye un audio perfectamente integrado en la actividad. Dispone de un texto a la izquierda, y profusión de imágenes tanto en el texto como en el texto con huecos. Autora: Concepción García Pérez 63 de 109 5. The American Revolution JCloze The American Revolution, Inglés, EOI Ejercicio de rellenar huecos con imágenes en los botones de navegación, y que incluye una tabla para ofrecer el vocabulario necesario en la resolución del ejercicio. También dispone de un tipo de letra muy curioso y un audio perfectamente integrado en el ejercicio. Autora: Llanos Aparicio Vázquez 64 de 109 JMatch 65 de 109 JMatch: manejo básico Observa Icono IDevice JMatch nos permite crear actividades en las que debemos unir o emparejar elementos que se presentan en dos columnas diferentes. 66 de 109 Introducir elementos Este es el aspecto que presenta la ventana de toma de datos de JMatch: Como ya es habitual en las otras aplicaciones de Hot Potatoes, tras escribir un título para el ejercicio, introduciremos ordenadamente los elementos emparejados que queremos que el ordenador desordene para nuestros alumnos. Cuando tengamos completado el ejercicio y lo exportemos para ver su apariencia, observaremos que los elementos de la izquierda aparecen siempre como nosotros los hemos introducido, mientras que los de la derecha aparecerán desordenados. 67 de 109 Opción "Fijar" 68 de 109 Podemos utilizar la opción "Fijar", activando la casilla de verificación existente frente a los elementos de la derecha. En nuestro ejemplo de la pantalla superior, hemos optado por fijar el elemento formado por Ecuador y Quito. Este es el efecto que tendrá cuando el alumno abra el ejercicio: 69 de 109 Organizar elementos JMatch nos permite automatizar ciertos procesos en la gestión de los elementos del ejercicio: De la misma manera que en JQuiz, podemos ver la organización del ejercicio y arrastrar y soltar para modificar la ubicación relativa de los diferentes elementos. También podemos borrar los elementos una vez seleccionados, insertar un nuevo elemento entre los ya creados, cambiarlos de posición y finalmente, barajarlos, aunque todas estas opciones también las tenemos desde el menú de Configuración del programa. Novedosa con respecto a JQuiz es la posibilidad de cambiar los elementos de la izquierda con los de la derecha: Este es el resultado del cambio: 70 de 109 71 de 109 Ejemplos con JMatch 72 de 109 1. Especies vegetales de España JMatch Las especies vegetales de España, Conocimiento del Medio, 3er. ciclo de Primaria. Ejercicio de asociación, con imágenes en la columna de la izquierda. Está exportado con la versión más simple de las dos que ofrece JMatch: Ofrece una lista desplegable a la derecha con varios elementos de entre los cuales el alumno ha de elegir el que corresponde a las imágenes mostradas a la izquierda. En este ejercicio la autora ha puesto un temporizador a dos minutos. Autora: Concepción García Pérez 73 de 109 74 de 109 2. The Wild West JMatch The Wild West, Inglés, EOI Curioso ejercicio de asociación, con numerosos GIFs animados, que utiliza la versión de exportación más simple de JMatch. También incluye un audio bien integrado en el ejercicio y un temporizador. Autora: Llanos Aparicio Vázquez 75 de 109 3. Notable African Americans JMatch Notable African Americans, Inglés, EOI Ejercicio de asociación creado con la versión de arrastrar y soltar de JMatch. Utiliza texto en la columna de la izquierda e imágenes en la de la derecha. Autora: Llanos Aparicio Vázquez 76 de 109 77 de 109 4. Polígonos regulares JMatch Polígonos regulares, Plástica, ESO. Ejercicio básico creado con la versión más sencilla de JMatch, en la que el alumno debe seleccionar la respuesta correcta de un desplegable. Autor: Isidro Carnero Sánchez 78 de 109 5. Geometría JMatch Geometría, Áreas de figuras planas, Matemáticas, ESO Ejercicio de asociación compuesto únicamente de imágenes de polígonos que hay que relacionar, en este caso, con fórmulas para hallar la superficie de los correspondientes polígonos. Autora: Ana Isabel Herrera Velasco 79 de 109 JMix 80 de 109 JMIx: manejo básico Observa JMix es la aplicación de Hot Potatoes que nos permite diseñar ejercicios en los que debemos ordenar conjuntos de elementos, ya sean letras, palabras o grupos de palabras. 81 de 109 Conjuntos Al abrir JMix, se nos presenta esta pantalla de toma de datos: La creación del ejercicio comienza, por tanto, con la introducción del título. En la caja principal de texto habremos de introducir, separados por saltos de línea, los elementos que el ordenador va a desordenar. Estos pueden ser palabras, pero también letras y grupos de palabras: Sobre todo interesa utilizar grupos de palabras cuando se trate de una frase más bien larga, y utilizaremos letras sobre todo para reforzar grafías, especialmente en lenguas extranjeras. No olvides Nosotros siempre introducimos el texto en el orden correcto. Es el ordenador el que cambiará los conjuntos de orden para 82 de 109 presentarlos al alumno. 83 de 109 Frases alternativas No es necesario introducir siempre frases alternativas. Podemos hacerlo si observamos que existe más de una combinación para ordenar la frase y queremos recoger todas las opciones como correctas. En este caso, nosotros lo hemos hecho (véanse los recuadros de la imagen superior) con el fin de atender una triple opción evidente que queremos recoger como correcta. Es decir, le decimos al ordenador que admita la secuencia ... un grupo de programas muy interesante para los docentes ... pero también damos instrucciones para que se admitan como correctas estas dos: ... un grupo de programas para los docentes muy interesante ... ... para los docentes un grupo de programas muy interesante ... En el caso de las frases alternativas, ya no hemos de separar línea por línea los elementos a desordenar, sino que introduciremos la frase de forma lineal, ya que el ordenador solo tomará de aquí el orden de las palabras introducidas. 84 de 109 Signos ortográficos Atención Si bien es posible utilizar signos ortográficos en este programa, en general acaban funcionando como disruptores de los conceptos trabajados, por lo que se recomienda no usar el punto final de la frase. Las comas conviene que estén separadas de la palabra que las precede, de la siguiente manera: Traen la mercancía , regresan a la fábrica y emiten la factura 85 de 109 Ejemplos con JMix 86 de 109 1. Les Rois de France JMix Ejercicio de ordenar nombres Ejercicio sencillo para ordenar cronológicamente los reyes de Francia. Autor: Eduardo Pla Vall 87 de 109 2. La letra "a" JMix Coloca la serie según el modelo, Infantil, Lengua Interesante aplicación de JMix para su utilización por niños muy pequeños de forma efectiva. Se trata de arrastrar y colocar series visuales muy sencillas que les ayudan a identificar la grafía de la letra “a”. Autor: Luis Méndez Castedo 88 de 109 3. Un autor clásicu JMix Antón de Marirreguera: Un autor Clásicu, el príncipe de los poetas asturianos, Llingua asturiana, ESO y Bachillerato. Este es un curioso ejercicio, aunque muy difícil de resolver, que aprovecha la versión más simple de JMix: En este formato, hemos de pulsar sobre el siguiente elemento de la serie para ordenarlo correctamente. Autora: Mª Paz García Álvarez 89 de 109 90 de 109 91 de 109 4. Medida de la Materia JMix Medida de la materia, 2º Ciclo ESO, Diversificación Curricular, Ámbito Científico-Tecnológico Ejercicio para ordenar unidades de masa creado con la versión de arrastrar y soltar de Jmix. Incluye un temporizador de dos minutos. Autor: Alberto Ramos Alonso 92 de 109 5. Presidents of the US JMix Presidents of the United States, Inglés, EOI Ejercicio de arrastrar y soltar para ordenar cronológicamente nombres de presidentes estadounidenses. Autora: Llanos Aparicio Vázquez 93 de 109 JCross 94 de 109 JCross: manejo básico Observa Con este programa de Hot Potatoes podemos generar automáticamente crucigramas personalizados de una manera rápida y muy sencilla. 95 de 109 Crear cuadrícula Este es el aspecto de la ventana principal de toma de datos de JCross: El primer paso será, como ya es habitual, introducir el título del ejercicio en el cuadro de texto de la izquierda. 96 de 109 El siguiente elemento a utilizar será siempre el botón Crear cuadrícula , que utilizaremos para crear nuestro crucigrama de forma automática a partir de las palabras introducidas, una por línea, en la caja de texto proporcionada. Introducidas las palabras, pulsaremos en el botón Crear la cuadrícula. Y, siempre que no hayamos sido muy exigentes con el tamaño máximo de cuadrícula seleccionado, en breves segundos nos aparecerá el crucigrama ya montado. 97 de 109 Este proceso puede tardar más si hemos incluido un elevado número de palabras en proporción a la cuadrícula seleccionada. La ventana emergente nos informa sobre el número de palabras incorporadas hasta el momento. Podemos optar, si tarda demasiado, por: pulsar en el botón Parar ahora - ya es suficiente (renunciando a que se incluyan en el crucigrama las palabras que aún están sin colocar, tal como nos recordará una ventana emergente), o bien por aumentar el tamaño máximo de la cuadrícula para que el programa tenga más opciones de colocar el total de las palabras elegidas. Si lo deseamos, una vez terminada la creación automática de la cuadrícula, podemos añadir manualmente nuevas palabras que encajen en la parrilla del crucigrama. 98 de 109 Añadir definiciones La última tarea para dejar listo nuestro crucigrama será añadir las pistas pertinentes pulsando en el botón Añadir pistas , es decir, las definiciones que queremos que los alumnos trabajen para descubrir las palabras ocultas en el crucigrama. Se nos abre esta ventana de toma de datos: El proceso a seguir se ve claramente en el modelo de pantalla expuesto arriba. Seleccionamos una palabra para añadir o modificar la pista o definición que deseamos. Una vez introducida, pulsamos el botón OK (sombreado en la imagen superior) para fijar dicha definición y pasar a la siguiente. Una vez completadas todas las definiciones, cerramos la ventana pulsando el botón . 99 de 109 Ejemplos con JCross 100 de 109 1. Vocabulario de Shrek Jcross Ejercicio de vocabulario de ampliación A través de este crucigrama se practica vocabulario difícil presente en la película Shrek. Autor: Gregorio Blanco Martín 101 de 109 2. Des villes francophones JCross Crucigrama con imágenes Se practican ciudades francófonas. Autor: Eduardo Pla Vall 102 de 109 3. Crucigrama sobre la "a" Crucigrama sobre la “a”, Infantil, Lengua Ejercicio muy sencillo, que intenta aprovechar los elementos visuales para trabajar grafías sencillas. Autor: Luis Méndez Castedo 103 de 109 4. El nombre de los números JCross Juega con los números: el nombre de los números, Infantil, 5 años, Matemáticas Este ejercicio hace una interesante explotación de las tablas para organizar visualmente varias imágenes y crear un ejercicio de crucigrama sobre la grafía de los números básicos. Autora: María Hernández 104 de 109 5. Cuadriláteros JCross Cuadriláteros, Dibujo Técnico, Bachillerato Ejercicio de crucigrama con tabla incorporada para ofrecer datos al alumno. Autor: Isidro Carnero Sánchez 105 de 109 106 de 109 6. Geografía Mundial 'Jumbo' Geografía Mundial 2º Ciclo de ESO, Sociales Autora: Carmen Blanco Martínez Este es un crucigrama gigantesco, 'Jumbo', que incluye la lista de definiciones debajo del crucigrama. Para alumnos inteligentes. 107 de 109