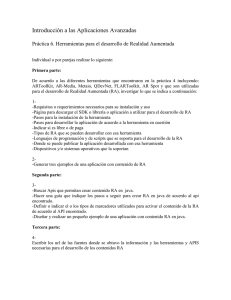COMPROBACIONES BÁSICAS PARA EL USO DE FIRMA EN EL
Anuncio

TITULO: COMPROBACIONES BÁSICAS PARA EL USO DE FIRMA EN EL RTC RESUMEN: La idea de este documento es mostrar una serie de acciones y ayudas básicas para intentar determinar y solucionar problemas en la ejecución del cliente de firma (@firma) en el RTC. ÍNDICE: AYUDA GENERAL SOBRE JAVA .................................................................................................................. 1 CÓMO VERIFICAR QUE TENEMOS JAVA INSTALADO CORRECTAMENTE Y LA VERSIÓN:................. 1 CÓMO INSTALAR UNA NUEVA VERSIÓN DE JAVA: .................................................................................. 1 CÓMO BORRAR LAS CACHÉS ..................................................................................................................... 1 CÓMO ACTIVAR LA CONSOLA DE JAVA Y PEDIR QUE NOS DEVUELVAN SU ACTIVIDAD .................. 5 VERIFICAR QUE LOS CERTIFICADOS ESTÁN INSTALADOS CORRECTAMENTE ................................. 7 VERIFICAR LA CORRECCIÓN DE LOS CERTIFICADOS FNMT INSTALADOS ......................................... 9 VERIFICAR LOS CONTROLADORES (DRIVERS) DEL DNIe ...................................................................... 9 CÓMO EXPORTAR CERTIFICADOS ELECTRÓNICOS DESDE INTERNET EXPLORER ........................ 10 COMPROBAR CON OTRO NAVEGADOR DIFERENTE ............................................................................. 12 AYUDA GENERAL SOBRE JAVA La ejecución de cualquier operación con firma digital, e incluso simplemente entrar a la página de inicio del RTC, implicará la ejecución de java en el navegador del ciudadano, por lo que deberá tenerlo instalado correctamente. Una página de ayuda general sobre java está disponible en esta dirección: http://www.java.com/es/download/help/troubleshoot_java.xml CÓMO VERIFICAR QUE TENEMOS JAVA INSTALADO CORRECTAMENTE Y LA VERSIÓN: Lo primero que se debe verificar es si el navegador del ciudadano tiene java instalado y es una versión admitida en los requisitos técnicos del RTC. La forma más segura para saber si java está correctamente instalado en el navegador utilizado y qué versión es exactamente, es acceder a una dirección del propio fabricante de java que nos verifica la versión que tenemos instalada en el navegador: http://www.java.com/es/download/installed.jsp CÓMO INSTALAR UNA NUEVA VERSIÓN DE JAVA: Si se ha comprobado que la versión instalada NO es compatible con los requisitos técnicos del RTC, se debería actualizar la versión en el ordenador del ciudadano a una compatible. En el siguiente enlace se muestra ayuda para instalar una nueva versión: http://www.java.com/es/download/help/download_options.xml Si aun así no funcionara, podríamos probar a desinstalar completamente java del ordenador del ciudadano y posteriormente instalarlo según las instrucciones anteriores. Aquí se indica como desinstalar: http://www.java.com/es/download/help/uninstall_java.xml De cualquier forma, se debe informar al ciudadano de que la desinstalación de la versión de java instalada actualmente en su sistema podría provocar que dejaran de funcionar otras aplicaciones que necesitaran obligatoriamente esa versión. CÓMO BORRAR LAS CACHÉS Una acción que puede solucionar algunos problemas indeterminados en el proceso de firma es el borrado de las cachés, tanto de java como del navegador. Veamos como hacerlo: 1. Borrar la caché de java. Página 1 de 12 Se debería ir a Inicio->Panel de Control->Java y, en la ventana que aparece, pinchar en la pestaña “General”. Existe un resumen de cómo hacerlo para la última versión de java se puede ver en este enlace: http://www.java.com/es/download/help/plugin_cache.xml Las siguientes imágenes muestran como hacerlo para una versión más antigua, en la que variaba un poco la forma de hacerlo: Allí, en la parte inferior, dentro del recuadro “Archivos temporales de Internet” deberían pulsar el botón “Ver”. Finalmente, en esta nueva ventana, deberían seleccionar todas las aplicaciones y recursos (ver desplegable) existentes y eliminarlos. Página 2 de 12 2. Borrar la caché en Internet Explorer. En Internet Explorer, en el menú Herramientas->Opciones de Internet te lleva a esta pantalla: Allí seleccionas la pestaña General, y dentro de esta, en el apartado "Historial de exploración", pulsar el botón "Eliminar". Te llevará a una pantalla donde, al menos, deberíamos deberíamos marcar "Archivos temporales de Internet" y "Cookies". Luego pulsaríamos el botón "Eliminar" para que este borrado fuera efectivo. 3. Borrar la caché en Firefox. Página 3 de 12 En Firefox hay que ir al menú “Herramientas->Opciones->Avanzado->pestaña Red->Limpiar ahora”: 4. Borrar la caché en Chrome. En Chrome, hay que ir a “Configuración->Mostrar opciones avanzadas…->Privacidad->Borrar datos de navegación->Check vaciar caché Página 4 de 12 CÓMO ACTIVAR LA CONSOLA DE JAVA Y PEDIR QUE NOS DEVUELVAN SU ACTIVIDAD Si el error persiste, sería necesario obtener la información de la actividad de java en el ordenador del ciudadano cuando utiliza la aplicación. Para ello, se debería activar la “Consola de Java” y el ciudadano nos debería enviar la información que aparece. Por si no supiera cómo hacerlo, indicamos al ciudadano los pasos a seguir: A. ACTIVACIÓN DE LA CONSOLA JAVA: Página 5 de 12 1. Haga clic en el botón Inicio de Windows y, a continuación, en el menú “Panel de control”. 2. Haga doble clic en el icono de Java para abrir el panel de control de Java. 3. Seleccione la pestaña “Avanzado” y abra la rama del árbol que indica “Consola de Java” 4. Marque la opción “Ver consola”` Estos 4 pasos se pueden consultar en la URL: http://www.java.com/es/download/help/javaconsole.xml 5. Activar el modo de depuración. A partir de este momento, cada vez que visite páginas en Internet que tengan componentes java se le abrirá una ventana que mostrará la información de java relativa a esta aplicación. Para desactivar este comportamiento posteriormente debería repetir los pasos 1 al 3 y finalmente dejar la opción de visualización como estuviera antes de hacer este cambio. B. RECUPERACIÓN DE LOS DATOS DE ACTIVIDAD DE JAVA: 1. Cierre todos los programas que tuviera abierto en su ordenador antes de empezar la prueba. 2. Abra Internet Explorer y entre a la página del registro telemático. Ahora ya debería observar que aparecen dos ventanas que indican en su título “Consola de java”. Si esto no es así, asegúrese de haber realizado correctamente los pasos anteriores. 3. Complete todos los datos del formulario de registro. 4. Pulse el botón registrar. Tras producirse el error, vaya a las dos ventanas de la consola de java, copie el texto que aparece en cada una de ellas y envíenoslo en un fichero de texto o en un Word. Necesitaremos analizar esos datos para poder proporcionarle más ayuda. En IE, si tras seguir los pasos anteriores sigue sin aparecer la consola, habrá que comprobar que está habilitado el complemento “Consola de Sun Java”. Se puede acceder a los complementos a través de “Herramientas>Administrar Complementos”. Allí debemos asegurarnos que “Consola de Sun Java” está activada: Página 6 de 12 VERIFICAR QUE LOS CERTIFICADOS ESTÁN INSTALADOS CORRECTAMENTE La primera comprobación básica, si existen problemas con los certificados, es verificar que los mismos están instalados en el navegador. Podremos tener dos tipos de certificados: - Instalados en el propio navegador: típicamente los de la FNMT son de este tipo. - Contenido en algún soporte externo (tarjeta, …): típicamente el DNIe, aunque también algunos ciudadanos podrían tener sus certificados FNMT en tarjetas externas. Para poder comprobar el certificado digital deberemos tenerlo instalado previamente o haber insertado la tarjeta en el ordenador. En ese momento, dependiendo del navegador, deberíamos comprobar que son accesibles: Comprobar que puede ver los certificados en el navegador de su equipo: - Internet Explorer: Ir a “Herramientas->Opciones de Internet->Contenido->Certificados”. Se selecciona el certificado buscado y se pulsa en Ver. Página 7 de 12 - Firefox: Ir a “Herramientas->Opciones->Avanzado->Certificados->Ver Certificados->Sus Certificados”. Se selecciona el certificado buscado y se pulsa en Ver: Página 8 de 12 - Chrome: Ir a “Configuración->Mostrar opciones avanzadas->https/ssl->Administrar certificados”. Se selecciona el certificado buscado y se pulsa en Ver: VERIFICAR LA CORRECCIÓN DE LOS CERTIFICADOS FNMT INSTALADOS En el caso de certificados FNMT instalados directamente en el navegador, puede darse el caso de que, aunque aparentemente corrrectos, estos certificados hayan quedado corruptos o inválidos por cualquier motivo. En estos casos el cliente de firma se cargaría correctamente, pero NO encontraría ningún certificado (o al menos no el esperado por el usuario). Si se da esta situación sería aconsejable hacer pruebas para verificar que están bien instalados: - Probar en la página de la FNMT: https://www.sede.fnmt.gob.es/certificados/persona-fisica/verificar-estado - Probar en alguna otra página que utilice validación con certificado. - Intentar exportar el certificado. VERIFICAR LOS CONTROLADORES (DRIVERS) DEL DNIe Si no hay ningún fallo aparente, pero no se consiguen cargar los certificados del DNIe, una posibilidad sería que hubiera algún problema con los drivers del DNIe. Estos problemas podrían aplicar a solo algún sistema operativo en concreto o ser un problema general, pero si no se detecta otro error, una opción sería verificar y actualizar en su caso los drivers del DNIe que tenga el ordenador del ciudadano. Toda la información sobre estos drivers se encuentra en la página de descargas del DNIe: http://www.dnielectronico.es/descargas/index.html Como comprobación previa, el ciudadano debería probar si el DNIe funciona correctamente en su equipo: - Probar en la página del DNIe: http://www.dnielectronico.es/como_utilizar_el_dnie/verificar.html - Probar en alguna otra página que utilice validación con certificado. - Intentar exportar el certificado. Página 9 de 12 Los pasos para la reinstalación serían: 1. Comprobar cual es la versión más reciente revisando la página del DNIe anterior. 2. Verificar la versión instalada en el sistema en “Panel de Control->Programas y características”: Allí aparecerá una línea que nos indique la versión instalada: 3. Desinstalarla. Primero sería aconsejable anotar exactamente la versión instalada inicialmente Después se desintalaría si no corresponde con la última versión disponible. Aunque fuera la última, si el problema se centra en el DNIe, puede que existiera algún problema con la instalación existente, por lo también la desinstalaríamos en este caso. 4. Instalar la nueva versión descargada desde la página del DNIe. Existen dos documentos de ayuda de la página del DNIe sobre como realizar la instalación. CÓMO EXPORTAR CERTIFICADOS ELECTRÓNICOS DESDE INTERNET EXPLORER En caso de problemas de uso de certificados electrónicos en algún navegador, lo primero que se debería hacer sería comprobar que existen los certificados y están correctamente instalados a través de las opciones del navegador (ver apartado anterior). Esto en algunas ocasiones puede resultar engañoso, pues aparentemente los certificados están, pero internamente tienen algún problema que no los hace operativos. Un paso adicional para verificar que los certificados están correctamente instalados sería intentar exportar su parte de acceso público. No queremos exportar el certificado completo con las claves del usuario, SOLO verificar que este está instalado correctamente. Para ello, se deben seguir estos pasos: En Internet Explorer, de debe ir al menú “Herramientas->Opciones de Internet”, y allí seleccionar la pestaña “Contenido” y luego el botón “Certificados”. Nos aparecerá está pantalla: Página 10 de 12 En ella podremos seleccionar el certificado deseado y pulsar el botón “Exportar”. Se debe seguir el asistente indicado SIN exportar la clave privada cuando nos aparezca (solo queremos comprobar que está bien instalado): Si el proceso no consigue finalizar correctamente, probablemente el certificado está mal instalado y habría que eliminarlo y tratar de volver a instalar. OJO CON ESTO!: Puede que un usuario inexperto no tenga claro donde tiene el certificado para volverlo a instalar y su desinstalación le deje sin el certificado que, por otra parte, puede que tampoco funcionara. Página 11 de 12 COMPROBAR CON OTRO NAVEGADOR DIFERENTE En situación de fallo, una opción siempre interesante sería comprobar el funcionamiento con otro navegador en el mismo ordenador. Los tres navegadores más extendidos en estos momentos son: - Internet Explorer - Firefox - Chrome Sería recomendable que el ciudadano se instalara otro navegador y probara con ese. En el caso de errores con la visualización de certificados sería especialmente interesante que, si falla con Internet Explorer o Chrome, se instalara Firefox. Los dos primeros acceden al mismo almacén de certificados mientras que Firefox tiene uno propio por lo que, en caso de fallo con el almacén, probablemente Internet Explorer y Chrome fallarían a la vez. Página 12 de 12