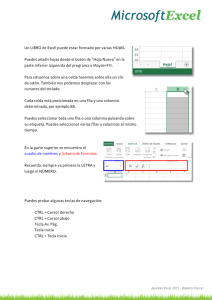Excel el Poder de la Hoja Electrónica de Cálculo
Anuncio
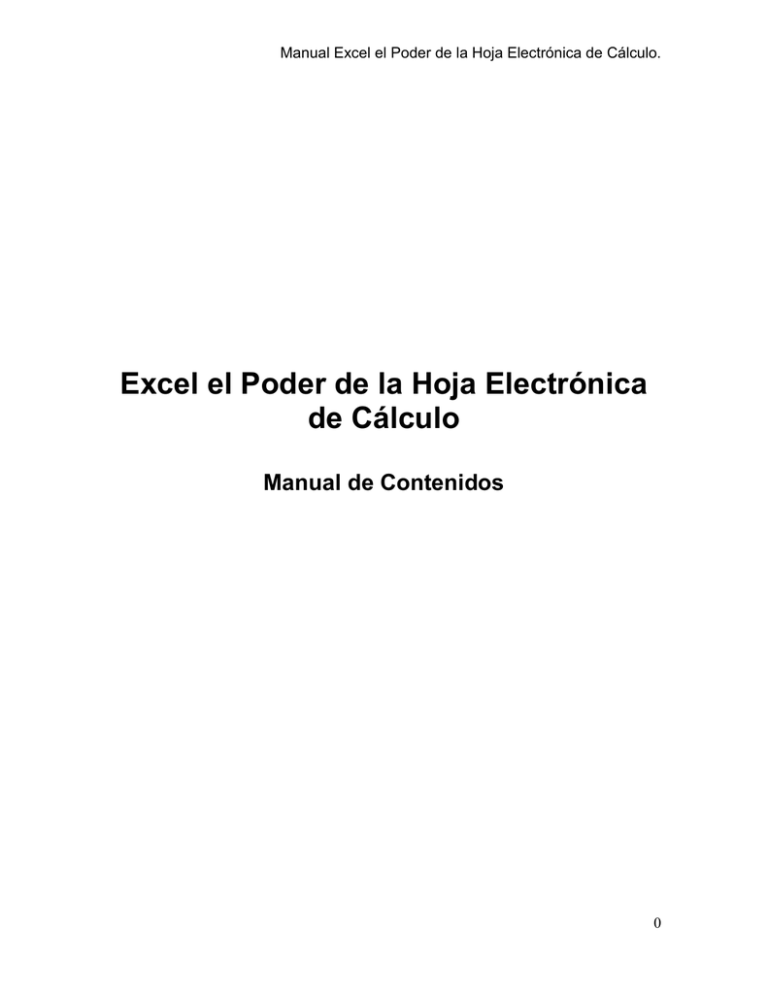
Manual Excel el Poder de la Hoja Electrónica de Cálculo. Excel el Poder de la Hoja Electrónica de Cálculo Manual de Contenidos 0 Manual Excel el Poder de la Hoja Electrónica de Cálculo. Contenido Temático 1. Generalidades.- Conociendo los Elementos de la Ventana de Excel ________ 4 1.1 ¿Qué es Microsoft Office Excel 2007? __________________________________4 1.2 ¿Para qué sirve Microsoft Office Excel? ________________________________5 1.3 Formatos de archivos generados en Excel ______________________________5 1.4 Requisitos recomendados para el uso de Office 2007 incluido Excel ________6 Usuario____________________________________________________________________ 6 Hardware __________________________________________________________________ 6 Software ___________________________________________________________________ 6 1.5 Pantalla inicial de Excel _____________________________________________6 Cinta de opciones ___________________________________________________________ 7 Fichas ________________________________________________________________ 7 Grupos _______________________________________________________________ 7 Comandos _____________________________________________________________ 7 Uso de la Cinta de Opciones con Teclado ____________________________________ 8 Fichas o listones no fijos. _________________________________________________ 9 Mini Barra de Herramientas ____________________________________________________ 9 Barra de Herramientas de Acceso Rápido _______________________________________ 10 2. Desplazarse en la Hoja, Seleccionar, Introducción de datos y Funciones Básicas ___________________________________________________________ 11 2.1 Teclas básicas de desplazamiento ___________________________________11 2.2 Teclas de selección ________________________________________________13 2.3 Introducir datos en la hoja __________________________________________14 2.4 Autocompletar ____________________________________________________14 Desplazamiento y corrección dentro de una celda _________________________________ 15 Desplazarse dentro del contenido de la celda. ________________________________ 15 2.5 Eliminar información dentro del contenido de la celda ___________________15 2.6 Captura de números con teclado extendido ____________________________17 3. Fórmulas y Funciones _____________________________________________ 19 3.1 ¿Qué es una fórmula? ______________________________________________19 Sintaxis de una fórmula ______________________________________________________ 19 3.2 ¿Qué es una función? ______________________________________________20 La sintaxis de cualquier función es: _____________________________________________ 20 Función promedio __________________________________________________________ 21 3.3 Copiar y pegar una función _________________________________________23 Función suma _____________________________________________________________ 24 Función mínimo ____________________________________________________________ 26 Función máximo ___________________________________________________________ 28 Función contará ____________________________________________________________ 31 3.4 Eliminar todos los datos de tu hoja de cálculo__________________________33 Insertar columnas __________________________________________________________ 34 1 Manual Excel el Poder de la Hoja Electrónica de Cálculo. 3.5 Separar texto en columnas __________________________________________36 Ordenar datos _____________________________________________________________ 38 Ordenar según valores ______________________________________________________ 40 4. Listas ___________________________________________________________ 42 4.1 Listas ___________________________________________________________42 4.2 Guardar como ____________________________________________________44 4.3 Uso de las listas___________________________________________________47 5. Formato _________________________________________________________ 54 6. Fórmulas Vinculadas ______________________________________________ 59 6.1 Función concatenar ________________________________________________59 6.2 Fórmulas vinculadas _______________________________________________61 6.3 Insertar y eliminar _________________________________________________62 7. Gráficos _______________________________________________________ 65 7.1 Tipos de gráficos __________________________________________________65 Circulares _________________________________________________________________ 65 Gráficos bidimensionales_____________________________________________________ 65 Gráficos de columnas _______________________________________________________ 66 Gráficos XY _______________________________________________________________ 66 Gráficos de líneas __________________________________________________________ 67 Gráficos tridimensionales ____________________________________________________ 67 7.2 Elementos de un gráfico ____________________________________________68 7.3 Crear un gráfico ___________________________________________________68 8. Fórmulas, Valores Absolutos y Formato Condicional _________________ 76 8.1 Valores relativos y valores absolutos _________________________________76 Valor absoluto _____________________________________________________________ 78 8.2 Formato condicional _______________________________________________79 9. Impresión ______________________________________________________ 82 Glosario ___________________________________________________________ 85 2 Manual Excel el Poder de la Hoja Electrónica de Cálculo. Introducción Excel es una herramienta que nos permite realizar cálculos y manipular datos y números a través de una hoja de cálculo. Este curso, está diseñado para que conozcas las funciones básicas utilizadas en Excel, todo esto acompañado de ejemplos de apoyo que te permitirán realizar los ejercicios prácticos que se presentan a lo largo del mismo. 3 Manual Excel el Poder de la Hoja Electrónica de Cálculo. 1. Generalidades.- Conociendo los Elementos de la Ventana de Excel 1.1 ¿Qué es Microsoft Office Excel 2007? Es un software destinado a todas las actividades financieras y de toma de decisiones con enfoque administrativo. Microsoft Office Excel es una hoja de cálculo perteneciente a la suite de Microsoft Office. La última versión de la suite ofimática es la 2007. Excel posee una posición dominante en el mercado de las hojas de cálculo. Aunque en antaño la superó Lotus 1-2-3, por sus características y estabilidad; el avance de Microsoft Windows en el mercado de la computación personal terminó afectando de manera negativa a Lotus 1-2-3, mientras este programa seguiría anclado durante varios años más en el 4 Manual Excel el Poder de la Hoja Electrónica de Cálculo. sistema operativo MS-DOS, la primera versión de MS Excel para PC (de 1987) ya había sido concebida desde su nacimiento para el entonces novedoso entorno gráfico; su lentitud en sacar a tiempo una versión de 1-2-3 para la más popular interfaz gráfica de Microsoft Windows demostraría tener consecuencias fatales. De hecho, durante unos tres años Excel sería el único programa de ese tipo disponible para Windows, lo que hizo que ganara mercado y popularidad, volviéndose la hoja de cálculo más comercial del mercado, dejando atrás a su rival. 1.2 ¿Para qué sirve Microsoft Office Excel? Sirve para realizar operaciones matemáticas, estadísticas, financieras, fechas, texto, entre otras. Clasificar y buscar datos. Resúmenes de datos y elaboración de gráficos. 1.3 Formatos de archivos generados en Excel Para Windows, Excel es una ventana la cual puede tener una o varias sub-ventanas llamadas libros. Un libro en Excel 2007 es un archivo con la extensión .xlsx, en versiones anteriores a la 2007 se omite la “x” del final de la extensión o sea .xls. Existen otras extensiones que más adelante comentaremos. Ventana de Excel 2007 Subventanas de Excel 2007 (libros) 5 Manual Excel el Poder de la Hoja Electrónica de Cálculo. 1.4 Requisitos recomendados para el uso de Office 2007 incluido Excel Usuario Cultura informática, Windows e Internet. Hardware Procesador a 1 Ghz. de 32 bits (x86) o de 64 bits (x64). 512 Mb de memoria del sistema. 20 GB de disco duro con al menos 15 GB de espacio disponible. Compatibilidad con gráficos Direct x9 y 32 MB de memoria de gráficos. Unidad de DVD-ROM. Salida de audio. Los requisitos y la funcionalidad del producto pueden variar según la configuración del sistema. Software Plataforma Microsoft Windows XP con Service Pack (SP) 2, Windows Server 2003 con SP1 o posterior, Windows Vista, Windows 7. Para obtener recursos de la nube Explorer 6 o posterior. 1.5 Pantalla inicial de Excel Esta pantalla es la interfaz principal de usuario, es lo primero que aparece al entrar a Microsoft Office Excel; es la comunicación entre los usuarios y los comandos. Está integrada de la siguiente forma: Encabezados de columna 16,384 columnas Celda activa Encabezados de fila 1048,576 filas Etiquetas de hojas de cálculo Barra de fórmulas Botones de visualización Control de visualización 6 Manual Excel el Poder de la Hoja Electrónica de Cálculo. Cinta de opciones La cinta de opciones reúne todos los comandos necesarios para completar una tarea y están organizados en grupos lógicos, que a su vez se reúnen en fichas. Cada ficha está relacionada con un tipo de actividad (como escribir o diseñar una página). Fichas Hay ocho fichas básicas en la parte superior. Cada una representa un área de actividad: Inicio, Insertar, Diseño de Página, Fórmulas, Datos, Revisar, Vista, Programador. Grupos Cada ficha contiene varios grupos que contienen comandos relacionados. Por ejemplo: la Ficha Inicio está integrada por los grupos: Portapapeles, Fuente, Alineación, Número, Estilos, Celdas y Modificar, y dentro de cada grupo tenemos los comandos organizados de acuerdo con su función. Comandos Un comando es una orden o instrucción a ejecutar y están representados por medio de un botón, un cuadro en el que se escribe información o un menú. Ficha Inicio Comando Gpo. Portapapeles Gpo. Fuente Gpo. Alineación Gpo. Número Gpo. Estilos Gpo. Celdas Gpo. Modificar A primera vista, no verá los comandos organizados como en la versión anterior de Excel, pero algunos grupos tienen un pequeño cuadrado en la esquina inferior derecha y dentro de ese cuadro una flecha diagonal . A este cuadro se le llama: iniciador de cuadro de diálogo. Si hace clic en él, aparecerá la ventana de comando con una presentación similar a la versión anterior. Iniciador de Cuadro de Diálogo 7 Manual Excel el Poder de la Hoja Electrónica de Cálculo. Por ejemplo: Si das clic en el iniciador de cuadro de diálogo del Grupo Fuente, aparecerá la ventana de comando o formulario de Fuente. Si has trabajado con versiones anteriores de este programa, seguramente esta ventana de comando te será sumamente familiar. Uso de la Cinta de Opciones con Teclado Presiona la tecla Alt y aparecerá la letra que identifica cada ficha de la cinta de opciones, el botón de Microsoft Office y la barra de herramientas de acceso rápido, a esta letra se le llama identificador de la sugerencia de tecla. Identificador de la Sugerencia de Tecla A continuación, puedes presionar la sugerencia de tecla correspondiente a la ficha que deseas ver: por ejemplo, presiona O para la Ficha Inicio. Esto hace que se muestren todas las sugerencias de teclas para los comandos de esta ficha y del iniciador del cuadro de diálogo, puedes presionar la sugerencia de teclas del comando que deseas. 8 Manual Excel el Poder de la Hoja Electrónica de Cálculo. Fichas o listones no fijos. En esta nueva versión de Excel, algunas fichas sólo aparecen cuando las necesita. Por ejemplo, supongamos que acaba de insertar una imagen, pero ahora desea cambiar sus propiedades o características. 1. Selecciona la imagen. 2. Se muestra la ficha Herramientas de imagen. Da clic en ella. 3. Aparecen grupos y comandos adicionales para trabajar con imágenes, como el Grupo Estilos de imagen. Ficha Herramientas de Imagen Al dar clic fuera de la imagen (deseleccionarla), la Ficha Estilos de imagen desaparece y se muestran las otras fichas. Según se van necesitando, aparecen fichas correspondientes a otras áreas de actividad, dibujos, diagramas y gráficos. La cinta de opciones contiene todos los comandos de Excel 2007. Sin embargo en ocasiones sólo deseamos trabajar en el libro y tener más espacio; por lo que Excel permite ocultar la Cita de Opciones. Haz doble clic en la ficha activa y los grupos desaparecen, por lo que tienes más espacio. Siempre que desees ver todos los comandos de nuevo, haz doble clic en la ficha activa para mostrar de nuevo los grupos y sus comandos. Cinta de Opciones Oculta Mini Barra de Herramientas Algunos comandos de formato son tan útiles que desearías tenerlos disponibles siempre, independientemente de lo que estés haciendo. 9 Manual Excel el Poder de la Hoja Electrónica de Cálculo. Por ejemplo, si deseas dar formato a una celda rápidamente, pero estás trabajando en la Ficha Insertar, puedes dar clic en la Ficha Inicio para ver las opciones de formato, sin embargo esto quita tiempo. Existe una forma más rápida: 1. Selecciona las celdas con el mouse (ratón) dando 1 clic sostenido y arrastrando hasta completar la selección. 2. Clic con el botón derecho del mouse y aparece la mini barra de herramientas, entonces da clic en una opción. Mini barra de Herramientas La mini barra de herramientas es estupenda para opciones de formato. Barra de Herramientas de Acceso Rápido La barra de herramientas de acceso rápido es el área pequeña que se encuentra en la parte superior izquierda de la cinta de opciones. Dentro de ésta se pueden colocar los comandos que se utilizan con más frecuencia, independientemente de la ficha en la que estemos ubicados. De forma predeterminada aparecen Guardar, Deshacer y Rehacer. Barra de Herramientas de Acceso Rápido 10 Manual Excel el Poder de la Hoja Electrónica de Cálculo. 2. Desplazarse en la Hoja, Seleccionar, Introducción de datos y Funciones Básicas 2.1 Teclas básicas de desplazamiento Ejercicio 1. Teclas flechas dirección Nos permiten desplazarnos principalmente en la hoja actual pero también podemos movernos entre las hojas y los libros. Teclas de navegación o dirección nos desplazamos de celda en celda. Usando estas teclas desplázate a la celda A14, luego a la AB22, después a la AC50 y por último M20. Ejercicio 2. Tecla Ctrl + Inicio Ctrl + Inicio Nos desplaza al inicio de la hoja de cálculo u hoja de trabajo. Colócate en M20 y regresa a la celda A1. Recuerda que pulsando la tecla Ctrl + Inicio y sueltas ambas. Ejercicio 3. Tecla Inicio Inicio Nos coloca al inicio de la fila. Colócate en la celda F14 y usando esta tecla regresa a la celda A14 “inicio de la fila. Ejercicio 4. Teclas AvPág RePág AvPag Desplaza una pantalla de filas hacia adelante. RePag Desplaza una pantalla de filas hacia atrás. Colócate en la celda A1, pulsa AvPág 5 veces y observa en qué fila te encuentras, pulsa RePág 3 veces. 11 Manual Excel el Poder de la Hoja Electrónica de Cálculo. Ejercicio 5. Teclas Ctrl + Flechas dirección Ctrl Nos desplaza al inicio o final de la columna o fila, en el caso de no tener datos, de lo contrario, si existen datos en celdas continuas nos desplaza a la primera o última celda con datos. + Ve a la celda A1 Pulsa Ctrl + . Te desplazó a la última columna de la hoja, pulsa Ctrl + en este momento te encuentras al final de la hoja en la celda XFD1048576, pulsa Ctrl + en este momento debes estar en la celda A1048576, ahora regresa al inicio de la hoja y repite el ejercicio. Ejercicio 6. Ctrl + AvPág o RePág Ctrl Ctrl + + AvPag Avanzamos a la siguiente hoja de cálculo. RePag Retrocedemos a la anterior hoja de cálculo. Avanza a la Hoja3 ahora retrocede a la Hoja1. Repite el ejercicio. Ejercicio 7. Tecla de función F5 F5 Nos lleva a una hoja y celda deseada de un libro. Colócate en la Hoja1 pulsa la tecla de función F5, en el formulario Ir a en el campo de Referencia pulsa Hoja3!BZ400 y da clic en Aceptar o pulsa Enter. 12 Manual Excel el Poder de la Hoja Electrónica de Cálculo. 2.2 Teclas de selección Ejercicio 8. Seleccionar de celda en celda Pulsa la tecla Shift ( )+ teclas de desplazamientos deseadas, para seleccionar un rango de celdas. + Seleccionamos de celda en celda. Usando estas teclas selecciona de la celda A14, hasta la AB22. Ejercicio 9. Seleccionar hasta el inicio de la hoja + Ctrl + Inicio Selecciona al inicio de la hoja de cálculo u hoja de trabajo. Colócate en M20 selecciona desde ahí hasta la primera celda. Ejercicio 10. Seleccionar hasta el inicio de fila + Selecciona hasta el inicio de la fila. Inicio Colócate en la celda F14 ahora selecciona hasta la celda A14 “inicio de la fila” Ejercicio 11. Seleccionar una pantalla de filas + + AvPag Selecciona una pantalla de filas hacia adelante. RePag Selecciona una pantalla de filas hacia atrás. Colócate en la celda A1 pulsa +AvPág 5 veces, y observa hasta donde seleccionaste. Ejercicio 12. Seleccionar hasta el inicio o final de la columna + Ctrl + Selecciona hasta al inicio o final de la columna o fila, en el caso de no tener datos, de lo contrario, si existen datos en celdas continuas nos selecciona hasta la primera o la última celda con datos. Colócate en la celda A1 Pulsa Ctrl+ + . Te seleccionó hasta la última columna de la hoja. 13 Manual Excel el Poder de la Hoja Electrónica de Cálculo. Ejercicio 13. Seleccionar varias hojas + + Ctrl Ctrl + + AvPag Selecciona hasta las siguientes hojas de cálculo. RePag Selecciona hasta las anteriores hojas de cálculo. Avanza a la Hoja3 ahora selecciona hasta la Hoja1. 2.3 Introducir datos en la hoja Para introducir datos en la hoja de cálculo debes colocarte en la celda que deseos y una vez que escribes debes pulsar la tecla de Enter o teclas dirección, si optas por la tecla Enter, se introduce la información y te lleva a la celda de abajo; si optas por cualquier flecha dirección, te cambia a la celda siguiente, de acuerdo a la flecha que hayas pulsado. Si estás introduciendo datos en una celda y te das cuenta que no querías introducir datos ahí, puedes cancelar pulsando la tecla Esc (escape), que se encuentra en la parte superior izquierda del teclado y los datos desaparecen. Ejercicio 14. Cancelar la introducción de datos Colócate en la celda A1 y escribe NOMBRE no des Enter , pulsa la tecla Esc y notarás que los datos desaparecen. 2.4 Autocompletar Si en la celda en la que te encuentras empiezas a capturar parte de los datos existentes en otra celda, Excel detecta que ya habías escrito lo mismo anteriormente y te completa el resto, pudiendo introducir parte o todo el contenido, más los datos que agregues. Ejercicio 15. Captura y Autocompletar Introduce los siguientes datos: en A1: NOMBRE, B1: CALIF1, C1: CALIF2, D1: CALIF3, E1: PROM, A2: ROSA MOYA, A3: JOSÉ MARTÍNEZ, A4: ANGELICA PINEDA, A5: JORGE RODRÍGUEZ, A6: VÍCTOR LIMÓN, A7: RUBÉN OCHOA, A8: JOSÉ MARTÍNEZ. 14 Manual Excel el Poder de la Hoja Electrónica de Cálculo. Excel detecta que en una celda anterior hay caracteres idénticos, si pulsas Enter o flechas aceptas el cambio Desplazamiento y corrección dentro de una celda La tecla de función F2 te permite corregir el contenido de una celda, al pulsarla notarás que el cursor aparece parpadeando al final de la celda, por lo que deberás desplazarte a donde deseas y corregir o agregar texto. Desplazarse dentro del contenido de la celda. Con te puedes desplazar dentro del contenido de la celda, desplazándote carácter por carácter en la dirección de la flecha que pulses. Con Ctrl + te puedes desplazar palabra por palabra a la derecha. Con Ctrl + te puedes desplazar palabra por palabra a la izquierda. Con Inicio al principio de la celda. Con Fin al final de la celda. 2.5 Eliminar información dentro del contenido de la celda Con Retroceso (Backspace, tecla que se encuentra arriba de la tecla enter) o puedes borrar caracteres o selección hacia la izquierda del cursor. 15 Manual Excel el Poder de la Hoja Electrónica de Cálculo. Con Supr o Del puedes borrar caracteres o selección a la derecha del cursor. Nota: También puedes corregir seleccionando los caracteres que quieres corregir y pulsando los caracteres correctos, estarás reemplazando el texto anterior, por el nuevo. Ejercicio 16. Capturar identificando errores Continuamos en A10: JUAN PERES, A11: ROBERTO BRINGAS, A12: ALFREDO HERNANDEZ, al terminar la lista nos damos cuenta que JUAN PERES está mal capturado, nos colocamos en la celda A10 pulsamos la tecla de función F2 pulsamos la tecla Retroceso y pulsamos la letra Z y damos Enter. Pulsa la tecla de función F2 y corrige de PERES a PEREZ Ejercicio 17. Edición de datos en una celda Colócate en la celda A10 “JUAN PERES” pulsa la a tecla F2 ve al principio de la celda, ve al final de la celda, y vuelve a sustituir la Z por la S. 16 Manual Excel el Poder de la Hoja Electrónica de Cálculo. Nota: Al introducir el nombre del alumno, éste puede ocupar parte de la celda contigua, la realidad es que mientras no exista información en dicha celda podrás ver todo el nombre, al introducir datos en la celda contigua, sólo podrás ver parte de ellos, todos los datos continúan en la celda pero los podrás ver completos cuando más adelante veamos cómo darle ancho a la columna. 2.6 Captura de números con teclado extendido Para introducir números exclusivamente, si cuentas con teclado extendido, es decir teclado de PC y no de notebook o netbook; utiliza: Dedo índice Dedo medio Dedo anular Dedo meñique activar bloque numérico y úsalo para las teclas 7, 4, 1 y 0 Úsalo para las teclas /, 8, 5, 2 y 0 para las teclas *, 9, 6, 3 y ., para las teclas - + intro; Es cuestión de práctica, si haces ejercicios, pronto dominarás el teclado numérico. Ejercicio 18. Captura con teclado extendido Si cuentas con teclado extendido aprovecha el bloque numérico e introduce las siguientes calificaciones: 17 Manual Excel el Poder de la Hoja Electrónica de Cálculo. 18 Manual Excel 3. Fórmulas y Funciones 3.1 ¿Qué es una fórmula? Una fórmula es una ecuación que calcula un valor nuevo a partir de los valores existentes, se utilizan para realizar cálculos o procesamiento de valores. El resultado será asignado a la celda en la cual se introduce dicha fórmula. En Excel puede crearse una amplia variedad de fórmulas, desde las que ejecuten una simple operación aritmética hasta fórmulas que analicen un modelo complejo de fórmulas. Una fórmula puede contener números, operadores matemáticos, referencias a celdas o incluso funciones. Sintaxis de una fórmula La sintaxis de una fórmula Excel es la estructura o el orden de los elementos de una fórmula. Las fórmulas en Excel cumplen las siguientes características: 1. Signo = para iniciar la fórmula; colocado en la celda donde quieres que aparezca el resultado. 2. Cada fórmula utiliza uno o más operadores aritméticos (para sumar +, para dividir /, para restar -, para multiplicar *) 3. Cada fórmula incluye 2 o más valores (2 o más celdas con números). Microsoft Excel evalúa las operaciones en las fórmulas de izquierda a derecha, comienza por el signo igual (=), realizando las operaciones según el orden específico de cada operador. En la ficha fórmulas podremos ver la extensa biblioteca de funciones financieras, lógicas, texto, fecha y hora….entre otras. Puedes controlar el orden en que se ejecutará el cálculo, cambiando la sintaxis de la fórmula. Por ejemplo, la siguiente fórmula multiplica 3 por 3 y suma 1, resultando 10. =3*3+1 Se puede utilizar paréntesis para cambiar la sintaxis, pueden sumarse en primer lugar 3 y 1 y, a continuación, el resultado multiplicarse por 3, resultando 12. 19 Manual Excel =(3+1)*3 Ejercicio 19. Fórmulas con operadores matemáticos Realiza las siguientes fórmulas en tu hoja de cálculo, no olvides la sintaxis: 3 más 37 más 2. 3 por 10 más 7. 30 entre 3 más 10. 40 menos 7. 3.2 ¿Qué es una función? Una función es una fórmula predefinida por Excel que opera sobre uno o más valores (argumentos) en un orden determinado (estructura). El resultado se mostrará en la celda donde se introdujo la función. Estas funciones nos facilitan mucho la realización de cálculos y tratamiento de los datos. Excel cuenta con una gran variedad de funciones dependiendo del tipo de operación o cálculo que realizan. Estas funciones pueden ser matemáticas y trigonométricas, estadísticas, financieras, de texto, de fecha y hora, lógicas, de base de datos, de búsqueda y referencia y de información. Para poder utilizar las funciones es imprescindible conocer cada una de ellas de forma individual. La sintaxis de cualquier función es: =nombre_funcion(argumento1;argumento2;…;argumentoN) Nota: Tanto las fórmulas como las funciones siempre serán iniciadas con el signo de =, ejemplo: fórmula: =b2+c2+d2+f2 o función: =suma(b2:f2). 20 Manual Excel Función promedio Es una función estadística que nos permite sacar el promedio de los argumentos. =promedio (argumento1; argumento2;…;argumentoN) Sintaxis de la función Ejercicio 20. Función promedio. 1. Introduce en la celda E2…lo siguiente: = promedio Funciones parecidas a la función promedio Referencia de la función. 21 Manual Excel 2. A continuación abre un paréntesis (, ahora con la tecla de navegación flecha a la izquierda vamos a colocarnos en la celda D2, donde tienes el valor 9 que corresponde a la CALIF3 de ROSA MOYA, ahora mantén pulsada la tecla Shift y pulsa 2 veces más la tecla para que te ubiques en la celda B2 y tengas seleccionado los valores que vas a promediar. Suelta la tecla Shift y cierra el paréntesis). En el paréntesis nos aparecen las celdas que contienen los valores a promediar 3. A continuación pulsa Enter y obtendrás el promedio de las tres calificaciones de la alumna ROSA MOYA. Siguiendo el mismo procedimiento calcula el promedio de todos los alumnos. La función que se encuentra en la celda E2 Si te colocas nuevamente en la celda E2, y observas la barra de fórmulas, verás que te aparece la función que te calcula ese promedio, aunque en la celda sólo veas el resultado. 22 Manual Excel Ejercicio 21. Eliminar funciones Selecciona todas las celdas donde calculaste los promedios y pulsa la tecla Supr o Del para eliminar todas las funciones. Ejercicio 22. Practicando la Función promedio Introduce en la celda E2…lo siguiente: =promedio a continuación abre un paréntesis ( ahora con la tecla de navegación flecha a la izquierda vamos a colocarnos en la celda D2 donde tienes el valor 9 que corresponde a la CALIF3 de ROSA MOYA ahora mantén pulsada la tecla Shift y pulsa 2 veces más la tecla ahora estas en la celda B2 y tienes seleccionados los valores que vas a promediar ya puedes soltar Shift, cierra el paréntesis) y a continuación da Enter y obtendrás el promedio de las tres calificaciones de la alumna ROSA MOYA. 3.3 Copiar y pegar una función Una operación frecuente cuando se trabaja con una hoja de cálculo, es copiar las fórmulas o funciones introducidas para utilizarlas en otra parte de la hoja de cálculo y no escribirlas una por una como en el ejercicio 19. Para copiar una fórmula o función se emplea el mismo método de Copiar y Pegar. 1. Colócate en la celda donde se encuentra la fórmula o función que deseas copiar. 2. En la Ficha Inicio, Grupo Portapapeles, da clic en el comando Copiar, aparecerá el contorno de la celda intermitente. 3. Selecciona las celdas donde quieres pegar la fórmula o función, y 4. Pulsa Enter. Nota: Recuerda que cuando usas el comando copiar desde cualquier aplicación diseñada para Windows los datos se almacenan en el portapapeles. Ejercicio 23. Copiar y pegar funciones Colócate en la celda E2, con el mouse, da clic sobre el comando copiar, la celda en la que te encuentras se marcará con guiones móviles –9.333333 ahora selecciona hasta la celda E12 y pulsa Enter. Nota: Es importante observar que no hemos copiado el número 9.333333 que estaba en la celda E2, sino la fórmula que estaba en esa celda. 23 Manual Excel Función suma Es una función estadística que nos calcula la suma entre sí de todos los valores que hay dentro de un rango. =suma (argumento1; argumento2; …; argumentoN) Sintaxis de la función Ejercicio 24. Función suma 1. Introduce en la celda E13 lo siguiente: =suma Funciones parecidas a la función suma Referencia de la función 24 Manual Excel 2. A continuación abre un paréntesis ( y con la tecla de navegación flecha hacia arriba vamos a colocarnos en la celda E12, en el promedio que corresponde a ALFREDO HERNANDEZ. Mantén pulsada la tecla Shift y pulsa hasta que llegues al promedio de ROSA MOYA (E2), suelta la tecla Shift y cierra el paréntesis con la tecla ) 3. A continuación da Enter y obtendrás la suma de todos los promedios de los alumnos. Si te colocas nuevamente en la celda E13, y observas la barra de fórmulas, verás que te aparece la función que te calcula esa suma, aunque en la celda sólo veas el resultado. 25 Manual Excel Ejercicio 25. Copiando la función suma Estando en la celda E13, con el mouse da clic sobre el comando copiar, aparecerán los guiones móviles, suelta el mouse, ahora mantén pulsada la tecla Shift y con la tecla flecha hacia la izquierda selecciona hasta B13 a continuación da Enter . Función mínimo Es una función estadística que nos dice cuál de los valores seleccionados corresponde al menor valor. =min (argumento1; argumento2; …; argumentoN) Sintaxis de la función 26 Manual Excel Ejercicio 26. Función mínimo 1. Vamos a obtener el valor mínimo de un rango. Colócate en E14 introduce =min Funciones parecidas a la función suma Referencia de la función. 2. A continuación abre un paréntesis ( y con la tecla de navegación flecha hacia arriba vamos a colocarnos en la celda E12, en el promedio que corresponde a ALFREDO HERNANDEZ. Mantén pulsada la tecla Shift y pulsa hasta que llegues al promedio de ROSA MOYA. Suelta la tecla Shift y cierra el paréntesis con la tecla ) 27 Manual Excel 3. A continuación da Enter. Si te colocas nuevamente en la celda E14, y observas la barra de fórmulas, verás que te aparece la función que te calcula el valor mínimo, aunque en la celda sólo veas el resultado. Función máximo Es una función estadística que nos dice cuál de los valores seleccionados corresponde al mayor valor. =max (argumento1; argumento2; …; argumentoN) Sintaxis de la función 28 Manual Excel Ejercicio 27. Función máximo 1. Colócate en E15 e introduce =max Funciones parecidas a la función suma Referencia de la función 2. A continuación abre un paréntesis (, con la tecla de navegación flecha hacia arriba vamos a colocarnos en la celda E12, en el promedio que corresponde a ALFREDO HERNANDEZ. Mantén pulsadas las teclas Shift y pulsa hasta que llegues al promedio de ROSA MOYA (E2). Suelta la techa Shift y cierra el paréntesis ) 29 Manual Excel 3. A continuación Enter . Si te colocas nuevamente en la celda E15, y observas la barra de fórmulas, verás que te aparece la función que te calcula el valor máximo, aunque en la celda sólo veas el resultado. 30 Manual Excel Función contará Es una función estadística que cuenta las celdas ocupadas del rango seleccionado. =contara (argumento1; argumento2; …; argumentoN) Sintaxis de la función Ejercicio 28. Función contará Por último vamos a utilizar una función que cuenta las celdas que contienen datos en un rango, sitúate en E16 e introduce =contara 31 Funciones parecidas a la función contara Referencia de la función Manual Excel 2. A continuación abre un paréntesis ( y con las teclas de navegación flecha hacia arriba e izquierda colócate en la celda A12 sobre ALFREDO HERNANDEZ. Mantén pulsada la tecla Shift y hasta que llegues a ROSA MOYA, ahora estas en la celda A2 y tienes seleccionados todos los nombres, ya puedes soltar Shift, cierra el paréntesis con la tecla ) A continuación pulsa Enter. Si te colocas nuevamente en la celda E16, y observas la barra de fórmulas, verás que te aparece la función que te cuenta las celdas ocupadas, aunque en la celda sólo veas el resultado. 32 Manual Excel 3.4 Eliminar todos los datos de tu hoja de cálculo Siempre que quieras borrar los datos partiendo de la celda activa en tu hoja de cálculo: 1. Colócate en la primera celda de la hoja (A1). 2. Pulsa en forma sostenida Ctrl +Shift y sólo una vez Fin, para seleccionar todos los datos de la hoja. 3. Oprime la tecla Supr o Del, para eliminar los datos. Ejercicio 29. Borrar datos de la hoja de cálculo Ahora colócate en A1 y pulsa en forma sostenida Ctrl+Shift y pulsa sólo una vez Fin. Se seleccionan todas las celdas ocupadas. Pulsa Supr (sólo una vez). 33 Manual Excel Ejercicio 30. Repaso funciones: promedio, suma, mínimo, máximo y contará. Repite el ejercicio, nuevamente captura los datos y calcula los promedios, sumas, mínimo, máximo y contará. Por el momento no te preocupes por el aspecto de los datos, ya que más adelante veremos todo lo referente a formato. Si observas nuestro ejercicio te darás cuenta que en la columna NOMBRE tenemos tanto el nombre como el apellido del alumno, esto nos ocasionaría un problema si quisiéramos poner el ejercicio ordenado con base el apellido, en los siguientes 3 ejercicios vamos a solucionar este problema. Insertar columnas Excel 2007 nos permite añadir columnas al igual que filas en cualquier momento y en cualquier lugar. La hoja de cálculo tiene 16384 columnas. 1. Selecciona o colócate en la columna delante de la cual quieres añadir otra, la columna siempre se va a insertar a la izquierda de donde estás posicionado. 2. En la Ficha Inicio, en el Grupo Celdas, da clic en Insertar y aparecen las opciones de insertar. 3. Da clic en Insertar columnas de hoja. Si quieres añadir varias columnas, basta con seleccionar tantas columnas, en el primer paso, como columnas a añadir. Añadir columnas a nuestra hoja de cálculo no hace que el número de columnas varíe, siguen siendo 16384, sólo que al insertar columnas, todas se recorren. 34 Manual Excel Ejercicio 31. Insertar columnas 1. Colócate en cualquier celda de la columna B a continuación Inserta columna. 2. Colócate en B1 y escribe APELLIDO. 35 Manual Excel 3.5 Separar texto en columnas Cuando capturamos 2 o más palabras en una misma columna, es posible separar esta información, para ello como en el ejercicio anterior debemos insertar una columna. Ejercicio 32. Separar texto en columnas Vamos a separar el nombre del apellido 1. Selecciona de A2 hasta A12 (son los datos de la columna que deseas separar). 2. Da clic en la Ficha Datos y en el Grupo Herramientas de Datos, da clic en Texto en Columnas, y aparece el siguiente formulario: 36 Manual Excel 3. En el Asistente para convertir texto en columnas, aparece de forma predeterminada la opción Delimitados, ya que generalmente usaremos esta opción porque los datos en este caso tienen un espacio entre una palabra y la otra, el cual Excel usa para identificar donde inicia o termina un dato, y de esa forma separarlo colocando el segundo, tercer…., dato en la celda a la derecha. Da clic en siguiente. 4. En Separadores seleccionamos espacio, no importa que esté activa otra casilla de verificación como en este caso. 5. Este último formulario o cuadro de diálogo nos da varias opciones; una de ellas es dar Formato de los datos en columnas, elige el formato General, éste se refiere que los textos se alinean hacia la izquierda y los valores hacia la derecha, da clic en Finalizar y los datos se habrán separado. Una vez separado el nombre del apellido, vamos a ordenar el ejercicio con base en los apellidos. 37 Manual Excel Ordenar datos En Excel 2007 es posible ordenar los datos de una hoja con base en uno o varios criterios de ordenamiento, ya sea ascendente (de la A a la Z) o descendente (de la Z a la A). Ejercicio 33. Ordenar datos 1. Selecciona el rango A1 a E12, da clic en la Ficha Datos, da clic en Ordenar 2. Aparece el siguiente formulario, en él da clic en la flecha del cuadro de lista desplegable Ordenar por 38 Manual Excel 3. Te aparece un listado con los encabezados de cada columna (campos), da clic sobre APELLIDO y después sobre Aceptar. Así se debe ver tu ejercicio ordenado por APELLIDO en forma ascendente. 39 Manual Excel Ordenar según valores Ordenar según Valores se refiere al tipo de datos que pueden ser numéricos, texto, fecha, entre otros. Color de celda se refiere al color de fondo de cada una de las celdas. Color de fuente el color del tipo de carácter. Icono de celda se refiere a la representación gráfica que se le puede poner a una celda con base en los datos, por ejemplo puede ser un tache para valores menores a 6 y una paloma para valores mayores a 6, en Criterio de ordenación tenemos A a Z ordenar los datos en forma ascendente y Z a A descendente. Lista personalizada, éstas pueden contener nombres de personas, flores, piedras preciosas, etc. La lista personalizada se agrega al registro del equipo, permitiéndonos utilizarla en otros libros. 40 Manual Excel Como te mencionaba las Listas personalizadas podemos crearlas introduciendo los datos o a partir de datos ya capturados; y pueden contener nombres de personas, flores, piedras preciosas etc. La lista personalizada se agrega al registro de Windows (al sistema); pudiéndose utilizar en otros libros. Vamos a crear una lista personalizada. 41 Manual Excel 4. Listas 4.1 Listas Excel al ser utilizado como una hoja de cálculo, su mecanismo es lógico y ordenado. Por lo que facilita la creación de series alfanúmericas lógicas. Las listas son series de datos que tienen una relación entre sí, ya que pertenecen a la misma categoría, con ellas podemos mantener la integridad de los datos. Se pueden tener varias listas en una hoja de cálculo, lo que da una gran flexibilidad para separar los datos en función de tus necesidades y en distintos conjuntos manejables. Por ejemplo, podemos crear la serie de meses del año escribiendo solamente los dos primeros (enero y febrero). Ejercicio 34. Crear una lista personalizada 1. Da clic sobre el Botón de Office después sobre el botón Opciones de Excel. Te aparece el siguiente formulario, en donde aparece de forma determinada la opción Más frecuentes. Da clic en Modificar listas personalizadas… 42 Manual Excel 2. Después en el cuadro de texto Entradas de lista. 3. Escribe Manzana, Plátano, Papaya, Durazno, Higo, Pera, Naranja, Sandia y da clic en Agregar, da clic en Aceptar. No esperes que pase nada, esta lista personalizada quedó almacenada para uso posterior, ya sea en este libro o cualquier otro. 43 Manual Excel 4.2 Guardar como Antes de continuar vamos a guardar nuestro ejercicio, el comando Guardar como lo usaremos principalmente cuando: Guardar por primera vez. Cuando ya hemos guardado previamente nuestro archivo y queremos cambiar: La Ruta (lugar) donde tenemos almacenado nuestro archivo, ya sea en el disco duro, en una memoria flash u otro medio de almacenamiento. El Nombre del archivo al cual Excel 2007 le asigna la extensión XLSX. El Tipo de archivo generalmente para hacer nuestro archivo compatible con versiones anteriores de Excel u otras hojas de cálculo. Nota: Cuando guardamos un libro por primera vez se guarda en la carpeta Documentos que se encuentra en el Disco Duro, recuerda que Excel según la versión agrega la extensión XLSX para Excel 2007 y XLS versiones anteriores. Como ya debes saber, te aparecerá diferente la interface del comando Guardar como… si tienes instalado Office 2007 sobre Windows XP, sobre Windows Vista o sobre Windows 7. Ejercicio 35. Guardar por primera vez (Versión Office 2007). 1. 2. Da clic en el Botón de Office , da clic sobre Guardar como… En el formulario que te aparece, hay dos áreas: la de la izquierda llamada Esquema y la de la derecha llamada Contenido; para asegurarte de guardar en la carpeta indicada, en el Esquema, da clic en Documentos 44 Manual Excel 3. Ahora vamos a crear una carpeta para nuestros ejercicios. Da clic sobre carpeta. Nueva 4. En el área de contenido, te aparecen seleccionadas las palabras Nueva carpeta, sobrescríbelas poniendo Ejercicios Excel 2007 y pulsa Enter. 5. Te abrirá la carpeta creada, observa cómo en la parte superior de la ventana aparece Documentos ejercicios Excel 2007 y en el área del contenido dice: Esta carpeta está vacía. 45 Manual Excel 6. Ahora en el cuadro de texto Nombre de archivo escribe ExcelBasico1 y pulsa Enter o da clic sobre el botón Guardar. 7. Tu archivo ExcelBasico1.xlsx se guardó en la carpeta Ejercicios Excel 2007, puedes verificar que el archivo se guardó, observando en la barra de título de la ventana de Excel, como te aparece el nombre de tu archivo. 46 Manual Excel 4.3 Uso de las listas Ejercicio 36. Lineal 1. En tu libro o archivo ExcelBasico1.xlsx, posiciónate en la celda A1 de la Hoja 2, escribe LINEAL, en A2 escribe 1 y presiona la tecla Enter. 2. Regresa a A2, en la Ficha Inicio, en el Grupo Modificar, da clic en Rellenar, luego en Series. 3. Te aparece el siguiente formulario, da clic sobre Columnas, en Incremento lo dejamos en 1, que es el valor que nos da por default; en Limite escribimos10, damos Enter o clic en Aceptar. 47 Manual Excel Ejercicio 37. Geométrica Vamos hacer lo mismo que en el ejercicio anterior, pero con unas pequeñas variantes. 1. Escribe en B1 GEOMETRICA, en B2 5, ahora selecciona desde B2 hasta B11. 2. Ve a Rellenar, Series observa en el formulario que el botón de opción Columnas ya está activado. Da clic en Geométrica, en Incremento introduce en el cuadro de texto el valor 2, en Límite lo dejas en blanco, para terminar da Enter o clic en Aceptar. 48 Manual Excel Ejercicio 38. Cronológica Vamos a ver otra forma de rellenar series de datos: 1. Colócate en la celda C1, captura CRONOLOGICA, luego en C2, introduce la fecha 10/10/2010. 2. Ahora observa el recuadro de la celda te aparece un punto oscuro, en la parte inferior derecha de la celda, coloca tu puntero del mouse sobre este punto y fíjate como el puntero se transforma en un + +, da clic en forma sostenida y arrastra hasta llegar a la celda C11, suelta el botón. 3. Observa que en la serie de fecha lo que cambió fue el día, se incrementó; notarás que aparece un ícono emergente en la parte inferior derecha de tu selección, este ícono se llama Opciones de relleno. 49 Manual Excel Ejercicio 39. Opciones de relleno Dando clic en la flecha del Icono Opciones de relleno, cambia la lista a Mes, repite la operación y cambia a Año. Icono Opciones de relleno Ejercicio 40. Autorellenar Vamos a rellenar de la misma forma que lo hicimos en el ejercicio 37 utilizando las listas personalizadas que creamos en el ejercicio 34. 1. Colócate en la celda D1 escribe AUTORELLENAR. 50 Manual Excel 2. Colocado en D2, escribe Papaya, arrastra del punto oscuro de la celda hasta D11, observa que al llenar la lista no importa el ítem con el que inicies y si la selección en mayor al número de ítems capturados éstos se repetirán. Ejercicio 41. Guardar el ejercicio de la segunda vez en adelante Guarda el ejercicio, vamos a actualizar los cambios hechos en nuestro libro, para ello podemos hacerlo ya sea dando clic sobre icono , con el comando Guardar o con el Método abreviado de teclado Ctrl + G. Nota: Cuando usamos el comando Guardar se actualizan los cambios hechos en nuestro archivo, sin que aparezca ningún formulario o cuadro de diálogo, se guarda en la misma ruta y con el mismo nombre. 51 Manual Excel Ejercicio 42. Repaso eliminar datos de la hoja de cálculo Recordando cómo eliminar los datos de la hoja de cálculo. 1. Colócate en A1 mientras mantienes pulsadas las teclas Ctrl y Shift, pulsa sólo una vez la tecla Fin, con esta combinación de teclas seleccionas hasta la última celda editada, esto quiere decir, la última celda que haya sido usada tenga o no información. 2. Ahora pulsa la tecla Suprimir, con esta acción hemos borrado los datos contenidos en las celdas, quedando seleccionada el área donde estaban éstos. Pulsa cualquier tecla de dirección para deseleccionar. 52 Manual Excel Como acabas de ver las listas son muy útiles para rellenar u ordenar datos, las listas lineal, geométrica y cronológica son calculadas por la CPU de tu computadora, el día de la semana y mes del año, pertenecen a las listas integradas, las cuales se encuentran en el registro de Windows y no las puedes modificar. Ejercicio 43. Repaso de listas Introduce a la hoja una lista de los días de la semana y otra de los meses del año, recuerda que éstas ya están almacenadas en el registro de Windows y puedes hacerlo arrastrando el mouse o por medio del menú Rellenar-Series-Autorrellenar. 53 Manual Excel 5. Formato Dar formato quiere decir, darle forma, darle características o propiedades al contenido de la hoja de cálculo. Para dar formato lo primero es seleccionar rangos de celdas en nuestra hoja, lo podemos hacer en forma Continua (es decir celdas contiguas) o Discontinuas (celdas separadas). Ejercicio 44. Selección celdas continuas y discontinuas 1. Abre el archivo ExcelBasico1.xlsx y en la Hoja1, 2. colócate en la celda A30, da clic sostenido hasta A38, 3. pulsa sin soltar la tecla Ctrl, da clic en C30 y arrastra hasta C32, suelta la tecla Ctrl y el botón izquierdo del mouse, vuelve a pulsar Ctrl y da clic en C35 y arrastra hasta C38 suelta la tecla Ctrl y el botón izquierdo del mouse, vuelve a pulsar Ctrl y da clic en F34 y arrastra hasta F38. Vamos a aprender a dar formato (forma) a nuestros documentos para que tengan una apariencia profesional. Ejercicio 45. Formato de celdas 1. En el archivo Excelbásico1, en la Hoja1, colócate en A1 y selecciona hasta F1, estarás seleccionando los encabezados de columna o campos. 54 Manual Excel 2. En la Ficha Inicio, Grupo Fuente , da clic sobre el icono para poner la letra negrita (remarcada, más oscura), luego en itálica o cursiva (ligeramente inclinada hacia la derecha), ahora sobre el icono da 5 clics para aumentar punto por punto el tamaño de la letra, luego en 4 clics para disminuir el tamaño, ahora en el grupo alineación da un clic en el botón , para que centres los datos en cada celda. 3. Da clic en la flecha de icono color de relleno y pasa el puntero sobre la paleta de colores, verás cómo va cambiando el color de tu selección, da clic en Blanco, Fondo1, Oscuro al 15%. 4. Por último, en bordes escoge borde de cuadro grueso. Nota: Como vimos en el ejercicio anterior cuando damos formato generalmente lo hacemos con base en rangos de celdas. 55 Manual Excel Ejercicio 46. Poner en negritas la selección. 1. Selecciona de F2 a F12, pulsa en forma sostenida la tecla Ctrl, ve a C13 y selecciona hasta F13, y suelta. 2. Da un clic sobre el icono de negrita Ejercicio 47. Reducir decimales 1. Colócate en la celda C2 mientras mantén pulsadas las teclas Ctrl y Shift y pulsa sólo una vez la tecla Fin y suelta. 2. En la Ficha Inicio, en el Grupo Número, da clic sobre el icono disminuir decimales 1 decimal. , hasta dejar Nota: en la opción de decimales, Excel te da por defecto varios decimales; por lo que es necesario determinar la cantidad que tú deseas que se muestre. 56 Manual Excel Ejercicio 48. Darle ancho a nuestras columnas 1. Sitúate en cualquier celda de la primera columna, ve a la Ficha Inicio, Grupo Celdas, da clic sobre el icono Formato , después da clic sobre el comando Ancho de columna. 2. Aparece el formulario de Ancho de columna, el cual te da un ancho por defecto de 10.71 caracteres, éste aparece en video inverso (el fondo oscuro y la letra clara) lo que significa que ya se encuentra seleccionado, al estar seleccionado lo que escribas sustituye a lo anterior; vas a dejar ese ancho de columna en 12 caracteres, da clic en el botón Aceptar. Deja la columna B en 13 caracteres, las columnas C, D y E en 11 caracteres y la columna F en 14 caracteres. 57 Manual Excel Ejercicio 49. Autoajuste Ancho Columna 1. Colócate en la celda A1 mientras mantienes pulsadas las teclas Ctrl y Shift. Pulsa sólo una vez la tecla Fin y suelta. 2. En la Ficha Inicio, en el Grupo Celdas, da clic en el icono Formato, en la persiana da clic en el comando Autoajustar ancho de columna, para que de acuerdo con el contenido de la columna, se ajuste de manera automática el ancho de cada una con base en el dato que tenga más caracteres. Guarda tu archivo. 58 Manual Excel 6. Fórmulas Vinculadas En los siguientes ejercicios vamos a insertar hojas de cálculo, darle nombre a las hojas de cálculo, usar la función promedio en forma vinculada para hacer un resumen de calificaciones. Ejercicio 50. Insertar Hojas y darles nombre Vamos a insertar una hoja de cálculo. 1. Da clic en el ícono que se encuentra después de la Hoja3. 2. Da doble clic sobre la Hoja1 y escribe Enero, doble clic sobre la Hoja2 y escribe Febrero, doble clic sobre la Hoja3 y escribe Marzo, doble clic sobre la Hoja4 y escribe Resumen. 6.1 Función concatenar La Función Concatenar simplemente unifica varios textos como uno solo. Ejercicio 51. Función concatenar (unir datos en la misma celda) 1. Colócate en Enero y selecciona de A1 a F16, en la Ficha Inicio, Grupo Portapapeles, da clic sobre Copiar. 59 Manual Excel 2. Colócate en la hoja Febrero en la celda A1, en la Ficha Inicio, Grupo Portapapeles, da clic en Pegar; haz lo mismo en la hoja Marzo, colócate en la celda A1 da clic en Pegar. 3. Cambia en forma aleatoria las calificaciones de los alumnos en Febrero y Marzo, excepto las de MARTÍNEZ JOSÉ. 4. Colócate en la hoja Resumen, y en la celda A1 escribe ALUMNO, en B1 escribe CALIFICACIÓN FINAL. 5. Colócate en A2 y escribe la siguiente función =CONCATENAR y abre un paréntesis ( Ve a Marzo y da clic en B2 y escribe una coma, abre comillas dobles y da un espacio, cierra comillas dobles, escribe una coma, da otro clic sobre A2 cierra paréntesis y pulsa Enter. 60 Manual Excel Ahora tenemos en la celda A2 a Bringas Roberto, todo en la misma celda, empezando por el Apellido. 6. Ahora colócate en la celda A2, en el Grupo Portapapeles da clic en selecciona hasta A12 y pulsa Enter. 6.2 Fórmulas vinculadas Un vínculo es una referencia a otro libro, que a veces se denomina referencia externa. Las fórmulas vinculadas se usan como referencia de los datos que pueden estar en la misma hoja de cálculo, en otra o incluso en otro libro, siempre y cuando éste se encuentre abierto. Ejercicio 52. Fórmulas y funciones vinculadas 1. En la hoja Resumen, da clic en B2 escribe la función =PROMEDIO abre un paréntesis, ve a la hoja Marzo y da clic en el promedio de ROBERTO BRINGAS que se encuentra en la celda F2, escribe una coma; colócate en la hoja Febrero, da otra vez clic en F2, haz lo mismo para Enero; cierra paréntesis y da Enter. Ahora tenemos el promedio de las 3 calificaciones (enero, febrero y marzo) de Roberto Bringas. Si no te aparece el mismo resultado que en este ejemplo, no te preocupes, recuerda que se cambiaron calificaciones en forma aleatoria y que no coinciden con las que se pusieron en este ejercicio. 2. Ahora colócate en B2 coloca el puntero del mouse sobre el punto de relleno (parte inferior derecha) y arrastra hasta B12 y a esa selección dale formato con un decimal. 61 Manual Excel Si deseas que el texto de una celda aparezca en varias líneas, puedes dar formato a la celda para ajustar el texto. Ejercicio 53. Ajustar texto Colócate en la celda B1 en la Ficha Inicio, Grupo Alineación, da clic en Ajustar texto . Observa cómo el encabezado de la columna B, CALIFICACION FINAL, ya está en 2 líneas. Ejercicio 54. Ancho de Columna Ajusta el ancho de columna colocándote con el puntero del mouse en el borde izquierdo del encabezado de columna . aparece un puntero de 2 flechas, da clic sostenido y arrastra hacia la izquierda o derecha para aumentar o disminuir el ancho de columna; de igual forma lo puedes hacer para el alto de la fila, pero deberás colocar el puntero del mouse en el borde superior o inferior del encabezado de fila; al terminar guarda tu archivo. 6.3 Insertar y eliminar En nuestra hoja de cálculo, podemos Insertar: Celdas desplazando las celdas hacia abajo o hacia la derecha. Filas de hoja todos los datos se desplazan hacia abajo. Columnas de hoja todos los datos se desplazan hacia la derecha. 62 Manual Excel Ejercicio 55. Repaso insertar columna Vamos a insertar una columna para darle un código a cada uno de los alumnos, colócate en cualquier parte de la columna A, ve al listón Inicio, grupo Celdas sobre la flecha del icono Insertar en la lista da clic en Insertar columnas de hoja. Ejercicio 56. Insertar filas Ahora insertaremos filas. 1. Colócate en cualquier parte de la fila 1 y selecciona hasta la fila 3, ve a la Ficha Inicio, Grupo Celdas, da clic en Insertar, en la lista da clic en Insertar filas de hoja. 2. En la celda A2 escribe Escuela Cenca, en A3 Calificaciones Finales Primer Trimestre 2010, colócate en la fila 1 ve a la Ficha Inicio, Grupo Celdas, da clic en Eliminar, en la lista da clic en Eliminar filas de hoja. Eliminamos la fila 1 y todo se recorre hacia arriba. 63 Manual Excel Ejercicio 57. Alinear texto en la selección Selecciona de A1 a C2, que es hasta donde ocupa el texto “Calificaciones Finales Primer Trimestre 2010”, da clic sobre iniciador de Cuadro de Diálogo Alineación, aparece un formulario, da clic en la flecha del cuadro de lista desplegable que pertenece a alineación Horizontal, da clic en Centrar en la selección y clic sobre el botón Aceptar. El resultado es alinear al centro tanto el texto que tenemos en A1, como el de A2 en la selección. 64 Manual Excel 7. Gráficos En muchas ocasiones, es importante mostrar diversos datos, para demostrar un determinado progreso o detrimento, lo que conlleva a la toma de decisiones. Un gráfico es una representación de los datos de una hoja de cálculo, a través de figuras o líneas que permiten un análisis e interpretación más claros de los mismos. Puedes usar múltiples tipos de gráficos para representar los datos, nosotros podemos seleccionar el que más se adecue a nuestras necesidades. 7.1 Tipos de gráficos Vamos a describir alguno de los tipos de gráficos con los que cuenta el programa y de qué forma representan los datos de nuestras hojas de cálculo. Los más utilizados son: Circulares Los gráficos circulares permiten representar una serie de datos de acuerdo con el porcentaje que cada uno de ellos y representa la suma de todos los valores de la serie. Nosotros usamos este tipo de gráfico cuando queremos expresar gráficamente la diferencia en porcentaje de un grupo de datos en relación con el total. Gráficos bidimensionales Los gráficos bidimensionales permiten representar las series de datos en dos dimensiones, o sea los valores se representan alineados en dos ejes perpendiculares: el eje horizontal X (abscisas) y el eje vertical Y (ordenadas). Hay tres tipos principales de gráficos bidimensionales: columnas, XY y líneas. Salvo en caso de los gráficos XY las series de valores numéricos se representan en el eje vertical y las categorías se alinean a lo largo del eje horizontal. 65 Manual Excel Gráficos de columnas Éste es un gráfico bidimensional en columnas, en el eje X se representan los meses y en el eje Y las ventas. Gráficos XY Los gráficos XY permiten visualizar la variación de un dato con el transcurso del tiempo, tal como lo muestra la siguiente imagen, en la cual se muestra la evolución de la población mundial desde los años 1800 al 2025. Un gráfico XY dispersión tiene dos ejes de valores y los datos pueden mostrarse en rangos desiguales o grupos, es muy usado para datos científicos. 66 Manual Excel Gráficos de líneas A diferencia del anterior, estos gráficos no consideran como valores los datos del eje X, sino como rótulos. En el siguiente gráfico de líneas se muestran las ventas de un producto determinado en distintas regiones de un país. Gráficos tridimensionales Los gráficos tridimensionales permiten representar datos en tres dimensiones, los valores se representan alineados en tres ejes: el eje horizontal X (abscisas), el eje vertical Z (ordenadas), y el eje Y (series). El siguiente ejemplo muestra la comparación de los datos de ventas para tres regiones (Sur, Este y Oeste) en los cuatro trimestres del año. 67 Manual Excel 7.2 Elementos de un gráfico Un gráfico está compuesto de varios objetos: área de trazado, área de gráfico, leyenda, títulos, series, rótulos de datos, etc., la gran mayoría de estos objetos los podemos personalizar. Una vez que tengamos el gráfico en la hoja, si lo seleccionamos vemos como aparecen distintas opciones sobre la cinta de opciones, desde las cuales podemos trabajar. Básicamente se organizan en tres Fichas No Fijas: Desde estas opciones podemos personalizarlo: agregándole información, modificándole el diseño, cambiándole la forma de presentación y muchas cosas más. 7.3 Crear un gráfico En muchas ocasiones resulta muy útil que la información contenida en un libro de Excel se visualice gráficamente, por ello con los datos del resumen de calificaciones que creamos en el ejercicio anterior vamos a elaborar unos gráficos; recordando que un gráfico nos permite ver de una forma más objetiva “lo que pasó”, “está pasando” o “lo que pasará” y de esa forma tomar decisiones. Ejercicio 58. Crear una gráfico 1. En el archivo Excelbásico1.xlsx, en la celda A3 escribe CÓDIGO, en A4 escribe A001 y continúa en forma de lista con los códigos A002, A003, A004, A005, A005, A006, A007, A008, A009, A0010; un vez que termines selecciona de A3 hasta A14 y de C3 a C14. 68 Manual Excel 2. Da clic en la Ficha Insertar, Grupo Gráficos, da clic en Columna, y da clic en el primero, que corresponde a Columna agrupada. Observa que el gráfico se inserta como objeto en esa misma hoja; al estar usando un gráfico se agregan 3 listones que pertenecen a Herramientas de gráficos como lo ves en la barra de título de la ventana de Excel. Observa los elementos básicos de un gráfico y trata de aprendértelos: Título del gráfico Eje Vertical (Valor) Área de trazado Serie(s) Leyenda Eje Horizontal (Categoría) 69 Área del gráfico Manual Excel Ejercicio 59. Se actualiza el gráfico al eliminar filas de la hoja de cálculo En nuestra hoja de cálculo tenemos repetido al alumno MARTÍNEZ JOSÉ, colócate en cualquier celda de la fila 8, en la Ficha Inicio, Grupo Celdas, sobre la flecha del icono Eliminar, da clic en Eliminar filas de hoja y observa cómo el gráfico se actualiza. Ejercicio 60. Título del Gráfico Da clic sobre el Título del gráfico, sobrescribe CALIFICACION FINAL por Escuela Cenca. Nota:”Recuerda que tienes que seleccionar para sobrescribir”, Da Enter y escribe Calificaciones Primer trimestre 2010. Ejercicio 61. Dando formato al título del gráfico Selecciona la primera línea del título, ve a la Ficha Inicio, en fuente escogemos Arial a 18 puntos para la primera línea y para la segunda línea del título Arial a 14 puntos. 70 Manual Excel Ejercicio 62. Quitar leyenda Selecciona la leyenda y para quitarla pulsa la tecla Supr o Del. Ejercicio 63. Cambiar el tipo de gráfico Para cambiar el tipo de gráfico da clic sobre éste, y en la Ficha Diseño da clic en Cambiar tipo de gráfico. Selecciona Circular. Ejercicio 64. Repasar cambiar el tipo de gráfico Vamos a dejar nuestro gráfico como lo teníamos en un principio. Da clic sobre el gráfico, en la Ficha Diseño; da clic en Cambiar tipo de gráfico; clic en Columna; y clic en Columna agrupada. 71 Manual Excel Ejercicio 65. Cambiar datos del eje X a Y Vamos a cambiar los datos del eje X a Y y viceversa. Da clic sobre el gráfico en la Ficha Diseño en el Grupo Datos, presiona ambiar entre filas y columnas. Ejercicio 66. Agregar leyendas al gráfico Es muy importante que el gráfico tenga leyendas para que se pueda comprender, para agregar esta leyenda, da clic en la Ficha Presentación, sección Etiquetas, y presiona en Leyenda. Las leyendas las puedes colocar en cualquier parte del gráfico, ya sea con los comandos o arrastrándolas con el mouse. Ejercicio 67. Poner etiquetas en cada columna Las etiquetas representan la calificación de cada alumno, son muy importantes y las podemos agregar, quitar o colocar en cualquier parte de la columna. Da clic en la Ficha Presentación; clic en la flechita de Etiquetas de datos en la persiana da clic en la última opción: Extremo externo. 72 Manual Excel Ejercicio 68. Repaso cambiar los datos del eje X a Y Cambiemos otra vez los datos del eje X a Y, recuerda da clic en la Ficha Diseño en el Grupo Datos presionar sobre Cambiar entre filas y columnas. Si te aparece la Leyenda elimínala. Ejercicio 69. Modificar serie en el gráfico 1. En el gráfico cambiaremos el CÓDIGO por ALUMNO, vamos a la Ficha Diseño; Grupo Datos; da clic en Seleccionar datos. 2. En el formulario Seleccionar origen de datos, en Entradas de leyenda (Series); clic en Editar. 3. Continuamos en el formulario que ahora te aparece: Modificar serie, en Nombre de la serie borra los datos, y en Valores de la series selecciona en la hoja de cálculo de C4 a C14 en la hoja Resumen y da clic en Aceptar. 73 Manual Excel 4. Luego en Etiquetas del eje horizontal; da clic en Editar, selecciona de B4 a B14 y da clic en Aceptar. Ejercicio 70. Dar tamaño al gráfico Para dar tamaño al gráfico, lo seccionamos y nos colocamos en cualquier esquina hasta que aparezca la fecha con dos puntas, damos clic, arrastramos y soltamos en el tamaño deseado. Ejercicio 71. Formato al área de trazado Si quieres dar formato al area de trazado: 1. Selecciona el gráfico, da clic en el área de trazado para que ésta se selecione, da clic en la Ficha Formato, clic en Relleno de forma; clic en Imagen; en el formulario o cuadro de diálogo, da doble clic en el archivo de imagen que desees. 74 Manual Excel Ejercicio 72. Mover el gráfico a una nueva hoja Si recordamos cuando insertamos un gráfico, éste se inserta como objeto en la misma hoja en donde tenemos los datos, si queremos mover el gráfico a una hoja de gráfico independiente, nos colocamos en la Ficha Diseño; en el Grupo Ubicación y da clic en Mover gráfico. Aparece el siguiente formulario; da clic en botón de opción Hoja nueva y dentro del cuadro de texto escribimos Resumen visual, da clic sobre el botón Aceptar. Nota: Observa cómo aparece una nueva hoja llamada Resumen visual, justo antes de la hoja Resumen. 75 Manual Excel 8. Fórmulas, Valores Absolutos y Formato Condicional 8.1 Valores relativos y valores absolutos Los valores relativos son los que establece por defecto la aplicación cuando creamos una fórmula. Son los valores que no son fijos, son los valores que cambian. Se caracterizan por desplazarse y cambiar cuando se copia una fórmula. Los valores absolutos son referencias que aparecen en fórmulas y que al copiarlas no queremos que cambien según la nueva posición, sino que permanezcan fijas, que se comporten de forma absoluta. Vamos a crear un resumen donde los exámenes tienen un valor en porcentaje para estos valores absolutos. Ejercicio 73. Crear un nuevo archivo 1. Da clic en el Botón Office; 2. Da clic en Nuevo; 3. Aparece el siguiente formulario: 4. En Plantillas; En blanco y reciente; Libro en blanco y clic en Crear 76 Manual Excel Ejercicio 74. Repaso copiar datos Copia los datos que están en la hoja de Resumen del archivo ExcelBasico1.xlsx y pégalos en la hoja1 de este nuevo libro, dale formato. Ejercicio 75. Repaso insertar columnas y filas Inserta tres columnas entre ALUMNO y CALIFICACION FINAL y una fila entre los encabezados de columna y el título. Escribe en C2 PARCIAL1; en D2 PARCIAL2; en E2 PARCIAL3 e introduce calificaciones, borra los valores de F4 a F13. Escuela Cenca Calificaciones Finales Primer año 2010 20% 30% CODIGO A001 A002 A003 A004 A005 A006 A007 A008 A009 A0010 ALUMNO BRINGAS ROBERTO FLORES ROBERTO HERNANDEZ ALFREDO LIMON VICTOR MARTINEZ JOSE MOYA ROSA OCHOA RUBEN PERES JUAN PINEDA ANGELICA RODRIGUEZ JORGE 50% PARCIAL1 PARCIAL2 PARCIAL3 10 9 10 9 7 9 9 10 10 7 8 9 8 9 6 9 7 8 8 7 8 8 9 9 8 6 6 5 5 7 CALIFICACION FINAL 77 Manual Excel Valor absoluto Como ya lo mencionamos anteriormente, un valor absoluto es un valor que no cambia, queda fijo. Para que quede más claro este concepto, imagina que vas a correr con 3 amigos, y las distancias de cada uno, las miden en metros; y quieres convertirlas a kilómetros; lo que tendrías que hacer, sería dividir la distancia recorrida en metros de cada uno (valores relativos), entre el factor del valor de un kilómetro en metros o sea 1000; como este valor es fijo para el cálculo de los tres, éste sería el valor absoluto. Valor relativo / Valor absoluto La tecla de función F4 se usa para convertir un valor relativo en un valor absoluto, para ello debemos colocar el cursor al final de la referencia y pulsar la tecla de función F4, y continuar con la fórmula, si nuevamente quieres que una referencia sea absoluta, vuelve a pulsar F4. Por ejemplo: si la fórmula a modificar es =A1*B7 y queremos modificar la primera referencia: A1, en principio tiene forma relativa; colocaremos el cursor, en la barra superior de fórmulas, después de A1, pulsamos la tecla F4, se convierte en absoluta $A$1, es donde el signo de $ significa que queda fija; por lo tanto $A significa que deja fija la columna A y $1 significa que deja fija la fila 1. Si copiáramos esa fórmula hacia abajo, veríamos que el $A$1 no cambia, mientras que la segunda referencia irá cambiando por B8, B9, y así sucesivamente. Ejercicio 76. Valores Absolutos Asigna a cada calificación parcial el porcentaje que le corresponde. En C3 escribe 20%, D3 escribe 30% y E3 escribe 50%. Colócate en la celda F5 escribe =C3 ahora pulsa la tecla de función F4; pulsa * luego C5; ahora el signo de + luego D3 y la tecla de función F4; pulsa * luego D5; signo de + luego E3 y la tecla de función F4; pulsa * luego E5 y da Enter. Así te debe haber quedado =$C$3*C5+$D$3*D5+$E$3*E5. 78 Manual Excel Para tener la fórmula en las demás celdas, da clic sobre el controlador de relleno de la celda F5 y arrastra hasta F14. 8.2 Formato condicional Mediante el formato condicional conseguiremos que una misma celda y su contenido, presente un formato diferente: color de texto, bordes, trama de fondo e incluso que aparezcan iconos tales como: semáforos, pies, banderas; enfatizando ciertos resultados que se haya obtenido como consecuencia de la aplicación de la fórmula que contiene. De esta manera una misma celda puede presentar un número en color rojo si es negativo, y negro en el caso de que la fórmula que contiene arroje un resultado positivo. Lo que nos permite identificar el tipo de resultado que obtenemos de una manera visual y rápida. Ejercicio 77. Formato condicional 1. Vamos a cambiar algunas calificaciones: da clic en C14; escribe el valor 4, da clic en E8; escribe el valor 0. 79 Manual Excel 2. Selecciona de F5 a F14. 3. En la Ficha Inicio, Grupo Estilos, da clic en Formato condicional, clic en Conjunto de iconos, luego en Más reglas. 4. En el siguiente formulario Nueva regla de formato; Seleccionar un tipo de regla, da clic en Aplicar formato a todas las celdas según sus valores; en el área inferior izquierda del formulario, da clic en el cuadro de lista desplegable Estilo del icono nos muestra varios estilos de iconos lo dejamos en 3 semáforos (sin marco). 80 Manual Excel 5. Luego en ambos cuadros de lista Tipo (marco azul) seleccionamos Número, y en el primer cuadro de texto Valor (marco rojo) escribimos 8 y en el segundo 6, clic en el botón Aceptar. Así es como debes estar viendo tu ejercicio, cambia los iconos y prueba con otros valores. 81 Manual Excel 9. Impresión La Ficha Diseño de página es muy didáctica, ya que encontraremos todo lo referente a la configuración de página. Conoceremos los comandos básicos de impresión. Ejercicio 78. Configuración de página Abre el libro ExcelBasico1.xlsx, colócate en la hoja de Resumen, en la Ficha Diseño de página, en Configurar página; da clic en Márgenes, elige alguno de éstos. En la Ficha Diseño de página, Configurar página, da clic en Orientación: Vertical u Horizontal y elige la que deseas. En la Ficha Diseño de página, en Configurar página, da clic en Tamaño del documento, elige el que necesitas e imprímelo para ello ve a botón de Office; Imprimir; Imprimir. 82 Manual Excel Ejercicio 79. Establecer área de impresión Selecciona de A1 a C6, en la Ficha Diseño de página, en Configurar página, da clic en Área de impresión, da clic en Establecer área de impresión e imprímela. Ejercicio 80. Saltos de página Los saltos de página sirven para delimitar los datos que irán en la hoja. Colócate en A7, en la Ficha Configurar página, da clic en Saltos; Insertar salto de página e imprime. 83 Manual Excel Ejercicio 81. Fondo Para agregarle un fondo a el comando Fondo. nuestra hoja de cálculo, ve a la Ficha Diseño de Página y da clic en Ponle un fondo de imagen a tu hoja de cálculo y al terminar guarda tu archivo. Para quitarlo da clic en Eliminar fondo. 84 Manual Excel Glosario Sirve para agrandar el tamaño de la letra. Agrandar Fuente Ajustar Texto Permite que el texto que se escriba se visualice dentro de una sola celda. Área de Impresión Permite establecer el área que se desea imprimir, seleccionando las celdas a imprimir. Aumentar Decimales Sirve para aumentar la cantidad de decimales visibles dentro de la cifra. Sirve para centrar el texto. Centra Color de celda Se refiere al color de fondo de cada una de las celdas. Color de fuente Se refiere al color del tipo de carácter. Comando Es una orden o instrucción a ejecutar y están representados por medio de botón, un cuadro en el que se escribe la información o un menú. Sirve para copiar las celdas seleccionadas. Copiar (Ctrl+C) Criterio de ordenación Se elige si se desea ordenar alfabéticamente de manera ascendente A-Z o descendente Z-A Sirve para poner la letra en itálica o cursiva. Cursivas (Ctrl+K) Sirve para hacer pequeño el tamaño de la letra. Encoger Fuente Esc (escape) Botón que permite cancelar una acción. Fondo Permite elegir un archivo de imagen para establecerlo como fondo en las celdas seleccionadas. 85 Manual Excel Fórmula Es una ecuación que calcula un valor nuevo a partir de los valores existentes, se utilizan para realizar cálculos o procesamiento de valores. Función Es una fórmula predefinida por Excel que opera sobre uno o más valores (argumentos) en un orden determinado (estructura). Hadware Son las partes físicas y tangibles de una computadora, por ejemplo: los componentes eléctricos, electrónicos y electromecánicos; cables, cajas, etc. Icono de celda Se refiere a la representación gráfica que se puede poner a una celda en base a los datos; por ejemplo puede ser un tache para valores menores a 6, y una paloma para valores mayores a 6. Iniciador de Cuadro de Diálogo Muestra una ventana de comando con una presentación similar a la versión anterior. Permite agregar una celda entre otras. Insertar Celdas Agrega otra hoja de cálculo al libro de Excel. Insertar Hoja de Cálculo (Shift+F11) Márgenes Permite elegir el tamaño de los márgenes superior, inferior, derecho e izquierdo. Sirve para poner la letra en negro. Negritas (Ctrl+N) Permite elegir la orientación de la hoja, sea vertical u horizontal. Orientación Software Es el equipamiento lógico o soporte lógico de una computadora digital; comprende el conjunto de los componentes lógicos necesarios que hacen posible las tareas específicas. Sirve para sombrear la celda seleccionada. Sombreado Supr o Del Botón que permiten borrar caracteres o selección a la derecha del cursor. Permite desplazarnos de celda en celda. Teclas de Dirección o Navegación 86 Manual Excel =CONCATENAR( ) Función a través de la cual se combinan varios elementos del texto en uno solo. =CONTARA ( ) Función contará, es una función estadística que cuenta las celdas ocupadas del rango seleccionado. =MAX ( ) Función Máximo, es una función estadística que nos muestra, de un rango de valores, cuál es el mayor. =MIN ( ) Función estadística mínimo, nos dice cuál de los valores seleccionados corresponde al menor valor. =PROMEDIO( ) Función a través de la cual se puede sacar el promedio de varias cantidades. =SUMA ( ) Función suma, calcula la suma entre sí de todos los valores que hay dentro de un rango. $ Significa que el valor es fijo, por ejemplo $A$1, la columna A y fila 1 se quedan fijas. .xlsx Extensión que asigna Excel 2007 al nombre del archivo. 87