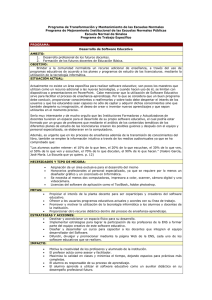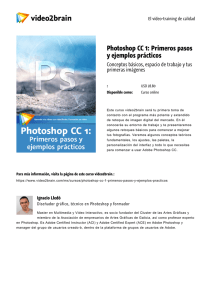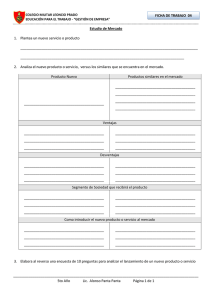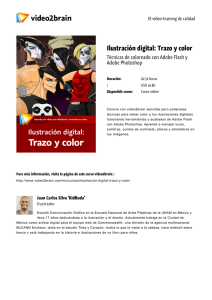Unidad I: Introducción - Colegio Militar Leoncio Prado
Anuncio

Colegio Militar “Leoncio Prado” - Diseño Gráfico Publicitario - Adobe Photoshop CS3 Adobe Photoshop CS3 Adobe Photoshop es un programa de edición y creación de imágenes de mapa de bit, el más potente en el mercado por la diversidad de herramientas que son mejoradas de versión en versión. Con el uso de Adobe Photoshop CS3, usted será capaz, en un tiempo muy corto, de poder realizar cambios sustanciales en cualquier imagen, así como de crear a partir de un documento en blanco uno realmente vistoso. El presente curso que usted está a punto de recibir, se divide en 6 unidades, donde se da a conocer los aspectos teóricos así como diversas prácticas para que complemente su aprendizaje. Ingresar al programa Inicio / Programas / Adobe Photoshop CS3 Entorno del Programa Adobe Photoshop CS3, incluye una carpeta llamada muestras, donde encontraremos algunas imágenes para iniciar a trabajar con el programa. Abrir una imagen Tomaremos como ejemplo al abrir una imagen, alguna ubicada en la carpeta Muestras 1. 2. Archivo / Abrir : Ctrl + O En el cuadro que se muestra ingresar por la siguiente ruta: C:\ Archivos de Programas \ Adobe \ Adobe Photoshop CS3 \ Muestras \ Imagen Envejecida _______________________________________________________________________________________ 4to Año Lic. Alonso Panta Panta Página Nº 1/4 Colegio Militar “Leoncio Prado” - Diseño Gráfico Publicitario Alternar entre varios archivos abiertos - Adobe Photoshop CS3 Si tenemos varios archivos abiertos y deseamos desplazarnos a cada uno de ellos utilizando el teclado, entonces pulsaremos: Ctrl + tab Tantas veces como documentos abiertos hayan abierto. Manejo de espacio de trabajo Es importante saber manejar desde el inicio del curso el espacio del trabajo ya que de aquí depende el ahorro de tiempo en el manejo del programa. Veamos algunos atajos de teclado que nos permitirán desempeñarnos mejor: Si ya abriste una imagen, entonces ahora podrás realizar estas acciones: Aumentar el porcentaje de visualización : Ctrl + + Disminuir el porcentaje de visualización : Ctrl + - Encajar en pantalla : Ctrl + 0 Píxeles reales : Alt + Ctrl + 0 Herramienta Mano : H Herramienta Zoom : Z También es frecuente que cerremos u ocultemos algunas paletas y que luego deseamos que se muestre el espacio de trabajo como al inicio, para esto realicemos lo siguiente: Ventana / Espacio de Trabajo / Espacio de Trabajo por Defecto 1. Abrir los siguientes archivos: a. b. c. Imagen envejecida.jpg Hacienda.jpg Duna.jpg 2. 3. 4. 5. Utilizando el atajo de teclado correspondiente, alternar entre cada una de las imágenes abiertas Ubicarse en la imagen envejecida y aumentar el porcentaje de visualización utilizando el teclado Ubicarse en la Hacienda y disminuir el porcentaje de visualización utilizando el teclado Ubicarse en la Duna y aumentar el porcentaje de visualización con el teclado, luego encájelo en la pantalla con el teclado 6. Ubicarse en la Hacienda y muéstrelo en píxeles reales utilizando el teclado 7. Cierre las paletas Capas, Color y Navegador 8. Restaure el espacio de trabajo inicial 9. Ubicarse en la imagen envejecida y utilizando la herramienta Mano (H), desplácese por toda la imagen 10. Ubicarse en la imagen hacienda y utilizando el zoom (Z), amplíe la visualización del Sombrero. _______________________________________________________________________________________ 4to Año Lic. Alonso Panta Panta Página Nº 2/4 Colegio Militar “Leoncio Prado” - Diseño Gráfico Publicitario - Adobe Photoshop CS3 Abrir y explorar archivos Cuando deseamos tener en pantalla alguna imagen, tenemos 2 formas de hacerlo: Abrir y Explorar Abrir En este caso, en el cuadro Abrir solo tendré a la vista el archivo que se deseo abrir: Archivo / Abrir: Ctrl + O Explorar El programa mostrara una vista similar al explorador de Windows, donde las imágenes se visualizan el miniaturas, es decir, tendremos más posibilidades de localizar el archivo deseado: Archivo/Explorar: Alt + Ctrl + O Guardar Consiste en guardar los cambios realizados en las imágenes Archivo / Guardar : Ctrl + S Se mostrara el siguiente cuadro de dialogo Asignaremos la calidad del JPG y luego pulsar en Ok. Guardar Como Consiste en la posibilidad de guardar los cambios con otro nombre, en otra ubicación y eligiendo el tipo. _______________________________________________________________________________________ 4to Año Lic. Alonso Panta Panta Página Nº 3/4 Colegio Militar “Leoncio Prado” - Diseño Gráfico Publicitario - Adobe Photoshop CS3 Archivo Nuevo Consiste en crear un lienzo nuevo para la creación de una nueva imagen Archivo / Nuevo : Ctrl + N En este cuadro se deben definir: 1. 2. 3. 4. 5. 6. Nombre sino por defecto se llamará Sin Título 1 Anchura y su unidad de medida (pixeles, milímetros, centímetros, etc.) Altura y su unidad de medida (pixeles, milímetros, centímetros, etc.) Resolución Modo de Color Contenido de fondo 7. Herramienta Recortar Adobe Photoshop nos ofrece la posibilidad reencuadrar nuestras fotografías con la herramienta Recortar, esta herramienta nos permite eliminar de manera rápida algunas áreas a mi imagen 1. Activar la herramienta o presiona : C 2. Clic sobre la imagen y arrastra para seleccionar el área 3. Aparecen unos tiradores o selectores, puedes cambiar la selección de tu área 4. Doble clic dentro del área seleccionada y la imagen quedara recortada. Cerrar Documento Consiste en cerrar el o los documentos abiertos para liberar la carga de la memoria. Este proceso se debe hacer luego de haber guardado de lo contrario nos pedirá guardar los cambios. Archivo / Cerrar : Ctrl + W 1. 2. Abrir los siguientes archivos : Patito, Punto de fuga Utilizando la opción Guardar como, guarde los documentos abiertos con las siguientes características: Archivo Original 3. Nuevo Nombre Tipo Ubicación Patito Pato BMP Disco Local D \ mi carpeta Punto de fuga Perro JPG Disco Local D \ mi carpeta \ ii trimestre Crear los siguientes documentos: Archivo Original Nuevo Nombre Ubicación Abre una imagen Imagen_apellido_recortada_01 Disco Local D \ mi carpeta Abre una imagen Imagen_apellido_recortada_02 Disco Local D \ mi carpeta \ ii trimestre No olvides imprimir tus prácticas y adjuntarlas a tu folder _______________________________________________________________________________________ 4to Año Lic. Alonso Panta Panta Página Nº 4/4