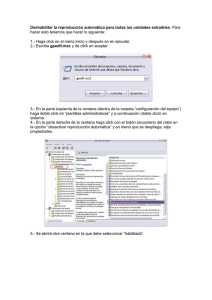Rainlendar 2.8
Anuncio
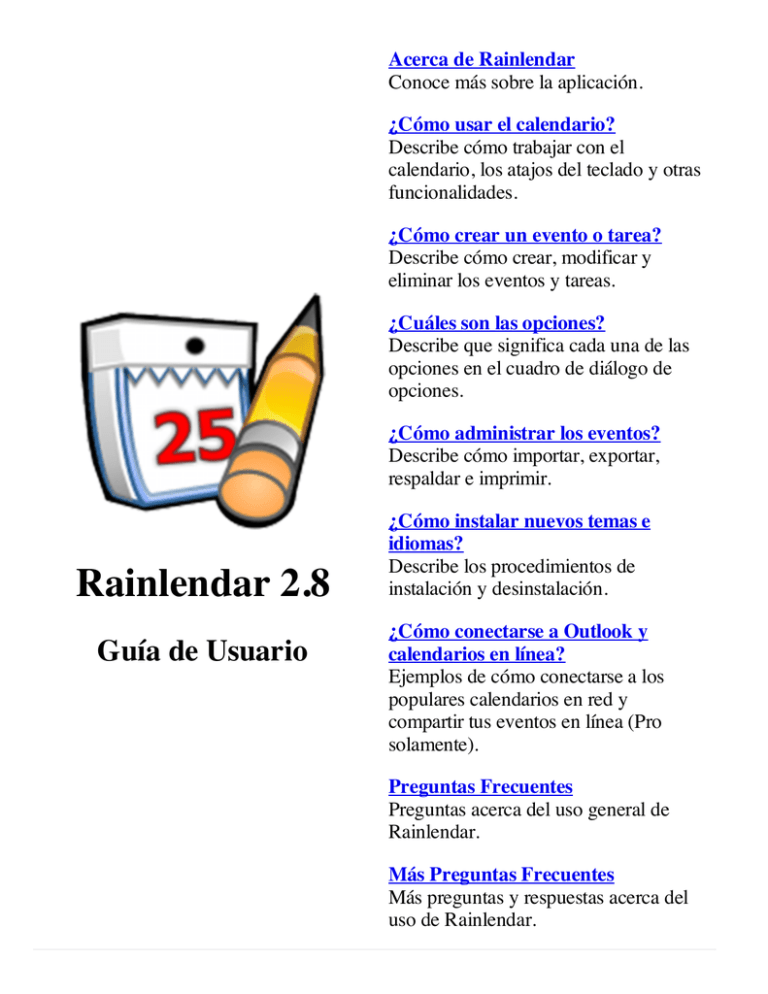
Acerca de Rainlendar Conoce más sobre la aplicación. ¿Cómo usar el calendario? Describe cómo trabajar con el calendario, los atajos del teclado y otras funcionalidades. ¿Cómo crear un evento o tarea? Describe cómo crear, modificar y eliminar los eventos y tareas. ¿Cuáles son las opciones? Describe que significa cada una de las opciones en el cuadro de diálogo de opciones. ¿Cómo administrar los eventos? Describe cómo importar, exportar, respaldar e imprimir. Rainlendar 2.8 Guía de Usuario ¿Cómo instalar nuevos temas e idiomas? Describe los procedimientos de instalación y desinstalación. ¿Cómo conectarse a Outlook y calendarios en línea? Ejemplos de cómo conectarse a los populares calendarios en red y compartir tus eventos en línea (Pro solamente). Preguntas Frecuentes Preguntas acerca del uso general de Rainlendar. Más Preguntas Frecuentes Más preguntas y respuestas acerca del uso de Rainlendar. ¿Qué es Rainlendar? Rainlendar es una completa aplicación de calendarios. Puede almacenar tus eventos y tareas diarias y mantenerlas visibles en tu escritorio todo el tiempo. La apariencia del calendario puede cambiarse con temas para hacer que coincida con el aspecto visual de tu escritorio. La aplicación es personalizable por lo que puedes configurarla a tu gusto. Características Independiente de la Plataforma Rainlendar puede ejecutarse en Windows, Mac OS X y Linux. Todas las plataformas utilizan los mismos formatos de archivos así que todos los temas y scripts creados para diferentes versiones funcionarán en todas ellas. Localizado Rainlendar soporta la localización así que puedes tener la interfaz de usuario en tu propio idioma. Rainlendar es una aplicación Unicode por lo que diferentes juegos de carácteres pueden ser usados al mismo tiempo Compatible Rainlendar utiliza el formato estándar iCalendar para sus eventos y tareas para maximizar la compatibilidad con otras aplicaciones. Puedes transferir fácilmente los eventos del calendario que estás usando actualmente a Rainlendar. Aspecto visual La apariencia del calendario puede cambiarse con temas. Los temas pueden ser de cualquier tamaño y forma y pueden utilizar scripts para funcionalidades adicionales. También es posible combinar diferentes temas usando por ejemplo el calendario de un tema y las listas de evento y tareas de otro. Los eventos y tareas pueden tener diferentes apariencias dependiendo de su categoría. Altamente personalizable Es posible tener múltiples meses visibles al mismo tiempo. Los meses pueden permanecer fuera de la vista e incluso tener diferentes tamaños. Múltiples Calendarios Puedes tener cualquier número de calendarios visibles al mismo tiempo. Calendarios diferentes pueden mostrar por ejemplo vacaciones, programas de TV, eventos personales o lo que quieras. Importar y Exportar Eventos y tareas pueden ser transferidos de y hacia otra aplicación. También puedes importar la información desde la anterior versión de Rainlendar. Copias de Seguridad Funcionalidades de copia de seguridad y restauración integrados hacen más facil asegurar que tus eventos estén seguros si algo malo sucediese. Alarmas Se notificado de antemano antes de que el evento venza para que no olvides ningún evento importante. La alarma también funciona con tareas. Recurrencia Los eventos y tareas pueden repetirse automáticamente para que no tengas que introducirlos múltiples veces. También es posible tener excepciones en caso que el evento no ocurra en un día en particular. Scripting El lenguaje de programación Lua hace posible extender la funcionalidad de Rainlendar. Impresión Imprime tus eventos y tareas como listas independientes o como una vista mensual. Búsqueda Si tienes muchos eventos y tareas puedes encontrar el que estás buscando fácilmente con la búsqueda de subcadenas en el Administrador. Calendarios compartidos (Pro solamente) Suscribete a calendarios en línea para mantenerte a la fecha con los eventos actuales. También puedes publicar tus propios calendarios en línea. Soporte para Outlook (Pro y Windows solamente) Revisa tus citas de Microsoft Outlook en Rainlendar sin la necesidad de tener abierto Outlook todo el tiempo. Soporte para el calendario de Google (Pro solamente) Edita los eventos de tus calendarios de Google directamente con Rainlendar. También funciona si no estás conectado. Soporte para Remember The Milk (Pro solamente) Ingresa a tus tareas de RTM desde Rainlendar. También funciona si no estás conectado.. Ordenando las ventanas Cuando inicias la aplicación por primera vez o cuando cambias por un tema nuevo las ventanas son usualmente apiladas en el centro de la pantalla. Puedes simplemente arrastrarlas al lugar donde quieres que estén. La posición de la ventana es guardada en la configuración por lo que la próxima vez que inicies la aplicación las ventanas estarán en el mismo lugar en el que las dejaste. Cuando mueves las ventanas puedes notar que se anclan a los bordes de la pantalla y a otras ventanas de Rainlendar automáticamente cuando están lo suficientemente cerca. Esto es para ayudar a alinear las ventanas exactamente una al lado de la otra o de los bordes de la pantalla. Puede deshabilitar temporalmente esta característica presionando la tecla shift mientras mueves la ventana. Sin embargo, debes tener en cuenta que si dejas las ventanas demasiado cerca una de la otra la próxima vez que inicies o refresques Rainlendar se anclarán. Si no te gusta el anclaje puedes deshabilitarlo completamente desde las Opciones avanzadas. Si no necesitas algunas de las ventanas puedes ocultarlas desde el menú contextual o deshabilitarlas completamente de opciones avanzadas del tema. También puedes agregar nuevas ventanas desde allí. Cambiando los meses Rainlendar muestra el mes actual por defecto (la fecha es tomada del sistema). Puedes cambiar al mes anterior o el siguiente utilizando los botones en forma de flecha de la ventana. También puedes utilizar atajos para cambiar los meses (la ventana debe tener el foco del teclado): Tecla Función Flecha derecha Mes siguiente Flecha izquierda Mes anterior Flecha arriba Año siguiente Flecha abajo Año anterior Inicio Mes actual Ctrl + F1 Enero Ctrl + F2 Febrero Ctrl + F3 Marzo Ctrl + F4 Abril Ctrl + F5 Mayo Ctrl + F6 Junio Ctrl + F7 Julio Ctrl + F8 Agosto Ctrl + F8 Agosto Ctrl + F9 Septiembre Ctrl + F10 Octubre Ctrl + F11 Noviembre Ctrl + F12 Diciembre Las mismas funciones pueden ser accesadas mediante el menú contextual. Nota: Algunos temas pueden incluir botones de navegación adicionales (o carecer de ellos completamente). Otras funcionalidades Menúes contextuales: Puedes acceder a la mayoría de las funcionalidades de Rainlendar desde el menú contextual. Puede abrir el menú contextual utilizando el botón secundario del ratón sobre una ventana o sobre el ícono de la bandeja del sistema. El menú contextual es sensitivo al contexto (de ahí su nombre) por lo que si lo abres sobre p.ej. la lista de eventos el menú es específico para los eventos. Siempre puedes abrir el menú completo presionando la tecla shift cuando haces click con el botón del ratón. Si quieres utilizar siempre los menúes completo puede habilitarlo en opciones avanzadas. Ventanas: Puedes ocultar y mostrar rápidamente las ventanas activas desde el menú contextual. También puedes utilizar los atajos del teclado (desde alt + 1 a alt + 0) para alternar las ventanas. Calendarios: Es posible habilitar y deshabilitar los calendarios desde el menú contextual. Puedes utilizar esto para mostrar/ocultar rápidamente alguno de los eventos del calendario que no necesitan estar visibles todo el tiempo. También puedes utilizar los atajos del teclado (desde ctrl + 1 a ctrl + 0) para alternar los calendarios. Refresh: El ítem refrescar del menú recarga todas las configuraciones, temas y plugins. Si has hecho cambios a las configuraciones por tu propia cuenta puedes utilizar esta opción para aplicarlas sin reiniciar Rainlendar. Lista de tareas: La lista de tareas puede ser ordenada por diferentes criterios (alfabéticamente, por fecha de vencimiento, por categoría, ...) desde el menú contextual. Puedes definir un orden primario y secundario. También es posible utilizar una forma de ordenamiento personalizada donde puedes arrastrar los ítems a diferentes posiciones. El menú contextual también tiene la opción de ocultar las tareas completadas, canceladas y/o por venir de la lista. Alarma: La ventana de alarmas te permite descartar o dormir las alarmas. El tiempo de descanso predeterminado puede ser cambiado desde las opciones avanzadas. Si abres el menú contextual sobre uno de los ítems en la ventan puedes descartar/dormir cada uno individualmente y elegir el tiempo de descanso deseado. Puedes incluso hacer click derecho en el botón de descanso para seleccionar el tiempo de descanso para todos los ítems en el cuadro de diálogo de la alarma. Globo de información: La ventana del globo de información puede ser dejada abierta presionando la tecla shift. Esto es útil si p.ej. la ventana contiene un enlace. Texto Wiki: Es posible utilizar algunos formatos básicos en los eventos y tareas. El formato es hecho de forma similar a el wiki donde utilizas caracteres de control específicos para cambiar la manera en que el texto es mostrado. El formateo puede detectar automáticamente direcciones de correo electrónico y URLs. Formato Wiki Resultado * Tarea1 * Tarea2 Listas de viñetas ** SubTarea1 * Tarea3 Tarea1 Tarea2 SubTarea1 Tarea3 Listas numeradas # Tarea1 # Tarea2 ## SubTarea1 # Tarea3 1. Tarea1 2. Tarea2 1. SubTarea1 3. Tarea3 Sangría > Tarea1 > Tarea2 >> SubTarea1 > Tarea3 Enlaces [[http://www.google.com][Google]] [[http://www.google.com]] http://www.google.com [email protected] Tarea1 Tarea2 SubTarea1 Tarea3 Google http://www.google.com http://www.google.com [email protected] Puedes utilizar \n como separador de línea (también funciona en las cabeceras). Puedes utilizar \n como separador de línea (también funciona en las cabeceras). Crear nuevo evento o tarea Existen varias maneras para crear nuevos eventos y tareas. La forma más fácil de crear un evento es hacer doble click sobre el día en el calendario. Si no hay otros eventos en el mismo día, el dialogo de eventos se abrirá y la fecha de inicio se establecerá automáticamente al día elegido. Si el día tiene un evento, a nuevo evento puede ser creado seleccionando "Nuevo evento" desde el menú. Las listas de eventos y tareas también pueden ser utilizadas para crear eventos y tareas. Si haces doble click en la cabecera de las listas el diálogo de nuevo evento/tarea se abrirá y el campo apropiado se establecerá automáticamente. P.ej. si la lista de eventos tiene un evento para el próximo Lunes puedes hacer doble click en la cabecera y el nuevo evento será creado automáticamente el próximo Lunes. Similarmente si la lista de tareas está ordenado por prioridad puedes hacer doble click en la cabecera de Alta Prioridad y la tarea nueva tendrá la prioridad establecida en alta. También pueden crearse nuevos eventos y tareas desde el menú contextual que puede ser abierto desde la bandeja del sistema o desde cualquier ventana de Rainlendar (presiona shift para obtener el menú completo). O desde el menú del administrador. El campo sumario en el editor de eventos es lo que deberías completar primero. Este texto es mostrado en las listas, pistas y alarmas. El área en la parte inferior del cuadro de diálogo es el lugar deonde puedes escribir más detalles sobre el evento. El texto de ubicación, si es dado, es mostrado luego del sumario. El campo url puede contener una dirección web que será mostrada como un botón en las listas de evento y tareas. Los eventos pueden ser marcados como privados. Esto no tiene funcionalidad alguna en Rainlendar por el momento pero puede ser útil si exportas los eventos hacia algún otro calendario. Los mismo sucede con la caja de verificación "Marcar tiempo como ocupado". Los eventos pueden tener un hora de inicio y de fin o pueden durar todo el día. También es posible crear un evento que dure varios días. Esto puede ser realizado moviendo la fecha final o creando un evento recurrente en forma diaria desde la pestaña repetición. Las tareas funcionan de la misma manera excepto que la recurrencia utiliza la fecha de vencimiento. Puedes ser notificado cuando el evento venció marcando la caja de verificación de la alarma. También puedes agregar al evento un archivo que es reproducido (si es un archivo de audio) o ejecutado cuando la alarma es mostrada. El archivo no es adjuntado al evento por lo que si exportas el evento a otro calendario necesitas transferir el archivo de audio manualmente. Si no defines un sonido de alarma para el transferir el archivo de audio manualmente. Si no defines un sonido de alarma para el evento el sonido predeterminado es reproducido en su lugar. El sonido predeterminado puede ser cambiado desde las opciones avanzadas. El botón calendarios the permite elegir donde deberían ser guardados los eventos. Debes elegir al menos un calendario o de otra manera el evento no podrá ser guardado. También es posible almacenar el mismo evento en múltiples calendarios pero en ciertos calendarios (p.ej. Google y Remember the Milk) requieren identificadores específicos almacenados en los eventos y tareas lo que significa que el ítem solo puede ser guardando en un único calendario. El botón categorías permite seleccionar las categorías a las que pertenece el evento. Las categorías definen la apariencia del evento en el calendario y en otras ventanas. También puedes simplemente tipear en el campo una nueva categoría si no encuentras ninguna apropiada en la lista. Existe una categoría especial llamada "<oculto>" que hace que los eventos/tareas no sean visibles en el calendario y en las listas. Palabras claves Existen algunas palabras claves que pueden ser utilizadas en el sumario y en la descripción. Serán automáticamente reemplazas con el valor calculado. Puedes brindar una fecha señalada o dejarla como está. Si la fecha no es dada la cantidad es calculada desde el día actual. solo funciona con tareas con fecha de vencimiento. [days] o [days=YYYYMMDD] muestra la cantidad de días hasta el evento. [weeks] o [weeks=YYYYMMDD] muestra la cantidad de semanas hasta el evento. [months] o [months=YYYYMMDD] muestra la cantidad de meses hasta el evento. [years] o [years=YYYYMMDD] muestra la cantidad de años hasta el evento. También puedes utilizar "YYYY", "MM" y/o "DD" en lugar de escribir el número verdadero para automáticamente escoger la siguiente fecha que coincida. Agregar Rápidamente La característica Agregar Rápidamente permite crear tareas y eventos introduciendo un texto libre. Por defecto crea eventos pero si prefijas la cadena con task crearáa en su lugar una tarea. La hora y fecha son analizadas automáticamente desde el texto por lo que los eventos serán agregados en el día correcto. Puedes utilizar cadenas como: Wednesday Meeting with the client Feedback from the meeting at 10 pm Do some actual work from 15:20 to 15:30 Do some actual work from 15:20 to 15:30 task Gather the material 3:00 31.10.2009 Remember to water the house plants Tambié puedes establecer la categoría (#name), ubicación (@place), prioridad (!3) y url (http://www.google.com) para el evento y tarea. p.ej. task Check the mail !3 @home #work Appointment tomorrow @dentist #painful #expensive task Break the record http://urdb.org/ Modificar un evento o tarea existente Puedes abrir el evento o tarea para editar simplemente haciendo doble click sobre la lista de eventos o tareas o seleccionar editar desde el menú contextual. Los eventos también puedes ser editados haciendo doble click sobre el día del calendario y seleccionando el evento desde el menú. El diálogo del administrador muestra todos los eventos o tareas como una sola lista. Puedes hacer doble click sobre un ítem de la lista para editarlo. El campo búsqueda en el administrador es una manera rápida de encontrar el evento si existen muchos de ellos. Puedes escribir parte de cualquier cadena en la caja de búsqueda y la lista de ítems filtrará automáticamente los ítems que no coincidan con la cadena. Esta manera es fácil para encontrar el evento o tarea que estás buscando. Si quieres crear un nuevo evento de uno existente puedes abrir el evento, hacer los cambios necesarios y en lugar de hacer click en el botón Aceptar elige "Guardar como Nuevo" desde el menú Archivo. Esto creará un nuevo evento en lugar de cambiar el existente. Eliminando eventos y tareas Los eventos y tareas pueden ser eliminados desde el menú contextual que es abierto con el botón secundario del ratón sobre el ítem o desde el diálogo del administrador que puede ser utilizado para eliminar varios ítems a la vez. Si el evento es eliminado desde el menú contextual y es uno recurrente tienes una opción para remover solo una instancia o todo el evento recurrente lo que eliminará todas las instancias del evento. Utilizando plantillas Una plantilla es una pieza de campos predefenidos en los diálogos de eventos o tareas. Puedes crear plantillas separadas para diferentes evetos de esa manera los campos serán completados automáticamente. Por ejemplo puedes crear una plantilla de calendario que establecerá automáticamente la recurrencia como anual, cambiará la categoría a "Cumpleaños", habilitará la alarma y hará que alerte un par de días antes del evento y escogerá el calendario donde se almacenan tus otros cumpleaños. Para crear una plantilla necesitas abrir el cuadro de diálogo de nuevo evento, cambiar los campos de la manera que quieres y seleccionar "Guardar como plantilla..." desde el menú Plantillas. Deberás entonces darle un nombre a la plantilla. La plantilla creada aparecerá en el menú Plantillas desde donde puede ser elegida. Puedes crear tantas plantillas como quieras (o bueno, el límite actual es 100 :-). Ten presente que las listas de eventos y tareas poseen plantillas separadas. Si necesitas hacer cambios a una plantilla simplemente crea una nueva y guárdala con el mismo nombre de una plantilla existente para sobreescribirla. Seleccionando una plantilla desde el menú sobreescribirá todos los campos con los valores de la plantilla. Las fechas de inicio y de fin (o de vencimiento) son excepciones y nunca son almacenadas en la plantillas. También puedes establecer la plantilla como predeterminada para los nuevos eventos. Esto significa que cada vez que crees un nuevo evento o tarea los campos serán completados automáticamente con la plantilla. General Día de Inicio de Semana define que día es mostrado primero en el calendario. Mostrar los eventos de hoy en la bandeja de sistema cuando inicie Rainlendar muestra la pista en la bandeja del sistema cuando Rainlendar es iniciado o cuando cambia el día. La pista muestra los eventos para ese día en particular. El ícono de la bandeja del sistema debe estar habilitado para esta función. Si no está marcado la bandeja no mostrará la pista de eventos. Añadir el año a los cumpleaños y aniversarios muestra la cantidad de años en el sumario del evento automáticamente. La cantidad de años es el número de años empezando desde la primer instancia del evento. Entonces, para hacer que esto funcione correctamente necesitas crear un evento de recurrencia anual que se inicie en el año que el evento sucedió (p.ej. cuando la persona nació). El evento también debe pertenecer a la categoría Birthday (Cumpleaños) o Anniversary (Aniversario). Ocultar las ventanas si no hay ítems oculta las ventanas de la lista de tareas y de la Ocultar las ventanas si no hay ítems oculta las ventanas de la lista de tareas y de la lista de eventos cuando las listas están vacías. La ventana aparecerá automáticamente cuando un nuevo evento/tarea sea creado. Ignorar clicks (Win/Mac solamente) hace que la ventana ignore todos las entradas del ratón. Esto siginifica que cuando haces click sobre una ventana de Rainlendar el click va al escritorio o a la ventana situada debajo. Esto funciona solamente cuando la transparencia nativa está habilitada. Puedes deshabilitar temporalmente esta característica manteniendo presionada la tecla shift cuando presionas el botón del ratón. Esta característica no se aplica a la ventana de alarmas (por razones obvias). Bloquear las ventanas en su posición hace inmovibles las ventanas. Si se establece a true (verdadero) la posición no puede cambiarse más arrastrando la ventana con el ratón. Activar al inicio (Windows solamente) inicia Rainlendar automáticamente cuando se inicia Windows. Idioma define el idioma que es utilizado en la interfaz de usuario. Esto no necesariamente cambia el idioma utilizado en el calendario. Eso depende del tema utilizado. Algunos temas puede utilizar el idioma seleccionado pero no todos ellos. Posición define la ubicación de las ventanas entre las otras ventanas en el escritorio. Siempre visible mantiene la ventana siempre por encima de las otras ventanas. Normal se comporta como otras ventanas lo que significa que puede ir por encima o por debajo de otras ventanas dependiendo de cual ventana esté activa. Debajo de todas las ventanas mantiene la ventana siempre por debajo de las otras ventanas. Esta opción no está disponible en Mac. En el escritorio mantiene las ventanas visibles cuando es seleccionado Mostrar escritorio. Opacidad define la transparencia de las ventanas. Existen dos estados que pueden ser cambiados. La transparencia normal es utilizada cuando la ventana está en el estado normal. La transparencia bajo el ratón es utilizada cuando el ratón se encuentra sobre la ventana. Ajustando los deslizadores puedes p.ej. hacer que las ventanas permanezcan normalmente semitransparentes y cuando el ratón pase sobre la ventana la misma se vuelva opaca. O también puedes hacer que la ventana desaparezca cuando el ratón pase sobre ella. Esta característica funciona únicamente cuando la transparencia nativa se encuentra habilitada. Calendarios Calendarios Las opciones del calendario permiten crear nuevos calendarios y modificar las configuraciones de los existentes. Un calendario es una colección de eventos y tareas. Usualmente son almacenados en un archivo pero es posible que vengan p.ej. de una base de datos o incluso generados sobre la marcha. Los diferentes tipos de calendarios son provistos por plugins que están descriptos debajo. Puedes crear tantos calendarios como desees. Cuando estás creando nuevos eventos y tareas necesitas seleccionar que calendario se encargará de manejar el ítem. También, el mismo ítem puede ser almacenado en múltiples calendarios. Configuraciones comunes Habilitado define si el calendario está activo o no. Los ítems de los calendarios deshabilitados no son mostrados. solo lectura oculta el calendario de los diálogos de eventos y tareas de forma tal que no puedas modificar o agregar nuevos ítems. Calendario de red de solo lectura tampoco son subidos al servidor incluso si por alguna razón tiene cambios. Ignorar alarmas ignora todas las alarmas en el calendario destino. Si está establecido en SI las alarmas para el calendario nunca son mostradas en Rainlendar. Categoría visual puede ser utilizado para sobreescribir la apariencia visual de los ítems del calendario. Normalmente la categoría en los eventos y tareas es utilizada cuando la aplicación determina como deben verse los ítems (o sea el color del texto y los íconos y demás) Con la categoría visible puedes definir una categoría diferente para utilizar en su lugar. También es útil p.ej. para ítems importados que no definen categoría alguna. Desplazamiento de la hora (minutos) agrega el desplazamiento horario dado a todos los eventos del calendario. El desplazamiento horario es en minutos. iCalendar El formato predeterminado para los eventos y tareas en el iCalendar (RFC 2445). El formato es utilizado ampliamente en diferentes aplicaciones de calendarios (no solo en iCal de Apple). Rainlendar mantendrá internamente los eventos y tareas en el formato iCalendar. Si haces modificaciones en forma directa al archivo ics debes utilizar un editor de texto que soporta el formato utf-8. Configuraciones Nombre del archivo define la ruta y el nombre del archivo donde los eventos y tareas serán almacenadas. También puedes escoger un archivo con formato iCalendar existente (*.ics) Monitor de cambios verifica el archivo del calendario y si cambia será recargado automáticamente. Calendarios Compartidos en Red (Pro solamente) También es posible utilizar calendarios compartidos en red con Rainlendar. Vea la página de Ejemplos para instrucciones paso a paso sobre como conectar Rainlendar a algunos de los calendarios en red más populares. Configuraciones URL la ubicación del archivo del calendario compartido. Necesitas la url completa incluído el nombre del archivo ics (a menos que el calendario sea creado dinámicamente por el servidor web). También es posible utilizar el protocolo ftp. La declaración del protocolo WebDAV también es soportada (webdav://) pero solo el acceso http normal es utilizado (o sea los archivos no son bloqueados cuando son actualizados). Nombre de usuario define el nombre de usuario si el servidor está protegido con contraseña. Este campo puede ser dejado en blanco. El plugin soporta solamente la autentificación básica. Contraseña define la contraseña si el servidor está protegido con contraseña. Este campo puede ser dejado en blanco. Frecuencia de consulta puede ser utilizado para verificar automáticamente actualizaciones en el calendario de red. El valor es en minutos. Un valor 0 significa que la característica está deshabilitada. No consultes a los servidores muy seguido si no son tuyos. Copia de seguridad puede ser establecido a true (verdadero) para hacer una copia de seguridad de los archivos ics antes de que sean subidos al servidor. Esto es útil si por alguna razón el servidor no acepta el archivo o si es removido del servidor por alguna razón. Las copias de seguridad son almacenadas en la misma carpeta donde están las configuraciones (vea Instalación). configuraciones (vea Instalación). Suprimir errores puede ser establecido a true (verdadero) para hacer que los molestos diálogos de errores desaparezcan. Mantener copia sin conexión puedes ser establecido a true (verdadero) para mantener un copia fuera de línea del calendario de red. Si la conexión con la versión en línea no puede ser establecida la versión fuera de línea es utilizada en su lugar. Puedes utilizar el calendario fuera de línea normalmente (o sea agregar y modificar eventos). Será sincronizado con la versión en línea cuando se reestablezca la conexión. Las modificaciones de los eventos existentes y los nuevos eventos son movidos automáticamente a la versión en línea. Sin embargo esto no puede hacerse con los eventos eliminados pues siempre son copiados de la versión en línea a la versión fuera de línea cada vez que los archivos son sincronizados. Entonces, básicamente esto significa que puedes eliminar los eventos permanentemente solo cuando la conexión está establecida. Carga de archivos segura (upload) puede ser establecido a true (verdadero) para hacer las transferencias seguras. Si es true el archivo ics es subido al servidor primero como un archivo temporal y renombrado luego de que la transferencia haya sido exitosa. Si el servidor que estás utilizando soporta esto es recomendable establecer esta opción a true. Autentificación define el protocolo de ingreso al servidor. Las posibilidades son Basic (Básico), Digest (Resumen), GSS-Negotiate (Negociación-GSS) y NTLM (Administrador LAN de NT). Si no conoces cuál utiliza el servidor intenta utilizar la autentificación básica primero pues es la más utilizada comúnmente. Outlook (Windows y Pro solamente) Rainlendar es capaz de mostrar las citas y tareas de Outlook entre sus propios eventos. Los ítems son leídos solamente desde Outlook y no es posible guardarlos de nuevo. Si intentas editar un ítem que provenga de Outlook no podrás guardarlo en el calendario de Outlook (pero puedes hacerlo en algún otro calendario). Configuraciones Aplicación define el nombre de la aplicación que provee el MAPI (API de Mensajes). También es posible que otras aplicaciones implementen el MAPI pero incluso si lo hicieran no es garantía de que Rainlendar sea capaz de leer los eventos desde ellos. Perfil define el perfil de usuario a utilizar de Outlook. Almacenamiento de mensajes define el almacén de mensajes de Outlook que es mostrado en Rainlendar. Carpetas define el calendario o las carpetas de tareas que deberán ser mostradas en Rainlendar. Si no seleccionas carpeta alguna todas serán mostradas. Carpeta predeterminada define la carpeta de Outlook que es utilizada cuando son creadas nuevas citas en Rainlendar. Si es dejado en blanco la primer carpeta es utilizada. Usar etiquetas en vez de categorias importa las etiquetas de Outlook en las categorías de Rainlendar. Mostrar links de edición agrega enlaces luego del asunto que pueden ser utilazados para abrir el evento o tarea en Outlook directamente. Esto puede no funcionar en las nuevas versiones de Outlook. Mantener viva la conexión MAPI mantiene la conexión MAPI abierta todo el tiempo para que Rainlendar sea capaz de monitorear los cambios automáticamente. Esto tiene el efecto colateral de bloquear los archivos de información de Outlook lo que puede causar problemas con p.ej. herramientas automáticas de copias de seguridad. Estableciendo esta opción a false (falso) cerrará la conexión y liberará el archivo pero perderás las actualizaciones automáticas de Rainlendar cuando haya cambios en Outlook. Frecuencia de consulta puede ser utilizada para definir en Rainlendar un intervalo de consulta (en minutos) para verificar cambios en Outlook. Esto es principlamente para situaciones donde no quieres mantener abierta la conexió MAPI todo el tiempo. No lo uses si no lo necesitas. Estableciendo el valor a 0 deshabilita la consulta. Importar límite define cuánta información de Outlook es leída por Rainlendar. Puede ser utilizado para mejorar el rendimiento si la lectura de citas de Outlook demora largo tiempo. Calendario de Google (Pro solamente) Con el plugin de Google es posible ver, editar y agregar nuevos eventos al calendario web de Google. El soporte del calendario de Google trabaja automáticamente lo que significa que cuando haces modificaciones a un evento en Rainlendar los cambios son significa que cuando haces modificaciones a un evento en Rainlendar los cambios son aplicados inmediatamente en el calendario web. La detección de cambios en el calendario web debe ser hecha consultando su contenido para que si modificas algo a través de la interfaz web tomará un tiempo antes de que Rainlendar lo note. Configuraciones Calendario define el nombre del calendario de Google que deseas ver en Rainlendar. El nombre debe ser exactamente el mismo que en el calendario web. También puedes dejar este campo vacío para obtener el primer calendario. Correo electrónico define la dirección de correo electrónico de tu cuenta de Google. Necesitas dar la dirección de correo electrónico completa; el nombre de usuario no es suficiente. Contraseña define la contraseña para tu cuenta de Google. Frecuencia de consulta puede ser utilizada verificar automáticamente actualizaciones en el calendario de Google. El valor es en minutos. Un valor 0 significa que la característica está deshabilitada. Suprimir errores puede ser establecido a true (verdadero) para ocultar los molestos diálogos de errores. Mantener copia sin conexión puedes ser establecido a true (verdadero) para mantener un copia fuera de línea del calendario de Google. Si la conexión con la versión en línea no puede ser establecida la versión fuera de línea es utilizada en su lugar. Puedes utilizar el calendario fuera de línea normalmente (o sea agregar y modificar eventos). Será sincronizado con la versión en línea cuando se reestablezca la conexión. Las modificaciones de los eventos existentes y los nuevos eventos son movidos automáticamente a la versión en línea. Sin embargo esto no puede hacerse con los eventos eliminados pues siempre son copiados de la versión en línea a la versión fuera de línea cada vez que los archivos son sincronizados. Entonces, básicamente esto significa que puedes eliminar los eventos permanentemente solo cuando la conexión está establecida. Alarmas del Calendario de Google define cómo son establecidas las alarmas en el Calendario de Google. Usar alertas siempre creará una alerta emergente para todos los eventos creados por Rainlendar. Método predeterminado de Google utilizará los métodos de alerta (correo electrónico, sms (servicio de mensajes cortos), pista) definidos en las electrónico, sms (servicio de mensajes cortos), pista) definidos en las configuraciones del calendario de Google para las notificaciones. La duración para todos los métodos será establecida al valor definido para la alarma. Notificaciones predeterminadas de Google utilizará los métodos de alerta (correo electrónico, sms (servicio de mensajes cortos), pista) y duraciones definidas en las configuraciones del calendario de Google para las notificaciones. Si el calendario de Google no contiene notificaciones predeterminadas y esta opción es establecida a una distinta de "Usar alertas siempre" la alarma será removida del evento. Remember The Milk (Pro solamente) Con el plugin de Remember The Milk es posible ver, editar y agregar nuevas tareas a la web de lista de tareas de Remember The Milk. El soporte de Remember The Milk trabaja automáticamente lo que significa que cuando haces modificaciones a una tarea en Rainlendar los cambios son aplicados inmediatamente en el servicio web. La detección de cambios en el servicio web debe ser hecha consultando su contenido para que si modificas algo a través de la interfaz web tomará un tiempo antes de que Rainlendar lo note. Configuraciones Lista define el nombre de la lista de tareas que deseas ver en Rainlendar. El nombre debe ser exactamente el mismo que en el servicio web de Remember The Milk. También puedes dejar este campo vacío para leer todas las listas. Rainlendar solamente lee las tareas que no se hayan establecido como completadas. Frecuencia de consulta puede ser utilizada verificar automáticamente actualizaciones en Remember The Milk. El valor es en minutos. Un valor 0 significa que la característica está deshabilitada. Suprimir errores puede ser establecido a true (verdadero) para ocultar los molestos diálogos de errores. Mantener copia sin conexión puede ser establecido a true (verdadero) para mantener una copia fuera de línea de la lista de tareas de Remember The Milk. Si la conexión con la versión en línea no puede ser establecida la versión fuera de línea es utilizada en su lugar. Puedes utilizar el calendario fuera de línea normalmente (o sea agregar y modificar las tareas). Será sincronizado con la versión en línea cuando se reestablezca la conexión. Las modificaciones de las tareas existentes y las nuevas tareas son movidos automáticamente a la versión en línea. Sin embargo esto no puede hacerse movidos automáticamente a la versión en línea. Sin embargo esto no puede hacerse con las tareas eliminados pues siempre son copiados de la versión en línea a la versión fuera de línea cada vez que los archivos son sincronizados. Entonces, básicamente esto significa que puedes eliminar las tareas permanentemente solo cuando la conexión está establecida. Temas Existen dos modos de seleccionar un tema: Simple y Avanzado. Simple En el modo simple la lista muestra todos los temas válidos. Puedes escoger el que quieras. El tema selecto contendrá solamente las ventanas que han sido marcadas en forma predeterminada por el autor del tema. Los temas que fueron creados para versiones anteriores de Rainlendar pueden tener funcionalidades que ya no son soportadas. Avanzado El modo avanzado permite seleccionar cuales son las ventanas activas del tema. La lista de lado izquierdo contiene todos los temas disponibles. La lista del lado derecho tiene las ventanas actualmente activas. Para activar una ventana expande la rama del tema en la lista de disponibles y haz click sobre la flecha derecha para mover la ventana al lado activo. Puedes activar tantas ventanas del tema como desees pero solo puede haber una instancia de la pista, ícono de la bandeja del sistema y ventana de alarmas. También es posible mezclar los ítems de diferentes temas. Es posible por ejemplo utilizar la pista de un tema y el calendario de otro. El sistema también permite activar varias instancias de la misma ventana. Puedes por ejemplo tener dos ventanas de calendario activas al mismo tiempo para mostrar múltiples meses. Debes tener en cuenta en este caso que ambos calendarios mostrarán el mismo mes. Para arreglar este problema selecciona una de las ventanas de calendario del lado activo y haz click en el botón Opciones. El Mes visible en la lista define el mes mostrado en la ventana. Puedes establecerlo a +1 para mostrar el mes siguiente, -1 para mostrar el mes anterior, +2 para mostrar el mes luego del siguiente y así. Si omites el signo (+ o -) el calendario mostraráa el mes absoluto (1=Enero, 2=Febrero, ...). El diálogo de Opciones también contiene otros valores de las ventanas que pueden ser cambiados. La Escala puede ser utilizada para incrementar o decrementar el taman˜o de la ventana. Sin embargo ya que esto escala la imagen que es mostrada en la ventana todos los detalles (incluyendo los textos) serán lígeramente borrosos. Visible oculta/muestra la ventana. Crecer hacia arriba hace que la ventana cambie su tamaño hacia arriba para que pueda ser ubicada en la parte inferior del escritorio. También pueden haber otros valores en la sección de variables. Las variables depende del tema y son usualmente descriptos en los detalles de los temas. Los filtros pueden ser utilizados para definir qué calendarios y/o qué categorías debe mostrar la ventana. Si seleccionas calendarios en Calendarios incluídos o Calendarios excluídos solo los calendarios dados son mostrados (o no) en la ventana dada. Las Categorías incluídas y Categorías excluídas pueden ser utilizadas para mostrar y ocultar ciertas categorías en la ventana. Los filtros pueden ser utilizados p.ej. para tener múltiples listas de tareas donde cada lista muestre los contenidos de archivos ics por separado. El ítem "[Ninguno]" en las listas de calendario representa los eventos que no pertenecen a algún calendario. Es posible crear tales eventos utilizando scripts. El ícono de la bandeja del sistema tiene diferentes configuraciones donde puedes definir las acciones para clicks izquierdo y derecho del ratón. Puedes utilizar las mismas acciones que con las teclas rápidas. Si defines una acción para el botón derecho del ratón reemplazará el menú contextual que normalmente aparece. Categorías... Es posible agregar categorías nuevas con apariencia definida por el usuario. Las categorías personalizadas son definidas para el tema actualmente seleccionado por lo que si estás utilizando múltiples temas necesitas definir las categorías en forma separada para cada tema. En el diálogo de categorías puedes agregar o remover categorías y cambiar su apariencia. Las posibilidades de cambiar la apariencia dependen del tema que estés utilizando. Cambiar la apariencia de una categoría sobreescribirá la version de la apariencia del tema si hubiera una. Si la categoría es removida la apariencia regresará a la versión del tema. Teclas Rápidas (Windows solamente) Las opciones de teclas rápidas permiten ejecutar scripts cuando alguna combinación de teclas es presionada. Algunos scripts predeterminados ya vienen con Rainlendar pero puedes crear tus propios scripts. Cualquier script que tenga el prefijo "Hotkey_" será mostrado en la lista y puede ser activado por una tecla rápida. Las teclas rápidas son globales. Esto significa que en cualquier momento que presiones la combinación de teclas será ejecutado el script. Rainlendar no necesita estar activo o incluso visible para que esto suceda. Para crear una tecla rápida necesitas primero escribir la combinación de teclas. Debes establecer alguna tecla modificadora (alt, control, shift, win) o de otra manera no quedará registrada. Tampoco es una buena idea tener una combinación de teclas muy simple (p.ej. ctrl+a) ya que puede hacer tener otras funciones en otras aplicaciones.. Avanzado Las opciones avanzadas contienen todo tipo de configuraciones que afectan detalles menores en Rainlendar. Usualmente no debes preocuparte por ellos a menos que quieras configurar Rainlendar exactamente a tu gusto. Formato de hora Sobreescribe el formato de hora. Los diferentes códigos pueden ser encontrados desde aquí. Si es dejado en blanco el formato predeterminado es utilizado (en Windows es lo que tengas establecido y en Linux y Mac es %H:%M). Formato de fecha Sobreescribe el formato de fecha. Los diferentes códigos pueden ser encontrados desde aquí. Si es dejado en blanco el formato predeterminado es utilizado (el cual es lo que tengas establecido). Esto no cambia el formato en el control de selección de fecha en los cuadros diálogo de edición de evento y tarea. El selector de fecha es un control nativo del sistema operativo y siempre utiliza el formamto definido por la configuración local actual. Días de fin de semana define los días de fin de semana. Esto afecta la apariencia del calendario (los fines de semanas son usualmente dibujados con un color diferente) Número delta de la semana define un valor que es agregado a los números de la semana. Puedes utilizar este valor para ajustar la numeración de las semanas si tu país utiliza una manera no estándar para numerar las semanas. Números negativos también pueden ser utilizados. Categorías predeterminadas lista las categorías que son mostradas en la lista de categorías. Puedes agregar tantas categorías nuevas como desees. A menos que la apariencia de la categoría haya sido definida en el tema, es dibujada con la apariencia de eventos predeterminada. Mostrar categorías desde el tema agrega las categorías que son definidas en el tema utilizado actualmente a los cuadro de diálogos de eventos y tareas. Normalmente solo utilizado actualmente a los cuadro de diálogos de eventos y tareas. Normalmente solo listan las categorías definidas en las categorías predeterminadas. Distancia de anclaje define la distancia en píxeles luego de la cual las ventanas son ancladas junto a los bordes de la pantalla. Centro de anclaje puede ser establecido a true (verdadero) para anclar también al centro de la pantalla. Guardar la posición de las ventanas almacena las posiciones de las ventanas en el archivo de configuración. Si se establece a false (falso) las ventanas son siempre abiertas en la posición predeterminada. Mostrar icono en la bandeja del sistema puede ser utilizada para mostrar/ocultar el ícono de la bandeja del sistema. Mostrar íconos de estado en la bandeja del sistema agregará un pequeño ícono sobre el ícono normal de la bandeja del sistema para mostrar el estado del calendario en línea. Mostrar icono de dock puede ser utilizado para ocultar/mostrar el ícono del dock. Si el ícono del dock es ocultado perderás el menú superior para la aplicación. La aplicación necesita ser reiniciada luego de cambiar esta opción. Esta opción está disponible solo en Mac. Mantener en la pantalla pone las ventanas siempre dentro de la pantalla donde son abiertas. Siempre mostrar menúes completos define si los menúes contextuales completos o los ítems de los submenúes son utilizados en todas las ventanas. Siempre puedes mostrar los menúes completos presionando la tecla shift mientras se abre el menú. Desactivar atajos de teclado deshabilita todos los atajos de teclado excepto las teclas rápidas definidas por el usuario. Mostrar en todos los escritorios (Linux solamente) puede ser establecido a true (verdadero) para colocar Rainlendar en todos los escritorios. Si se establece a false (falso) las ventanas solo estarán en uno de ellos. Desplazamiento con rueda del ratón en la lista define la velocidad de desplazamiento en las listas de eventos y tareas. Tipo de transparencia define el tipo de transparencia utilizado. La nativa es la transparencia apropiada lo que significa que puedes ver que está sucediendo detras de transparencia apropiada lo que significa que puedes ver que está sucediendo detras de la ventana (a menos que la ventana sea opaca). La transparencia por copia toma una copia del escritorio y dibuja el contenido de la ventana sobre la imagen. La región de transparencia crea una región desde el canal alfa y la establece para la ventana. solamente puedes tener píxeles transparente o totalmente opacos con una región de transparencia. Tiempo de descanso de la transparencia por copia define el tiempo (en milisegundos) de duración en que la ventana es mantenida oculta cuando la transparencia por copia necesita tomar una copia del escritorio. Si el fondo no es copiado correctamente intenta incrementando este valor. Retraso del desvanecimiento define el tiempo (en milisegundos) de duración antes de que empiece el desvanecimiento de la ventana. El desvanecimiento solo funciona con la transparencia nativa. Duración del desvanecimiento define el tiempo (en milisegundos) de duración del desvanecimiento de la ventana. El desvanecimiento solo funciona con la transparencia nativa. Escala de la fuente puede ser utilizada para escalar las fuentes una cierta cantidad. El valor es en porcentaje por lo que 100 siginifica normal y 200 significa el doble de tamaño. Idioma del tema seleccciona el idioma utilizado en el tema. La lista muestra todos los idiomas que contiene el tema. Establécelo a predeterminado para utilizar el idioma local. solo son mostrados los idiomas del tema actual. Si cambias el tema activo necesitas aplicar las configuraciones y abrir el cuadro de diálogo de opciones nuevamente para ver los nuevos idiomas en la lista. Cantidad de copias de seguridad guardadas define el número de archivos de copias de seguridad automáticas que son almacenados cuando Rainlendar es iniciado o cuando cambia el día. Si algo funciona mal puedes restaurar una copia de seguridad previa. Las copias de seguridad pueden ser encontradas en la carpeta de configuraciones de Rainlendar. Mostrar confirmaciones de borrado abre un cuadro de diálogo de confirmación cuando intentas eliminar un evento o una tarea. Desactivar formato del texto desabilita la conversión automática del estilo wiki del formato de texto. Establecer esto a false (falso) también deshabilita los enlaces. Usar nombres de ventana añade un nombre para todas las ventanas lo que puede ser útil p.ej. con administradores de escritorios virtuales. Si el valor se establece a no las útil p.ej. con administradores de escritorios virtuales. Si el valor se establece a no las ventanas no tendrán nombres y no serán visible p.ej. en el Administrador de Tareas de Windows.. Ocultar en Aero peek (Windows solamente) oculta las ventanas de Rainlendar cuando se hace un vistazo (Aero Peek) al escritorio en Windows 7. Buscar actualizaciones automáticamente verifica si existen nuevas versiones cuando Rainlendar es iniciado. Si el valor se establece a "Beta" también serás informado cuando hayan nuevas versiones beta. Retraso de recarga después de resumir define el tiempo de duración en milisegundos de cuánto debe esperar Rainlendar hasta recargar los calendarios luego de que la computadora despierte de la suspensión/hibernación. Esta configuración también afecta a los scripts. Si el valor se establece a 0 la funcionalidad será deshabilitada. Esto solo funciona en Windows y Mac. Retraso de acceso a la red después de iniciar define el tiempo de duración en milisegundos de cu´nto debe esperar Rainlendar hasta cargar los calendarios luego de que la aplicación ha sido iniciada. Si el valor se establece a 0 la funcionalidad será deshabilitada. Si la conexión de red se retrasa luego del arranque puedes incrementar este valor para deshacerte de los errores "sin red". Mostrar íconos url muestra un ícono de enlace a continuación del sumario del evento o tarea si el ítem define un campo url. Haciendo click en el ícono de enlace abre la url en el navegador predeterminado. Transferencias simultáneas hace que todos los calendarios de red sean descargados al mismo tiempo. Esto mejora el rendimiento pero también puede causar errores si el serivodr no permite múltiples conexiones de un solo cliente. Categoría visual sobreescribe define como la configuración de categoría visual es aplicada a los eventos del calendario. "Solo no categorizados" utiliza la categoría visual solamente en los eventos que no tengan una apariencia de categoría propia. "Iconos del evento" utiliza la apariencia básica de la categoría visual pero añade los íconos de la categoría del evento. "Siempre" muestra la categoría visual para todos los eventos en el calendario incluso si los eventos individuales tienen su propia categoría. Guardar nombres de categorías en inglés traduce los nombres de las categorías a inglés cuando son almacenados en el archivo del calendario. Servidor proxy define el nombre del servidor proxy. Déjalo en blanco si no quieres utilizar proxy. utilizar proxy. Usuario proxy define el nombre de usuario para la cuenta proxy (si tiene uno). Contraseña proxy define la contraseña para la cuenta proxy (si tiene una). Tipo de proxy define el tipo de servidor proxy. Intentar conexión directa si el proxy falla reintentará la conexión sin el proxy si el intento inicial falla. Combinar íconos en el calendario Mostrar todos los íconos muestra todos los íconos siempre. Mostrar un ícono por tipo previene que los mismos íconos sean mostrados varias veces en la ventana del calendario. Entonces, si tienes p.ej. dos eventos el mismo día con la misma categoría, el calendario solo mostrará un ícono para ellos. Mostrar solo un ícono muestra solo un ícono por día. El ícono mostrado depende de la prioridad y la frecuencia de repetición del evento. Desplazar calendario con rueda del ratón define el número de meses que desplaza la rueda. Establécelo a 0 para deshabilitar esta característica. Valores negativos pueden ser utilizados para desplazar en la dirección opuesta. Mostrar tareas en el calendario mostraráa todas las tareas incluso en el calendario. Esto sobreescribirá la configuración para tareas individuales (o sea sin importar que hayas establecido la opción "Mostrar en el calendario" en el diálogo de tareas la misma siempre será mostrada en el calendario si esta opción es establecida a Si). Mostrar pistas puede ser utilizado para deshabilitar las pistas. Si se establece a false (falso) las pistas no son mostradas cuando mueves el ratón sobre un ítem en el calendario o en las listas. Tamaño máx. ancho de la pista define el ancho máximo de la ventana de pistas. El valor es en píxeles. Mostrar descripciones en pistas puede ser utilizado para ocultar/mostrar la descripción del evento en las pistas. Si se establece a false (falso) solamente es mostrada la parte del sumario. Tareas en pistas define que información debe contener la pista para las tareas. Duración de las pistas de la bandeja del sistema define the el tiempo (en ms) de duración que es mostrada la pista en la bandeja del sistema. La pista también puede duración que es mostrada la pista en la bandeja del sistema. La pista también puede ser cerrada haciendo click en ella. Duración del desvanecimiento de la pista es igual que la Duración del Desvanecimiento pero para la ventana de pistas. Retraso para mostrar las pistas especifica la cantidad de tiempo que debe estar el ratón sobre un ítem para que aparezca la pista. Formato de las pistas define el texto de la pista del ícono de la bandeja del sistema. Puedes utilizar los códigos de formato de aquí. Mostrar sumario completo de las tareas puede ser utilizado para mostrar el sumario completo en la lista de tareas. Si se establece a false (falso), solo es mostrada la parte del sumario que encaja en una línea. Si se establece a true (verdadero), el sumario es repartido en múltiples líneas. Mostrar tiempo de caducidad de la tarea puede ser utilizado para mostrar/ocultar la hora de vencimiento en la lista de tareas. Mostrar ubicación de las tareas puede ser utilizado para mostrar/ocultar la ubicación en la lista de tareas. Mostrar calendario de tareas puede ser utilizado para mostrar/ocultar las tareas donde pertenecen a los eventos. Cantidad de días que muestra la lista define el número de días que son mostrados en la lista de tareas. Tareas sin fecha de inicio o de vencimiento son siempre mostradas en la lista. Formato de la cabecera de la lista de tareas define el formato que es utilizado en las cabeceras de la lista de tareas cuando el ordenamiento primario es mediante la fecha de inicio o de vencimiento. Los diferentes códigos de formatos pueden ser encontrados aquí. Si es dejado en blanco la lista utiliza cadenas como Hoy, Mañana, Lunes en 2 semanas, ... Mostrar hora de la tarea cuando se ordene por fecha de inicio o vencimiento añade la hora al frente del nombre de la tarea cuando el ordenamiento primario es mediante la fecha de inicio o de vencimiento. Plantilla de tareas predeterminada define la plantilla utilizada cuando es creada una nueva tarea. Mostrar sumario completo de los eventos puede ser utilizado para mostrar el sumario completo en la lista de eventos. Si se establece a false (falso), solo es mostrada la parte del sumario que encaja en una línea. Si se establece a true (verdadero), el sumario es repartido en múltiples líneas. Mostrar tiempo de inicio del evento puede ser utilizado para mostrar/ocultar la hora de inicio en la lista de eventos. Si es falso la hora final tampoco es mostrada. Mostrar tiempo de fin del evento puede ser utilizado para mostrar/ocultar la hora final en la lista de eventos. Mostrar ubicación del evento puede ser utilizado para mostrar/ocultar la ubicación en la lista de eventos. Mostrar calendario de eventos puede ser utilizado para mostrar/ocultar el calendario al que pertenece el evento. Ocultar eventos descartados puede ser utilizado para mostrar/ocultar los eventos descartados en la lista de eventos. Un evento descartado significa que su alarma ha sido descartada. Ocultar eventos pasados puede ser utilizado para mostrar/ocultar los eventos pasados en la lista de eventos. Un evento será ocultado tan pronto como su fecha final haya pasado. Cantidad de días futuros que muestra la lista define el número de días futuros que son mostrados en la lista de eventos. Solo los días que contienen eventos son mostrados. Cantidad de días pasados que muestra la lista define el número de días pasados que son mostrados en la lista de eventos. Solo los días que contienen eventos son mmostrados. Formato de la cabecera de la lista de eventos define el formato que es utilizado en las cabeceras de la lista de eventos. Los diferentes códigos de formatos pueden ser encontrados aquí. Si es dejado en blanco la lista utiliza cadenas como Hoy, Mañana, Lunes en 2 semanas, ... Edad desde el inicio de la semana define como el Formato de la cabecera de la lista de eventos muestra las semanas. Si se establece a true (verdadero) los días que están en la semana siguiente (como se define en las configuraciones generales) son mostrados como Lunes la próxima semana, Martes la próxima semana, etc. Los días mostrados como Lunes la próxima semana, Martes la próxima semana, etc. Los días de la semana posterior a la siguiente son mostrados como Lunes en 2 semanas, Martes en 2 semanas, etc. Si se establece a false (falso) la lista de eventos muestra las cabecera como antes excepto que el sufijo no es definido por el inicio de la semana sino por el número de días desde la fecha actual. Por ejemplo si hoy es Domingo, los siguientes 6 días son mostrados como Lunes, Martes, etc. El Domingo siguiente y los días posteriores serán mostrados como Domingo de la próxima semana, Lunes de la próxima semana y así siguiendo. Plantilla de eventos predeterminada define la plantilla utilizada cuando es creado un nuevo evento. Agrupar eventos de múltiples días coloca los eventos que abarcan múltiples días en una sola línea de la lista de eventos. Esto ahorrará espacio en la lista ya que el mismo evento será mostrado una sola vez. Mostrar descripciones del horario puede ser utilizado para agregar el texto del evento a las vistas de horarios (vista diaria, semanal o mensual). Mostrar tiempo de inicio del horario puede ser utilizado para mostrar/ocultar la fecha de inicio de la vista horaria. Si es false (falso) la fecha final tampoco es mostrada. Mostrar tiempo de fin del horario puede ser utilizado para mostrar/ocultar la fecha final de la vista horaria. Mostrar ubicación del horario puede ser utilizado para mostrar/ocultar la ubicación de la vista horaria. Mostrar calendario del horario puede ser utilizado para mostrar/ocultar el calendario al que pertenece el evento/tarea. Mostrar tiempo de inicio de la alarma puede ser utilizado para mostrar/ocultar la fecha de inicio de la alarma. Si es false (falso) la fecha final tampoco es mostrada. Mostrar tiempo de fin de la alarma puede ser utilizado para mostrar/ocultar la fecha final de la alarma. Mostrar ubicación de la alarma puede ser utilizado para mostrar/ocultar la ubicación de la alarma. Mostrar calendario de alarmas puede ser utilizado para mostrar/ocultar el Mostrar calendario de alarmas puede ser utilizado para mostrar/ocultar el calendario al que pertenece el evento/tarea. Mostrar restante al evento puede ser utilizado para automáticamente hacer que la ventana de alarma calcule la cantidad de tiempo hasta la fecha de vencimiento. Soporte para alarmas de Mozilla lee y escribe información compatible con Mozilla Sunbird en el archivo ics. Mantener la alarma siempre visible mantiene la ventana de alarmas siempre visible por encima de otras ventanas. Tiempo predeterminado de descanso define el número de segundos que la alarma descansa. El valor predeterminado es 60 (o sea un minuto). Tamaño máx. ancho de la alarma define el ancho máximo de la ventana de alarma. El valor es en píxeles. Ocultar de la alarma después de días define el número de días pasados que son verificados para alarmas no descartadas. Si la fecha de inicio del evento o la fecha final de la tarea es má lejana que el valor la ventana de alarma no los mostrará. El valor es en días. Archivo de alarma predeterminado define el archivo de audio predeterminado que es reproducido cuando es mostrada la alarma. Repetir el sonido de la alarma mantendrá reproduciendo el sonido de la alarma hasta que sea descartada o puesta a descanso. Tiempo de descanso define una lista de valores que son utilizados en el menú contextual de la alarma. Los valores son definidos en minutos y automáticamente convertidos en unidades de tiempo más simples de leer cuando son mostradas en el menú. Restaurar todas las configuraciones limpiará todas las configuraciones actuales y las reestablecerá a sus valores predeterminados. Básicamente lo que hace es eliminar el archivo rainlendar2.ini que contiene las configuraciones. Por eso, luego de presionar este botón Rainlendar se comportará como si recién hubiese sido instalado. Esto no afecta a los eventos o tareas excepto que deberás crear los calendarios nuevamente. Argumentos de la Línea de Comandos Argumentos de la Línea de Comandos Opción Alternativa Parámetro Descripción -m --multiple N/A Permite ejecutar múltiples instancias de la aplicación. -i --install Ruta al archivo Instala un tema o un idioma. --add Cadena de evento Crea un evento o tarea desde la cadena cada. P.ej. "Meeting tomorrow at 10:00" --import Ruta al archivo Importa el archivo dado (p.ej. un .ics con eventos o tareas). --config Ruta a una carpeta Define la ruta donde se almacenará el archivo de configuración. --execute Ejecuta la función dada en un script de Lua. El script debe haber sido cargado por Nombre de Rainlendar (o sea debe ser la función utilizado en el tema actual o el archivo necesita estar ubicado en la carpeta de scripts de Rainlendar). --log Ruta a una carpeta Define la ruta donde será almacenado el archivo de la bitáora. --backup Ruta a una carpeta Define la ruta donde serán almacenados los archivos de copia de seguridad. N/A No muestra diálogos luego de una importación o instalación exitosa. -a -I -c -e -l -b N/A --quiet instalación exitosa. N/A --verbose N/A Habilita el registro verboso. N/A --debug N/A Habilita el registro de depuración (completo). Utilizando el administrador El administrador lista todos tus eventos y tareas para que puedas darle una vista rápida sobre toda la información que tienes en Rainlendar. Puedes ordenar los ítems por diferentes columnas o utilizar el campo de búsqueda para ubicar los ítems que estás buscando. El campo de búsqueda realiza una búsqueda de subcadenas en todas las columnas y lo hará automáticamente a medida que introduces el texto. Entonces, si por ejemplo quieres ver todos los cumpleaños que tienes en tu lista de eventos simplemente tipéa "cumpleaños" en el campo de búsqueda y coincidirá con la cadena del campo categoría. La búsqueda es insensible a mayúsculas/minúsculas por lo que no necesitas utilizas mayúsculas. El administrador también te permite crear nuevos eventos y tareas, modificarlos y probablemente lo más importante eliminarlos fácilmente. Puedes seleccionar m´ltiples eventos de la lista y escoger Eventos->Eliminar desde el menú o presionar la tecla Suprimir para deshacerte de los eventos que ya no necesitas. Puedes notar que los eventos y tareas son listadas solo una vez. Las fechas de inicio y fin son tomadas de la primer ocurrencia. Esto es pues de otra manera la lista sería infinita para eventos recurrentes que se repiten por siempre. También puedes copiar y mover los eventos y tareas a diferentes calendarios. Para hacer esto simplemente selecciona unos ítems de la lista y escoge Eventos->Copiar a... o Mover a... desde el menú. Debes tener cuidado cuando mueves eventos o tareas a un calendario en línea porque la operación se realiza asincrónicamente lo que significa que el ítem puede ser eliminado en el calendario original antes de que aparezca en el calendario de destino. Y si hay problemas en la creación de los eventos puedes perderlos para siempre. Si necesitas cambiar la categoría de múltiples eventos a la vez puede hacerlo desde la opción "Configurar categorías..." del menú. Simplemente selecciona uno o más eventos de la lista, elige el comando del menú y escoge las categorías para ellos. Las categorías existentes en los eventos serán reemplazadas con las seleccionadas. Importar y exportar Las funciones de importar y exportar están disponibles desde el menú archivo del administrador. Los submenúes muestran todos los formatos soportados de importación y exportación. Formato iCalendar (.ics) Este es el formato estándar para importar y exportar. Todos los eventos y tareas son mantenidos internamente en formato iCalendar así que esto garantiza la preservación de toda la información cuando se exporte. La importación también soporta el formato vCalendar (.vcs). Formato Ini de Rainlendar (.ini) Este es el formato heredado que utilizaba la versión anterior de Rainlendar (0.22.1). solo puedes importar los archivos ini; la exportación no está soportada. El formato Ini de Rainlendar está implementado únicamente en la versión para Windows de Rainlendar. NOTA: La exportación solo guarda los eventos o las tareas dependiendo de cuales son visibles en la lista. También si has seleccionado uno o más ítems de la lista solamente los eventos o tareas seleccionados son exportados. Si quieres exportar ambos eventos y tareas necesitas hacerlo separadamente para ambos tipos. Respaldar y restaurar Para hacer una copia de seguridad de tu configuración, eventos o tareas puede elegir el ítem del menú copia de seguridad desde el menú archivo del administrador. La copia de seguridad creará un archivo zip con los archivos necesarios que puedes guardar el algún lugar seguro. Si algo malo pasase puedes fácilmente restaurar todo lo importante desde el archivo de la copia de seguridad. La copia de seguridad no cubre los eventos y tareas de Outlook o de la red o de los calendarios de Google. Tus temas e idiomas tampoco son respaldados por lo que necesitas copiarlos manualmente o descargarlos de nuevo desde donde originalmente los obtuviste. Cuando restaures los archivos desde una copia de seguridad los archivos serán reemplazados. Así que todas tus configuraciones, eventos y tareas serán reestableceidos a los que esten dentro de la copia. La copia contiene las rutas absolutas a los archivos por lo que solo puedes restaurarlos en la misma computadora o en una que tenga todos los archivos en los mismos lugares. El archivo de copia de seguridad es un archivo zip estándar así que también puedes restaurar los archivos manualmente. Impresión Impresión Si quieres una copia impresa de tus eventos o tareas por alguna razón puedes imprimir los eventos desde el administrador. Los ítems impresos (eventos/tareas) depende de lo que haya sido seleccionado en el administrador. Puedes imprimir todos los eventos o tareas o simplemente los seleccionados como una lista. O puedes imprimir los ítems como un calendario entre los días seleccionados. El calendario mostrará semanas completas incluso si escogiste una fecha que está en la mitad de la semana. Si "Añadir Título" está marcado el nombre de los meses es mostrado en la parte superior del calendario. Asegúrate de utilizar el botón de vista preliminar antes de imprimir para ver cómo se supone que se verá. Los eventos y tareas son impresos en el mismo orden en que están en la vista del administrador por lo que puedes cambiar el orden ordenando la lista de maneras diferentes. La aplicación Windows: Ejecuta el instalador y sigue las instrucciones. Mac OS X: Abre el archivo .dmg archive y copia el paquete de la aplicación dentro de él a la carpeta de Aplicaciones. Linux (tar.bz2): Puedes descomprimir el archivo en donde desees. No se requiere instalación. Linux (deb): Si estás ejecutando un SO compatible con Debian (p.ej. Ubuntu) instalar del paquete .deb es la manera más simple de instalar Rainlendar. Puedes hacerlo de la siguiente forma: sudo dpkg -i rainlendar2-pro_2.3.b54-1_i386.deb Desinstalar: La versión de Windows puede ser desinstalada desde Agregar o Quitar Programas en el Panel de Control. La versión de Mac OS X puede ser desinstalada simplemente moviendo el paquete de la aplicación a la papelera. En la versión de Linux puedes simplemente eliminar la carpeta donde Rainlendar se ha descomprimido. Si deseas deshacerte además de las configuraciones y los eventos, elimina también la carpeta ~/.rainlendar2 folder (o ~/.config/.rainlendar2). Si has instalado desde un paquete .deb puedes desinstalar Rainlendar de la siguiente forma: sudo dpkg -r rainlendar2-pro sudo dpkg -r rainlendar2-pro o usar el Administrador de Paquetes Synaptic para desinstalar la aplicación. Instalación Portable: Por defecto Rainlendar almacenará todas las configuraciones y evento en la carpeta de inicio ((Linux and Mac: ~/.rainlendar2/ Windows: C:\Documents and Settings\{YourName}\.rainlendar2. Si deseas instalar Rainlendar p.ej. en una memoria USB puedes simplemente crear un archivo de texto vacío llamado rainlendar2.ini y colocarlo en la misma carpeta donde has instalado Rainlendar. Rainlendar intentará primero buscar el archivo en su propia carpeta y si es encontrado la utilizará como la carpeta predeterminada para las configuraciones y eventos. El instalador también tiene la opción de hacer esto automáticamente. En Mac OS X la carpeta correcta está dentro del paquete de la aplicación (/Content/MacOS/rainlendar2.ini) Si deseas almacenar las configuraciones en alguna otra carpeta puedes utilizar el parámetro de la línea de comandos --config para definir la ruta. Temas Windows: Simplemente has doble click en el archivo del tema (.r2skin) y será instalado automáticamente. O suelta el archivo sobre una de las ventanas de Rainlendar. Mac OS X: Suelta el archivo sobre una de las ventanas de Rainlendar. Linux: Copia el archivo del tema manualmente a la carpeta de temas de Rainlendar o suelta el archivo sobre una de las ventanas de Rainlendar. Puedes además utilizar el argumento de la línea de comandos --install para instalar los temas. Temas antiguos: Para instalar temas antiguos de Rainlendar (o sea aquellos que utilizan archivos ini) simplemente descomprime el tema dentro de la carpeta de temas de Rainlendar. Probablemente necesites privilegios de admministrador para hacer esto. En Mac OS X la carpeta de temas está dentro del paquete de la aplicación. Complementos: Instalados de la misma manera que los temas (o sea haciendo doble click o soltando el archivo sobre el calendario). Nota para Linux: Necesitas tener el comando dos2unix instalado (sudo aptitude install tofrodos). Desinstalar: Puedes desinstalar el tema manualmente eliminándolo de la carpeta de temas de Rainlendar. No elimines un tema que estás utilizando actualmente. Los temas antiguos de Rainlendar puede ser desinstalados de la misma manera excepto temas antiguos de Rainlendar puede ser desinstalados de la misma manera excepto que en lugar de eliminar el archivo necesitas eliminar la carpeta donde están los archivos del tema. También puedes eliminar el tema desde el cuadro de diálogo de opciones haciendo click derecho sobre el nombre del tema en la lista. Los temas no serán visibles en el cuadro de diálogo de opciones hasta que refresques Rainlendar. Idiomas Windows: Simplemente haciendo doble click en el archivo de idioma (.r2lang) y es instalado automáticamente. O soltando el archivo sobre una de las ventanas de Rainlendar. Mac OS X: Soltando el archivo sobre una de las ventanas de Rainlendar. Linux: Utiliza el argumento de la línea de comandos --install para instalar el idioma. O soltando el archivo sobre una de las ventanas de Rainlendar. Si has instalado Rainlendar en una carpeta donde solamente la raíz tiene acceso necesitas instalar los idiomas con el comando sudo (sudo rainlendar2 --install Spanish.r2lang) Desinstalar: Puedes desinstalar los archivos de idioma manualmente eliminando la carpeta del idioma (p.ej. es_ES) en la carpeta de localizaciones de Rainlendar. El idioma no será visible en el cuadro de diálogo de opciones hasta que refresques Rainlendar. Archivo de Licencia Instalar: Puedes instalar la licencia elegiendo "Instalar Licencia" desde el menú contextual. Abrirá el diálogo normal de archivos que puedes utilizar para seleccionar el archivo de licencia. El ítem del menú está disponible solamente en la versión Pro y si la licencia aún no ha sido instalada. Desinstalar: Puedes desinstalar el archivo de licencia manualmente eliminándolo de ~/.rainlendar2. En Windows XP el archivo se encuentra localizado en la carpeta C:\Documents and Settings\{YourName}\.rainlendar2. Microsoft Outlook** - Haz click derecho en la ventana del calendario y elige Opciones del menú. - Selecciona la página de "Calendarios". - Selecciona la página de "Calendarios". - Haz click en el botón Añadir.... - Elige Microsoft Outlook de la lista (si no está en la lista tienes la version de Rainlendar Lite instalada). - Haz click en siguiente y selecciona tu perfil de Outlook y el almacén de mensajes que quieres ver en Rainlendar. - Haz click en siguiente y da nombre a tu calendario. - Haz click en finalizar para cerrar el asistente. - Haz click aceptar para cerrar las opciones, espera un momento y deberías ver los eventos en Rainlendar. Nota: Cuando creas un nuevo evento (o tarea) necesitas seleccionar tu calendario de Outlook como destino (haz click en el botón Calendarios en el editor de eventos). De otra manera los eventos serán almacenados en el calendario local en lugar de en Outlook. Google Calendar* - Haz click derecho en la ventana del calendario y elige Opciones del menú. - Selecciona la página de "Calendarios". - Haz click en el botón Añadir.... - Elige Google Calendar de la lista (si no está en la lista tienes la version de Rainlendar Lite instalada). - Haz click en siguiente y escribe el nombre del calendario que deseas ver en Rainlendar. También puedes dejar en blanco el campo calendario en cuyo caso Rainlendar descargará el primer calendario de Google. El campo calendario no es la url del calendario sino el nombre mostrado en la página web del calendario de Google. - Completa tu dirección de correo electrónico de Google y tu contraseña. - Haz click en siguiente y da nombre a tu calendario. - Haz click en finalizar para cerrar el asistente. - Haz click en aceptar para cerrar las opciones, espera un momento y deberías ver los eventos en Rainlendar. Nota: Si editas tus eventos en el sitio web de Google y quieres que sean actualizados automáticamente en Rainlendar puedes establecer la "frecuencia de muestreo" a p.ej. 30 lo que significa que Rainlendar verificará la existencia de nuevos eventos cada 30 minutos. Remember The Milk* - Haz click derecho en la ventana del calendario y elige Opciones del menú. - Selecciona la página de "Calendarios". - Selecciona la página de "Calendarios". - Haz click en el botón Añadir.... - Elige Remember The Milk de la lista (si no está en la lista tienes la version de Rainlendar Lite instalada). - Luego de que hagas click en el botón siguiente Railendar verificará si la aplicación está autorizada en el servicio de Remember The Milk. - Si la señal de autentificación no puede ser adquirida Rainlendar te instruirá que te dirijas al sitio web de Remember The Milk y autorices el acceso de Rainlendar a la cuenta. - Luego de que hayas hecho esto puedes continuar. - A continuación necesitas llenar el nombre de la lista de tareas que quieres ver en Rainlendar. Puedes dejar el campo en blanco para que Rainlendar lea todas las listas de Remember The Milk. - Haz click en siguiente y da nombre a tu calendario. - Haz click en finalizar para cerrar el asistente. - Haz click en aceptar para cerrar las opciones, espera un momento y deberías ver las tareas en Rainlendar. 30 Boxes* - Ve a http://30boxes.com e inscríbete en el servicio. - Haz click derecho en el ítem "iCal Subscription" ("Suscripción a iCal") en el menú Compartir. - Selecciona "Copy Link Location" ("Copiar Ubicación del Enlace") del menú contextual. - Ve a las opciones de calendario de Rainlendar y crea un nuevo Calendario Compartido en Red. - Pega el URL del portapapeles en el campo URL. Los campos nombre de usuario y la contraseña pueden dejarse en blanco. - Haz click en aceptar, espera un momento y deberías ver los eventos en Rainlendar. Nota: No es posible escribir eventos en un calendario de 30 boxes desde Rainlendar. iCalShare* - Ve a to http://icalshare.com - Escoge el calendario que quieras. - Haz click derecho en el enlace "Download calendar" ("Descargar calendario") y copia la URL al portapapeles. - Ve a las opciones de calendario de Rainlendar y crea un nuevo Calendario Compartido en Red. - Pega el URL del portapapeles en el campo URL. Los campos nombre de usuario y la contraseña pueden dejarse en blanco. - Haz click en aceptar, espera un momento y deberías ver los eventos en Rainlendar. Nota: No es posible escribir eventos en un calendario de iCal Share desde Rainlendar. (a menos que el calendario sea tuyo y esté ubicado en un servidor que acepte archivos). iCal Exchange* - Ve a http://icalexchange.com y loguéate (o crea una nueva cuenta). - En la parte inferior del sitio verás dos urls: privado y público. - Ve a las opciones de calendario de Rainlendar y crea un nuevo Calendario Compartido en Red.< - En el campo URL escribe tu url privada con algún archivo ics (puedes utilizar el nombre que quieras). P.ej. http://icalx.com/private/rainy/mycal.ics - En el Nombre de Usuario escribe tu nombre de logueo de iCal Exchange. - En la Contraseña escribe tu contraseña de iCal Exchange. - Puedes dejar el resto de los campos como están. - Haz click en aceptar, espera un momento y obtendrás un error 404. - Ignóralo. - Crea un nuevo evento y selecciona el nuevo calendario que acabas de crear. - Haz click en aceptar, espera un momento y obtendrás un error 404. - Ignora ese error también :-) - No deberías obtener más error 404 luego de esto. - Ahora puede empezar a utilizar el calendario. Nota: Los errores 404 son mostrados porque el archivo todavía no existe. Cuando el calendario es creado en Rainlendar intenta descargarlo del servidor. Esto da el primer error. El segundo error se produce cuando creas el primer evento porque el plugin intentará descargar el archivo del servidor, agregar el nuevo evento y subirlo nuevamente. Servidor WebDAV personalizado* Si no te gusta la idea de enviar tus eventos a un servidor desconocido en Internet puedes establecer un servidor WebDAV por tu propia cuenta. Linux: Existe una gran variedad de tutoriales en Internet sobre cómo instalar y configurar un servidor WebDAV. Para usuarios de ubuntu puedes por ejemplo verificar este COMO HACER de los foros de ubuntu: http://ubuntuforums.org/showthread.php?t=119228 Windows: Si estás ejecutando Apache el proceso de instalación de WebDAV es similar al de Linux. El IIS de Microsoft también soporta WebDAV así que puedes consultar su documentación para detalles de instalación. consultar su documentación para detalles de instalación. Luego de que hayas establecido el servidor simplemente configura el Calendario Compartido en Red para utilizar la URL para la carpeta de tu servidor WebDAV. Si has configurado el servidor para requerir autentificación recuerda llenar con tu nombre de usuario y contraseña. Si estás creando un nuevo archivo de calendario obtendrás un par de errores 404 la primera vez que accedas al servidor. Simplemente puedes ignorarlos. Apple iCal* Rainlendar no posee un soporte nativo para iCal pero puedes compartir los eventos publicando el calendario en un servidor privado. Si no tienes una cuenta puedes crear una en p.ej. el sitio web www.icalx.com. - Selecciona el calendario en iCal y elije Calendar->Publish (Calendario->Publicar) desde el menú. - Selecciona "A private server" ("servidor privado") de la lista desplegable. - Introduce tu url privada de icalx como el URL base y completa tu nombre de usuario y contraseña. - iCal mostrará el url de suscripción en un cuadro de diálogo luego de que haya subido el calendario al servidor. Escribe esta debajo. - Ve a las opciones de Rainlendar y escoge la pestañ de Calendarios. - Haz click en Añadir y selecciona "Calendario Compartido en Red" - Introduce la dirección de suscripción al campo url y completa tu nombre de usuario y contraseña. - Ve a través del resto del asistente y haz click en aceptar para cerrar el cuadro de diálogo de opciones. - Ahora deberías ver tus eventos en Rainlendar. Observa que iCal no se lleva bien con otros calendarios por lo que puede sobreescribir cambios que hayas hecho con Rainlendar en el calendario publicado. Alternativamente puedes suscribirte al calendario icalx de iCal lo que te permite editarlo desde Rainlendar pero no serás capaz de hacer modificaciones en iCal a los calendarios suscriptos. * El soporte de Microsoft Outlook, Google calendar, Remember The Milk y Calendario Compartido en Red network está disponible únicamente en la versión Pro de Rainlendar. ** Microsoft Outlook es soportado únicamente en la versión de Windows de Rainlendar. Códigos de Formato %a Nombre abreviado del día de la semana %A Nombre completo del día de la semana %b Nombre abreviado del mes %B Nombre completo del mes %c Representación de la fecha y hora apropiada para la localización %d Día del mes en números (01 - 31) %H Hora en formato 24 horas (00 - 23) %I Hora en formato 12 horas (01 - 12) %j Día del año en números (001 - 366) %m Mes en números (01 - 12) %M Minuto en números (00 - 59) %p Indicador actual AM/PM para el formato de 12 horas %S Segundos en números (00 - 59) %U Semana del año en números, con Domingo como primer día de la semana (00 - 53) %w Día de la semana en números (0 - 6; Domingo es 0) %W Semana del año en números, con Lunes como primer día de la semana (00 53) %x Representación de la fecha para la localización actual %X Representación de la hora para la localización actual %y Año sin centurias, en números (00 - 99) %Y Año con centurias, en números %z, %Z El nombre de la zona horaria o la abreviatura, dependiendo de la configuración del registro; sin carácteres si la zona horaria es desconocida %% Signo de porcentaje %% Signo de porcentaje Puedes usar el numeral # para remover los ceros a la izquierda (p.ej. %#d). Sin embargo, esto funciona solamente en Windows. En la cabeceras de la lista de eventos también es posible utilizar estos códigos de formato: %D La cantidad de días desde el día actual %HS Primer parte de la cabecera estándar (Hoy, Mañana, Lunes, ...) %HE El resto de la cabecera estándar (la próxima semana, en 2 semanas, ...). Esto puede dar resultados extraños si la frase está localizada. %HF Cabecera estándar completo (Lunes de la próxima semana, Viernes último, ...).