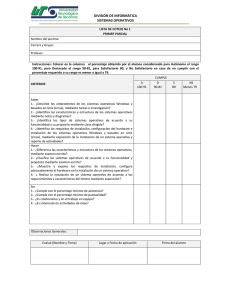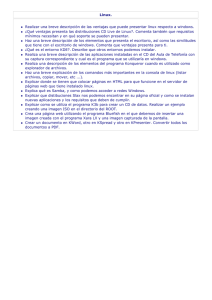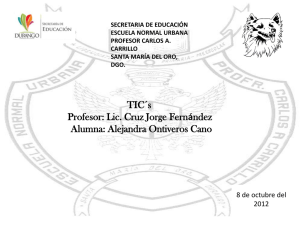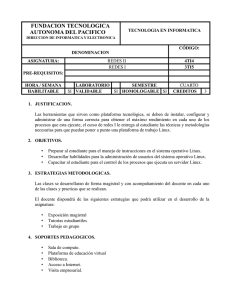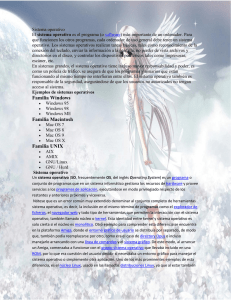Introducción a sistemas Unix / Linux
Anuncio

Sistemas Operativos Windows XX/NT y Linux/Unix
Sistemas Linux/Unix
Tabla de Contenidos
3. Linux/Unix................................................................................................................................................. 2
3.1 Instalación y configuración...................................................................................................................... 2
3.1.1 Instalación................................................................................................................................... 3
Proceso de la instalación:............................................................................................................... 4
3.1.2 Configuración del sistema:............................................................................................................... 6
3.2 Iniciación a Linux.................................................................................................................................. 7
Entrada y Salida del sistema............................................................................................................ 7
Estructura del sistema de Archivos de Linux......................................................................................... 8
Enlaces..................................................................................................................................... 9
El camino o Path.......................................................................................................................... 9
Estructura del sistema de archivos de Linux........................................................................................ 10
Acceso a los diferentes sistemas de archivos....................................................................................... 11
Permisos.................................................................................................................................. 12
El Shell: Comandos básicos de Linux................................................................................................. 12
Archivos y Directorios:................................................................................................................. 15
Acceso a unidades de disco............................................................................................................ 17
3.3 Administración del Sistema: Grupos y usuarios............................................................................................. 25
3.3.1 Usuarios.................................................................................................................................... 25
Conceptos de gestión de usuarios.................................................................................................... 25
Añadiendo usuarios..................................................................................................................... 26
Borrando usuarios....................................................................................................................... 27
Poniendo atributos de usuario........................................................................................................ 27
3.3.2 Grupos...................................................................................................................................... 27
Kuser...................................................................................................................................... 28
3.4 X-Window.......................................................................................................................................... 32
3.4.1 GNOME...................................................................................................................................... 32
Iniciación a GNOME..................................................................................................................... 32
Aplicaciones auxiliares de GNOME.................................................................................................... 38
Configuración de GNOME............................................................................................................... 42
3.4.2 KDE.......................................................................................................................................... 48
Iniciación a KDE......................................................................................................................... 48
Administración de Archivos. Konqueror:............................................................................................ 50
Enlaces de KDE:......................................................................................................................... 55
Otras aplicaciones de KDE:............................................................................................................ 60
Configuración de KDE................................................................................................................... 61
3.5 Núcleo:............................................................................................................................................ 66
3.5.1 Descripción y ramas disponibles:....................................................................................................... 66
3.5.2 Personalización del núcleo:............................................................................................................. 66
Obtención de las fuentes:............................................................................................................. 66
Descompresión de las fuentes:........................................................................................................ 67
Configuración del núcleo:............................................................................................................. 67
El fichero Makefile...................................................................................................................... 72
Otras opciones de configuración...................................................................................................... 72
3.5.3 Compilación:............................................................................................................................... 73
Limpieza y dependencias.............................................................................................................. 73
El momento de compilar............................................................................................................... 73
Otras opciones del ‘make’............................................................................................................. 74
Instalación del núcleo.................................................................................................................. 74
3.5.4 Mantenimiento:........................................................................................................................... 76
Actualización del núcleo............................................................................................................... 76
Curso de Administrador de Servidores Internet / Extranet / Intranet
Sistemas Operativos Windows XX/NT y Linux/Unix
3. Linux/Unix
3.1 Instalación Y Configuración
Linux es un sistema operativo gratuito y de libre distribución inspirado en el sistema Unix, escrito por Linus
Torvalds con la ayuda de miles de programadores en Internet. Unix es un sistema operativo desarrollado en 1970,
una de cuyas mayores ventajas es que es fácilmente portable a diferentes tipos de ordenadores, por lo que existen
versiones de Unix para casi todos los tipos de ordenadores, desde PC y Mac hasta estaciones de trabajo y
superordenadores.
Al contrario que otros sistemas operativos, como por ejemplo MacOS (Sistema operativo de los Apple
Macintosh), Unix no está pensado para ser fácil de emplear, sino para ser sumamente flexible. Por lo tanto Linux no
es en general tan sencillo de emplear como otros sistemas operativos, aunque, se están realizando grandes esfuerzos
para facilitar su uso. Pese a todo la enorme flexibilidad de Linux y su gran estabilidad ( y el bajo coste) han hecho de
este sistema operativo una opción muy a tener en cuenta por aquellos usuarios que se dediquen a trabajar a través de
redes, naveguen por Internet, o se dediquen a la programación.
Además el futuro de Linux es brillante y cada vez más y más gente y más y más empresas (entre otras IBM, Intel,
Corel) están apoyando este proyecto, con lo que el sistema será cada vez más sencillo de emplear y los programas
serán cada vez mejores.
Uno de los primeros conceptos que aparecen al iniciarse en Linux es el concepto de distribución. Una
distribución es un agrupamiento del núcleo del sistema operativo Linux (la parte desarrollada por Linus Torvalds) y
otra serie de aplicaciones de uso general o no tan general.
En principio las empresas que desarrollan las distribuciones de Linux están en su derecho al cobrar una cierta
cantidad por el software que ofrecen, aunque en la mayor parte de las ocasiones se pueden conseguir estas
distribuciones desde Internet, de revistas o de amigos, siendo todas estas formas gratuitas y legales.
Las distribuciones más conocidas son RedHat, Mandrake, Debian, Slackware, SuSE y Corel Linux, todas ellas
incluyen el software más reciente y empleado lo cual incluye compiladores de C/C++, editores de texto, juegos,
programas para el acceso a Internet, así como el entorno gráfico de Linux: X Window.
Aunque la mayor parte de la información debe ser válida para el resto de las distribuciones, existen determinadas
opciones que están sujetas a cambio como el sistema de instalación del sistema operativo.
Curso de Administrador de Servidores Internet / Extranet / Intranet
Sistemas Operativos Windows XX/NT y Linux/Unix
En Linux, al contrario que otros sistemas operativos, por defecto el trabajo con Linux no se realiza de una forma
gráfica, sino introduciendo comandos de forma manual. Linux dispone de varios programas que se encargan de
interpretar los comandos que introduce el usuario y realiza las acciones oportunas en respuesta. Estos programas
denominados shell son el modo típico de comunicación en todos los sistemas Unix incluido Linux. Para muchas
personas el hecho de tener que introducir los comandos de forma manual les puede parecer intimidante y dificultoso,
aunque como se verá más adelante los comandos de Linux son relativamente simples y muy poderosos.
No obstante, casi todas las distribuciones más recientes incluyen el sistema X Window, el cual es el encargado de
controlar y manejar la interfaz de usuario. Como se verá más adelante X Window es mucho más poderoso que otros
entornos similares como Microsoft Windows, puesto que permite que el usuario tenga un control absoluto de la
representación de los elementos gráficos.
También Linux es un sistema operativo multitarea y multiusuario, es capaz de ejecutar varios programas (o
tareas) de forma simultánea y albergar a varios usuarios de forma simultánea. Por lo tanto, todos los usuarios de
Linux deben tener una cuenta de usuario en el sistema que establezca los privilegios del mismo. A su vez Linux
organiza a los usuarios en grupos de forma que se puedan establecer privilegios a un determinado grupo de trabajo,
para el acceso a determinados archivos o servicios del sistema.
Por último existe otro concepto fundamental a la hora de instalar y usar Linux que es el de Super Usuario o
usuario root. Este usuario es el administrador del sistema y se crea durante la instalación.
Como administrador que es puede acceder y modificar (así como destruir) toda la información del sistema, por lo
que hay que evitar en la medida de lo posible trabajar como usuario root. Todo esto se verá más adelante.
Curso de Administrador de Servidores Internet / Extranet / Intranet
Sistemas Operativos Windows XX/NT y Linux/Unix
3.1.1 Instalación
Al contrario que lo que ocurre con Microsoft Windows la instalación de Linux no es un proceso sencillo, puesto
que Linux permite el control y la personalización de una cantidad mayor de parámetros y opciones. Pese a todo se
están realizando grandes progresos buscando que la instalación de Linux sea un proceso lo menos traumático posible,
dependiendo la sencillez de la misma de la distribución que se emplee.
Pese a todo antes de proceder a instalar Linux es necesario tener en cuenta una serie de aspectos
fundamentales. El primero de ellos es leer la información que contiene el CD de la instalación, esta información
puede aparecer de dos formas distintas, los llamados HOWTO o en forma de manuales desarrollados para la
distribución. El problema fundamental en todos los casos es que la mayor parte de esta información (aunque no toda)
se encuentra en inglés.
De todas formas, los pasos generales a seguir para la instalación de este sistema operativo, en la mayoría de sus
distribuciones, se resumen en los siguientes pasos:
Proceso de la instalación:
·
Elección del Idioma: El programa de instalación nos da la posibilidad de configurar nuestro sistema en un gran
número de los lenguajes que existen.
·
Aceptación del contrato de licencia con la compañía propietaria de la distribución que poseamos.
·
Configuración del tipo y modelo de nuestro teclado y ratón.
·
Elección del nivel de seguridad: En la que existen cuatro niveles de seguridad predeterminados a elegir,
dependiendo del uso del ordenador sobre el que estamos realizando esta instalación, pudiendo escoger niveles
para desde un cliente de internet a un servidor con gran número de conexiones que soportar.
·
Particionamiento: Uno de los conceptos principales a tener en cuenta antes de la instalación es el de partición.
Cada sistema operativo organiza la información de los ficheros que contiene de forma diferente, utilizando cada
uno su propio sistema de archivos. Como referencia se indica a continuación el nombre del sistema de archivos de
diferentes sistemas operativos:
Curso de Administrador de Servidores Internet / Extranet / Intranet
Sistemas Operativos Windows XX/NT y Linux/Unix
Esto en general impide que se puedan instalar varios sistemas operativos mezclados en un mismo disco duro.
Para solucionar este problema existen las llamadas particiones con las que se divide un determinado disco duro de
forma que pueda contener ambos sistemas de archivos. A todos los efectos realizar una partición es equivalente a que
el disco duro se divida en dos, aunque por supuesto no se divide de una forma física sino lógica.
Los problemas fundamentales al instalar Linux provienen de que en la mayor parte de las ocasiones el usuario
desea conservar Windows y todos los programas para este sistema. En la actualidad existen varias distribuciones que
permiten la instalación de Linux en un sistema de archivos de Windows, bien en lo que se denomina un disco imagen
(un fichero muy grande), de las distribuciones Corel Linux, o directamente en el sistema de archivos de Windows
(WinLinux 2000). No obstante para obtener un buen rendimiento es preferible instalar Linux sobre una partición
diferente de la de Windows empleando el sistema de archivos propio de Linux, por lo que suele ser necesario realizar
una partición del disco duro, puesto que Windows al instalarse, habitualmente se apropia de la totalidad del tamaño
del disco duro. Hasta épocas recientes esta división suponía la pérdida irremediable e inevitable de toda la
información que contuviese el disco duro.
En la actualidad en la instalación de las distribuciones de Linux se permite dividir el disco duro sin perder
información, para así reducir el tamaño de la partición de Windows y crear una nueva para ser utilizada durante la
instalación de Linux. En el caso de RedHat o Mandrake, existe una posibilidad de asignación automática que será útil
en el caso de o saber manipular las particiones. Para Linux al menos se deben crear una partición nativa raíz del
tamaño que se desee y una partición de intercambio (swapping) que debe tener un tamaño al menos del doble de la
memoria RAM de nuestro equipo, hasta un máximo de 512 MB.
Durante este proceso se debe tener cuidado en no borrar la partición donde resida Windows, puesto que en ese
caso se perderá TODA la información de forma permanente.
Curso de Administrador de Servidores Internet / Extranet / Intranet
Sistemas Operativos Windows XX/NT y Linux/Unix
·
Instalación del sistema: Selección de los diversos paquetes que se desea incluir con el sistema operativo Linux y su
posterior instalación. Algunos de dichos paquetes son:
Estación de trabajo:
Servidor:
Entorno gráfico:
Estación de trabajo de Oficina.
Servidor Web/Ftp.
Estación KDE.
Estación de Juegos.
Correo.
Estación Gnome.
Estación de Multimedia.
Servidor bases de datos
Estación de Internet.
Servidor Cortafuegos/Router.
DNS/NIS.
Estación de trabajo Científica.
Herramientas para consola
Servidor de red.
3.1.2 Configuración Del Sistema:
·
Contraseña de root: El programa de instalación pide que se introduzca una contraseña de root o administrador con
la que se podrá tener acceso a todas las áreas de configuración del sistema, que como un usuario normal no se
podría hacer al no tener los permisos suficientes
·
Creación de un usuario: El programa de instalación pide un login y una contraseña, para la creación del primer
usuario, el cual como se vio anteriormente no tiene los permisos necesarios de administrador por motivos de
seguridad.
·
Cargador de arranque: Otro de los puntos a tener en cuenta es cómo se quiere arrancar Linux. Si existe Windows,
la forma más sencilla es instalar LILO o GRUB, unos programas que se encargan de arrancar ambos sistemas
operativos según lo que indique el usuario al arrancar el PC. Se deberá seleccionar al configurarlos la opción
referente a guardar el cargador en el primer sector del disco. Surgirá problemas para arrancar Linux es si hay que
reinstalar Windows de nuevo, puesto que éste sistema operativo asume el control del PC y del sistema de
arranque, eliminando LILO (e impidiendo arrancar Linux). Otra forma muy sencilla sería emplear el disquete de
arranque que se crea durante la instalación de Linux
Curso de Administrador de Servidores Internet / Extranet / Intranet
Sistemas Operativos Windows XX/NT y Linux/Unix
·
Salida de la instalación: Se informa al usuario del los servicios instalados y finaliza el programa de instalación.
Una vez que se inicie por primera vez Linux, el asistente inicial se arrancará y permitirá configurar elementos
básicos del sistema, como por ejemplo: El tipo de escritorio a utilizar; KDE, Gnome, WindowMaker, etc y algunos
servicios como el correo.
Curso de Administrador de Servidores Internet / Extranet / Intranet
Sistemas Operativos Windows XX/NT y Linux/Unix
3.2 Iniciación A Linux
Entrada y Salida del sistema
Existen tres formas de acceder a un sistema Linux:
•
A través de una consola de texto, el usuario se conecta directamente al ordenador que tiene instalado
Linux y accede mediante un sistema no gráfico.
•
Desde un gestor de sesiones gráfico (X Window), el usuario se conecta directamente al ordenador que tiene
instalado Linux y accede al sistema mediante un programa gráfico.
•
Desde un ordenador remoto mediante telnet o secure shell.
En cualquiera de los casos en la pantalla aparecerá (más o menos) lo siguiente:
•
Login: (Se teclea el nombre del usuario)
•
Password: (Se teclea la contraseña, que no se ve en la pantalla)
Por motivos de seguridad la contraseña debe cumplir ciertas condiciones tales como:
•
Contener al menos seis caracteres.
•
Contener al menos un carácter numérico o especial y dos alfabéticos.
•
Ser diferente del nombre de login.
La primera vez que se accede al sistema la contraseña empleada será la proporcionada por el administrador del
sistema. Existen diversas formas para terminar la sesión de trabajo en Linux, dependiendo de si estamos en modo
gráfico o de texto.
Curso de Administrador de Servidores Internet / Extranet / Intranet
Sistemas Operativos Windows XX/NT y Linux/Unix
En modo texto:
1. Presionar las teclas <ctrl> d
2. Escribir el comando exit.
En modo gráfico:
La salida de X Window depende del gestor de ventanas que se esté ejecutando y se explicará más adelante.
Estructura del sistema de Archivos de Linux
Archivos: Tipos
La base del sistema de archivos de Linux, es obviamente el archivo, que no es otra cosa que la estructura
empleada por el sistema operativo para almacenar información en un dispositivo físico como un disco duro, un
disquete, un CD-ROM o un DVD. Como es natural un archivo puede contener cualquier tipo de información, desde una
imagen en formato PNG o JPEG a un texto o una página WEB en formato HTML, … El sistema de archivos es la
estructura que permite que Linux maneje los archivos que contiene.
Todos los archivos de Linux tienen un nombre, el cual debe cumplir unas ciertas reglas:
•
Un nombre de archivo puede tener entre 1 y 255 caracteres.
•
Se puede utilizar cualquier carácter excepto la barra inclinada / y no es recomendable emplear los
caracteres con significado especial en Linux, que son los siguientes: = \ ^ ~ ' " ` * ; - ? [ ] ( ) ! & ~ < >.
Para emplear ficheros con estos caracteres o espacios hay que introducir el nombre del fichero entre
comillas.
•
Se pueden utilizar números exclusivamente si así se desea. Las letras mayúsculas y minúsculas se consideran
diferentes, y por lo tanto no es lo mismo carta.txt que Carta.txt ó carta.Txt.
Como en Windows, se puede emplear un cierto criterio de "tipo" para marcar las distintas clases de ficheros
empleando una serie de caracteres al final del nombre que indiquen el tipo de fichero del que se trata. Así, los
ficheros de texto, HTML, las imágenes PNG o JPEG tienen extensiones .txt,.htm (o .html), .png y .jpg (o .jpeg)
respectivamente.
Curso de Administrador de Servidores Internet / Extranet / Intranet
Sistemas Operativos Windows XX/NT y Linux/Unix
Pese a esto Linux sólo distingue tres tipos de archivos:
•
Archivos o ficheros ordinarios, son los mencionados anteriormente.
•
Directorios (o carpetas), es un archivo especial que agrupa otros ficheros de una forma estructurada.
•
Archivos especiales, son la base sobre la que se asienta Linux, puesto que representan los dispositivos
conectados a un ordenador, como puede ser una impresora. De esta forma introducir información en ese
archivo equivale a enviar información a la impresora. Para el usuario estos dispositivos tienen el mismo
aspecto y uso que los archivos ordinarios.
Enlaces
Los enlaces son un tipo de archivo ordinario cuyo objetivo es crear un nuevo nombre para un archivo
determinado. Una vez creado el enlace simbólico éste permite acceder al fichero que enlaza de igual modo que si se
hubiera copiado el contenido del mismo a otro fichero, con la ventaja de que este realmente no se ha copiado. Los
enlaces simbólicos son especialmente útiles cuando se quiere que un grupo de personas trabajen sobre un mismo
fichero, puesto que permiten compartir el fichero pero centralizan las modificaciones.
Como ejemplo se puede suponer la existencia de un fichero llamado balance.1999.txt, al que se crea un enlace
simbólico balance.txt. Cualquier acceso a balance.txt es traducido por el sistema de forma que se accede al
contenido de balance.1999.txt.
El camino o Path
En cualquier sistema operativo moderno la estructura de archivos es jerárquica y depende de los directorios. En
general la estructura del sistema de archivos se asemeja a una estructura de árbol, estando compuesto cada nudo por
un directorio o carpeta, que contiene otros directorios o archivos.
En Windows cada unidad de disco se identifica como una carpeta básica que sirve de raíz a otras, y cuyo nombre
es especial a:, c:, d: etc. En los sistemas Unix, y por lo tanto en Linux, existe una única raíz llamada / de la que
cuelgan todos los ficheros y directorios, y que es independiente de qué dispositivos estén conectados al ordenador.
El camino o path de un fichero o directorio es la secuencia de directorios que se ha de recorrer para acceder a un
determinado fichero separados por /. Supongamos la estructura de archivos de la Figura siguiente.
Curso de Administrador de Servidores Internet / Extranet / Intranet
Sistemas Operativos Windows XX/NT y Linux/Unix
Existen dos formas del path o camino:
•
El camino absoluto que muestra toda la ruta a un fichero, /home/luis/Carta.txt.
•
El path relativo a un determinado directorio, por ejemplo si no encontramos en el directorio /home, el path
relativo al fichero Carta.txt es luis/Carta.txt
Para complicar aun más las cosas, todos los directorios contienen dos directorios especiales:
•
El directorio actual, representado por el punto “.”.
•
El directorio padre representado por dos puntos “..”.
Estando en el directorio /home/pedro se puede acceder a Carta.txt con /home/luis/Carta.txt (path absoluto) o
bien ../luis/Carta.txt (path relativo). En luis como ./Carta.txt o simplemente Carta.txt.
Estructura del sistema de archivos de Linux
El sistema de archivo de Linux sigue todas las convenciones de Unix, lo cual significa que tiene una estructura
determinada, compatible y homogénea con el resto de los sistemas Unix. Al contrario que en Windows o MS-DOS el
sistema de archivos en cualquier sistema Unix no está ligado de una forma directa con la estructura del hardware,
esto es, no depende de si un determinado ordenador tiene 1, 2 o 7 discos duros para crear las unidades c:\, d:\ o m:\.
Todos el sistema de archivos de Unix tiene un origen único la raíz o root representada por /. Bajo este directorio
se encuentran todos los ficheros a los que puede acceder el sistema operativo. Estos ficheros se organizan en distintos
directorios cuya misión y nombre son estándar para todos los sistema Unix.
•
/: Raíz del sistema de archivos.
•
/dev: Contiene ficheros del sistema representando los dispositivos que estén físicamente instalados en el
ordenador.
Curso de Administrador de Servidores Internet / Extranet / Intranet
Sistemas Operativos Windows XX/NT y Linux/Unix
•
/etc: Este directorio esta reservado para los ficheros de configuración del sistema. En este directorio no
debe aparecer ningún fichero binario (programas). Bajo este deben aparecer otros dos subdirectorios:
•
/etc/X11: Ficheros de configuración de X Window.
•
/etc/skel: Ficheros de configuración básica que son copiados al directorio del usuario cuando se crea uno
nuevo.
•
/lib: Contiene las librerías necesarias para que se ejecuten los programas que residen en /bin (no las
librerías de los programas de los usuarios).
•
/proc: Contiene ficheros especiales que o bien reciben o envían información al kernel del sistema (Se
recomienda no modificar el contenido de este directorio y sus ficheros).
•
/sbin: Contiene programas que son únicamente accesibles al superusuario o root.
•
/usr: Este es uno de los directorios más importantes del sistema puesto que contiene los programas de uso
común para todos los usuarios. Su estructura suele ser similar a la siguiente:
•
/usr/X11R6: Contiene los programas para ejecutar X Window.
•
/usr/bin: Programas de uso general, lo que incluye el compilador de C/C++.
•
/usr/doc: Documentación general del sistema.
•
/usr/etc: Ficheros de configuración generales.
•
/usr/include: Ficheros de cabecera de C/C++ (.h).
•
/usr/info: Ficheros de información de GNU.
•
/usr/lib: Librerías generales de los programas.
•
/usr/man: Manuales accesibles con el comando man.
•
/usr/sbin: Programas de administración del sistema.
•
/usr/src: Código fuente de programas.
Existen además de los anteriores otros directorios que se suelen localizar en el directorio /usr, como por
ejemplo las carpetas de los programas que se instalen en el sistema.
Curso de Administrador de Servidores Internet / Extranet / Intranet
Sistemas Operativos Windows XX/NT y Linux/Unix
•
/var: Este directorio contiene información temporal de los programas (lo cual no implica que se pueda
borrar su contenido, de hecho, no se debe hacer)
Acceso a los diferentes sistemas de archivos
Como se ha visto anteriormente el sistema de archivos de Linux sólo tiene una raíz y su estructura es
independiente de los dispositivos de almacenamiento existentes. Esto implica que el procedimiento a emplear para
acceder a la información almacenada en los distintos sistemas de almacenamiento de un ordenador no es tan sencilla
como en Windows, y requiere un proceso llamado “montado”, que se verá más adelante. Cuando se ha terminado de
trabajar con un determinado dispositivo hay que “desmontarlo” aunque no físicamente.
Por ejemplo el proceso para leer un disquete sería el siguiente:
1. Introducir el disquete en la disquetera.
2. Montar el sistema de archivos del mismo.
3. Leer, grabar, y manipular el contenido del disquete.
4. Desmontar el sistema de archivos del disquete.
5. Extraer el disquete de la disquetera.
El proceso puede parecer complejo pero es el precio a pagar por la seguridad, puesto que de esta forma se
garantiza que no exista ninguna aplicación que esté usando el disquete cuando se extraiga. (En el caso de los CD-ROM
Linux impide su extracción hasta que se desmonta).
Para complicar más las cosas sólo el administrador o root tiene permiso para montar y desmontar un sistema de
archivos (por motivos de seguridad), aunque esto puede ser arreglado.
Curso de Administrador de Servidores Internet / Extranet / Intranet
Sistemas Operativos Windows XX/NT y Linux/Unix
Permisos
Linux, al igual que todos los sistemas Unix, mantiene un sistema de permisos de acceso a los ficheros muy
estricto, a fin de controlar qué es lo que se puede hacer con ellos, y quien lo puede hacer. Estos permisos se
identifican con letras y son:
•
r: permiso de lectura el fichero.
•
w: permiso de escritura en el fichero.
•
x: permiso de ejecución del fichero.
•
s :permiso para cambiar el propietario del fichero.
Al contrario que en Windows o MS-DOS los programas ejecutables de Linux no están marcados por una
determinada extensión (.exe) sino por un atributo, el permiso de ejecución x. Si se elimina este atributo a un
programa, Linux no será capaz de ejecutarlo.
A su vez cada uno de estos permisos se aplica: al dueño del fichero (u), al grupo de usuarios al que pertenece el
dueño (g), ó al resto de usuarios (a). Así un fichero determinado puede tener permiso para ser leído, escrito y
ejecutado por su dueño, leído y ejecutado por el grupo al que pertenece y no tener ningún tipo de acceso para los
demás usuarios. Como se puede entender este tipo de mecanismo es especialmente útil cuando se trabaja en grupo en
un determinado proyecto.
El Shell: Comandos básicos de Linux
Introducción
Cualquier usuario de Linux acabará antes o después relacionándose con el sistema empleando el modo texto.
Este modo se basa en la ejecución de una serie de comandos, que son interpretados por un programa o shell. Linux
dispone de varios de estos programas pero el más habitual es conocido como bash o Bourne Shell. Si Linux se ha
arrancado en modo texto el sistema arranca de forma directa el shell y queda a la espera de introducción de nuevos
comandos. Si se ha arrancado en modo gráfico se puede acceder al shell de dos formas:
Curso de Administrador de Servidores Internet / Extranet / Intranet
Sistemas Operativos Windows XX/NT y Linux/Unix
•
Se puede acceder al shell del sistema presionando alguna de las siguientes combinaciones de teclas:
•
<ctrl>+<alt>+<F1>
•
<ctrl>+<alt>+<F2>
•
<ctrl>+<alt>+<F3>
•
<ctrl>+<alt>+<F4>
•
<ctrl>+<alt>+<F5>
•
<ctrl>+<alt>+<F6>
Esto hace que el sistema salga del modo gráfico y acceda a alguna de las seis consolas virtuales de
Linux, a las cuales también se puede acceder cuando se arranca en modo de texto. Para volver al modo
gráfico hay que presionar <ctrl>+<alt>+<F7> o <ctrl>+<alt>+<F8>.
•
La segunda forma es más cómoda y menos radical permitiendo acceder al shell desde el mismo entorno
gráfico. Para esto hay que abrir un programa llamado terminal o consola, por ejemplo:
•
kconsole (en el entorno KDE), xterm, gnome-terminal ( en GNOME), etc como se verá más adelante al
estudiar X-Window.
Existen una serie de nociones básicas que hay que tener en cuenta a la hora de introducir los comandos. En
primer lugar citaremos las siguientes:
•
Los comandos hay que teclearlos exactamente.
•
Las letras mayúsculas y minúsculas se consideran como diferentes.
•
En su forma más habitual (los shells de Bourne o de Korn), el sistema operativo utiliza un signo de $ como
prompt para indicar que está preparado para aceptar comandos, aunque este carácter puede ser
fácilmente sustituido por otro u otros elegidos por el usuario. En el caso de que el usuario acceda como
administrador este signo se sustituye por #.
•
Cuando sea necesario introducir el nombre de un fichero o directorio como argumento a un comando,
Linux, permite escribir las primeras letras del mismo y realiza un autorrellenado al presionar la tecla del
tabulador. Si no puede distinguir entre diversos casos rellenará hasta el punto en el que se diferencien. Por
ejemplo, supongamos una carpeta con los siguientes directorios:
Curso de Administrador de Servidores Internet / Extranet / Intranet
Sistemas Operativos Windows XX/NT y Linux/Unix
•
Programas
•
Documentos_proyecto
•
Documentos_privados
Al escribir cd Pr<tab> Linux rellenará el resto del contenido hasta escribir cd Programas. Por el
contrario al escribir cd D<tab> escribirá cd Documentos_
Algunos Comandos Sencillos de LINUX
Para efectuar el cambio o la introducción de un password o contraseña se utiliza el comando passwd. El
proceso a seguir es el siguiente:
passwd
(current) UNIX password: (se teclea la contraseña actual; no aparece en pantalla)
New UNIX password: (se teclea la nueva contraseña; no aparece en pantalla)
Retype new UNIX password: (se teclea de nuevo la nueva contraseña comprobando que se
ha tecleado bien. Si no coincide no se cambia produce el cambio).
A continuación se describen algunos comandos sencillos de que pueden ser útiles para familiarizarse con los
comandos del sistema.
•
Date: Muestra por pantalla el día y la hora.
•
cal 1949: Muestra el calendario del año 1949.
•
cal 05 1949: Muestra el calendario de mayo de 1949.
•
Who: Indica qué usuarios tiene el ordenador en ese momento, en qué terminal están y desde qué hora.
•
Whoami Indica cuál es la terminal y la sesión en la que se está trabajando.
Curso de Administrador de Servidores Internet / Extranet / Intranet
Sistemas Operativos Windows XX/NT y Linux/Unix
•
man comando Todos los manuales de Linux están dentro del propio sistema operativo, y este comando
permite acceder a la información correspondiente al comando comando. Por ejemplo con man who
aparecerá por pantalla y de forma formateada por páginas, la explicación del comando who. Se puede
navegar a través de estas páginas con los cursores del teclado, y presionando q para salir.
•
clear Este comando limpia la consola.
Archivos y Directorios:
Directorio Personal
Como se ha visto anteriormente el directorio personal es un directorio con un determinado nombre asignado a un
usuario. Los directorios personales habitualmente son subdirectorios de /home (en algunos casos se utiliza mnt, u otro
subdirectorio de orden inferior). Generalmente el nombre coincide con el del nombre de usuario, aunque puede no
ser así, y varios usuarios pueden estar trabajando en el mismo directorio. Cada usuario de Linux puede crear una
estructura en árbol de subdirectorios y archivos tan compleja como desee bajo su directorio personal pero
normalmente nunca fuera de él.
Listado del contenido de directorios: comando ls:
Una de las acciones más habituales a la hora de trabajar es mostrar el contenido de un directorio, como se ha
visto existen herramientas gráficas con este fin, no obstante el shell incluye un programa con este mismo fin: ls.
•
ls Muestra los nombres de los ficheros y subdirectorios contenidos en el directorio en el que se está. Sólo se
obtienen los nombres de los ficheros, sin ninguna otra información.
•
ls -a Muestra todos los ficheros incluyendo algunos que ordinariamente están ocultos para el usuario
(aquellos que comienzan por un punto). Se recuerda que el fichero punto . indica el directorio actual y el
doble punto .. el directorio padre, que contiene, al actual.
•
ls -l Esta es la opción de lista larga: muestra toda la información de cada fichero incluyendo: protecciones,
tamaño y fecha de creación o del último cambio introducido,...
•
ls -c Muestra ordenando por día y hora de creación.
•
ls -t Muestra ordenando por día y hora de modificación.
Curso de Administrador de Servidores Internet / Extranet / Intranet
Sistemas Operativos Windows XX/NT y Linux/Unix
•
ls -r Muestra el directorio y lo ordena en orden inverso.
•
ls subdir Muestra el contenido del subdirectorio subdir.
•
ls -l filename Muestra toda la información sobre el fichero.
•
ls --color Muestra el contenido del directorio coloreado.
Las opciones anteriores pueden combinarse. Por ejemplo:
ls -cr Muestra el directorio ordenando inversamente por fechas.
El comando ls admite los caracteres de sustitución o metacarácteres (*) y (?). El carácter * representa cualquier
conjunto o secuencia de caracteres. El carácter ? representa cualquier carácter, pero sólo uno. Por ejemplo:
•
ls *.gif Muestra todos los nombres de ficheros que acaben en .gif, por ejemplo dib1.gif, a.gif, etc.
•
ls file? Muestra todos los ficheros cuyos nombres empiecen por file y tengan un nombre de cinco caracteres,
por ejemplo: file1, file2, filea, etc.
Creación de subdirectorios. Comando mkdir
El comando mkdir (make directory) permite a cada usuario crear un nuevo subdirectorio:
mkdir subdir1 donde subdir es el nombre del directorio que se va a crear.
Borrado de subdirectorios. Comando rmdir
Este comando borra uno o más directorios del sistema (remove directory), siempre que estos subdirectorios
estén vacíos. Por ejemplo: rmdir subdir1 donde subdir es el nombre del directorio que se va a eliminar.
Curso de Administrador de Servidores Internet / Extranet / Intranet
Sistemas Operativos Windows XX/NT y Linux/Unix
Cambio de directorio. Comando cd
Este comando permite cambiar de directorio a partir del directorio actual de trabajo. Por ejemplo, cd /
home/Pedro En este ejemplo pasamos del directorio actual de trabajo al nuevo directorio /home/Pedro, que será
desde ahora nuestro nuevo directorio.
•
cd dire Nos traslada al subdirectorio dire (que deberá existir como subdirectorio en el directorio actual).
•
cd .. Retrocedemos un nivel en la jerarquía de directorios. Por ejemplo, si estamos en /home/Pedro y
usamos este comando, pasaremos al escalafón inmediatamente superior de la jerarquía de directorios, en
este caso a /home. Notar que al contrario que en MS-DOS en Linux no existe la forma cd.. sin espacio entre
cd y los dos puntos.
•
cd Nos sitúa nuevamente en el directorio personal del usuario.
Comando pwd
El comando pwd (print working directory) visualiza o imprime la ruta del directorio en el que nos encontramos
en este momento. Este comando es uno de los pocos que no tiene opciones y se utiliza escribiendo simplemente pwd.
Acceso a unidades de disco
Linux a diferencia de Windows no utiliza letras ("a:", "c:", "d:", ...) para acceder a las distintas unidades de disco
de un ordenador. En Linux para acceder al contenido de una unidad de disco o de un CD-ROM este tiene que haber
sido previamente "montado". El montado se realiza mediante el comando mount, con lo que el contenido de la
unidad se pone a disposición del usuario en el directorio de Linux que se elija. Por ejemplo para acceder al CD-ROM
se teclearía el siguiente comando: mount -t iso9660 /dev/cdrom /mnt/cdrom donde -t iso9660 indica el tipo de
sistema que usa la unidad de disco para guardar los ficheros (las más usuales son: iso9660 en el caso de un CD-ROM,
vfat en el caso de Windows, y ext2 en el caso de Linux), /dev/cdrom indica el dispositivo que se va a montar. Todos
los dispositivos están representados por un fichero del directorio /dev, por ejemplo en el caso de un disquete será
seguramente /dev/fd0, por último /mnt/cdrom es el directorio en el que se pondrá a disposición del usuario el
contenido del CD-ROM. Para montar disquetes se suele utilizar el directorio /mnt/floppy. De todas formas el usuario
siempre puede crear un directorio vacío con el nombre que el elija para montar las unidades de disco que desee
donde desee.
Cuando el usuario haya dejado de usar ese disco deberá "desmontarlo" mediante el comando umount antes de
sacar el disquete o el CD-ROM. En este último caso debería escribir: umount /mnt/cdrom.
Curso de Administrador de Servidores Internet / Extranet / Intranet
Sistemas Operativos Windows XX/NT y Linux/Unix
Para utilizar el comando mount de la forma anterior hace falta ser administrador o root. Para que un usuario
común pueda utilizar disquetes, CD-ROM, etc. hay que editar el fichero /etc/fstab Por ejemplo para que cualquier
usuario pueda acceder a un disquete habrá que indicar la siguiente línea: /dev/fd0 /mnt/floppy vfat user,noauto 0
0.
También habrá que asegurarse de que el directorio /mnt/floppy sea accesible por todos los usuarios. Una vez
seguidos los pasos anteriores cualquier usuario podrá "montar" un disquete escribiendo el siguiente comando: mount /
mnt/floppy.
Al igual que antes el usuario deberá ejecutar el comando umount /mnt/floppy antes de sacar el disquete. Notar
que existen en la actualidad distribuciones (p. ej. Linux Mandrake) que realizan este proceso de forma automática
por lo que las unidades de disquete y CD-ROM quedan accesibles a todos los usuarios de una forma sencilla,
empleando los comandos:
mount /mnt/floppy
umount /mnt/floppy
siempre que /mnt/floppy sea la ruta adecuada.
Copia de ficheros. Comando cp
Este comando tiene la siguiente forma, cp file1 file2 y hace una copia de file1 y le llama file2. Si file2 no
existía, lo crea con los mismos atributos de file1. Si file2 existía antes, su contenido queda destruido y es sustituido
por el de file1. El fichero file2 estará en el mismo directorio que file1. Tanto file1 como file2 indican el nombre de
un archivo, que puede incluir el la ruta al mismo si alguno de ellos no se encuentra en el directorio actual. Otra
posibilidad es: cp file1 file2 namedir que hace copias de file1 y file2 en el directorio namedir.
Traslado y cambio de nombre de ficheros. Comando mv
Este comando tiene una forma similar al anterior , mv file1 file2. El comando mv realiza la misma función que el
anterior (cp) pero además destruye el fichero original. En definitiva traslada el contenido de file1 a file2; a efectos
del usuario lo que ha hecho es cambiar el nombre a file1, llamándole file2. De igual forma, mv file1 file2 namedir
traslada uno o más ficheros (file1, file2,...) al directorio namedir conservándoles el nombre. El comando, mv
namedir1 namedir2 cambia el nombre del subdirectorio namedir1 por namedir2.
Hay que recalcar que el comando mv sirve así mismo para cambiar el nombre de los ficheros.
Curso de Administrador de Servidores Internet / Extranet / Intranet
Sistemas Operativos Windows XX/NT y Linux/Unix
Enlaces a ficheros. Comando ln
En Linux un mismo fichero puede estar repetido con más de un nombre, ya que con el comando cp se pueden
realizar cuantas copias se desee del fichero. Pero, a veces, es más práctico tener un mismo fichero con varios
nombres distintos, y lo que es más importante, poder acceder a él desde más de un directorio. En Linux esto recibe el
nombre de enlaces múltiples a un fichero. El ahorro de espacio de disco es importante al poder compartir un fichero
más de un usuario. Estos enlaces son muy prácticos a la hora de utilizar ficheros que pertenecen a directorios
distintos. Gracias a los enlaces se puede acceder a muchos ficheros desde un mismo directorio, sin necesidad de
copiar en ese directorio todos esos ficheros. La forma de este comando es, ln file1 file2. A partir de este momento el
fichero file1 tiene dos nombres: file1 y file2. A diferencia de los comandos cp y mv, este comando toma más
precauciones, ya que advierte previamente si el nombre file2 está ocupado, y en este caso no se ejecuta.
ln panacea subdir/panacea
Después de este comando el fichero panacea tendrá el mismo nombre, pero a efectos del usuario estará
colocado en dos sitios distintos: en el directorio actual y en el subdirectorio subdir. Los ficheros enlazados a otro se
borran como los ficheros normales. Si se borra el fichero original permanece su contenido en los ficheros enganchados.
Borrado de ficheros. Comando rm
Este comando tiene las formas siguientes, rm file1 file2. Este comando elimina uno o más ficheros de un
directorio en el cual tengamos permiso de escritura. Con este comando resulta facilísimo borrar ficheros inútiles, y
desgraciadamente, también los útiles.
Por eso es conveniente y casi imprescindible emplear lo opción -i, de la forma siguiente:
rm -i file1 file2. Con esta opción, Linux pedirá confirmación para borrar cada fichero de la lista, de si realmente
se desea su destrucción o no. Se recomienda usar siempre este comando con esta opción para evitar el borrado de
ficheros útiles. Por ejemplo, si se teclea,
rm -i superfluo aparecerá en pantalla el aviso siguiente:
remove superfluo?
y habrá que contestar y (yes) o n (not). En este comando se pueden utilizar los caracteres de
sustitución (* y ?), como por ejemplo, rm fich* que borraría todos los ficheros del directorio actual que
comiencen por fich. El comando rm * borrará todos los ficheros del directorio actual, mientras que rm -i * realiza una
labor análoga, pero con previa confirmación.
Curso de Administrador de Servidores Internet / Extranet / Intranet
Sistemas Operativos Windows XX/NT y Linux/Unix
Características de un fichero. Comando file
Este comando realiza una serie de comprobaciones en un fichero para tratar de clasificarlo. Su formato es: file
fich. Tras su ejecución este comando muestra el tipo del fichero e información al respecto del mismo.
Cambio de modo de los ficheros comandos chmod, chown y chgrp
Los permisos de cada fichero se pueden ver con el comando ls -l. Para cambiar los permisos de un fichero se
emplea el comando chmod, que tiene el formato siguiente:
chmod [quien] oper permiso files
•
quien Indica a quien afecta el permiso que se desea cambiar. Es una combinación cualquiera de las letras u
para el usuario, g para el grupo del usuario, o para los otros usuarios, y a para todos los anteriores. Si no se
da el quien, el sistema supone a.
•
oper Indica la operación que se desea hacer con el permiso. Para dar un permiso se pondrá un +, y para
quitarlo se pondrá un -.
•
permiso Indica el permiso que se quiere dar o quitar. Será una combinación cualquiera de las letras
anteriores : r,w,x,s.
•
files Nombres de los ficheros cuyos modos de acceso se quieren cambiar. Por ejemplo, para quitar el
permiso de lectura a los usuarios de un fichero el comando es: chmod a -r fichero.txt.
Los permisos de lectura, escritura y ejecución tienen un significado diferente cuando se aplican a directorios y no
a ficheros normales. En el caso de los directorios el permiso r significa la posibilidad de ver el contenido del directorio
con el comando ls; el permiso w da la posibilidad de crear y borrar ficheros en ese directorio, y el permiso x autoriza
a buscar y utilizar un fichero concreto.
Por otra parte, el comando chown se emplea para cambiar de propietario (“change owner”) a un determinado
conjunto de ficheros. Este comando sólo lo puede emplear el actual propietario de los mismos. Los nombres de
propietario que admite Linux son los nombres de usuario, que están almacenados en el fichero /etc/passwd. La
forma general del comando chown es la siguiente: chown newowner file1 file2 ...
Análogamente, el grupo al que pertenece un fichero puede ser cambiado con el comando chgrp, que tiene una
forma general similar a la de chown, chgrp newgroup file1 file2...
Los grupos de usuarios están almacenados en el fichero /etc/group.
Curso de Administrador de Servidores Internet / Extranet / Intranet
Sistemas Operativos Windows XX/NT y Linux/Unix
Espacio ocupado en el disco Comandos du y df
El comando du permite conocer el espacio ocupado en el disco por un determinado directorio y todos los
subdirectorios que cuelgan de él. Para usarlo basta simplemente colocarse en el directorio adecuado y teclear, du,
éste comando da el espacio de disco utilizado en bloques. Para obtener la información en bytes se debe emplear el
comando con la opción –h: du -h. El comando df por el contrario informa del espacio usado por las particiones del
sistema que se encuentren montadas.
Visualización sin formato de un fichero. Comando cat
Este comando permite visualizar el contenido de uno o más ficheros de forma no formateada. También permite
copiar uno o más ficheros como apéndice de otro ya existente. Algunas formas de utilizar este comando son las
siguientes, cat filename Saca por pantalla el contenido del fichero filename.
•
cat file1 file2... Saca por pantalla, secuencialmente y según el orden especificado, el contenido de los
ficheros indicados.
•
cat file1 file2 >file3 El contenido de los ficheros file1 y file2 es almacenado en file3.
•
cat file1 file2 >>file3 El contenido de file1 y file2 es añadido al final de file3.
•
cat >file1 Acepta lo que se introduce por el teclado y lo almacena en file1 (se crea file1).
Para terminar se emplea <ctrl>d
Comando head
head -7 filename escribe las 7 primeras líneas del fichero filename
Visualización de ficheros con formato. Comando pr
Este comando, a diferencia de cat, imprime por consola el contenido de los ficheros de una manera formateada,
por columnas, controlando el tamaño de página y poniendo cabeceras al comienzo de las mismas. Está muy en
relación con el comando lp de salida por impresora.
Curso de Administrador de Servidores Internet / Extranet / Intranet
Sistemas Operativos Windows XX/NT y Linux/Unix
Las formas más importantes que admite son las siguientes:
•
pr file Produce una salida estándar de 66 líneas por página, con un encabezamiento de 5 líneas (2 en
blanco, una de identificación y otras 2 líneas en blanco).
•
pr -ln file Produce una salida de n líneas por página (cuando el tamaño de papel de impresora, por
ejemplo, tiene un número de líneas distinto de 66).
•
pr -p file Hace una pausa para presentar la página, hasta que se pulsa <return> para continuar pr -t file
Suprime las 5 líneas del encabezamiento y las del final de página.
•
pr -wn file Ajusta la anchura de la línea a n posiciones.
•
pr -d file Lista el fichero con espaciado doble.
•
pr -h `caracteres` file el argumento o cadena de caracteres `caracteres` se convertirán en la cabecera
del listado.
•
pr +n file Imprime el fichero a partir de la página n.
Además de los ejemplos anteriores, se pueden combinar varias opciones en un mismo comando, como por
ejemplo en: pr -dt file la salida de este comando es por la consola, pero puede redireccionarse a otro fichero, por
ejemplo, si ejecutamos el comando: pr file1 > file2 se crea un fichero nuevo llamado file2 que es idéntico a file1,
pero con formato por páginas y columnas.
Visualización de ficheros pantalla a pantalla. Comandos more y less
Estos comandos permiten visualizar un fichero pantalla a pantalla. El número de líneas por pantalla es de 23
líneas de texto y una última línea de mensajes, donde aparecerá la palabra more. Cuando se pulsa la barra
espaciadora (el espacio en blanco), se visualizará la siguiente pantalla. Para salir de este comando (terminar la
visualización) se pulsa <ctrl>d o q. Por ejemplo: more file
El comando less es muy similar al anterior pero permite el desplazamiento a lo largo del texto empleando las
teclas de cursores pudiendo desplazarse hacia arriba o abajo de un fichero.
Curso de Administrador de Servidores Internet / Extranet / Intranet
Sistemas Operativos Windows XX/NT y Linux/Unix
Búsqueda en ficheros. Comandos grep, fgrep y egrep
El comando grep localiza una palabra, clave o frase en un conjunto de directorios, indicando en cuáles de ellos la
ha encontrado. Este comando rastrea fichero por fichero, por turno, imprimiendo aquellas líneas que contienen el
conjunto de caracteres buscado. Si el conjunto de caracteres a buscar está compuesto por dos o más palabras
separadas por un espacio, se colocará el conjunto de caracteres entre apóstrofes ('). Su formato es el siguiente:
grep 'conjuntocaracteres' file1 file2 file3
siendo 'conjuntocaracteres' la secuencia de caracteres a buscar, y file1, file2, y file31 los ficheros donde se
debe buscar. Veamos un nuevo ejemplo:
grep 'TRIANGULARIZACION MATRIZ' matrix.f scaling.f
Este comando buscará TRIANGULARIZACION MATRIZ entre las líneas de los ficheros matrix.f y scaling.f. Este
comando permite seleccionar, entre todas las líneas de uno o más ficheros, aquellas que contienen un motivo que
satisface una expresión regular determinada.
grep [-opcion] expresión_regular [referencia...]
Las opciones principales son:
•
c lo único que se hace es escribir el número de las líneas que satisfacen la condición.
•
i no se distinguen mayúsculas y minúsculas.
•
l se escriben los nombres de los ficheros que contienen líneas buscadas.
•
n cada línea es precedida por su número en el fichero.
•
s no se vuelcan los mensajes que indican que un fichero no se puede abrir.
•
v se muestran sólo las líneas que no satisfacen el criterio de selección.
A continuación se muestra una serie de ejemplos.
•
grep ‘ˆd’ text líneas que comienzan por d.
•
grep ‘ˆ[ˆd]’ text líneas que no comienzan por d.
•
grep -v ‘ˆC’ file1 > file2 quita las líneas de file1 que comienzan por C y lo copia en file2.
Curso de Administrador de Servidores Internet / Extranet / Intranet
Sistemas Operativos Windows XX/NT y Linux/Unix
Comandos tar y gzip
Tanto el comando tar como gzip son ampliamente empleados para la difusión de programas y ficheros en Linux.
El primero de ellos agrupa varios ficheros en uno solo o “archivo”, mientras que el segundo los comprime. En
conjunto estos dos programas actúan de forma muy similar a programas como Winzip. Para crear un nuevo archivo se
emplea:
tar –cvf nombre_archivo.tar fichero1 fichero2 …
donde fichero1, fichero2 etc. son los ficheros que se van a añadir al archivo tar. Si se desea extraer los ficheros
se emplea:
tar –xpvf nombre_archivo.tar fichero1 …
Al contrario que tar que agrupa varios ficheros en uno, gzip comprime un único fichero con lo que la información
se mantiene pero se reduce el tamaño del mismo. El uso de gzip es muy sencillo gzip fichero con lo que se comprime
fichero (que es borrado) y se crea un fichero con nombre fichero.gz. Si lo que se desea es descomprimir un fichero se
emplea entonces:
gzip –d fichero.gz
recuperando el fichero inicial. Como se ha comentado al principio es típico emplear tar y gzip de forma
consecutiva, para obtener ficheros con extensión tar.gz o tgz que contienen varios ficheros de forma comprimida
(similar a un fichero zip). El comando tar incluye la opción z para estos ficheros de forma que para extraer los
ficheros que contiene:
tar –zxf fichero.tar.gz
Comando lpr
El comando lpr se emplea para imprimir una serie de ficheros. Si se emplea sin argumentos imprime el texto que
se introduzca a continuación en la impresora por defecto. Por el contrario, lpr nombre_fichero imprime en la
impresora por defecto el fichero indicado.
Curso de Administrador de Servidores Internet / Extranet / Intranet
Sistemas Operativos Windows XX/NT y Linux/Unix
3.3 Administración Del Sistema: Grupos Y Usuarios.
3.3.1 Usuarios
Independientemente de que tenga muchos usuarios o no en el sistema, es importante comprender los aspectos de
la gestión de usuarios bajo Linux. Incluso si se es el único usuario, se debe tener, presumiblemente, una cuenta
distinta de root para hacer la mayor parte del trabajo.
Cada persona que utilice el sistema debe tener su propia cuenta. Raramente es una buena idea el que varias
personas compartan la misma cuenta. No sólo es un problema de seguridad, sino que las cuentas se utilizan para
identificar unívocamente a los usuarios al sistema. Se necesita ser capaz de saber quién está haciendo qué.
Conceptos de gestión de usuarios
El sistema mantiene una cierta cantidad de información acerca de cada usuario. Dicha información se resume a
continuación.
·
nombre de usuario: El nombre de usuario es el identificador único dado a cada usuario del sistema.
Ejemplos de nombres de usuario son larry, karl y mdw. Se pueden utilizar letras y dígitos junto a los caracteres "_"
(subrayado) y "." (punto). Los nombres de usuario se limitan normalmente a 8 caracteres de longitud.
·
user ID: El user ID, o UID, es un número único dado a cada usuario del sistema. El sistema normalmente mantiene
la pista de la información por UID, no por nombre de usuario.
·
group ID El group ID, o GID, es la identificación del grupo del usuario por defecto. Cada usuario pertenece a uno o
más grupos definidos por el administrador del sistema, con sus respectivos permisos.
·
clave El sistema también almacena la clave encriptada del usuario. El comando passwd se utiliza para poner y
cambiar las claves de los usuarios.
·
nombre completo: El nombre real o “nombre completo" del usuario se almacena junto con el nombre de usuario.
Por ejemplo, el usuario “promero” puede tener el nombre "Pedro Romero" en la vida real.
·
directorio inicial: El directorio inicial es el directorio en el que se coloca inicialmente al usuario en tiempo de
conexión. Cada usuario debe tener su propio directorio inicial, normalmente situado bajo /home.
Curso de Administrador de Servidores Internet / Extranet / Intranet
Sistemas Operativos Windows XX/NT y Linux/Unix
·
intérprete de inicio: El intérprete de inicio del usuario es el intérprete de comandos que es arrancado para el
usuario en tiempo de conexión.
Ejemplos pueden ser /bin/bash y /bin/tcsh. El fichero /etc/passwd contiene la información anterior acerca de
los usuarios. Cada línea del fichero contiene información acerca de un único usuario; el formato de cada línea es
nombre:clave encriptada:UID:GID:nombre completo:dir.inicio:intérprete
Un ejemplo puede ser:
kiwi:Xv8Q981g71oKK:102:100:Laura Poole:/home/kiwi:/bin/bash
Como puede verse, el primer campo , "kiwi", es el nombre de usuario. El siguiente campo, "Xv8Q981g71oKK", es
la clave encriptada. Las claves no se almacenan en el sistema en ningún formato legible por el hombre. Las claves se
encriptan utilizándose a sí mismas como clave secreta. En otras palabras, sólo si se conoce la clave, ésta puede ser
desencriptada. Esta forma de encriptación es bastante segura.
Algunos sistemas utilizan "claves en sombra" en la que la información de las claves se relega al fichero /
etc/shadow. Puesto que /etc/passwd es legible por todo el mundo, /etc/shadow suministra un grado extra de
seguridad, puesto que éste no lo es. Las claves en sombra suministran algunas otras funciones como puede ser la
expiración de claves; no entraremos a detallar éstas funciones aquí.
El tercer campo "102", es el UID. Este debe ser único para cada usuario. El cuarto campo, "100", es el GID. Este
usuario pertenece al grupo numerado 100. La información de grupos, como la información de usuarios, se almacena en
el fichero /etc/group.
El quinto campo es el nombre completo del usuario. "Laura Poole". Los dos últimos campos son el directorio
inicial del usuario (/home/kiwi) y el intérprete de conexión (/bin/bash), respectivamente. No es necesario que el
directorio inicial de un usuario tenga el mismo nombre que el del nombre de usuario. Sin embargo, ayuda a identificar
el directorio.
Añadiendo usuarios
Cuando se añade un usuario hay varios pasos a seguir. Primero, se le debe crear una entrada en /etc/passwd, con
un nombre de usuario y UID únicos. Se debe especificar el GID, nombre completo y resto de información. Se debe
crear el directorio inicial, y poner los permisos en el directorio para que el usuario sea el dueño. Se deben suministrar
ficheros de comandos de inicialización en el nuevo directorio y se debe hacer alguna otra configuración del sistema
(por ejemplo, preparar un buzón para el correo electrónico entrante para el nuevo usuario).
Aunque no es difícil el añadir usuarios a mano, cuando se está ejecutando un sistema con muchos usuarios, es
fácil el olvidarse de algo. La manera más simple de añadir usuarios es utilizar un programa interactivo que vaya
Curso de Administrador de Servidores Internet / Extranet / Intranet
Sistemas Operativos Windows XX/NT y Linux/Unix
preguntando por la información necesaria y actualice todos los ficheros del sistema automáticamente. El nombre de
este programa es useradd o adduser dependiendo del software que esté instalado. Las páginas man para estos
comandos deberían ser suficientemente explicativas.
Borrando usuarios
De forma parecida, borrar usuarios puede hacerse con los comandos userdel o deluser dependiendo de qué
software fuera instalado en el sistema. Si se desea "deshabilitar" temporalmente un usuario para que no se conecte al
sistema (sin borrar la cuenta del usuario), se puede prefijar con un asterisco ("*") el campo de la clave en /
etc/passwd.
Por ejemplo, cambiando la línea de /etc/passwd correspondiente a kiwi a:
kiwi:*Xv8Q981g71oKK:102:100:Laura Poole:/home/kiwi:/bin/bash
evitará que kiwi se conecte.
Poniendo atributos de usuario
Después de que haya creado un usuario, puede necesitar cambiar algún atributo de dicho usuario, como puede
ser el directorio inicial o la clave. La forma más simple de hacer ésto es cambiar los valores directamente en /
etc/passwd. Para poner clave a un usuario, utilice el comando passwd.
Por ejemplo, # passwd larry
cambiará la clave de larry. Sólo root puede cambiar la clave de otro usuario de ésta forma. Los usuarios pueden
cambiar su propia clave con passwd también. En algunos sistemas, los comandos chfn y chsh están disponibles,
permitiendo a los usuarios el cambiar sus atributos de nombre completo e intérprete de conexión. Si no, deben pedir
al administrador de sistemas que los cambie por ellos.
Curso de Administrador de Servidores Internet / Extranet / Intranet
Sistemas Operativos Windows XX/NT y Linux/Unix
3.3.2 Grupos
Como hemos citado anteriormente, cada usuario pertenece a uno o más grupos. La única importancia real de las
relaciones de grupo es la perteneciente a los permisos de ficheros, cada fichero tiene un "grupo propietario" y un
conjunto de permisos de grupo que define de qué forma pueden acceder al fichero los usuarios del grupo.
Hay varios grupos definidos en el sistema, como pueden ser bin, mail, y sys. Los usuarios no deben pertenecer a
ninguno de estos grupos; se utilizan para permisos de ficheros del sistema. En su lugar, los usuarios deben pertenecer
a un grupo individual, como users. Si se quiere ser detallista, se pueden mantener varios grupos de usuarios como por
ejemplo estudiantes, soporte y facultad.
El fichero /etc/group contiene información acerca de los grupos. El formato de cada línea es nombre de
grupo:clave:GID:otros miembros Algunos ejemplos de grupos pueden ser:
root:*:0:
usuarios:*:100:mdw,larry
invitados:*:200:
otros:*:250:kiwi
El primer grupo, root, es un grupo especial del sistema reservado para la cuenta root. El siguiente grupo, users,
es para usuarios normales. Tiene un GID de 100. Los usuarios mdw y larry tienen acceso a este grupo. Recuérdese que
en /etc/passwd cada usuario tiene un GID por defecto. Sin embargo, los usuarios pueden pertenecer a mas de un
grupo, añadiendo sus nombres de usuario a otras líneas de grupo en /etc/group. El comando groups lista a qué grupos
se tiene acceso.
El tercer grupo, invitados, es para usuarios invitados, y otros es para "otros" usuarios. El usuario kiwi tiene acceso
a éste grupo. Como se puede ver, el campo "clave" de /etc/group raramente se utiliza. A veces se utiliza para dar una
clave para acceder a un grupo. Esto es raras veces necesario. Para evitar el que los usuarios cambien a grupos
privilegiados (con el comando newgroup), se pone el campo de la clave a "*".
Se pueden usar los comandos addgroup o groupadd para añadir grupos a su sistema. Normalmente es más sencillo
añadir líneas a /etc/group uno mismo, puesto que no se necesitan más configuraciones para añadir un grupo. Para
borrar un grupo, sólo hay que borrar su entrada de /etc/group.
Curso de Administrador de Servidores Internet / Extranet / Intranet
Sistemas Operativos Windows XX/NT y Linux/Unix
Kuser
Ventana principal:
Kuser es una aplicación muy simple. En la ventana principal verá dos listas: la lista de usuarios y la de grupos.
Para editar un usuario o un grupo debemos pulsar dos veces con el botón derecho del ratón sobre él y a continuación
podremos ver su diálogo de propiedades.
Propiedades de usuario:
Este diálogo tiene varias pestañas:
•
Pestaña Información de usuario:
En la cual se puede modificar aspectos como: Id. de usuario, Nombre completo, Intérprete de comandos al
entrar, directorio personal, dos direcciones de oficina, dirección y contraseña.
•
Pestaña Gestión de contraseñas:
Aparecerá si usa contraseñas ocultas o similares en los unix de tipo BSD.
Podrá modificar los parámetros relativos al control de la cuenta de usuario: numero de dias entre cambio de
contraseña, numero de dias tras lo cual expira si no ha sido cambiada, numero de dias antes de expirar para advertir
al usuario, sí la cuenta debe deshabilitarse y cuando, etc.
Curso de Administrador de Servidores Internet / Extranet / Intranet
Sistemas Operativos Windows XX/NT y Linux/Unix
•
Pestaña de Cuota:
Solo será visible si tiene como mínimo un volumen montado con la cuota activada y existe un fichero de cuota.
Alli se podrá modificar: Cuota de ficheros permisiva, cuota de ficheros restrictiva, límite de tiempo para ficheros,
cuenta de i-nodo permisiva, cuenta de i-nodo restrictiva, límite de tiempo para i-nodos.
•
Pestaña Grupos:
Contiene la información de la participación del usuario en grupos. Se designa un grupo primario para este y si lo
deseamos se pueden añadir varios grupos adicionales al que pertenece dicho usuario.
Propiedades de grupo:
Contiene una lista de todos los usuarios. Marque los cajetines de cada usuario que deba ser asignado al grupo
seleccionado.
Curso de Administrador de Servidores Internet / Extranet / Intranet
Sistemas Operativos Windows XX/NT y Linux/Unix
Añadiendo, editando o eliminando usuarios o grupos:
Para añadir un nuevo usuario o grupo al sistema, elija añadir desde los menus usuario o grupo o bien pulse sobre
el botón añadir correspondiente de la barra de herramientas. Aplique lo mismo para editar o eliminar usuarios o
grupos.
Curso de Administrador de Servidores Internet / Extranet / Intranet
Sistemas Operativos Windows XX/NT y Linux/Unix
3.4 X-Window
X Window es el entorno gráfico habitual de los sistemas Unix. El sistema X Window se compone de dos parte
principales el servidor X y el programa para la gestión de las ventanas. El servidor X es el programa que se encarga
realmente de dibujar en la pantalla. Por el contrario el gestor de ventanas como su nombre indica es el encargado de
crear las ventanas y gestionar su apariencia. Debido a este modelo, la apariencia de las aplicaciones varía según se
use uno u otro gestor de ventanas, entre los que destacan por su sencillez de uso los entornos GNOME y KDE.
Al instalar Linux el sistema puede preguntar si se desea arrancar Linux en modo texto o en modo gráfico. Si se
ha seleccionado esta última opción Linux arrancará directamente X Window, en caso contrario en la línea de
comandos hay que escribir “startx“ con lo cual se arranca el modo gráfico. Por defecto esto arranca el entorno gráfico
GNOME, mientras que si se quiere arrancar en KDE se escribirá “kde”.
3.4.1 GNOME
Iniciación a GNOME
Cuando Linux arranca en modo gráfico aparece una ventana similar a la siguiente:
Curso de Administrador de Servidores Internet / Extranet / Intranet
Sistemas Operativos Windows XX/NT y Linux/Unix
En ella se puede introducir el nombre del usuario y la clave.
Nota: tanto Linux, como UNIX, distinguen entre letras mayúsculas y minúsculas. Por lo que root no es lo mismo
que Root o ROOT.
Cuando se sale del sistema vuelve a aparecer esta misma ventana. Para apagar el ordenador se puede seleccionar
el botón de Options, tras lo que aparece un menú con las siguientes opciones:
•
Sessions, permite elegir al usuario el entorno de ventanas con el que va a trabajar, los entornos más
habituales son, AnotherLevel, Default (arranca el entorno por defecto instalado que puede ser cualquiera
de los otros), FailSafe (Modo a prueba de fallos), Gnome o KDE.
•
Language, permite cambiar el idioma en el que se muestran algunos de los mensajes del sistema.
•
System, contiene dos opciones, Reboot (para rearrancar el sistema) y Halt para apagarlo.
Nota: NUNCA se debe apagar directamente el ordenador siempre hay que apagarlo empleando la opción Halt
anterior (tras salir del entorno con logout) o empleando el comando halt en el caso de trabajar en modo texto.
Tras introducir el nombre del usuario y el password aparecerá una pantalla similar a la siguiente :
Curso de Administrador de Servidores Internet / Extranet / Intranet
Sistemas Operativos Windows XX/NT y Linux/Unix
Como se puede observar en la figura anterior este entorno es muy similar a otros como Windows, OS/2 o
Macintosh. Al igual que estos entornos GNOME está diseñado para ser empleado con el ratón, e incluye elementos
comunes con estos entornos como iconos, menús, etc. Al igual que Windows incluye en la parte inferior una barra, el
Panel de GNOME (GNOME Panel), en la cual se encuentran accesos directos a determinados programas de uso común.
En GNOME para acceder a las distintas aplicaciones hay que seleccionar el botón en forma de huella de pie como
se aprecia en la figura adjunta, lo cual despliega un menú. Como se puede comprobar existen una gran cantidad de
programas disponibles para el usuario, así como la ayuda del sistema la cual incluye un tutorial sobre su uso. Para salir
de GNOME hay que seleccionar la opción Log Out que aparece en la parte inferior del menú.
Si se ha entrado como usuario root por primera vez tras instalar Linux el primer paso a seguir es crear una nueva
cuenta de usuario que permita acceder al sistema como un usuario normal sin los privilegios del superusuario, de
forma que se impida la modificación del sistema de forma inadecuada.
Si se está familiarizado con MS-DOS o con versiones de Windows como Windows 98 y Windows 95, puede
parecer un poco irracional tener que crear una nueva cuenta de usuario. Después de todo al entrar con root, se puede
navegar por el sistema y usar programas por lo que puede parecer excesivo tener dos cuentas en el mismo ordenador.
Nada más lejos de la realidad: Linux es un sistema operativo multitarea y multiusuario, lo que significa que
puede ser empleado de forma segura por varios usuarios de forma simultánea, realizando todas las acciones que los
usuarios deseen. Como se comentó anteriormente, por motivos de seguridad sólo puede existir un único usuario root,
capaz de cambiar la forma de trabajo del sistema. Además actuar como superusuario puede conducir al desastre
puesto que el sistema permite modificar todos sus parámetros, lo cual puede conducir a daños irreparables. Por este
motivo cada usuario de Linux debe tener su cuenta de usuario, aun siendo los administradores del sistema, trabajando
como root sólo en aquellos casos en los que se necesita realizar la administración del sistema, como por ejemplo al
crear un nuevo usuario.
Al entrar en el sistema como root, se puede ejecutar el programa linuxconf, que se encuentra en
System/linuxconf. Este programa permite manipular una cantidad enorme de parámetros del sistema entre los que se
encuentra la administración de usuarios. Este programa es un ejemplo de porqué actuar como superusuario es
peligroso, linuxconf permite crear y borrar usuarios, cambiar contraseñas, etc.
La primera pantalla de Linuxconf es similar a la siguiente:
Curso de Administrador de Servidores Internet / Extranet / Intranet
Sistemas Operativos Windows XX/NT y Linux/Unix
En donde en la lista se puede seleccionar User accounts/Normal/User accounts, tras lo que aparecerá un cuadro
de diálogo como el siguiente:
Curso de Administrador de Servidores Internet / Extranet / Intranet
Sistemas Operativos Windows XX/NT y Linux/Unix
Tras seleccionar Add se muestra el siguiente cuadro de diálogo:
En el anterior cuadro de diálogo hay que especificar el nombre de usuario: por ejemplo billy. Hay que recordar
que se distingue entre mayúsculas y minúsculas por los que no es lo mismo billy que Billy.
Los demás parámetros son opcionales y no se comentarán en este momento. Por defecto el directorio en el que
este usuario podrá escribir los ficheros será algo así como /home/billy. Tras aceptar el sistema pedirá el nuevo
password del usuario.
El uso de GNOME es muy parecido al de otros entornos gráficos. La pantalla inicial de GNOME se encuentra
dividida en dos zonas principales como se puede apreciar en la siguiente figura:
Curso de Administrador de Servidores Internet / Extranet / Intranet
Sistemas Operativos Windows XX/NT y Linux/Unix
La parte superior en la que aparecen las ventanas de las aplicaciones y documentos del usuario recibe el nombre
de escritorio, mientras que la parte inferior de la pantalla recibe el nombre de panel de GNOME, el cual está
diseñado para contener la siguiente información:
·
Contiene la huella de pie o footprint, al seleccionar este elementos aparece un menú similar al menú Start de
Windows 9x con las aplicaciones más importantes instaladas.
·
Las applets son enlaces a las aplicaciones de uso más frecuente como la consola, Netscape, la ayuda, etc.
·
El acceso a los escritorios virtuales. Al contrario que en Windows, X Window permite organizar las ventanas en
varios escritorios virtuales.
·
Al igual que Windows el panel de GNOME dispone de un área específica en la que aparecen los botones
representativos de las ventanas.
·
En los dos extremos del panel aparecen dos botones con flechas con los que el usuario puede colapsar el panel de
forma que se maximice el área útil del escritorio.
Clicando con el botón derecho del ratón sobre cualquiera de los elementos anteriores aparecerá un menú
contextual que permite configurar el elemento. Las cuatro opciones más habituales son:
·
Remove from Panel, con lo que se elimina el applet del panel.
Curso de Administrador de Servidores Internet / Extranet / Intranet
Sistemas Operativos Windows XX/NT y Linux/Unix
·
Move applet, permite modificar la posición del applet arrastrándola y soltándola en la nueva posición.
·
About, muestra información sobre el autor del applet.
·
Properties, abre un cuadro de diálogo en el que se permite personalizar todos las características del applet.
Seleccionado así mismo en alguna de las áreas libres del panel se despliega otro menú que permite configurar
todo el panel y añadir y quitar applets del mismo. Este mismo menú puede ser accedido a través de la opción Panel
del menú principal (footprint).
De igual forma que en el panel, en el escritorio también se puede hacer clic con el botón derecho lo que
despliega un menú contextual con diversas opciones.
Aplicaciones auxiliares de GNOME
A continuación se comentan brevemente las aplicaciones que por defecto incluye el entorno GNOME.
·
File Manager
Al crear una cuenta de usuario el sistema crea un directorio o carpeta personal en la que el usuario puede crear y
modificar los ficheros con los que trabaja. GNOME incluye una herramienta, que permite la manipulación de los
archivos.
Curso de Administrador de Servidores Internet / Extranet / Intranet
Sistemas Operativos Windows XX/NT y Linux/Unix
El administrador de archivos o file manager permite seleccionar archivos y/o directorios y moverlos, copiarlos
o eliminarlos.
•
GNOME Search Tool
Este programa se encuentra en el menú Utilities y permite buscar ficheros que cumplan una serie de criterios
empezando a buscar en el directorio que se le indique. Los criterios de búsqueda los puede activar y desactivar el
usuario con el botón Enable (activar) o incluso quitarlos de la ventana mediante el botón Remove. Para añadir
criterios se selecciona el criterio deseado y se añade mediante el botón Add. Una vez de que el usuario haya editado
los criterios seleccionados deberá pulsar el botón Start y se mostrarán los ficheros encontrados que cumplen los
criterios indicados por el usuario.
·
Color Xterm, GNOME Terminal y Regular Xterm
Se encuentran en el menú Utilities y sirve para abrir una consola de Linux en la cual introducir comandos. La
utilidad y el funcionamiento de las consolas se explicará más adelante.
Multimedia
El menú Multimedia incluye diversas aplicaciones:
·
Audio Mixer : Controla el volumen de las diversas fuentes de sonido (micrófono, CD-ROM, Speaker y Line).
Permite ajustar otra serie de parámetros como la amplificación, la ganancia.etc y también da la opción de
silenciar (mute) las fuentes de sonido que se desee.
·
CD Player : permite la reproducción de CDs de música.
Otras aplicaciones
·
GQ View: Este programa se encuentra en el menú Graphics y permite visualizar los ficheros gráficos. Permite
recorrer directorios y muestra en el lado derecho el gráfico contenido en el fichero seleccionado. Soporta muchos
tipos de ficheros gráficos tales como jpg, png, gif, bmp, tiff, ... No tiene ninguna herramienta de edición.
·
GNOME DiskFree: Este pequeño programa se encuentra en el menú Utilities e indica el espacio ocupado de los
dispositivos que están siendo utilizados (los que están "montados").
·
Simple Calculator: Se encuentra en el menú Utilities y permite realizar operaciones de cálculo sencillas.
Curso de Administrador de Servidores Internet / Extranet / Intranet
Sistemas Operativos Windows XX/NT y Linux/Unix
·
GnomeCard: Este programa se encuentra en el menú Applications. Sirve para gestionar direcciones (tanto
electrónicas como no electrónicas) y para crear tarjetas.
·
Calendar: Este programa se encuentra en el menú Applications y es el equivalente electrónico de una agenda.
·
System Info: Se encuentra en el menú Utilities y da información sobre el sistema que se está utilizando (Tipo de
CPU, Distribución de Linux y su versión, ...). Si se hace clic en Detailed Information suministra información extra
acerca de la CPU, la memoria y el disco o discos duros del ordenador.
·
Change Password: Este programa se encuentra en el menú System y su finalidad es obvia. Permite al usuario
cambiar la contraseña que utiliza para entrar en el sistema. El usuario deberá introducir en primer lugar su
contraseña actual y luego la nueva contraseña.
·
System Monitor: Se encuentra en el menú Utilities. Permite monitorizar los sistemas de archivos También
permite monitorizar la memoria utilizada por diversos programas o procesos que se están ejecutando en ese
instante. Por último permite visualizar todos los procesos que se están ejecutando en cada instante.
Curso de Administrador de Servidores Internet / Extranet / Intranet
Sistemas Operativos Windows XX/NT y Linux/Unix
Además de la memoria utilizada por cada proceso indica el tanto por ciento de CPU que utiliza y el propietario
del proceso (el usuario que lo ejecutó). Si se hace clic dos veces sobre cualquiera de los procesos se muestra
información detallada de ese proceso mientras que si se hace clic con el botón derecho del ratón el usuario puede
decidir entre ver los detalles del proceso, reiniciarlo, o enviar diversas señales (Signal Kill, Signal Term, ...).
Si alguno de los procesos se ha quedado bloqueado se puede arrancar este programa y eliminar el proceso en
cuestión enviándole una señal Kill, Term, ... El que se envíe una señal u otra dependerá del grado de bloqueo del
programa. También existen más señales disponibles que obligan al proceso a realizar diversas tareas.
·
Gedit: Este programa se encuentra en el menú Applications. Se trata de un sencillo editor de textos gráfico. Es
útil para editar diversos ficheros de configuración. Soporta la opción de copiar y pegar texto así como la capacidad
de búsqueda de palabras en el documento. En el menú Settings hay ciertas opciones de configuración como
ajustar las líneas al tamaño de la pantalla (Linewrap). En el menú Stettings/Preferences se puede elegir el tipo
de fuente y los elementos que el usuario desea utilizar en el menú Plugins. Entre los plugins que incluye por
defecto el programa destacan el corrector ortográfico (Spell Check), y el pluging Email. Este último pluging
permite enviar directamente como correo electrónico el archivo que actualmente se esta editando sin necesidad
de abrir ningún otro programa.
·
Time tracking tool: Esta herramienta se encuentra en el menú Applications. Esta diseñada para medir el tiempo
que utiliza el usuario en realizar alguna tarea. Esta utilidad permite al usuario conocer cuales son los programas
con los que pasa mas tiempo. Si el usuario cobra por hora de trabajo con un determinado programa esta utilidad le
permite medir el tiempo de trabajo. El funcionamiento de esta herramienta es "manual", el usuario debe crear un
proyecto en GtimeTracker y cuando vaya a utilizar el programa en cuestión deberá activar el proyecto para que el
tiempo empiece a contar.
·
Gnumeric spreadsheet: Este programa se encuentra en el menú Applications. Se trata de una hoja de cálculo.
Curso de Administrador de Servidores Internet / Extranet / Intranet
Sistemas Operativos Windows XX/NT y Linux/Unix
Configuración de GNOME
Como cualquier aplicación de Linux GNOME es altamente configurable, para su configuración existen varias
herramientas. La herramienta principal es Gnome Control Center a esta herramienta se puede acceder mediante el
menú Settings/GNOME Control Center o mediante el icono del panel de GNOME con aspecto de caja de
herramientas.
Esta aplicación permite configurar muchos aspectos de la apariencia de GNOME, como el fondo de pantalla o los
sonidos que emplearán los programas, ... Todos los cambios que se realicen afectarán únicamente al usuario que los
ha realizado. Así mismo, todas las opciones de este programa como Desktop/Bacground, Mime Types, ... son
accesibles directamente desde el menú Settings.
En el apartado Background el usuario puede elegir el fondo de pantalla que desee para sus escritorio. Este fondo
puede ser una foto o un mosaico de un determinado patrón o un gradiente de colores.
En el apartado ScreenSaver el usuario puede elegir el salvapantallas que desea utilizar. Un salvapantallas no es
más que un programa gráfico que se activa cuando la pantalla lleva mucho tiempo sin cambiar. Al activarse el
salvapantallas el contenido de la pantalla cambia y evita que la pantalla se desgaste prematuramente por mostrar
siempre la misma imagen estática.
Una característica interesante del salvapantallas es la opción require password. Al activar esa opción el usuario
deberá introducir la contraseña para desactivar el salvapantallas. De esa manera usuario se asegura que nadie
accederá a sus archivos mientras esté ausente.
Curso de Administrador de Servidores Internet / Extranet / Intranet
Sistemas Operativos Windows XX/NT y Linux/Unix
El apartado Theme selector permite al usuario elegir entre distintas combinaciones de colores y fuentes para
realizar la representación de los elementos, como botones y menús de las ventanas.
Window Manager permite configurar el programa que se encarga de dibujar las ventanas. En principio se puede
utilizar cualquier gestor de ventanas pero por ahora (debido a que GNOME es muy reciente) el único gestor que es
compatible con GNOME y aprovecha todas sus características es Enlightenment. Esta aplicación tiene su propio
programa de configuración, el cual permite cambiar incluso el aspecto de las ventanas. Ese programa de configuración
se explicará más adelante.
En el apartado GNOME Edit Properties el usuario puede elegir el editor que se usará por defecto para abrir o
editar ficheros de texto. El apartado Mime Types permite al usuario definir los programas que se usarán por defecto
para abrir, visualizar o editar un cierto tipo de archivos. Además permite añadir nuevos tipos de archivos.
En el apartado Multimedia/Keyboard Bell el usuario puede elegir el volumen, el tono y la duración que utilizará
el altavoz del ordenador. Mientras que en el apartado Multimedia/Sound el usuario puede activar o desactivar los
efectos sonoros. Además puede elegir el sonido que desea asociar a cada evento del sistema (entrar en el sistema,
desplegar el menú principal, etc).
Entrando en el apartado Peripherals/Keyboard el usuario puede modificar la rapidez de repetición de caracteres
cuando se mantiene pulsada una tecla y el retraso temporal desde que se pulsa una tecla hasta que se empiezan a
repetir los caracteres si se mantiene pulsada. En el apartado Peripherals/Mouse el usuario puede personalizar la
rapidez de respuesta del ratón así como indicar su uso por parte de una persona diestra (rigth handed) o una persona
zurda (left handed). En el último caso el funcionamiento de los botones del ratón será justamente el inverso (el
botón derecho del ratón actuará como el izquierdo y viceversa).
En Session Manager el usuario puede indicarle al sistema que le pida confirmación antes de acabar la sesión
(antes de hacer logout). También puede indicarle al sistema que guarde la configuración de GNOME automáticamente
o no. La última opción de este apartado es la de elegir qué programas se arrancarán automáticamente cada vez que el
usuario comience una nueva sesión (cuando el usuario haga login).
El último apartado de este programa es el apartado URL handler. En este el usuario puede seleccionar que
programas se utilizan para mostrar URLs.
En el apartado Window Manager el usuario tiene la opción de elegir y configurar el gestor de ventanas. La
herramienta de configuración del gestor de ventanas de Enlightenment es la siguiente:
Curso de Administrador de Servidores Internet / Extranet / Intranet
Sistemas Operativos Windows XX/NT y Linux/Unix
En el apartado Basic Options el usuario puede seleccionar el modo de arrastre y de cambio de tamaño de las
ventanas (La forma de representación gráfica de esas dos operaciones). También permite indicar al sistema que la
ventana activa sea siempre aquella sobre la que se encuentra el cursor o la última ventana sobre la que se ha clicado.
En el apartado Desktops el usuario puede elegir el número de pantallas virtuales con las que se desea trabajar
(por defecto 4). Además por cada pantalla virtual se pueden crear más pantallas mediante Separate Desktops. Edge
Flip Resistance indica el intervalo de tiempo que debe transcurrir para pasar al Desktop virtual contiguo cuando el
ratón se encuentre en un borde de la pantalla. Si esta desactivado para pasar de un Desktop a otro habrá que utilizar
el Applet Gnome Pager que se encuentra en el panel de GNOME o ShortCuts (combinaciones de teclas concretas).
En el apartado Behaviours el usuario puede modificar el comportamiento de las ventanas. El programa de
configuración le permite elegir cuándo y cómo desea que una ventana se active así como configurar los tooltips (Los
mensajes de ayuda que aparecen cuando se deja el ratón quieto sobre algún elemento de un programa).
En el apartado Sounds el usuario tiene la única opción de activar o desactivar los efectos de sonido del gestor de
ventanas. El apartado Special FX permite al usuario las animaciones que se mostrarán cuando se cambia de escritorio
virtual, cuando se activa o se arrastra una ventana, etc
El apartado Background permite elegir el fondo del escritorio. El fondo puede ser simplemente un color sólido
seleccionado por el usuario o una imagen también seleccionada por el usuario. Se puede crear una lista de fondos
preferidos. Así mismo cada fondo puede ser editado indicando (si se trata de una imagen) que se muestre un mosaico
con la imagen , que se ajuste la anchura o altura de la imagen a la anchura o altura de la pantalla o que se mantengan
las proporciones de la imagen.
Curso de Administrador de Servidores Internet / Extranet / Intranet
Sistemas Operativos Windows XX/NT y Linux/Unix
En el apartado Themes el usuario puede elegir entre distintas combinaciones de colores y fuentes para realizar la
representación de los elementos, como botones y menús de las ventanas.
En el apartado Shortcuts el usuario puede editar las operaciones que se realizan pulsando una combinación de
teclas concreta. Por ejemplo pulsando <Alt>+<Shift>+ la tecla de cursor arriba, abajo, izquierda, derecha se cambia
de un escritorio al contiguo según la dirección indicada por la tecla de cursor pulsada.
Hay varias formas de configurar el panel de GNOME. Clicando sobre cualquier elemento de la barra del panel con
el botón derecho del ratón aparecerá un menú contextual, con la opciones de eliminar dicho elemento del panel de
GNOME, cambiarlo de sitio o editar sus propiedades. Si se clica sobre una zona del panel que esté libre aparecerá un
menú contextual.
Las tres primeras opciones permiten acceder a varios submenús del menú principal. Mediante el menú Add
applet se puede añadir al panel de GNOME cualquiera de las distintas applets disponibles clasificadas en 5 grupos:
•
Amusements: applets de entretenimiento lo que incluye juegos sencillos, animaciones, etc.
•
Monitors: applets que muestran el estado de diversos dispositivos del sistema como las baterías de un móvil,
la carga de trabajo de la CPU, el uso de los discos o memoria, etc.
•
Multimedia: applets para el manejo de CD-Audio, etc.
•
Network: applets que muestran el estado de la red y la recepción de mail.
•
Utility: muestra distintos relojes, caracteres especiales para pegar en los documentos, acceso a escritorios
virtuales (GNOME Pager), Clicando con el botón derecho del ratón sobre una zona libre del panel de GNOME
aparece el menú contextual de la siguiente figura:
Curso de Administrador de Servidores Internet / Extranet / Intranet
Sistemas Operativos Windows XX/NT y Linux/Unix
Con la opción Add new panel el usuario puede añadir mas paneles. El usuario podrá elegir entre dos tipos de
panel: Corner Panel y Edge Panel. En el primer caso el panel ocupa justo el espacio que ocupen los Applets mientras
que en el segundo caso el panel ocupa todo el espacio posible yendo de extremo a extremo de la pantalla.
Con la opción Convert to corner panel o Convert to edge panel el usuario puede cambiar el tipo de panel una
vez creado.
Con la opción Add main menu el usuario puede añadir el menú principal al Panel.
Con la opción Add log out button el usuario puede añadir al Panel un botón que de por terminada la sesión de
trabajo del usuario.
Con la opción Add new launcher el usuario puede añadir al panel de herramientas un botón que al ser pulsado
ejecute el programa que el usuario haya determinado.
Con la opción Add Drawer el usuario puede añadir un "cajón" al panel.
Si se clica sobre el cajón este se abrirá hacia arriba. Si una vez abierto el cajón se clica sobre la "bandeja" abierta
con el botón derecho del ratón, aparecerá un menú igual al que aparece cuando se realiza esa operación sobre una
zona libre del Panel. A todos los efectos el Drawer se comporta de la misma manera que una panel de GNOME, por lo
tanto en el se pueden introducir Applets, launchers, ...
Con la opción This panel properties del menú de la página anterior se puede colocar el panel horizontalmente o
verticalmente en cualquiera de los cuatro bordes de la pantalla . Si el panel fuese de tipo corner panel el usuario
también podría elegir la esquina a la que quiere que se acerque más el panel. Otra opción que permite configurar
This panel properties es el fondo del panel pudiendo elegirse como fondo el fondo por defecto, un color o una
imagen.
Con la opción Global panel properties también del menú de la página anterior se pueden configurar los
tooltips, las animaciones de los elementos del panel, los fondos que se utilizarán para los botones cuando estén
presionados y cuando no lo estén.
El ultimo elemento de GNOME que falta por configurar es el menú principal. Para configurar el menú principal
hay que utilizar el programa Menu Editor que se encuentra en el menú /Settings/Menu Editor del menú principal.
Curso de Administrador de Servidores Internet / Extranet / Intranet
Sistemas Operativos Windows XX/NT y Linux/Unix
Mediante los iconos New Submenu y New Item el usuario puede añadir nuevos submenús o nuevos elementos a
los dos menús existentes (User menu y System menu). Para modificar el System menu se deberá haber entrado en el
sistema como superusuario (root) pero para modificar el User menu no hace falta. Una vez modificados los menús el
usuario deberá guardar los cambios (Save) y salir del programa. Antes de guardar los cambios el usuario puede pedir
al programa que ordene alfabéticamente los elementos de los menús.
Curso de Administrador de Servidores Internet / Extranet / Intranet
Sistemas Operativos Windows XX/NT y Linux/Unix
3.4.2 KDE
Iniciación a KDE
Partes de la pantalla:
KDE es uno de los entornos gráficos más populares de Linux puesto que une una gran facilidad de uso a un
entorno bonito y agradable. Al arrancar KDE aparece el escritorio en el que se pueden encontrar elementos similares
a los de otros entornos:
Por defecto la pantalla de KDE se divide en tres partes fundamentales:
•
Panel de KDE
•
Escritorio
•
Panel de ventanas
Curso de Administrador de Servidores Internet / Extranet / Intranet
Sistemas Operativos Windows XX/NT y Linux/Unix
El panel de KDE contiene accesos directos a las aplicaciones más empleadas así como dos menús.
El equivalente al menú Start de Windows, esto es el menú a través del cual se pueden ejecutar las aplicaciones.
Al seleccionar este elemento se despliega un menú subdivido en distintas categorías. KDE incluye una gran cantidad
de utilidades que se integran con el entorno.
Junto a éste aparece un segundo menú del KDE, en el menú de ventanas se puede acceder a todas las ventanas
que estén abiertas en los distintos escritorios. Al contrario que otros entornos gráficos X Window permite organizar
las ventanas en distintos escritorios virtuales. Para cambiar de escritorio virtual se puede escoger uno de los cuatro
botones que aparecen en el panel.
Justo encima del panel de KDE, aparece el escritorio, al igual que en Windows este elemento contiene iconos
que permiten acceder a los elementos más comunes como las unidades de disco o la papelera. Por último en la parte
superior del escritorio aparece otra barra, en la que aparecerán botones por cada ventana que se cree.
Las ventanas en el KDE tienen un aspecto similar al de las ventanas de Windows (al menos con el aspecto
básico), pudiendo distinguir en ellas diversas partes:
Curso de Administrador de Servidores Internet / Extranet / Intranet
Sistemas Operativos Windows XX/NT y Linux/Unix
En la parte superior izquierda, aparece el icono de la aplicación, seleccionando el cual aparece un menú con las
opciones básicas de manipulación de ventanas: minimizar, maximizar, cerrar; así como
otras no tan habituales como enviar la ventana a otros escritorio. Junto a él y en la parte superior central de la
ventana se encuentra la barra de títulos de la ventana. Finalmente en la parte superior derecha aparecen tres
botones con las opciones de minimizar, maximizar y cerrar. Esta es la disposición por defecto pero como se verá más
adelante esta disposición puede ser adaptada a los gustos del usuario de una forma muy sencilla. Por debajo de este
elemento se extiende la barra de menús y de herramientas y el área de trabajo de la aplicación.
Al igual que en Windows, KDE permite cambiar el tamaño de una ventana sin más que acercar el ratón a un
borde de la misma. En esta posición cambia el cursor, indicando en que dirección podemos modificar el tamaño de la
ventana en esa posición. Si se hace clic sobre el borde y se arrastra cambiará el tamaño de la ventana.
Administración de Archivos. Konqueror:
Directorios, carpetas y rutas:
En Unix y en Linux todos los directorios están organizados según una estructura de árbol invertida, descendiendo
y ramificandose desde un único nivel superior. Esto significa que puede ir de un directorio a otro subiendo hasta que
alcance un punto común y después descendiendo por los subdirectorios adecuados hasta alcanzar su objetivo.
La posición de cualquier archivo o directorio en el árbol se puede describir por su ruta, que es una lista simple de
directorios por los que hay que descender para llegar al directorio de destino. Por ejemplo /home/pam es el
subdirectorio pam del subdirectorio home del directorio raíz de más alto nivel y /home/pam/palabras.txt en ese
subdirectorio. El prefijo “/“ en esas rutas en esas rutas representa el directorio de más alto nivel.
Cada directorio accesible desde su sistema, incluyendo aquellos en las otras particiones del disco duro, su
disquete y CD-ROM, aparecerán en el árbol que parte de “/“, sus rutas exactas dependerán de como configuró su
sistema.
En el modo de administrador de archivos, Konqueror le muestra que archivos y subdirectorios se incluyen en un
subdirectorio, proporcionándole algo de información sobre ellos.
Curso de Administrador de Servidores Internet / Extranet / Intranet
Sistemas Operativos Windows XX/NT y Linux/Unix
La ruta del directorio que usted está mirando se muestar en la barra de títulos y también en la barra de
dirección, precedida de “file:“ para indicar que el directorio es parte del sistema de archivos de su ordenador. Por
ejemplo file:/home/ralcaz.
Sugerencias informativas de archivo:
Si marca la casilla Mostrar sugerencias de archivo en la página de comportamiento del diálogo de configuración
del administrador de archivos aparecerá una pequeña ventana conteniendo información cuando mueva el ratón por
encima del nombre de un archivo. El valor número de entradas de sugerencia de archivo determina cuanta
información adicional se mostrará.
Navegación:
Para llegar a un archivo deseado con Konqueror primero necesita navegar por el árbol de directorios para
encontrar el directorio o carpeta que contiene ese archivo. Para moverse de un directorio a otro, simplemente
ascienda y descienda por el árbol.
Para descender a un subdirectorio pulse con el botón izquierdo del ratón sobre su nombre o icono o si lo ha
seleccionado simplemente pulse intro.
Para ascender por el árbol de directorios pulse en el botón arriba de la barra de herramientas, o utilice Alt+Fecha
hacia arriba, o utilice la opción de la barra de menú Ir --> arriba.
Curso de Administrador de Servidores Internet / Extranet / Intranet
Sistemas Operativos Windows XX/NT y Linux/Unix
Para seleccionar un archivo o subdirectorio en el directorio mostrado sin abrirlo utilice las flechas arriba y abajo
para moverse por los elementos. El elemento seleccionado se resaltará y se mostarrá algo de información sobre él en
la barra de estado.
El panel de navegación también le puede ayudar a encontrar su ruta hasta el sistema de archivos.
Puede ir directamente a cualquier directorio introduciendo su ruta en la barra de dirección de la ventana o en el
cuadro de diálogo que se muestra cuando se pulsa el elemento de la barra de menús Dirección --> Abrir dirección o
Control+ O.
Una vez que se ha movido a un directorio nuevo puede volver a la sección anterior utilizando el botón Atrás de la
barra de herramientas, o el elemento de la barra de menús Ir --> Atrás o Alt+Flecha a la izquierda.
Una vez que ha retrocedido puede volver adelante con el botón de la barra de herramientas Adelante o el
elemento de la barra de menús Ir --> Adelante o Alt+Flecha a la derecha.
A continuación describimos el contenido de la barra de herramientas para facilitar la navegación tanto por los
directorios como por Internet:
Los botones que aparecen en esta barra, comenzando de izquierda a derecha, realizan las siguientes acciones:
·
Sube al directorio padre del actual por ejemplo pasando por ejemplo de /home/user1/files a /home/user1,
cuando se navega por Internet este botón está desactivado. También se puede acceder a esta opción desde el
menú Go/Up.
Curso de Administrador de Servidores Internet / Extranet / Intranet
Sistemas Operativos Windows XX/NT y Linux/Unix
·
Vuelve al directorio o página Web vista anteriormente a la actual. También se puede acceder a esta opción desde
el menú Go/Back.
·
Vuelve al directorio o página Web vista posteriormente a la actual. También se puede acceder a esta opción desde
el menú Go/Forward.
·
El botón Home vuelve al directorio personal del usuario. También se puede acceder a esta opción desde el menú
Go/Home.
·
El botón Reload redibuja el contenido de la ventana. También se puede acceder a esta opción desde el menú
View/Reload Document.
·
El botón Copy se emplea para copiar ficheros y directorios También se puede acceder a esta opción desde el menú
Edit/Copy o mediante las teclas <ctrl>+c.
·
El botón Paste pega el contenido anteriormente copiado. También se puede acceder a esta opción desde el menú
Edit/Paste o mediante las teclas <ctrl>+v.
·
El botón Help muestra la ayuda que contiene el sistema sobre konqueror, el uso del programa kdehelp se verá
más adelante, aunque se puede adelantar que de nuevo es muy similar al de un navegador de Internet.
·
El semáforo o botón Stop permite parar la descarga de ficheros de Internet.
Buscar archivos y directorios:
Si usted no sabe o norecuerda en que lugar de su sistema se encuentra un archivo o directorio, utilice el botón de
la barra de herramientas encontrar archivo o la opción Herramientas --> Encontrar archivo... de la barra de menús.
Esto abrirá la aplicación buscadora de Kfind en la ventana de Konqueror.
Curso de Administrador de Servidores Internet / Extranet / Intranet
Sistemas Operativos Windows XX/NT y Linux/Unix
Borrando archivos y directorios:
Existen tres modos:
•
Puede moverlos al directorio Papelera, el método más seguro porque los puede recuperar en caso de error.
•
Puede simplemente borrarlos. Esta acción elimina la entrada al directorio y añade el área del disco que ocupaba el
archivo a la lista de áreas del disco disponibles para ser usadas.
•
Puede “triturarlo“ lo que es como borrarlo pero que rellena el área del disco que ocupaba el archivo con datos al
azar.
El método más sencillo de borrar un archivo o directorio es posicionarse con el puntero del ratón sobre su nombre
o icono y pulsar con el botón derecho del ratón, lo que desplegará un menú con las opciones de mover a la papelera,
eliminar y triturar. O una vez seleccionado el icono pulsar Supr, para mandar el elemento a la papelera, Mayúscula +
Supr, que los borrará de forma definitiva ó Control +
Mayúscula + Supr
triturará el eelemento o elementos
seleccionados. Para esto todo esto necesitaremos tener los permisos necesarios.
Moviendo y copiando:
Para copiar un archivo o subdirectorio entre directorios puede:
•
Situarse con el puntero del ratón sobre su nombre o icono y mantener pulsado el botón derecho del ratón, lo que
abrirá un menú con la opción Copiar. Seleccionela.
O si el elemento está seleccionado puede utilizar el botón copiar en la barra de herramientas o el elemento de la
barra de menús Editar --> Copiar o el acceso rápido Control + C.
•
Navegar hasta el directorio donde quiere copiar el elemento y pegarlo en el nuevo directorio usando el botón de
pegar de la barra de herramientas o la opción Editar --> Pegar o el acceso rápido Control + V.
Mover un archivo o subdirectorio entre directorios se puede hacer del mismo modo que copiar excepto que se
eligirá Cortar en vez de Copiar y Control + X en vez de Control + C.
Estas operaciones se pueden realizar arrastrando un archivo o subdirectorio a otra ventana de Konqueror que
tenga el directorio de destino abierto. Al hacer esto Konqueror nos pregunta que es lo que deseamos hacer con el
icono arrastrado sí copiarlo allí o moverlo.
Curso de Administrador de Servidores Internet / Extranet / Intranet
Sistemas Operativos Windows XX/NT y Linux/Unix
Linea de comandos:
Konqueror permite abrir en él una sesión de Konsole para trabajar en la línea de comandos. Esto se realiza en
Herramientas --> Abrir terminal o Control + T.
Solo si desea iniciar un programa o ver una URL ir a Herramientas --> Ejecutar comando o Alt+F2.
Herramientas --> Ejecutar comando del intérprete o Control + E abre una ventana de diálogo de comandos en
línea donde puede introducir un comando tal como ps -ax | grep kdeinit. No soporta caracteres de control para un
terminal con todas las propiedades. Para operaciones más complejas la opción Ventana --> Mostrar emulador de
terminal abre una ventana de terminal con una vista dentro de Konqueror y mientras el icono de enlace en la esquina
inferior derecha esté visible en cada vista, el terminal seguirá todos los cambios de directorio que haga en la vista
normal de administrador de archivos.
Enlaces de KDE:
Además de los enlaces que admite el sistema de archivos de Linux y que se verá en mayor profundidad más
adelante, KDE incluye un tipo de enlace similar al que existe en Windows. Este tipo de enlace se representa por un
fichero con extensión .kdelnk que contiene información diversa para el uso del sistema. Existen varios tipos de estos
enlaces:
·
File System Device, es un enlace a un dispositivo del sistema. Este tipo de enlaces permite acceder de forma
directa por ejemplo a un disquete. Cuando se selecciona New/File System Device en el menú contextual (botón
derecho) o en el menú File, se abre un primer cuadro de diálogo en el que se pide el nombre del fichero. Para
este ejemplo emplearemos disquete.kdelnk. En el segundo cuadro de diálogo, seleccionando la pestaña Device se
pueden indicar las propiedades del enlace como el dispositivo /dev/fd0 (el disquete) o los iconos del dispositivo
cuando está montado y cuando no lo está. Tras esto cuando se haga clic sobre el enlace el sistema “monta” el
Curso de Administrador de Servidores Internet / Extranet / Intranet
Sistemas Operativos Windows XX/NT y Linux/Unix
sistema de archivos del disquete y muestra su contenido. Para sacar el disquete de forma segura hay que
seleccionar con el botón derecho el enlace y en el menú contextual seleccionar Umount con lo que se garantiza
que ninguna aplicación pueda acceder al disquete y que no haya ninguna que esté accediendo en ese momento.
Tras esto se puede retirar el disquete. El acceso a este tipo de dispositivos por motivos de seguridad es bastante
complejo por lo que se expondrá con más detalles más adelante.
·
FTP Url, es un enlace a un fichero al que se puede acceder a través del protocolo FTP de Internet. El proceso de
creación es semejante al anterior indicando el nombre del enlace en el primer cuadro de diálogo y la dirección del
enlace (del tipo ftp://servidor/fichero) en la pestaña URL del segundo.
·
Mime Type, es un enlace que representa una asociación entre un tipo de fichero y las aplicaciones e iconos que lo
van a representar. Este proceso permite asociar un tipo de fichero a un programa, lo que se verá con mayor
detalle en el siguiente capítulo.
·
Application, es un enlace a un programa ejecutable. El proceso de creación es el mismo visto anteriormente,
primero se indica el nombre del enlace, y luego en la pestaña Execute se puede elegir la aplicación a ejecutar
mediante su comando y su icono. Hay que resaltar que al contrario que en Windows las aplicaciones de Linux no
contienen un icono por lo que se les debe asignar un fichero externo.
·
Internet Addres y Worl Wide Web URL, similares al tipo FTP salvo que apunta a páginas Web.
Aplicaciones auxiliares de KDE
KDE dispone de una cantidad enorme de aplicaciones auxiliares que permiten realizar las operaciones más
habituales de una forma muy sencilla.
Konsole:
Linux es un sistema Unix y como tal pone a disposición de los usuarios la posibilidad de comunicarse con el
sistema a través de una línea de comandos, el shell. Desde KDE se puede acceder al shell o consola a través del
programa konsole.
Curso de Administrador de Servidores Internet / Extranet / Intranet
Sistemas Operativos Windows XX/NT y Linux/Unix
Este programa permite configurar el aspecto de la presentación adaptándola a los gustos del usuario, cambiando
el esquema de color, las fuentes el tamaño por defecto de la aplicación, a través de las distintas opciones del menú
Options.
Konsole se integra con el resto de las aplicaciones de KDE mejorando su facilidad de uso. En concreto se pueden
arrastrar ficheros y carpetas desde una ventana del administrados de archivos hasta la consola con lo que se permite
copiar el path del fichero o cambiar al directorio que contiene un determinado fichero.
Kedit:
kedit es un programa muy sencillo e intuitivo para realizar la edición de textos sencillos. El manejo de kedit es
similar al de programas como Notepad, al que se accede a través del menú Application/Text Editor.
Kedit admite las opciones típicas de manejo de textos como son copiar un texto (Edit/Copy), pegar un texto
(Edit/Paste) y cortar un texto (Edit/Cut), además de otras más sofisticadas como insertar un fichero (Edit/Insert
File), una fecha (Edit/Insert Date), buscar un texto en el documento (Edit/Find), reemplazar texto (Edit/Replace) o
comprobar la ortografía del documento (Edit/Spelcheck).
El programa es además muy configurable, puesto que permite definir el idioma del texto (Options/Spellchecker)
o la fuente con la que se va a mostrar (Options/Font).
Además de estas opciones Kedit es un programa que permite enviar el texto vía mail, editar un fichero a través
de un servidor ftp etc.
Nota: Para guardar los cambios en la configuración hay que seleccionar el menú Optios/Save Config.
Curso de Administrador de Servidores Internet / Extranet / Intranet
Sistemas Operativos Windows XX/NT y Linux/Unix
Kwrite:
Kwrite, al igual que kedit, es un programa especializado en la manipulación de ficheros de texto, pero a
diferencia de este está orientado al desarrollo de programas por lo que ofrece la posibilidad de colorear la sintaxis de
los mismos empleando distintos lenguajes de programación: C, C++, Java, HTML, Bash, Modula 2, Ada, Python o
Perl.
Con kedit comparte muchas opciones de manipulación de texto con kedit (copiar, pegar y cortar, así como
buscar y reemplazar texto).
Kdehelp:
Esta aplicación es una de las más interesantes del KDE puesto que representa el sistema de ayuda del mismo.
Este sistema de ayuda se basa en HTML por lo que su uso es muy sencillo y similar al de un navegador de Internet.
Todas las aplicaciones del KDE acceden a este programa para mostrar la ayuda de los mismos. La ventana de kdehelp
se divide en cuatro partes fundamentales: la barra de menús, la barra de herramientas, la barra de direcciones, y el
contenido propiamente dicho.
Como se ha comentado anteriormente la ayuda de KDE se basa en HTML, por lo que está llena de vínculos que
llevan de un contenido a otro. Para navegar por los documentos existen las opciones típicas de todos los navegadores
y que encontramos también en konqueror, esto es los botones y menús para ir a la página que ha sido visitada
anteriormente o con posterioridad, se pueden crear marcadores etc.
Una de las opciones más interesantes de kdehelp es que permite el acceso a las páginas del manual “man” de
Linux, simplemente escribiendo man:<comando> donde comando es alguno de los comandos de Linux podemos
acceder a la ayuda de ese comando, como ejemplo se puede probar man: ls. Dentro de los comandos también se
incluyen las funciones de la librería estándar de C por lo que man: sin o man: printf mostrarán la información que
contiene el sistema respecto de esas funciones.
Curso de Administrador de Servidores Internet / Extranet / Intranet
Sistemas Operativos Windows XX/NT y Linux/Unix
Kfind:
Esta herramienta es auxiliar a konqueror puesto que permite buscar un determinado archivo en un directorio
concreto. La búsqueda al igual que en Windows, se puede realizar siguiendo tres criterios diferentes:
Por nombre u localización, se conoce el nombre o parte de él y la localización aproximada del fichero.
Se puede centrar aun más la búsqueda si se conoce el momento en el que se realizó la última modificación. La
pestaña Date Modified permite que el usuario identifique un periodo de tiempo en el que concretar la búsqueda.
Curso de Administrador de Servidores Internet / Extranet / Intranet
Sistemas Operativos Windows XX/NT y Linux/Unix
Por último se puede especificar en Advanced que la búsqueda se limite a un determinado tipo de fichero, que el
fichero contenga un determinado texto, o que su tamaño sea uno determinado.
Una vez determinados los criterios de selección de los ficheros se puede indicar al programa que busque
seleccionando el primer botón de la barra de herramientas por la izquierda, o el menú File/Start Search., con lo que
el programa comenzará a buscar. Tras la búsqueda en la ventana aparecerá una lista con los ficheros coincidentes:
Curso de Administrador de Servidores Internet / Extranet / Intranet
Sistemas Operativos Windows XX/NT y Linux/Unix
Otras aplicaciones de KDE:
Por último se mencionarán algunas de las aplicaciones que están disponibles en KDE, y que no se va a explicar su
funcionamiento:
·
Korganizer (Applications/Organizer), es un programa que permite gestionar la agenda del usuario de una forma
sencilla e incluso la sincronización de datos con agendas personales como PalmPilot.
·
Icon Editor (Graphics/Icon Editor), es un programa de dibujo que permite crear iconos para personalizar los
menús y enlaces de KDE.
·
Kview (Graphics/Image Viewer), es un programa que permite mostrar imágenes de todos los formatos de archivo
importantes así como realizar operaciones sencillas con ellas.
·
Paint (Graphics/Paint), este es un programa de dibujo básico que permite crear imágenes sencillas.
·
PS Viewer (Graphics/PS Viewer), este programa permite visualizar ficheros con imágenes PostScript y
documentos de Adobe Acrobat (.pdf).
·
SnapShot (Graphics/Snapshot), programa que permite la captura de una ventana y su contenido.
·
El menú Internet comprende una gran cantidad de programas que se relacionan con Internet.
·
El menú Multimedia, dispone de programas para el visualizado y audición de distintos ficheros multimedia, como
pueden ser videos (AVI, Quicktime, MPEG) con aKtion!, o escuchar música.
·
Desktop Switching Tool (System/Desktop Switching Tool) es una aplicación muy útil puesto que permite
seleccionar cual va a ser el entorno por defecto que arranque Linux, permite seleccionar entre GNOME, KDE y
AfterStep.
·
Archiver (Utilities/Archiver), es una aplicación que permite el manejo de ficheros tar y zip de una forma sencilla.
·
Knotes (Utilities/Knotes), permite crear notas en el ordenador que luego a las que se puede acceder a través del
icono que se añade al panel.
Curso de Administrador de Servidores Internet / Extranet / Intranet
Sistemas Operativos Windows XX/NT y Linux/Unix
Configuración de KDE
Como cualquier aplicación de Linux que se precie KDE es altamente configurable, lo que supone que cada
usuario puede adaptar el aspecto y comportamiento de KDE a su gusto personal. No obstante al contrario que otras
muchas aplicaciones para Linux, para configurar KDE no es necesario editar los ficheros de configuración a mano sino
que existen una serie de herramientas gráficas que permiten estos cambios de una forma sencilla y segura.
Editor de menús:
Uno de los aspectos más sencillos de cambiar es el menú de aplicaciones del sistema al que se pueden añadir las
aplicaciones de uso más común. Existe con este fin una utilidad llamada editor de menús accesible desde el menú
Utilities/Menu Editor. Una vez arrancada la aplicación aparecerá una imagen semejante a la siguiente:
En realidad, y como se aprecia en la figura, el menú de KDE está compuesta por dos partes principales. Una de
ellas ( a la izquierda) constituye el menú personal del usuario en el que puede añadir o quitar aplicaciones. La
segunda de las partes es común a todos los usuarios de KDE y por lo tanto sólo puede ser modificada por el
administrador del sistema.
Curso de Administrador de Servidores Internet / Extranet / Intranet
Sistemas Operativos Windows XX/NT y Linux/Unix
En cualquiera de los casos el proceso para crear una nueva entrada en el menú es muy sencilla. Se pulsa con el
botón derecho del ratón sobre el menú (o submenú) que se vaya a modificar, con lo que se despliega un menú
contextual con diversas opciones:
·
Change, permite editar las propiedades de la entrada del menú sobre la que se haya hecho la selección, editando
su nombre, la aplicación que arranca, el icono, etc.
·
Select item for moving, permite cambiar la posición del un elemento del menú, para lo cual hay que hacer clic en
el menú y arrastrar el elemento a su nueva posición.
·
Select menu for moving, igual que el anterior pero con menús completos.
·
New, se crea un nuevo elemento del menú.
·
Cut, se corta un elemento del menú.
·
Copy, se copia un elemento del menú.
·
Paste, se pega un elemento previamente cortado o copiado.
·
Delete, se elimina el elemento del menú seleccionado. Tanto si se modifican las propiedades de una entrada del
menú existente o se crea un nuevo elemento el programa presenta el siguiente cuadro de diálogo:
Curso de Administrador de Servidores Internet / Extranet / Intranet
Sistemas Operativos Windows XX/NT y Linux/Unix
En el cuadro de diálogo se pueden definir los siguientes aspectos:
·
Type, tipo del elemento creado puede ser Separator ( un separador de distintos elementos), Submenu (un
submenú), Application (una aplicación), Swallow, Link (un enlace) o Device (un dispositivo), dependiendo del
tipo que se escoja la parte inferior del cuadro de diálogo cambiará permitiendo configurar cada uno de los tipos.
·
File Name¸ el nombre del fichero en el que se va a guardar la información del menú (este fichero es un enlace de
KDE ).
·
Name¸ el nombre que aparecerá en el menú una vez creado el mismo.
·
Icon, el nombre de la imagen que aparecerá en el menú. Para seleccionar una imagen se puede clicar en el botón
que muestra la imagen lo que abrirá un cuadro de diálogo en el que se puede seleccionar la imagen deseada.
·
Mini Icon, la imagen que aparecerá cuando sea necesario mostrar un icono pequeño. Si se deja esta opción en
blanco KDE mostrará una versión reducida de la imagen que aparezca en Icon.
·
Comment¸ un comentario que pueda ayudar a determinar que hace esa entrada del menú. Si lo que se está
creando es un enlace a una aplicación en la pestaña Execute y la opción Execute hay que escribir la línea de
comandos necesaria para ejecutar el programa.
Curso de Administrador de Servidores Internet / Extranet / Intranet
Sistemas Operativos Windows XX/NT y Linux/Unix
KDE Control Center:
Esta aplicación es la principal encargada de configurar KDE y a ella se puede acceder de muchas formas, tanto
desde el icono que aparece en el panel, como desde cualquiera de las entradas al menú Settings, en cuyo caso sólo se
accede a una de las posibles opciones de configuración. Cuando se arranca la figura a aparece una ventana dividida en
dos:
En la parte de la izquierda aparecen ordenadas las diferentes categorías de configuración (que coinciden con las
categorías del menú Settings), mientras que en la derecha se abrirán los distintos cuadros de diálogo que permiten
configurar KDE. Seleccionando la opción Desktop/Background aparece a la derecha el cuadro de diálogo que permite
cambiar la imagen de fondo de los escritorios virtuales:
Curso de Administrador de Servidores Internet / Extranet / Intranet
Sistemas Operativos Windows XX/NT y Linux/Unix
Añadir aplicaciones al panel:
Otra de las tareas de facilitan el uso de KDE es la posibilidad de añadir una aplicación al panel de forma que sea
fácilmente accesible. El proceso a seguir es simplemente elegir un elemento del menú a través de Panel/Add
Application, con lo que se despliega un menú idéntico al de KDE con las aplicaciones. Seleccionando una cualquiera
de ellas esta se añadirá de forma automática al panel.
Para eliminarla o moverla no hay más que hacer clic con el botón derecho del ratón sobre el elemento a
modificar y seleccionar la opción pertinente en el menú contextual.
Curso de Administrador de Servidores Internet / Extranet / Intranet
Sistemas Operativos Windows XX/NT y Linux/Unix
3.5 Núcleo:
3.5.1 Descripción Y Ramas Disponibles:
El núcleo de Unix/Linux actúa como intermediario entre los programas y el ordenador. En primer lugar, gestiona
la memoria de todos los programas o procesos, y se asegura de que se reparten los ciclos del procesador. Además,
proporciona una interfaz portable para que los programas hablen fácilmente con su hardware. Realmente, el núcleo
hace más cosas, pero las anteriores son las más importantes.
Los núcleos se deben actualizar debido a que cuanto más actuales normalmente ofrecen la posibilidad de
entenderse con más accesorios hardware (o sea, incluyen más controladores), se ejecutan más rápido, son más
estables o corrigen errores de otras versiones.
Se pueden ver los documentos Hardware-HOWTO, y el fichero config.in de las fuentes o simplemente ver lo que
aparece cuando se escriba en consola ‘make config’, para visualizar el hardware soportado por la distribución
estándar, pero no todo, pues algunos son módulos cargables en ejecución (como controladores de PCMCIA) y se
mantienen y distribuyen por vías distintas.
Actualmente, muy pocos módulos (los no oficiales) no están incluidos en los fuentes oficiales del kernel.
Prácticamente, todos los controladores son modularizables.
Un módulo cargable es una parte del código del núcleo que no se enlazan directamente en el núcleo. Se compilan
por separado y luego se incorporan al núcleo que ya está corriendo. Es la forma preferida de usar algunos
controladores como los de dispositivos PCMCIA o de cintas QIC-80/40. Hoy en día la tendencia es modularizar todos los
controladores posibles, salvo aquellos estrictamente necesarios para arrancar (ext2, ide, o SCSI, según el caso),
aunque siempre se puede hacer una imagen initrd y se sigue pudiendo arrancar con LILO. Kerneld se encargará de
cargarlos y descargarlos por nosotros cuando el sistema los necesite o no.
Curso de Administrador de Servidores Internet / Extranet / Intranet
Sistemas Operativos Windows XX/NT y Linux/Unix
3.5.2 Personalización Del Núcleo:
Obtención de las fuentes:
Se pueden obtener las fuentes por FTP anónimo de ftp.funet.fi en un “mirror” o en otros servidores.
Típicamente tienen el nombre linux-x.y.z.tar.gz, donde x.y.z es el número de versión. Las versiones se encuentran en
directorios v1.1, v1.2 y v1.3. El número mayor es el de la última versión, en este caso versión de desarrollo. Se
surgiere que utilice un servidor “mirror” de, por ejemplo:
EE.UU.:
ftp://tsx-11.mit.edu/pub/linux/sources/system
EE.UU.:
ftp://sunsite.unc.edu/pub/Linux/kernel
Inglaterra: ftp://sunsite.doc.ic.ac.uk/pub/unix/Linux/sunsite.uncmirror/kernel/
Austria:
ftp://fvkma.tu-graz.ac.at/pub/linux/linus
Alemania:
ftp://ftp.Germany.EU.net/pub/os/Linux/Local.EUnet/Kernel/Linus
Alemania:
ftp://ftp.dfv.rwth-aachen.de/pub/linux/kernel
Francia:
ftp://ftp.ibp.fr/pub/linux/sources/system/patches
Australia:
ftp://kirk.bond.edu.au/pub/OS/Linux/kernel
España:
ftp://sunsite.rediris.es/pub/linux/kernel/sources
Si no tiene acceso FTP, encontrará una lista de BBS con lo mismo en el grupo comp.os.linux.announce de USENET
News.
Curso de Administrador de Servidores Internet / Extranet / Intranet
Sistemas Operativos Windows XX/NT y Linux/Unix
Descompresión de las fuentes:
Entrar en la cuenta root y vaya al directorio /usr/src. Si se instalaron las fuentes cuando se instaló Linux, habrá
aquí un directorio linux, con las fuentes antiguas. Si quiere preservar esas fuentes (y hay espacio de sobra), renombre
(con mv) ese directorio a linux-x.y.z (la versión actual x.y.z la puede obtener con el comando uname -r). Es
importante que antes de descomprimir las nuevas fuentes no haya ningún directorio /usr/src/linux. Ahora, en /
usr/src, descomprima las fuentes con tar xvfzp linux-x.y.z.tar.gz (si solo se tiene un fichero .tar, sin .gz, elimine la z
del comando tar). Los contenidos del fichero se expandirán en /usr/src/linux. Vaya ahora a ese directorio y lea el
fichero README. Se podrá encontrará una sección “INSTALLING the kernel”. Siga las instrucciones que allí se digan
(aunque en las siguientes líneas le diremos como hacer todo esto).
Configuración del núcleo:
Nota: Este texto es parcialmente una repetición de lo que hay en el fichero README de las fuentes.
El comando make config invocado en el directorio /usr/src/linux inicia un programa shell-script de configuración
que le preguntará bastantes cosas. Requiere que esté instalado bash, con lo que debe existir /bin/bash, /bin/sh o la
variable $BASH.
1. Pasos previos:
Si los fuentes que posee son superiores al 2.0.x, existen dos métodos bastante más agradables e interactivos de
llevar a cabo la configuración; invocando desde modo texto, en el mismo directorio mencionado anteriormente make
menuconfig. Se iniciará una interfaz de texto (escrito con lxdialog) bastante más funcional que el make config a
secas, para llevar a cabo la configuración del kernel. Observar que su uso es bastante intuitivo; las opciones con un <
> indican la posibilidad de modularizar; si en ella presionamos M la seleccionaremos como módulo. Si presionamos
ESPACIO aparecerá un * indicando que será incluido en el kernel. Finalmente, si presionamos N se deseleccionará. Las
opciones marcadas con [ ] no son modularizables.
Si se desea también se puede arrancar desde un xterm el script equivalente, ejecutando make xconfig.
Aparecerá una interfaz gráfica para la selección y configuración del kernel bajo X Window. Aquí las opciones
modularizables tendrán tres casillas posibles a rellenar: y indica que se incluirá en la parte monolítica del kernel; m
que lo hará como módulo, y n que no será seleccionado.
Ahora se trata de contestar las preguntas, normalmente con si (‘y’) o no (‘n’). Los controladores de dispositivos
incorporan, además, la opción de módulo (‘m’), opción interesante puesto que no incorpora el controlador al núcleo
en tiempo de compilación, sino que se hace durante la ejecución del mismo, cuando sea necesario (por ejemplo,
cargar el módulo PPP solo cuando vayamos a usar el módem).
Curso de Administrador de Servidores Internet / Extranet / Intranet
Sistemas Operativos Windows XX/NT y Linux/Unix
Además, cuando configure el núcleo 2.0.x, podrá poner la opción ‘?’, lo que le dará una breve descripción de la
misma.
2. Emulación de coprocesador (Kernel math emulation)
Si no tiene coprocesador matemático (o un 486), debe contestar ‘y’ a esto. Si tiene coprocesador y contesta ‘y’
la emulación será instalada pero no usada; funcionará, pero ocupará memoria innecesariamente. Además, la
emulación es lenta, lo que se traduciría en unas cargas pesadas de X-Window.
3. Soporte de discos IDE y MFM/RLL normales
Normalmente necesitará este soporte, pues es el de los discos habituales en los PCs. Este controlador no gestiona
discos SCSI, para eso está la opción específica que luego se verá. Ahora se preguntará si quiere usar “old disk-only” y
controladores “new IDE”. Se debe elegir uno de ellos. La diferencia principal es que el nuevo (new IDE) maneja
controladoras secundarias y CD-ROMs IDE/ATAPI, hasta cuatro dispositivos. Se supone que los nuevos controladores
mejoran también en velocidad y fiabilidad, en especial si dispone de dispositivos EIDE.
4. Soporte de redes (Networking support)
En principio, se contestará afirmativamente si la máquina estuviera en una red local o conectada a la Internet
con SLIP/PPP. Sin embargo, muchos programas, como ocurre con el sistema X Window, requieren el soporte de red,
así que lo mejor es contestar ‘y’ siempre. Después se preguntará si quiere soporte TCP/IP: conteste afirmativamente
aún no estando seguro.
5. Comunicación entre procesos System V (System V IPC)
Una de las mejores definiciones del IPC est´a en el glosario del libro del Perl. Curiosamente, los programadores
de Perl suelen usar IPC para comunicar sus procesos, así como muchas otras aplicaciones, por lo que no es buena idea
contestar ‘n’ si no se está seguro de lo que hace.
6. Tipo de CPU
Elegir siempre la CPU que tenga en la máquina.
7. Soporte SCSI (SCSI support)
Si tiene dispositivos SCSI, conteste ‘y’. Se le preguntarán entonces máas cosas: soporte de CD-ROM, discos y qué
clase de adaptador utiliza. Vea el documento SCSI-HOWTO para más detalle.
Curso de Administrador de Servidores Internet / Extranet / Intranet
Sistemas Operativos Windows XX/NT y Linux/Unix
8. Soportes de tarjetas de red (Network device support)
Si tiene tarjeta de red, o quiere usar PPP, SLIP o PLIP (puerto paralelo usado para conectarse a Internet),
conteste afirmativamente. El script preguntará ahora qué tarjeta tiene y qué protocolo usar.
9. Sistemas de ficheros (Filesystems)
El programa preguntará si quiere soporte para los siguientes sistemas de ficheros: Standard (minix) - Las nuevas
distribuciones no crean sistemas Minix, pero puede convenir elegirla. Algunos “discos de rescate” usan el sistema
Minix como formato de sus disquetes, ya que da menos problemas.
•
Extended fs - Fue la primera versión del sistema extendido, pero ya no se usa. No necesita seleccionarla.
•
Second extended - Este es el sistema más usado. Seguramente el que usa Vd. También. seleccione ‘y’ (Ojo con
seleccionarlo como módulo; aunque se puede, el sistema de ficheros en el que esté su partición / debe estar
incluido en el kernel no-modularmente, ya que de lo contrario no podrá arrancar).
•
Msdos - Selecciónelo si quiere acceder desde Linux a sus particiones de MS-DOS o quiere montar disquetes de ese
sistema.
•
Umsdos - Este sistema permite añadir a un sistema MS-DOS las características típicas de Unix como nombres largos
o enlaces. Sirve para quienes quieran instalar Linux en la partición DOS, pero nada más.
•
Proc - No se trata de algo que se guarde en el disco, sino de una interfaz por medio de ficheros con la tabla de
procesos del núcleo, usada por programas como ‘ps’. Pruebe a teclear ‘cat /proc/meminfo’ o ‘cat /proc/devices’.
Algunos shells (rc, concretamente) hacen uso de /proc/self/fd (en lugar de /dev/fd) para E/S. Debe contestar
afirmativamente a la pregunta: muchas utilidades de Linux lo necesitan.
•
NFS - Si su máquina está en red y quiere acceder a sistemas de ficheros remotos con NFS, conteste ‘y’ a esta
pregunta.
•
ISO9660 - Típico en los CD-ROMs. Si tiene un CD-ROM, seleccione esta opción.
•
OS/2 HPFS - En el momento de escribir esto, el soporte HPFS es de solo lectura.
•
System V and Coherent - para particiones de sistemas Coherent y System V (otras variantes de Unix para PC).
Curso de Administrador de Servidores Internet / Extranet / Intranet
Sistemas Operativos Windows XX/NT y Linux/Unix
•
Quota support - Selecciónelo si quiere administrar el espacio que consumen en disco los usuarios del sistema;
necesitará además las utilidades quotas-1.55, disponibles en:
ftp://ftp.funet.fi/pub/Linux/kernel/src/subsystems/quota/all.tar.gz
Tenga en cuenta que este tipo de control restrictivo solo funcionará sobre sistemas de ficheros ext2.
•
mandatory lock support: Cambia el algoritmo para proporcionar un sistema de bloqueos más seguro, a fin de evitar
la corrupción de ficheros por parte de las aplicaciones en los accesos a disco simultáneo. Esto puede interesar
probable y únicamente cuando se usen grandes bases de datos o dedique su sistema Linux a servidor de ficheros.
Tenga en cuenta que deberá tener servidores (samba, mars-nwe, etc...) que soporten esta nueva característica.
•
Vfat. En conjunción con el sistema de fichero fat o msdos nos permitirá acceso a las particiones de Windows 95,
con soporte de nombres “largos” y demás.
•
SMB filesystem support: En conjunción con el paquete samba nos permitirá montar volúmenes compartidos por
clientes de red NetBios.
•
SMB w95 bug workaround: Corrige un bug que experimentan los volúmenes exportados por servidores w95.
•
Amiga FFS support: Soporte para el sistema de ficheros Fast File System de Amiga.
•
UFS filesystem support: Soporte para el Unix FileSystem, empleado por algunos *nixes BSD, como SunOS, FreeBSD,
NetBSD, NeXTstep. Permite montar dichas particiones o disquetes en modo de solo lectura. Esta opción contiene
otras dos opciones adicionales relacionadas con las tablas de partición de los discos según provengan de uno u otro
*nix. Escoja el menú en línea help para mayor información.
•
NCP filesystem support: Permite montar volúmenes NetWare. Se necesitará programas cliente para llevarlo a cabo,
no obstante.
•
Root filesystem on NFS: necesario para estaciones de trabajo sin disco duro, que arranquen por red y monten todo
su sistema de ficheros por NFS.
•
BOOTP support - Si su caso es el anterior, y arranca por red, este protocolo le permitir´a obtener su IP
dinamicamente, usando el protocolo BOOTP. (Siempre que su tarjeta de red incorpore una ROM que lo permita).
•
RARP support: Igual que el anterior, en este caso usando el protocolo RARP.
Curso de Administrador de Servidores Internet / Extranet / Intranet
Sistemas Operativos Windows XX/NT y Linux/Unix
•
Sys V and Coherent filesystem support permitirá montar particiones de otros Únixes System V, como SCO Unix,
Xenix y Coherent. Actualmente, hay un módulo no oficial que permite acceso a sistemas de ficheros NTFS, usados
por Windows NT, su autor es Martin von Loewis, más información en:
http://www.informatik.hu-berlin.de:80/˜loewis/ntfs
Para saber qué sistemas de ficheros necesito, se debe teclear ‘mount’. La salida será como esta:
blah# mount
/dev/hda1 on / type ext2 (defaults)
/dev/hda3 on /usr type ext2 (defaults)
none on /proc type proc (defaults)
/dev/fd0 on /mnt type msdos (defaults)
Observesé cada línea; la palabra que sigue a ‘type’ es el tipo de sistema usado. En este ejemplo, los sistemas
raíz (/) y /usr usan el sistema “second extended”, además usamos sistema “proc” y hay montado un disquete MS-DOS.
Para saber qué sistemas de ficheros usa en el núcleo actual puede teclear ‘cat /proc/filesystems’ siempre y
cuando tenga al menos soporte proc.
Otros sistemas de ficheros más raramente usados ocupan también mucho. Quizás le interese meterlos como
módulos.
10. Controladores de tipo carácter (Character devices)
Aquí se activan los controladores para impresoras (por puerto paralelo), ratones de bus, ratones PS/2 (usado
también en muchos trackballs de los portátiles), algunos controladores de cintas y otros. Conteste según su hardware.
11. Tarjeta de sonido (Sound card)
El programa de configuración le preguntará acerca de la tarjeta de sonido que tiene. Una observación, cuando le
pregunte si quiere instalar la versión completa del controlador, conteste ‘n’ y ahorrará memoria, aunque tendrá que
elegir qué características desea incluir.
Se recomienda leer el Sonido-Como donde encontrará mucha más información.
Curso de Administrador de Servidores Internet / Extranet / Intranet
Sistemas Operativos Windows XX/NT y Linux/Unix
12. Otras opciones de configuración
No todas las opciones se han listado ya que cambian mucho y otras son completamente evidentes (por ejemplo,
el
soporte
3Com
3C509).
Hay
una
lista
más
extensa
en
el
siguiente URL:
http://math-www.uni-
paderborn.de/˜axel/config help.html o por FTP anónimo en: ftp://sunsite.unc.edu/pub/Linux/kernel/config/krnl
cnfg hlp.x.yz.tgz donde x.y,z se refiere a la versión del núcleo. En las últimas versiones (2.0.x) se incluyen estos
documentos entre los ficheros de las fuentes del núcleo (directorio Documentation/...).
13. Kernel hacking
Traducción del fichero README de Linux:
La configuración “kernel hacking” suele dar lugar a un núcleo más grande y/o lento, y puede hacerlo menos
estable al configurar algunas rutinas especiales para encontrar errores del núcleo (kmalloc()). Para un núcleo de
“producción” deberá contestar ‘n’ a la pregunta.
El fichero Makefile
Tras hacer el make config, un mensaje le dirá que ya está preparado el núcleo y que “revise el fichero Makefile
para opciones adicionales”, etc.
Por tanto, a continuación se verá el Makefile. Probablemente no tendrá que cambiar nada, pero debe mirarse.
Sus opciones podrán cambiarse con el comando ‘rdev’ una vez que el núcleo esté compilado.
Otras opciones de configuración
·
Normal floppy disk support (soporte de floppy normal): es exactamente eso. Lea el fichero drivers/
block/README.fd, es importante para usuarios de IBM Thinkpad.
·
XT harddisk support (soporte de disco duro de XT): interesante si quiere usar una controladora XT de 8 bits.
·
PCI bios support(soporte de Bios PCI): si tiene PCI, puede interesarle. Vaya con cuidado: algunas placas PCI
antiguas pueden colgar al sistema con esta opción. Más información al respecto se encontrará en el documento
PCI-HOWTO.
·
Kernel support for ELF binaries (soporte para binarios ELF): ELF es un intento de uniformizar arquitecturas y
sistemas operativos. Linux también pretende conseguirlo.
Curso de Administrador de Servidores Internet / Extranet / Intranet
Sistemas Operativos Windows XX/NT y Linux/Unix
·
Set version information on all symbols for modules (mantener información de versión en los símbolos de los
módulos): en el pasado, los módulos se recompilaban con cada nuevo núcleo. Si responde afirmativamente, podrá
usar módulos de otra versión. Para más detalle, consulte el fichero README.modules.
·
Enable loadable module support Responda que si a esto sí pretende hacer uso de los módulos cargables en tiempo
de ejecución.
·
Kernel daemon support (e.g. autoload for modules) Esto es absolutamente necesario si pretende hacer uso de
kerneld.
·
Opciones de red: Se describen en el documento NET-HOWTO.
3.5.3 Compilación:
Limpieza y dependencias
Cuando se termina de configurar, se le instará a ejecutar ‘make dep’ y ‘clean’. Haga ‘make dep’, lo que
preparará las dependencias en poco tiempo, a menos que su PC sea muy lento. Cuando acabe, haga ‘make clean’.
Esto elimina ficheros objetos y demás de la versión anterior. No olvidar este paso.
El momento de compilar
Después de preparar dependencias, puede ejecutar ‘make zImage’ o ‘make zdisk’ (esta es la parte que tarda más
tiempo). ‘make zImage’ compilará el núcleo y lo dejará comprimido en arch/i386/boot/zImage junto a otros ficheros.
Con ‘make zdisk’ el nuevo núcleo se copiará, además en el disquete que esté puesto en la disquetera “A:”. ‘zdisk’ es
interesante para probar núcleos; si explota (o simplemente no hace nada) se quita el disquete de la disquetera y
podrá arrancar el núcleo antiguo. Además sirve para arrancar si borró accidentalmente el núcleo del disco duro.
También puede usarlo para instalar nuevos sistemas simplemente volcando el contenido de un disco en otro.
Los núcleos recientes están comprimidos, con una ‘z’ comenzando su nombre. Un núcleo comprimido se
descomprime automáticamente al ser ejecutado.
Curso de Administrador de Servidores Internet / Extranet / Intranet
Sistemas Operativos Windows XX/NT y Linux/Unix
Otras opciones del ‘make’
Con ‘make mrproper’ hará una limpieza mucho más “intensa”. Suele hacer falta cuando se actualiza (parchéa) el
núcleo. Pero esta opción borra también su fichero de configuración del n´ucleo, as´ý que guarde una copia del
correspondiente fichero .config si cree que le interesa. La opción ‘make oldconfig’ intentará configurar el núcleo con
un fichero de configuración anterior (A partir del 2.0.xx no es necesario, make recuerda la última configuración )
evitando todo el proceso del ‘make config’. Si no ha compilado anteriormente el núcleo o no tiene un fichero de
configuración anterior, no lo elija pues normalmente querrá algo que se salga de la configuración por defecto.
Instalación del núcleo
Una vez que tenga un nuevo núcleo que parezca funcionar como desea, será el momento de instalarlo. Casi todo
el mundo utiliza LILO (LInux LOader) para esto. Con ‘make zlilo’ se instalará el núcleo ejecutando LILO, quedando
listo para rearrancar, pero esto solo funcionará si LILO está bien configurado para su sistema: el núcleo es /vmlinuz,
LILO está en /sbin y la configuración de LILO (/etc/lilo.conf) es coherente con lo anterior.
En otro caso, necesitará usar LILO directamente. Hay un paquete que lo instala de manera adecuada, pero su
fichero de configuración tiende a confundir a la gente. Observe el fichero de configuración (estará en /etc/lilo.conf o
en /etc/lilo/config para versiones más antiguas), y vea cual es la configuración actual. El fichero de configuración
será como este:
image = /vmlinuz
label = Linux
root = /dev/hda1
...
La línea ‘image =’ apunta al núcleo instalado actualmente. Casi siempre es /vmlinuz. ‘label’ es el identificador
usado para seleccionar qué sistema arrancar, y ‘root’ es el disco o partición a usar para el directorio raíz. Haga una
copia de seguridad de su antiguo núcleo y copie en /vmlinuz o donde diga el fichero anterior el fichero zImage que
haya generado el proceso de compilación. Ahora, ejecute LILO (en sistemas modernos, será simplemente teclear
‘lilo’. En sistemas antiguos, habrá que poner ‘/etc/lilo/install’ o ‘/etc/lilo/lilo -C /etc/lilo/config’.)
Si quiere saber más sobre la configuración de LILO, o no tiene LILO, obtenga la versión más reciente de su
servidor FTP favorito y siga las instrucciones que le acompañan.
Curso de Administrador de Servidores Internet / Extranet / Intranet
Sistemas Operativos Windows XX/NT y Linux/Unix
Para arrancar uno de sus antiguos núcleos, copie las líneas anteriores incluyendo ‘image = xxx’ al principio del
fichero de configuración de LILO, y cambie ‘image = xxx’ por ‘image = yyy’ donde ‘yyy’ es el nombre de camino
completo al fichero de la copia de seguridad guardada. Ahora, cambie ‘label = zzz’ por ‘label = linux-backup’ y
reejecute LILO. Puede ser que necesite poner una línea en el fichero con ‘delay=x’ donde x son las centésimas de
segundo que LILO esperará antes de arrancar con la primera opción, de modo que pueda interrumpirse (con la tecla
SHIFT) y seleccionarse qué núcleo desea arrancar (tecleando la etiqueta (label) asignada).
Una forma muy cómoda de llevar todo el tema del LILO, si lo tenemos instalado, y las compilaciones, etc, es
añadir lo siguiente en el /etc/lilo.conf:
...
image=/vmlinuz
label=ultimo
root=/dev/hd[loquesea]
read-only
append = ""
image=/vmlinuz.old
label=anterior
root=/dev/hd[loquesea]
read-only
append = ""
Al compilar, si lo hacemos con la secuencia de comandos:
# make dep; make clean; make zlilo; make modules; make modules_install.
El make zlilo renombrará la anterior imagen del kernel a /vmlinuz.old , dejando la nueva como /vmlinuz, e
instalará LILO, a continuación con lo cual lo hacemos todo automáticamente.
Curso de Administrador de Servidores Internet / Extranet / Intranet
Sistemas Operativos Windows XX/NT y Linux/Unix
Las ordenes make modules; make modules install compilarán los módulos que hayamos seleccionado, y los
instalarán. No olvidar ejecutar depmod -a en cuanto hayamos arrancado con dicho núcleo. En caso de que estemos
compilando por segunda vez una misma versión de núcleo, y hayamos variado el número de módulos a compilar, es
posible que la ejecutar make dep nos encontremos con un mensaje de error; esto se debe a que los antiguos módulos
que no hayamos compilado ahora no son borrados. Pueden borrarse tranquilamente.
3.5.4 Mantenimiento:
Actualización del núcleo
Las actualizaciones del núcleo se distribuyen como parches. Por ejemplo, si tiene la versión 1.1.45 y ve que
existe un parche ‘patch46.gz’, con ese fichero podrá actualizarse a la 1.1.46.
Debería antes de nada guardar una copia del árbol de directorios de las fuentes del núcleo actual (haciendo
‘make clean’, luego ‘tar cvfz antiguas-fuentes.tar.gz linux’ desde el directorio /usr/src). Ahora, suponer que se tiene
‘patch46.gz’ en /usr/src. Vaya a ese directorio y escriba zcat patch46.gz | patch -p0 (o bien patch -p0 < patch46 si
ya estaba descomprimido). Verá una serie de mensajes que le dicen que se intentan aplicar los cambios, cuales tienen
éxito y cuales no. Normalmente, esto irá bien y no habrá que preocuparse de los mensajes, aunque con la opción -s
solo saldrán los mensajes de error.
No es infrecuente que haya que borrar el árbol de los fuentes entero y reinstalarlos de nuevo; muchas veces, se
tiene un .tar.gz con las fuentes más un montón de parches; para evitarse el tener que parchear uno a uno, puede
invocar lo siguiente desde la línea de comandos: (p.ej. tratamos de parchear con parches a partir del 2.0.20 hasta el
2.0.27, usamos bash y estamos en /usr/src, teclee pwd para cerciorarse).
# for i in patch-2.0.2[1234567].gz; do
>zcat $i | patch -p0
>done
Para ver que partes no se han modificado correctamente, busque los ficheros .rej en el directorio de las fuentes.
Curso de Administrador de Servidores Internet / Extranet / Intranet
Sistemas Operativos Windows XX/NT y Linux/Unix
Si se usan algunas versiones de patch (antiguas, sobre todo) esos ficheros tendrán extensión ‘#’. Con el comando find
encontrará fácilmente los ficheros. find . -name ’*.rej’ -print imprime todos los ficheros .rej que están en el
directorio actual o subdirectorios.
Si todo ha ido bien, haga ‘make clean’, ‘config’ y ‘dep’ como se describió anteriormente.
Hay algunas opciones más en el comando patch. Con -s, se suprimen todos los mensajes salvo los errores. Si
guarda las fuentes del núcleo en otro lugar que no sea /usr/src/linux, con patch -p1 se parchearán las cosas
limpiamente. Otras opciones de interés se encuentran bien documentadas en las páginas man.
El problema más común es qué una ejecución de patch intente modificar el fichero ‘config.in’ y no parezca
quedar bien, porque se hayan hecho cambios en él, de acuerdo con su máquina. Este problema sucede con versiones
antiguas. Para corregirlo, busque el fichero config.in.rej, y vea qué tiene el parche originado. Los cambios suelen ir
marcados con ‘+’ o ‘-’ al principio de las líneas. Edítelo, recordando si las opciones estaban puestas a Y o a N, y
ejecute patch -p0 < config.in.rej y si no tiene fallos, puede continuar con el resto del proceso. El fichero config.in.rej
permanecerá, aunque puede borrarlo.
Si encuentra otros problemas, puede que haya aplicado un parche fuera de orden. Si el programa patch responde
con “previously applied patch detected: Assume -R?” probablemente estará intentando aplicar un parche anterior a su
versión actual. Si responde ‘y’, intentará degradar sus fuentes, y normalmente fallará, obligándole a preparar un
nuevo árbol de fuentes.
Para anular el efecto de un parche, use ‘patch -R’ con el parche original. Lo mejor ante un problema es
reinstalar un árbol de fuentes limpio y empezar de nuevo.
Hay otros parches “no estándares” que si se aplican, probablemente provocarán que los parches de Linux no
funcionen correctamente, teniendo que retroceder, corregir las fuentes o el parche, instalar de nuevo las fuentes, o
una combinación de lo anterior.
Existe una página con información centralizada sobre este tipo de parches en:
http://www.ecsnet.com/html/linux21upatch.html
Este es un buen sitio para buscar si necesita soporte para algún dispositivo ó implementación reciente. Tenga en
cuenta, no obstante, que la mayoría serán para el kernel actual de desarrollo, aunque puedan aplicarse algunos en el
kernel de producción.
Por ejemplo, el autor utilizaba el parche ‘noblink’ que anula el parpadeo del cursor en las consolas virtuales.
Este parche se actualiza (o actualizaba) frecuentemente para los nuevos núcleos. Como ahora muchos controladores
se pueden cargar como módulos, los parches ya son menos necesarios.
Curso de Administrador de Servidores Internet / Extranet / Intranet