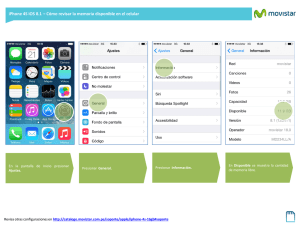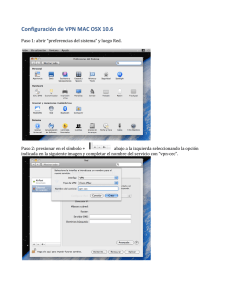Guía para la confección de una Comunicación Oficial
Anuncio

Comunicaciones Oficiales – Guía para la confección de una CO Guía para la confección de una Comunicación Oficial (Módulo CCOO) Gerencia Operativa de Capacitación y Formación Continua Dirección General de Gestión Documental – SECLYT 1 Gerencia Operativa de Capacitación y Formación Continua [email protected] Comunicaciones Oficiales – Guía para la confección de una CO La siguiente pantalla muestra el inicio de la aplicación. Para crear una Comunicación Oficial se debe ingresar en la opción “Inicio CO”. Dicha opción está disponible desde las solapas “Tareas” y “Comunicaciones Oficiales”. Se permiten confeccionar memos o notas. Para ello, presionar “Iniciar” en el tipo de comunicación requerida, a la derecha de la pantalla. El módulo avisa que la tarea de inicio finalizó. Una vez realizada la acción, el módulo presentará el “Buzón de Tareas” donde se encontrará la nueva tarea, es decir la comunicación creada, a la espera de la asignación del usuario encargado del proyecto Dirección General de Gestión Documental – SECLYT 2 Gerencia Operativa de Capacitación y Formación Continua [email protected] Comunicaciones Oficiales – Guía para la confección de una CO Presionar “Ejecutar” que se encuentra a la derecha de la pantalla para continuar la confección de la comunicación. A continuación, se presentará una pantalla donde se deben cargar el nombre del usuario que va a confeccionar la nota o memo. Además, se puede ingresar una descripción detallada de la tarea. En el caso en que la tarea la realice el mismo agente que la asigna, debe ingresar su propio nombre de usuario. Una vez completados los datos, presionar en el botón “Iniciar”. El módulo mostrará la siguiente pantalla de confirmación de la tarea. Al presionar en el botón “Cancelar”, regresa a la pantalla anterior de “Tareas Usuario”. Dirección General de Gestión Documental – SECLYT 3 Gerencia Operativa de Capacitación y Formación Continua [email protected] Comunicaciones Oficiales – Guía para la confección de una CO Luego de presionar en el botón “Continuar Tareas”, el módulo redirige al área de tareas pendientes. Se observa que la tarea ha cambiado de nombre y ha pasado a llamarse “Confección Nota” o “Confección Memo”. Una vez más, se presiona en el botón “Ejecutar” y se accede a la pantalla en la que se confecciona la nota o memo. Dirección General de Gestión Documental – SECLYT 4 Gerencia Operativa de Capacitación y Formación Continua [email protected] Comunicaciones Oficiales – Guía para la confección de una CO La carga completa de esta pantalla puede demorar unos segundos. En algunos casos, solicita la confirmación para ejecutar un complemento de java script, que se debe aceptar. Se distinguen dos áreas de carga. A la izquierda se escribe el contenido de la nota o memo como texto simple o como texto con formato enriquecido. Se pueden incluir tablas y/o hipervínculos. Al presionar en el botón “Cancelar”, solicita la confirmación de la acción y regresa a la pantalla anterior de “Tareas Usuario”. Para adjuntar un archivo, presionar en el botón “Adjuntar Archivo” del área derecha de la pantalla. Se abrirá una ventana donde se permite buscar el documento a adjuntar. Dirección General de Gestión Documental – SECLYT 5 Gerencia Operativa de Capacitación y Formación Continua [email protected] Comunicaciones Oficiales – Guía para la confección de una CO Para anexar un archivo y/o imagen se debe presionar en el botón “Add…”, el módulo permite explorar la computadora para la selección de los adjuntos. Al presionar en el botón “Cerrar”, regresa a la pantalla anterior de “Confección comunicación oficial Nota/Memo”. Dirección General de Gestión Documental – SECLYT 6 Gerencia Operativa de Capacitación y Formación Continua [email protected] Comunicaciones Oficiales – Guía para la confección de una CO Para realizar la carga del archivo seleccionado, presionar en el botón “Abrir”. La capacidad de cada archivo no puede superar los 7MB. Al presionar en el botón “Cancelar”, regresa a la pantalla anterior de carga de archivos adjuntos. Dirección General de Gestión Documental – SECLYT 7 Gerencia Operativa de Capacitación y Formación Continua [email protected] Comunicaciones Oficiales – Guía para la confección de una CO Una vez finalizada la incorporación de archivos a anexar a la nota o memo, se debe presionar la flecha verde que se encuentra en la parte inferior y se iniciará el proceso de carga. Al retornar a la página se verán los archivos adjuntos. Al presionar en el botón “Cerrar”, regresa a la pantalla anterior de “Confección comunicación oficial Nota/Memo”. Dirección General de Gestión Documental – SECLYT 8 Gerencia Operativa de Capacitación y Formación Continua [email protected] Comunicaciones Oficiales – Guía para la confección de una CO Al presionar en el botón “Previsualizar”, se podrá obtener en formato PDF una vista previa de la nota o memo que en producción. El siguiente paso es dirigirse a la página de envío de comunicaciones. Para ello, se debe presionar en el botón “Continuar Nota” o “Continuar Memo”, según sea el caso. Al presionar en el botón “Cancelar”, solicita la confirmación de la acción y regresa a la pantalla anterior de “Tareas Usuario”. En caso que sea pertinente, la sección “CO Asociadas”, ubicada en la parte inferior de la pantalla, muestra un detalle de la comunicación a la que se responde por medio de la nota o memo en curso. Dirección General de Gestión Documental – SECLYT 9 Gerencia Operativa de Capacitación y Formación Continua [email protected] Comunicaciones Oficiales – Guía para la confección de una CO Se ingresa a la pantalla de “Nueva CO”, en la que se seleccionan los destinatarios, que pueden ser electrónicos o no electrónicos. Además, se permite enviar “Copia” y/o “Copia Oculta” a destinatarios electrónicos. Un destinatario electrónico es todo usuario del SADE. La comunicación aparecerá en el buzón de recibidos del destinatario, quien puede reenviar, responder o eliminar la nota o memo. En el caso de que se remita a un usuario electrónico por copia o copia oculta, la comunicación aparecerá en el buzón de recibidos del usuario, quien no la puede reenviar ni responder, pero sí eliminar. Cuando el destinatario es copiado, todos los demás receptores lo ven especificado en el campo correspondiente. En caso de que se trate de una copia oculta, nadie lo ve entre los destinatarios de la comunicación. Un destinatario no electrónico no es usuario del SADE, ya sea porque aún no se registró o porque es externo al Gobierno de la Ciudad de Buenos Aires. En el caso de destinatario no electrónico, el módulo remite la comunicación al sector de Mesa de Entradas correspondiente a la repartición del usuario, quien se encarga de finalizar la tarea. Debe estar especificado al menos un destinatario en la comunicación y pueden combinarse tanto destinatarios electrónicos como no electrónicos en la misma. Dirección General de Gestión Documental – SECLYT 10 Gerencia Operativa de Capacitación y Formación Continua [email protected] Comunicaciones Oficiales – Guía para la confección de una CO Luego, se debe ingresar en forma obligatoria el “Motivo”. En el campo mensaje se permite ingresar un texto aclaratorio para los destinatarios. En caso de requerirse que la comunicación sea revisada por otro usuario, ingresar el nombre en el campo “Enviar a Revisar” y, luego, presionar en el botón correspondiente. Si se debe enviar a firmar la CO a otro usuario, cargar el nombre en el campo “Enviar a Firmar”. Luego, presionar en el botón indicado para tal efecto. Si el usuario que confeccionó la nota o memo es quien firma la comunicación, presionar en el botón “Firmar y Distribuir”. A continuación, se solicitará confirmación. Si está todo correcto, presionar en el botón “Aceptar”. El módulo genera el número de la comunicación y muestra que la tarea ha finalizado, como se ilustra en la siguiente pantalla. Al presionar en el botón “Cancelar”, regresa a la pantalla anterior de “Firmar CO”. Dirección General de Gestión Documental – SECLYT 11 Gerencia Operativa de Capacitación y Formación Continua [email protected] Comunicaciones Oficiales – Guía para la confección de una CO Para visualizar la nota o memo que se ha enviado, se presiona el botón Bandeja CO, donde se muestra la comunicación junto con las anteriores. Si se presiona en “Detalles”, se pueden observar las características, el contenido en formato PDF y los archivos adjuntos, como se ve en la siguiente pantalla: Dirección General de Gestión Documental – SECLYT 12 Gerencia Operativa de Capacitación y Formación Continua [email protected]