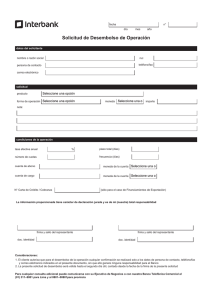Phaser 3635MFP Guía rápida de uso
Anuncio
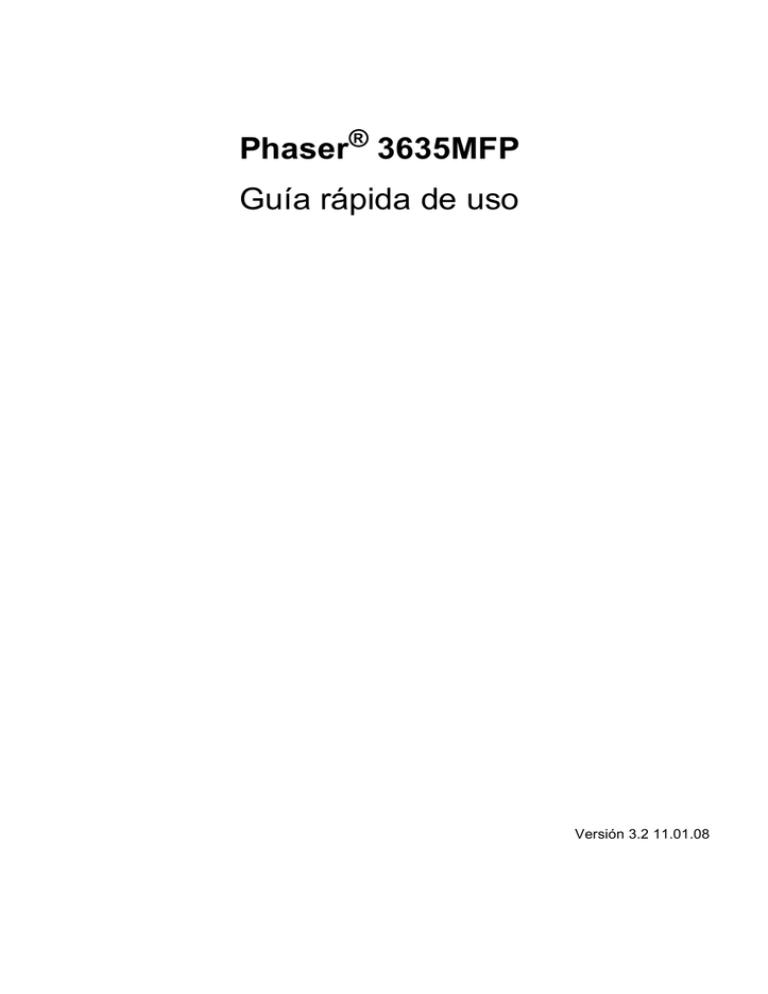
Phaser® 3635MFP Guía rápida de uso Versión 3.2 11.01.08 Phaser® 3635MFP Guía rápida de uso Gracias por elegir la Phaser 3635MFP. Si sigue los procedimientos de este manual en el orden en que aparecen, podrá realizar las siguientes acciones correctamente: Conectar la Phaser 3635MFP Configurar la Phaser 3635MFP Instalar las funciones opcionales Poner en funcionamiento la Phaser 3635MFP Contenido Instalación de la Phaser 3635MFP ..................................................... 3 Encendido de la máquina .................................................................... 4 Su Phaser 3635MFP ........................................................................... 6 Conexión a la red .............................................................................. 10 Instalación de controladores de impresión ........................................ 12 Opciones de correo electrónico......................................................... 14 Configuración de fax ......................................................................... 16 Instalación de kits de opciones ......................................................... 17 Realización de copias ....................................................................... 19 Impresión de un documento .............................................................. 22 Envío de fax ...................................................................................... 24 Exploración de red ............................................................................ 27 Envío de un e-mail ............................................................................ 31 Mejora de la productividad de su Phaser .......................................... 33 Resolución de problemas .................................................................. 36 Ayuda ................................................................................................ 39 Activar/Desactivar Portada ................................................................ 41 guía rápida de uso 1 Español Xerox Phaser 3635MFP Guía rápida de uso Para obtener información sobre seguridad, normas, requisitos medioambientales, copias ilegales, reciclaje y desecho de productos, consulte las secciones correspondientes de la Guía del usuario. Si necesita más información detallada sobre las otras funciones disponibles en su equipo multifunción, consulte el CD de administración del sistema y la Guía del usuario. Para obtener asistencia del producto e información sobre el pedido de consumibles y material de impresión, visite el sitio Web de Xerox www.xerox.com/support. Preparado y traducido por: Xerox GKLS European Operations Bessemer Road Welwyn Garden City Hertfordshire AL7 1BU REINO UNIDO © 2008 por Xerox Corporation. Reservados todos los derechos. La protección de los derechos de propiedad intelectual incluyen en forma y contenido todo el material e información registrados como propiedad intelectual, según la legislación actual y futura, incluido sin limitación, el material generado por los programas de software que aparece en pantalla, como iconos, vistas de pantalla, apariencia, etc. Todos los productos Xerox mencionados en esta publicación son marcas comerciales de Xerox Corporation. Se reconocen los nombres de productos y marcas comerciales de otras compañías. La información que se presenta en este documento es correcta en el momento de su publicación. Xerox se reserva el derecho de cambiar la información en cualquier momento sin previo aviso. Las actualizaciones técnicas y cambios se agregarán en ediciones futuras de la documentación. Para obtener información actualizada, vaya a www.xerox.com/support. 2 guía rápida de uso 1 2 Desembale la máquina y las opciones de hardware, y busque las Instrucciones de instalación. Siga las instrucciones de instalación para montar la máquina y las opciones de hardware. El resultado será una de estas configuraciones. Phaser 3635MFP/S Phaser 3635MFP/X Funciones estándar Hardware opcional Copia, impresión, exploración, e-mail Bandeja 1 y bandeja especial Copia, impresión, exploración, e-mail y fax Bandeja 1 y bandeja especial Bandeja 2 Interfaz de otro fabricante Bandeja 2 Interfaz de otro fabricante Además, dispondrá de: Cable de alimentación, CD de Documentación del usuario, CD de administración del sistema, CD de Controladores de impresión, Guía rápida de uso (este manual), cartucho de impresión, etiquetas del panel de control, llave de activación del producto y un cable de teléfono (Phaser 3635MFP/X con fax solamente). guía rápida de uso 3 Español Instalación de la Phaser 3635MFP Encendido de la máquina Una vez que se ha montado la máquina, debe configurarla. Esta operación se realiza utilizando la llave de activación del producto cuando se enciende la máquina por primera vez. 1 2 3 4 La llave de activación del producto se entrega en un tubo de plástico colocado dentro de la caja junto con la máquina. El procedimiento para configurar la máquina es el siguiente: Localice el tubo que contiene la llave de activación del Llave de activación del producto producto. Retire la tarjeta de plástico y extraiga con cuidado la llave. Conecte el cable de alimentación a la máquina y a un tomacorriente adecuado. Encienda la máquina. Inserte la llave de activación del producto en la ranura del lector de tarjetas ubicada en la parte de atrás de la máquina. Ranura del lector de tarjetas LED verde 5 6 7 Se muestra la pantalla Idioma prefijado. Seleccione el idioma que desee y luego seleccione Guardar. Se mostrará la pantalla Asistente para la instalación. Seleccione Siguiente. Se muestra la pantalla Opciones de activación del producto. Siga las instrucciones de la pantalla. NOTA: Cuando el LED verde deja de parpadear y permanece encendido de forma continua (unos 10 segundos), la configuración se ha realizado correctamente. 4 guía rápida de uso 10 Retire la llave de activación del producto y seleccione Siguiente en la pantalla. Aparecerá la pantalla Tamaño de papel prefijado. Seleccione A4 ó 8.5x11 pulg. y luego Siguiente. Aparece la pantalla Teléfonos de asistencia y suministros. Introduzca el Teléfono de Asistencia al Cliente y el Teléfono de suministros y seleccione Siguiente. NOTA: Esto es sólo con fines informativos. Puede dejar estos campos en blanco si no conoce esta información. 11 12 Las cuatro pantallas siguientes le permiten definir el Formato de fecha, la Fecha, el Formato de reloj y la Hora. Siga las instrucciones para proporcionar la información adecuada y seleccione Siguiente en cada pantalla. Se mostrará la pantalla Excelente. Esto indica que ha finalizado correctamente la sección de Opciones del sistema del Asistente para la instalación de Xerox. Seleccione Terminar para continuar. NOTA: Según el lugar donde se encuentre, aparecerá una pantalla emergente que le solicitará la clave de paquete de página. Si esto sucede, póngase en contacto con un representante de Asistencia al cliente para obtener la clave. 13 14 La máquina mostrará la pantalla Autoevaluación de la máquina en curso mientras la máquina aplica los ajustes de configuración. Cuando haya terminado, la máquina mostrará la pantalla Copia básica. Su máquina ya está preparada para que la use. Si tiene instalada la función de Fax, se mostrará la pantalla del Asistente de instalación del fax. Consulte Configuración de fax en la página 16. guía rápida de uso 5 Español 8 9 Su Phaser 3635MFP 1 2 Panel de control: Pantalla táctil y teclado numérico Alimentador de documentos: Se utiliza para explorar varios documentos. El cristal de exposición, situado debajo de alimentador, se utiliza para explorar documentos de una hoja, documentos encuadernados, etc. 2 1 3 Bandeja de salida: Recoge las impresiones 3 4 5 Bandejas de papel: La bandeja 1 es estándar y la bandeja 2 es opcional. 1 4 5 Bandeja especial: Se utiliza para materiales de impresión no estándar Dentro del equipo multifunción En el equipo multifunción, encontrará un cartucho de tóner (6) que es una unidad reemplazable por el cliente. Si la opción Grapadora fuera de línea (7) está instalada, el cartucho de grapas también es reemplazable. El número de serie se encuentra en el interior de la cubierta delantera. 6 7 6 guía rápida de uso Estado de trabajos Servicios Estado de la máquina Idioma Página de inicio de Servicios Interrupción de impresión Cancelar todo Ayuda Conexión/ Encendido Desconexión Parar Visor y pantalla táctil Pausa de marcación Comenzar Corrección Teclado numérico Elemento Descripción Página de inicio de Servicios Se muestra la pantalla Servicios para activar la selección de funciones. Servicios Se utiliza para acceder a las opciones de las funciones. Estado de trabajos Se utiliza para ver el estado actual de un trabajo y otros trabajos en cola. Estado de la máquina Se utiliza para acceder a la información, estado y número de serie de la máquina, así como para imprimir informes. Visor y pantalla táctil Se muestra el estado actual de la máquina y las pantallas para seleccionar las funciones de la máquina. Ayuda Se muestran los mensajes de ayuda de las funciones y los mensajes de error. Idioma Se utiliza para seleccionar el idioma de la pantalla. Encendido Se utiliza para volver a activar la máquina cuando está en el modo de ahorro de energía. Conexión/ Desconexión Permite al administrador acceder a la configuración de la máquina. También proporciona acceso del usuario a servicios, de estar activada la autenticación. Teclado numérico Se utiliza para introducir caracteres alfanuméricos. Corrección Permite corregir una entrada hecha con el teclado numérico. guía rápida de uso 7 Español Descripción general del panel de control Elemento Descripción Pausa de marcación Introduce una pausa en el número de teléfono al transmitir un fax. Cancelar todo Pulse el botón una vez para borrar una entrada actual. Púlselo dos veces para regresar a los valores prefijados. Interrupción de impresión Se utiliza para interrumpir el trabajo actual y ejecutar otro trabajo más urgente. Parar Para el trabajo en curso. Comenzar Se utiliza para activar un trabajo. Carga de papel en las bandejas para papel 1 2 3 8 Abra la bandeja para papel y coloque allí el papel. Asegúrese de que el papel NO supere la línea de llenado máximo. Ajuste las guías posteriores y laterales para que sujeten el papel contra el lado derecho de la bandeja. Cuando cierre la bandeja, aparecerá la ventana Opción del papel. Introduzca el tamaño, tipo y color del papel que ha cargado y pulse Confirmar. Guías guía rápida de uso Carga de documentos 2 Español 1 Los documentos se pueden cargar en el alimentador de documentos o se pueden colocar sobre el cristal de exposición. Cargue los documentos que se van Guías a copiar cara arriba en la bandeja de entrada del alimentador de documentos, con la parte superior del documento hacia la parte izquierda o trasera de la bandeja. Desplace la guía del documento hasta que entre en contacto con los laterales del documento. O bien... 3 ........abra el alimentador de documentos y coloque documentos de una hoja cara abajo sobre el cristal de exposición alineados con la esquina superior izquierda. NOTA: Los documentos se exploran solamente una vez, incluso cuando se han seleccionado varias copias. guía rápida de uso 9 Conexión a la red Siga estas instrucciones para conectar la máquina a una red TCP/IP Ethernet. Si va a conectar la máquina a un tipo de red diferente o si desea utilizar otros protocolos, consulte el CD de administración del sistema. Prueba del equipo multifunción 1 2 Antes de conectar la máquina a la red, compruebe que funciona correctamente como copiadora. Coloque un documento en el alimentador de documentos y haga 3 copias. Si las copias se realizan correctamente, instale la conexión de red como se describe en los pasos siguientes. Si las copias no se realizan correctamente, consulte Resolución de problemas en la página 36. Conexión de red con TCP/IP Puede configurar la conexión de la red TCP/IP mediante uno de los métodos siguientes: • DHCP: Utilice este método para permitir que un servidor DHCP asigne automáticamente una dirección IP. Ésta es la opción prefijada de fábrica. • Dirección IP estática: Utilice este método para asignar manualmente una dirección IP suministrada por el administrador de la red. Cuando se enciende la máquina, DHCP se utiliza de forma automática para obtener la configuración de la red. Para utilizar una dirección IP estática, debe desactivar DHCP y deben introducirse manualmente la dirección IP, la dirección de la puerta de acceso, la máscara de subred y la dirección de servidor DNS. 1 Conecte el cable Ethernet al conector RJ45 que se encuentra en la parte posterior de la máquina. NOTA: Xerox no suministra el cable Ethernet. 2 Conector de red RJ45 Para configurar la dirección con DHCP, consulte Configuración de la red con DHCP en la página 10. Si desea definir una dirección IP estática, pase a Configuración de la red con una dirección IP estática en la página 11. Configuración de la red con DHCP 1 10 Después de que la máquina se enciende, ésta negocia con el servidor DHCP una dirección IP. Espere dos minutos para que la configuración de la red finalice y compruebe entonces la dirección IP asignada como se indica a continuación: guía rápida de uso 2 En el Panel de control, pulse el botón Conexión/Desconexión y, a continuación, introduzca la clave de administrador [1111] y seleccione Intro. • Pulse el botón Estado de la máquina y luego seleccione Herramientas > Configuración de la conectividad y la red > Avanzadas > Opción de red > Configuración de la red > Opciones TCP/IP > Configuración de TCP/IP. • La dirección TCP/IP asignada está en el campo Nombre/Dirección. Confirme que se ha asignado una dirección IP y que es una dirección IP adecuada para su red. NOTA: Si la dirección IP comienza con 169.xxx.xxx.xxx, el servidor DHCP no ha asignado correctamente una dirección o DHCP no está activado en su red. Póngase en contacto con el administrador de la red para obtener asistencia. Configuración de la red con una dirección IP estática 1 2 3 4 5 6 7 8 9 Antes de comenzar, obtenga la siguiente información del administrador de la red: • Dirección IP • Dirección de la puerta de acceso • Máscara de subred • Dirección de servidor DNS En el Panel de control, pulse el botón Conexión/Desconexión y, a continuación, introduzca la clave de administrador [1111] y seleccione Intro. Pulse el botón Estado de la máquina y luego seleccione Herramientas > Configuración de la conectividad y la red > Avanzadas > Opción de red > Configuración de la red > Opciones TCP/IP. Seleccione HTTP y Activar. Seleccione Guardar. Seleccione Configuración de TCP/IP. Seleccione el botón Direccionamiento dinámico. De forma prefijada, DHCP estará seleccionado. Seleccione Desactivado para desactivar DHCP y seleccione Guardar. Seleccione Nombre/Dirección. Introduzca el Nombre del host seleccionando el símbolo de teclado. Introduzca la Dirección IP pulsando en cada casilla e introduciendo el número con el teclado numérico. Seleccione Guardar. Seleccione Subred y puerta acceso. Introduzca la Máscara de subred y la Puerta de acceso IP. Seleccione Guardar. Si no desea configurar las opciones de DNS, continúe con el paso siguiente. Si desea configurar las opciones de DNS, pulse el botón Configuración DNS. Introduzca el Nombre del dominio y la dirección de Servidor DNS preferido. Seleccione Guardar. Ya se ha definido la dirección IP estática. Pulse el botón Conexión/Desconexión y seleccione Confirmar para desconectarse y cerrar el menú Herramientas. guía rápida de uso 11 Español • Instalación de controladores de impresión En este procedimiento se describe cómo instalar los controladores de impresión con el CD de Controladores de impresión. Los controladores de impresión están incluidos en el CD de Controladores de impresión que se suministra con su Phaser 3635MFP. 1 2 3 Puede utilizar el CD de Controladores de impresión y fax de CentreWare para instalar varios componentes como controladores de impresión, controladores de escáner, documentación del usuario y PPD (Descripción de impresora PostScript®) al mismo tiempo. Para utilizar el instalador, cargue el CD-ROM de Controladores de impresión y fax de CentreWare que se suministra con su Phaser 3635MFP. En la estación de trabajo cliente, introduzca el CD de Controladores en la unidad de CD. Si el CD no se ejecuta automáticamente, vaya al menú Inicio, haga clic en Ejecutar y acceda a la unidad de CD. Haga clic en Configuración y haga clic en Aceptar. Haga clic en Aceptar para comenzar el procedimiento de instalación. Seleccione el idioma de la instalación y haga clic en Continuar. Aparece la pantalla del controlador. NOTA: Las selecciones posibles son: Instalar controladores de impresión y escaneado: Instala tanto los controladores de impresión como los del escáner. Instalar el controlador de la impresora: Sólo instala los controladores de impresora. Instalar el controlador del escáner: Sólo instala los controladores del escáner. 4 5 Para la instalación de los controladores de impresión, consulte las instrucciones a continuación. Para instalar los controladores del escáner, haga clic en Instalar controladores de impresión y escaneado. Haga clic en Instalar controladores. Haga clic en Instalar el controlador de la impresora. NOTA: El controlador PCL6 se instala de manera prefijada. 6 7 8 9 12 Para instalar los controladores de impresión Adobe® PostScript® o PCL 5, haga clic en Opción y marque las casillas de los controladores que necesite. Introduzca la dirección IP de la impresora, el nombre de DNS o la ruta UNC de la máquina. Haga clic en Instalar. Siga los mensajes de la pantalla para completar la instalación. guía rápida de uso 11 Cuando se haya instalado correctamente el controlador de impresión, envíe una prueba de impresión desde el controlador de impresión o envíe un trabajo a la Phaser 3635MFP. Si la operación de impresión se realiza correctamente, continúe con el siguiente procedimiento de configuración incluido en este documento. Si la operación de impresión falla, consulte Resolución de problemas en la página 36. Para obtener una explicación completa, consulte el CD de administración del sistema que acompaña a la Phaser 3635MFP. guía rápida de uso 13 Español 10 Opciones de correo electrónico Si desea configurar el servicio de e-mail, siga este procedimiento. Si no desea configurar este servicio en este momento, continúe con Configuración de fax en la página 16. NOTA: Si no ve el botón E-mail en la pantalla Página de inicio de Servicios, active el e-mail en funciones principales de herramientas. (Pulse Conexión/ Desconexión > Estado de la máquina > Clave [1111] > Intro > Herramientas > Interfaz de usuario > Activaciones de servicio > E-mail > Activar.) Antes de comenzar el procedimiento de configuración, asegúrese de que los siguientes elementos estén disponibles o las siguientes acciones se hayan realizado: • Asegúrese de que la máquina funcione correctamente en la red y de que el servicio de e-mail esté disponible en la pantalla Página de inicio de Servicios. • Asegúrese de que los protocolos TCP/IP y HTTP estén configurados en el equipo multifunción y estén funcionando correctamente. Consulte Configuración de la red con una dirección IP estática en la página 11. • Obtenga la dirección IP de un servidor de correo SMTP en funcionamiento que acepte tráfico de correo entrante. • Asegúrese de que las opciones de DNS estén configuradas correctamente y obtenga la dirección del nombre del dominio, si corresponde. • Cree una cuenta de e-mail que la máquina usará como la dirección De prefijada. • Pruebe la cuenta de e-mail enviando un mensaje a la cuenta del equipo multifunción Xerox. Esta tarea debe realizarse en un cliente de correo de su red que admita SMTP (Simple Mail Transfer Protocol - protocolo simple de transferencia de correo) y POP3 (Post Office Protocol 3 - protocolo de oficina de correo 3). 1 2 3 Deberá utilizar Servicios de Internet para establecer la configuración de e-mail. Podrá acceder a estos servicios a través del explorador Web. Abra el navegador Web e introduzca la dirección TCP/IP de la máquina en la barra de dirección. Pulse Intro. Haga clic en Propiedades > Conectividad > Protocolos > TCP/IP. Introduzca el nombre del dominio en el cuadro Nombre de dominio (por ejemplo: abc.xyx.empresa.com). Sólo es necesario configurar las opciones de DNS si no se utilizan Nombres de host. NOTA: Si se ha seleccionado Direccionamiento dinámico en la máquina (DHCP o BootP), no se podrá acceder al nombre del dominio. Si necesita modificarlo, seleccione Estática en la lista del menú Resolución de direcciones IP. 4 14 Desplácese hasta el pie de la pantalla y haga clic en el botón Aplicar para implementar los cambios. Introduzca el Nombre de usuario y la Clave actuales guía rápida de uso 7 8 9 10 11 12 NOTA: Para obtener más información sobre todas las funciones de e-mail, incluida la configuración de libros de direcciones, consulte el CD de administración del sistema. guía rápida de uso 15 Español 5 6 de las herramientas del administrador. El valor prefijado es [admin] que distingue entre mayúsculas y minúsculas, y [1111]. En el menú Protocolos, haga clic en Servidor SMTP. Haga clic en Dirección IP o Nombre del host e introduzca el Nombre del host o la Dirección IP y el Número de puerto (1-65535) del servidor SMTP. El puerto prefijado es 25. Marque la casilla El servidor requiere autenticación SMTP si es necesario. Introduzca el Nombre de inicio de sesión y la Contraseña. Haga clic en Aplicar para confirmar sus opciones. En el menú Propiedades, haga clic en Servicios > Opciones de correo electrónico > Prefijados. Para cambiar las configuraciones en la pantalla Opciones de correo electrónico, haga clic en Editar en cada grupo de opciones. Elija sus opciones y haga clic en Aplicar. Configuración de fax La configuración de la Phaser 3635MFP/X tiene el fax instalado de manera estándar. El kit de fax deberá configurarse cuando se instale la máquina. Configuración del kit de fax 1 2 3 4 5 6 7 8 9 10 11 16 Configure el kit de fax utilizando las instrucciones incluidas en el kit. Conecte el cable de teléfono al Conector conector de línea del equipo de línea multifunción. Si desea acoplar auriculares al equipo multifunción, conéctelo al conector Ext. Pulse el botón Conexión/ Desconexión para entrar en las funciones principales de Herramientas. Conector para En el teclado numérico, introduzca auriculares (Ext.) [1111] o la clave actual y seleccione Intro. Pulse el botón Estado de la máquina y luego seleccione Herramientas > Interfaz de usuario > Activaciones de servicio > Fax interno. Aparecerá la pantalla Instalación del fax. Seleccione el lugar/país (o zona más cercana) donde se encuentre; para ello seleccione una entrada de la lista Configuración de país y seleccione Siguiente. Seleccione el método de marcación requerido. Para una marcación por tonos, seleccione Tono. Para una marcación de 10 pulsos por segundo, seleccione Pulso. Si tiene dudas, seleccione Tono. Seleccione el símbolo del teclado para Número de fax e introduzca el número de teléfono del fax del equipo multifunción. Seleccione el símbolo del teclado para Nombre de la máquina e introduzca un nombre personalizado para el equipo multifunción. Seleccione Guardar y Cerrar. El equipo multifunción se reiniciará. La máquina puede ahora enviar y recibir transmisiones de fax usando las opciones prefijadas. Si desea cambiar la configuración de fax, ingrese a las funciones principales de Herramientas como se describe en los pasos 4 y 5, y seleccione Herramientas > Interfaz de usuario > Fax interno. Se pueden seleccionar y modificar las diversas opciones del fax. guía rápida de uso Esta sección ofrece instrucciones sobre cómo instalar y configurar las funciones opcionales: • Contabilidad de red • Fax de servidor NOTA: Para obtener más instrucciones sobre la instalación y configuración del Fax de servidor y Contabilidad de red, consulte el CD de administración del sistema. Instalación de kits de opciones 1 2 Todos los kits de opciones se instalan de la misma forma. Cada kit contiene una llave de activación de funciones e instrucciones. Con la máquina encendida, introduzca la llave de activación de funciones en la ranura del lector de tarjetas Ranura del lector que se encuentra en el lado de tarjetas derecho de la máquina. Las luces indicadoras de la llave de activación de funciones se encenderán (primero rojas, después verdes destellantes y finalmente verdes continuas). Cuando la función se ha instalado correctamente, un mensaje emergente le indicará que la función está configurada y le pedirá que quite la llave de activación de funciones. Contabilidad de red La función Contabilidad de red ofrece la posibilidad de administrar el uso de la máquina con funciones de análisis detallado de gastos. Puede realizar el seguimiento de los trabajos de impresión, exploración, fax y copia en la máquina y guardar los resultados en un historial de trabajos. Los usuarios deben introducir su ID de usuario e ID de cuenta para acceder a la máquina y la información sobre el número de trabajos realizados se registra en un historial de trabajos. Instalación del kit Instale el kit. Consulte Instalación de kits de opciones en la página 17. Activación de Contabilidad de red 1 2 Pulse el botón Conexión/Desconexión. Introduzca 1111 y seleccione Intro. guía rápida de uso 17 Español Instalación de kits de opciones 3 4 5 6 Pulse el botón Estado de la máquina y luego seleccione Herramientas > Contabilidad > Activación de contabilidad > Modo de autenticación. Seleccione el botón Activar que se encuentra debajo de la cabecera de Contabilidad de red. Seleccione Guardar. Pulse el botón Conexión/Desconexión y luego seleccione Confirmar para desconectarse. NOTA: Consulte la Guía de administración del sistema para obtener más información. Fax de servidor La función Fax de servidor permite a los usuarios enviar documentos a una o a varias máquinas de fax a través de la red telefónica sin necesidad de disponer de una línea de teléfono dedicada exclusivamente para la máquina. Esto se logra mediante la conexión de la máquina a un Servidor de fax en red que pueda administrar las transmisiones de fax en toda una organización. Instalación del kit 1 Instale el kit. Consulte Instalación de kits de opciones en la página 17. Activación del Fax de servidor 2 3 4 5 6 7 Pulse el botón Conexión/Desconexión para acceder a las funciones principales de Herramientas. Pulse el botón Estado de la máquina y luego seleccione Herramientas > Interfaz de usuario > Activaciones de servicio > Fax de servidor. Si le solicitan que introduzca un PIN, introduzca el Código A que figura en la página ii de las instrucciones del kit de fax. Pulse Intro. Si aparece un botón Activar, seleccione Activar. Pulse el botón Conexión/Desconexión y seleccione Confirmar para desconectarse y cerrar el menú Herramientas. La máquina se reiniciará automáticamente. El equipo multifunción demora aproximadamente de 2 a 3 minutos para reiniciarse. NOTA: Consulte la Guía de administración del sistema para obtener más información. 18 guía rápida de uso 1 2 3 Coloque los documentos que desee copiar cara arriba en el alimentador de documentos o cara abajo en la esquina superior izquierda del cristal del exposición. Pulse el botón Página de inicio de Servicios y luego Copia. Se mostrará la pantalla Copia. Seleccione las funciones que desee utilizando la pantalla táctil. Las funciones se muestran en la tabla siguiente. Copia Calidad de imagen Reducción/ Ampliación: Permite reducir o ampliar la imágenes entre un 25% y un 400% Tipo de original: Permite definir el documento original como texto, texto y foto, o foto para optimizar las opciones de resolución Suministro de papel: Permite seleccionar la bandeja/tamaño del papel. Copia a 2 caras: Opción de copia a 1 ó 2 caras Salida: Opciones de clasificación Ajuste de formato Formato de salida Originales encuadernados: Creación de folletos: Permite Permite copiar documentos encuadernados imprimir automáticamente un documento como un folleto Más claro/Más oscuro: Permite Tamaño del original: Permite aclarar u oscurecer el producto de salida ajustar el tamaño del original Cubiertas: Permite colocar cubiertas Supresión del fondo: Borrado de márgenes: Separadores de transparencias: Permite borrar los bordes de la imagen Permite introducir separadores en blanco entre cada transparencia Desplazar imagen: Permite Formato de página: Permite desplazar la imagen por la página imprimir varias imágenes en una página Permite reducir o eliminar automáticamente un fondo oscuro Guardar trabajo: Permite guardar un trabajo en el dispositivo multifunción guía rápida de uso 19 Español Realización de copias 4 Introduzca el número de copias que desea realizar con el teclado numérico y, a continuación, pulse Comenzar. NOTA: Para confirmar el trabajo de copia, pulse el botón Estado de trabajos en el Panel de control para mostrar la pantalla Estado de trabajos. El trabajo de copia aparecerá en la cola. 20 guía rápida de uso Reducción/Ampliación Los originales se pueden reducir o ampliar entre un 25% y un 400%. Para utilizar esta opción, seleccione la ficha Copia. Seleccione cualquiera de los porcentajes de reducción/ ampliación prefijados o pulse Más para acceder a las opciones personalizadas. Ajuste de calidad de imagen Puede mejorar la calidad de copia de la salida según el tipo y la calidad del original que se esté explorando. Para usar esta opción, seleccione la ficha Calidad de imagen. Tipo de original: Permite seleccionar el tipo de documento que va a copiar entre las opciones Texto, Foto y texto o Foto. Más claro/Más oscuro: Permite ajustar la claridad o la oscuridad de la salida. Supresión del fondo: Se utiliza para reducir o eliminar automáticamente el fondo oscuro que se crea al copiar originales en papel de color o periódicos. Creación de folletos Se puede copiar un juego de originales a 1 ó 2 caras para crear folletos útiles. La máquina produce automáticamente impresiones a 2 caras que, al plegarse, forman un folleto con todas las páginas en el orden correcto. La máquina también reducirá la imagen y la colocará en la posición correcta en la hoja seleccionada para que se ajuste a ella. Para utilizar esta opción, cargue los originales en el alimentador de documentos y seleccione la ficha Formato de salida y Creación de folletos. Imágenes múltiples Esta función se utiliza para copiar dos o más documentos, en tamaño reducido, sobre una hoja de papel. Es la función ideal para crear materiales de distribución, guiones gráficos o documentos para archivar. Para utilizar esta opción, cargue los originales en el alimentador de documentos y seleccione la ficha Formato de salida e Imágenes múltiples. Puede copiar 1, 2 ó 4 originales por separado sobre un lado de una hoja de papel. guía rápida de uso 21 Español Funciones de copia adicionales Impresión de un documento 1 2 3 Compruebe que se haya instalado en su PC el controlador de impresión Xerox Phaser 3635MFP correcto. Para la instalación de los controladores de impresión, consulte Instalación de controladores de impresión en la página 12. También puede acceder a los controladores de impresión consultando el CD de Servicios de impresión y fax de CentreWare o puede descargar las últimas versiones del sitio Web de Xerox en www.xerox.com/support. Abra el documento que desea imprimir. Haga clic en Archivo > Imprimir y seleccione Xerox Phaser 3635MFP de la lista de impresoras que se muestra. Para cambiar las propiedades de impresión prefijadas, haga clic en Propiedades. El controlador de impresión tiene varias fichas que contienen opciones y propiedades. • La ficha Avanzadas contiene varias fuentes y opciones de impresión. • Utilice la ficha Papel/Salida para elegir el tipo de papel, tamaño y color, así como las opciones de salida, como Impresión a 2 caras. • Opciones de imagen le permite ajustar el aspecto de las impresiones. Puede reducir y ampliar el tamaño de la imagen, ahorrar tóner y ajustar la resolución. • La ficha Formato/Marca de agua tiene varias opciones para agregar marcas de agua a las páginas, cambiar la orientación de la imagen (vertical u horizontal) y activar la impresión de folletos e imágenes múltiples. 4 22 Elija las opciones requeridas para el trabajo de impresión y haga clic en Aceptar para imprimir el documento. El trabajo de impresión se enviará a la máquina y aparecerá en la cola Trabajos incompletos. Para ver la cola en el equipo multifunción, presione el botón Estado de trabajos en el panel de control. guía rápida de uso Giro de la imagen Esta función le permite girar la página 180 grados. Para usar esta opción, seleccione la ficha Avanzadas y haga clic en Opciones de imagen. Seleccione Activado para girar las imágenes de una página 180 grados desde su posición actual. Seleccione Desactivado para desactivar la función. Opciones guardadas Las opciones que se usan con frecuencia (o casi nunca) en un trabajo de impresión se pueden guardar con la opción Opciones guardadas. Esto le permite designarle un nombre, guardar y recuperar casi todas las opciones que se pueden seleccionar en un trabajo de impresión. Puede guardar hasta 50 opciones de trabajo diferentes. Para utilizar esta opción, haga clic en la ficha Papel/Salida, y luego en la flecha hacia abajo Opciones guardadas. Seleccione Guardar como para guardar las opciones actuales o seleccionar una opción guardada anteriormente. Ahorro de tóner Si va a imprimir borradores, puede reducir el tóner empleado con la función Ahorro de tóner. La imagen será más clara de lo normal, pero legible e ideal para revisar o verificar un documento. Haga clic en la ficha Opciones de imagen y luego en la casilla de verificación Conservar tóner para utilizar esta función. Inserción de marca de agua La función Marca de agua le permite crear e imprimir mapas de bits o texto de fondo en todas las páginas de los documentos. Puede crear sus propias marcas de agua o editar las existentes. También puede especificar marcas de agua para imprimirlas en primer plano o de fondo, o para imprimirlas en la primera página solamente. Para utilizar esta opción, haga clic en la ficha Formato/Marca de agua y seleccione las opciones adecuadas en la sección Marca de agua. guía rápida de uso 23 Español Funciones de impresión adicionales Envío de fax NOTA: Esta función está disponible únicamente en la configuración 3635MFP/X. 1 2 3 Cargue los documentos que vaya a enviar por fax cara abajo en el cristal de exposición o cara arriba en el alimentador de documentos. Pulse el botón Página de inicio de Servicios y elija la opción Fax. Aparecerá la pantalla Fax. Introduzca el número de fax del destinatario mediante: • Marcación teclado: seleccione el área Introducir número en la pantalla táctil e introduzca el número con el teclado numérico. • Marcación manual: si el equipo multifunción tiene conectado un auricular, seleccione Marcación manual y marque el número en el teléfono o utilice el teclado numérico para marcar. • Marcación rápida: seleccione Marcación rápida y seleccione un número de marcación rápida predeterminado. • Agregar: agregue varios destinatarios a la Lista envío para enviar un fax a varios destinatarios. Este botón le permite acceder al directorio de marcación para individuos y grupos. Seleccione las funciones de fax que desee de la siguiente tabla: Funciones de fax básicas Resolución: Permite ajustar la calidad de la imagen Más funciones de fax Más claro/Más oscuro: Permite aclarar u oscurecer el producto de salida Exploración a 2 caras: Originales a Modo de color: Exploración en color o 1 cara o a 2 caras blanco y negro Tipo de original: Permite definir el Supresión del fondo: Permite reducir o eliminar automáticamente un fondo oscuro documento original como texto, texto y foto, o foto para optimizar las opciones de resolución Tamaño del original: Permite ajustar el tamaño del original NOTA: La ficha Opciones de fax permite acceder a opciones de configuración del fax como crear buzones, agregar nombres a un directorio de marcación y otras opciones útiles. 4 24 Pulse Comenzar para transmitir el fax. guía rápida de uso el Panel de control para mostrar la pantalla Estado de trabajos. Aparecerá el trabajo en cola. guía rápida de uso 25 Español NOTA: Para confirmar el trabajo de fax, pulse el botón Estado de trabajos en Funciones de fax adicionales Envío diferido Esta opción le permite especificar la hora a la que desea enviar el fax. Esta opción se puede emplear para retrasar la transmisión de un trabajo de fax hasta horarios de tarifa reducida con el fin de disminuir el coste de la llamada. Para utilizar esta opción, seleccione la ficha Opciones de fax. Seleccione Opciones de fax > Envío diferido. Cambio de la resolución La resolución afecta el aspecto del fax en el fax receptor. Para utilizar esta opción, seleccione la ficha Opciones de fax y elija lo que desee de entre las opciones disponibles en Resolución. Puede seleccionar Estándar para la mayoría de los documentos de texto y Fina para dibujos y fotos. Configuración de un Libro de direcciones Utilice esta función para almacenar nombres de destino, números de fax y opciones de transmisión en su equipo multifunción. Las entradas almacenadas aquí estarán disponibles para su elección en la función Lista envío de la ficha Opciones de fax. Seleccione la ficha Fax básico y luego Libro de direcciones. Introduzca los detalles de fax Individual. La marcación de Grupos también se puede configurar para que incluya varias entradas del tipo Individual. Informes de faxes Se pueden imprimir varios informes de faxes al presionar Estado de la máquina y seleccionar Interfaz de usuario > Informes de faxes. Seleccione un informe y luego seleccione la opción de impresión requerida. 26 guía rápida de uso La Exploración de red le permite explorar los documentos en copia impresa y almacenarlos como archivos electrónicos. 1 2 3 4 Se debe configurar un depósito de archivos antes de usar la función Exploración de red. Consulte la Guía de administración del sistema para obtener información sobre cómo configurar un depósito de archivos. Coloque los documentos que vaya a explorar cara abajo en el cristal de exposición o cara arriba en el alimentador de documentos. Pulse el botón Página de inicio de Servicios del panel de control. Seleccione la opción Exploración de red. Aparecerá la pantalla Exploración de red. Seleccione la plantilla de exploración que necesite de la lista. Si fuera necesario, modifique las opciones de la plantilla con las opciones de las fichas Exploración de red, Configuración avanzada, Ajuste de formato y Opciones de archivo. Exploración de red Configuración avanzada Color de salida: Más claro/Más oscuro: Permite Tamaño del original: Permite Nombre del archivo: Si el aclarar u oscurecer el producto de salida ajustar el tamaño del original documento ya existe Exploración a 2 caras: El original Supresión del fondo: Permite Explorar hasta el borde: Permite puede ser a 1 ó 2 caras, la segunda cara puede girarse reducir o eliminar automáticamente un fondo oscuro explorar toda la página Campos de administración de documentos: Tipo de original: Texto, Calidad/Tamaño de archivo: foto o texto y foto Calidad óptima frente al tamaño de archivo Exploración en color o blanco y negro guía rápida de uso Ajuste de formato Opciones de archivo Le permite introducir información acerca de su documento Agregar destinos de archivo: Permite agregar destinos de archivo a cualquier plantilla 27 Español Exploración de red Exploración de red Resolución: Permite ajustar las opciones de exploración para adaptarlas al uso que tendrá la imagen explorada 5 Configuración avanzada Ajuste de formato Opciones de archivo Actualizar plantillas: Formato de archivo: PDF, Permite utilizar una plantilla recientemente creada o actualizada antes de que el sistema la agregue automáticamente a la lista de plantillas TIF, JPEG o XPS Pulse Comenzar para explorar los documentos. NOTA: Para confirmar la exploración, pulse el botón Estado de trabajos en el Panel de control para mostrar la pantalla Estado de trabajos. Aparecerá el trabajo en cola. 28 guía rápida de uso Español Funciones de exploración de red adicionales Creación de plantillas de exploración Las plantillas se usan en la exploración de red para definir las opciones de exploración y el destino del trabajo de exploración. El flujo de trabajo será más eficaz si crea plantillas específicas para los trabajos de exploración más frecuentes. 1 2 3 Las plantillas nuevas se basan en las opciones configuradas para la Plantilla prefijada o puede copiar y modificar plantillas existentes. Puede mostrarse un máximo de 250 plantillas. Abra el navegador Web e introduzca la dirección TCP/IP de la máquina en la barra de dirección. Pulse Intro y haga clic en la ficha Digitalizar. En la ventana Información general, introduzca un nombre para la plantilla en la casilla Nombre de la plantilla. Si así lo desea, también puede incluir una descripción y el nombre del propietario. Haga clic en Agregar para crear la plantilla nueva. La plantilla aparecerá en la lista Plantillas en la parte izquierda. Nombre/Formato 4 Para seleccionar el nombre y el formato del documento explorado, haga clic en Editar. Introduzca un nombre para el documento explorado y elija entre los formatos PDF, TIFF multipágina, TIFF, JPEG-JIF o XPS. Haga clic en Aplicar. Servicios de destino 5 La exploración puede enviarse a un depósito de archivos configurado por el administrador del sistema o puede transmitirse como fax si Fax de servidor está activado en el equipo multifunción. Haga clic en Archivo y/o Fax según corresponda. Si hace clic en Archivo, seleccione el depósito de archivos al que se enviarán las imágenes exploradas. Campos de administración de documentos 6 Si desea agregar datos para facilitar la administración de documentos de las imágenes que haya explorado, haga clic en Agregar y complete con la información correspondiente. guía rápida de uso 29 Opciones de exploración 7 8 30 Para modificar las opciones de exploración, haga clic en Editar. Podrá ajustar 2 caras, Tipo de original y opciones de exploración avanzadas como Más claro/ Más oscuro, Opciones de color, Entrada original y Resolución. También puede elegir imprimir un informe de confirmación y guardar un historial de trabajos con la imagen. Elija sus opciones y haga clic en Aplicar. guía rápida de uso 1 2 3 4 Cargue los documentos que vaya a enviar por e-mail cara abajo en el cristal de exposición o cara arriba en el alimentador de documentos. Pulse el botón Página de inicio de Servicios del panel de control. Seleccione E-mail. Seleccione De e introduzca la dirección que desea que aparezca en el campo De del e-mail. NOTA: Es posible que el administrador haya prefijado este campo y que no se pueda editar. 5 6 Seleccione Destinatarios nuevos e introduzca la dirección de e-mail del destinatario y seleccione Agregar. Si se ha configurado un libro de direcciones, seleccione Libro de direcciones e introduzca el nombre del destinatario. Se realizará una búsqueda de direcciones y podrá seleccionar el destinatario de entre los nombres de la lista resultante. De esta forma se pueden agregar destinatarios múltiples a la lista. Seleccione todas las opciones apropiadas para su documento de la ficha E-mail, Configuración avanzada, Ajuste de formato u Opciones de e-mail. E-mail Color de salida: Configuración avanzada Ajuste de formato Opciones de e-mail Más claro/Más oscuro: Permite Tamaño del original: Permite Formato del archivo: PDF, TIF, aclarar u oscurecer la imagen ajustar el tamaño del original JPEG o XPS Exploración a 2 caras: El original Supresión del fondo: Permite Borrado de márgenes: Responder a: puede ser a 1 ó 2 caras suprimir los fondos oscuros Permite explorar toda la página Tipo de original: Calidad/Tamaño de archivo: Blanco y negro o color Texto o foto Calidad óptima frente al tamaño de archivo Permite especificar las direcciones de e-mail Mensaje: Permite introducir el contenido del mensaje Resolución: Desde 72x72 hasta 600x600 ppp guía rápida de uso 31 Español Envío de un e-mail 7 Pulse Comenzar para explorar el documento y enviarlo como documento adjunto en un mensaje de e-mail. NOTA: Para confirmar el trabajo, pulse el botón Estado de trabajos del Panel de control. El trabajo aparecerá en la cola. 32 guía rápida de uso La Phaser 3635MFP es un potente equipo multifunción con muchas funciones digitales integradas en un sistema inteligente. Está diseñado para admitir grupos de trabajo grandes en diferentes entornos de producción. Puede hacer más con menos y optimizar su flujo de trabajo con estas características que permiten mejorar la productividad. Personalización de su equipo multifunción La máquina puede configurarse para reflejar el flujo de trabajo de su oficina. Por ejemplo, la pantalla de inicio que se muestra cuando se acerca a la máquina puede ser Estado de la máquina, Estado de trabajos, Página de inicio de Servicios o uno de los Servicios. Las opciones prefijadas para cada uno de los Servicios se pueden definir según sus necesidades, como la bandeja de papel prefijada, los porcentajes de reducción personalizados y la copia a 2 caras para ahorrar papel. Para examinar las opciones, acceda a Herramientas y observe los Valores prefijados de la pantalla y las Opciones del sistema. Libro de direcciones en línea El libro de direcciones resulta útil cuando tiene que crear una lista de destinatarios frecuentes de correo o fax. Utilice esta función para programar el libro de direcciones con detalles de los destinatarios, como la dirección de e-mail o los números de fax. Los números de dirección registrados en el libro de direcciones también se pueden utilizar como códigos de marcación rápida. Si se ha configurado, la máquina admite libros de direcciones locales y de empresa (LDAP). Los libros de direcciones locales se pueden importar desde un archivo .csv en Servicios de Internet > Propiedades > Servicios > Opciones de e-mail. guía rápida de uso 33 Español Mejora de la productividad de su Phaser Administración remota Esta máquina multifunción contiene su propio sitio de Servicios de Internet de CentreWare. Se accede al sitio mediante el navegador Web. Como usuario, puede obtener información sobre la máquina y sobre cualquier trabajo enviado a la máquina desde la comodidad de su escritorio. Las diversas fichas de la página Web contienen diferentes opciones para evaluar el estado de la máquina, el papel que contiene, los trabajos en cola y las configuraciones del administrador. Incluso puede enviar un trabajo listo para impresión por Internet con esta función. Simplemente abra el navegador Web e introduzca la dirección IP del equipo multifunción. 34 guía rápida de uso Envío de documentos en papel como e-mail Español Los documentos explorados se pueden enviar como documentos adjuntos de e-mail a un destinatario, o destinatarios, de e-mail especificados. Se obtiene acceso a las funciones de e-mail con el botón Página de inicio de Servicios del Panel de control y con la opción E-mail de la pantalla. Se trata de una función excelente para explorar documentos para uso propio. Simplemente seleccione la función de e-mail, introduzca el e-mail y explore el documento. Poco después lo tendrá en la bandeja de entrada de su e-mail. Administración sencilla de los consumibles Los consumibles son elementos de la máquina que deben reponerse o sustituirse, como papel, grapas y unidades reemplazables por el cliente. Unidades como el cartucho de impresión y el cartucho de grapas son reemplazables por el cliente, lo que implica que puede sustituirlos sin ponerse en contacto con un técnico de servicio de Xerox. De esta forma reduce el tiempo de inactividad. Documentos valiosos La máquina no es simplemente una impresora normal y corriente; puede utilizar la máquina para imprimir y crear documentos que se ajusten a sus necesidades, ya sean presentaciones, materiales de distribución o notas de reuniones. Por ejemplo, la función Creación de folletos permite producir folletos o copias de varias páginas a partir de originales a 1 ó 2 caras. Puede explorar Originales encuadernados en color y enviárselos a usted mismo mediante e-mail para incluirlos en sus documentos electrónicos. Se pueden crear conjuntos de presentaciones con la función Imágenes múltiples y hacer muchas cosas más. El único límite es su imaginación. guía rápida de uso 35 Resolución de problemas La calidad del producto de salida se puede ver afectada por un número de situaciones. Para un rendimiento óptimo, asegúrese de seguir las indicaciones de la Guía del usuario. La documentación y los mensajes de error de la máquina lo ayudarán a localizar y solucionar fácilmente los problemas. Algunos problemas se pueden solucionar apagando y volviendo a encender el equipo multifunción. Espere 20 segundos aproximadamente antes de volver a encender la máquina. Si después de reiniciar la máquina el problema no se ha solucionado, eche un vistazo a algunos de los siguientes puntos para identificar las soluciones. Problema Solución La máquina no se enciende. • Compruebe que la máquina no esté en el modo de ahorro de energía, lo cual se indica mediante una luz verde encendida en el Panel de control. Toque la pantalla de la interfaz del usuario para volverla a activar. • Verifique que el cable de alimentación esté correctamente instalado. • Coloque el botón de encendido/apagado en la posición de encendido (I). El documento no se puede introducir a través del alimentador de documentos. • Asegúrese de que los originales no tengan clips ni grapas. • Compruebe que el alimentador de documentos no está sobrecargado. La capacidad máxima es 50 páginas. • Asegúrese de que las guías de bordes estén ajustadas y toquen los bordes de los originales. La máquina no imprime desde una estación de trabajo. • Compruebe que haya un cable de red activo conectado a la estación de trabajo. • Compruebe que la configuración de la red sea la adecuada. Consulte Conexión a la red en la página 10. No puede enviar un e-mail • Compruebe que la máquina esté conectada a la red como impresora. • Compruebe que el e-mail esté activado. Consulte Opciones de correo electrónico en la página 14. Atascos de papel • Cargue el papel en las bandejas con la cara que coincide con la unión del envoltorio hacia arriba. • Cargue el papel en la bandeja especial con la cara que coincide con la unión del envoltorio hacia abajo. • Si el papel se curva demasiado, gírelo en la bandeja correspondiente. • Utilice papel de un paquete nuevo. 36 guía rápida de uso Solución No se puede enviar un documento por fax. • Compruebe que la máquina esté conectada a una línea telefónica activa y compruebe que haya tono de marcación. • Compruebe que la opción Fax esté activada. Consulte Configuración de fax en la página 16. Atascos de papel La pantalla indicará la ubicación del atasco. • Siga las instrucciones que aparecen en la pantalla para retirar el papel del recorrido del papel. • Asegúrese de que todas las cubiertas y puertas de despeje de atascos vuelvan a colocarse en su posición original. NOTA: Las áreas de despeje de atascos pueden variar en función del modelo y la configuración de la máquina. p Área de despeje de la cubierta delantera Cubierta superior y áreas de despeje a 2 caras Atascos de documentos La pantalla indicará si se ha producido el atasco de un documento. • Siga las instrucciones de pantalla y retire todos los documentos del alimentador de documentos y del cristal de exposición según se indica. guía rápida de uso 37 Español Problema La ilustración a continuación muestra las áreas de despeje de atascos del alimentador de documentos. Levante la cubierta del alimentador de documentos 38 Levante la cubierta del dispositivo de alimentación usando las lengüetas para los pulgares guía rápida de uso Cuando utilice el equipo multifunción dispondrá fácil y oportunamente de ayuda detallada. Puede acceder a la información de Ayuda y a recomendaciones desde diversas fuentes. En el equipo multifunción Pulse Ayuda en cualquier momento para acceder a las pantallas de ayuda en línea. Los mensajes, las instrucciones en pantalla y los gráficos proporcionan información adicional. Documentación La mayoría de las respuestas a sus preguntas están incluidas en la documentación que se suministra en el CD con la Phaser 3635MFP. O bien, puede acceder a los documentos desde www.xerox.com/support. • Guía del usuario: Contiene instrucciones e información sobre todas las funciones del equipo multifunción. • Guía de administración del sistema: Proporciona información e instrucciones detalladas sobre la conexión de la máquina a la red y la instalación de funciones opcionales. En el controlador de impresión Haga clic en Ayuda en la pantalla del controlador de impresión o presione [F1] en el teclado de su PC para obtener información sobre la pantalla del controlador de impresión que se muestra. guía rápida de uso 39 Español Ayuda Servicios de Internet de CentreWare Haga clic en Índice para ver el contenido del sitio Servicios de Internet. Haga clic en Ayuda para acceder al sitio Web de asistencia en línea de Xerox. 40 guía rápida de uso Español Activar/Desactivar Portada Desactivar la Portada desde el controlador de impresión 1 2 3 4 5 6 7 8 Utilice las siguientes instrucciones para desactivar la portada desde el controlador de impresión de su equipo multifunción en su PC. En su PC, seleccione el menú Inicio y luego Impresoras y faxes. Haga clic con el botón derecho del ratón sobre la impresora deseada. Seleccione Preferencias de impresión. Seleccione la ficha Avanzada. Seleccione Papel/Salida y haga clic en el símbolo + para expandir el menú. Seleccione Desactivado en las opciones de Portada. Seleccione Aplicar. Seleccione Aceptar. Desactivar la Portada desde la impresora 1 2 3 4 5 6 7 8 9 10 Utilice las siguientes instrucciones para desactivar la portada desde el equipo multifunción. Seleccione el botón Conexión/Desconexión del panel de control del equipo multifunción. Introduzca la clave de administrador 1111 y seleccione Intro. Pulse el botón Estado de la máquina del panel de control. Seleccione la ficha Herramientas. Seleccione Interfaz de usuario y Hojas del trabajo. Seleccione Portadas. Seleccione Desactivada. Seleccione Guardar. Pulse el botón verde Administrador del panel de control. Seleccione Desconexión. guía rápida de uso 41 42 guía rápida de uso