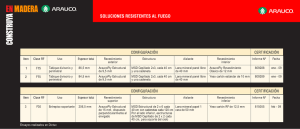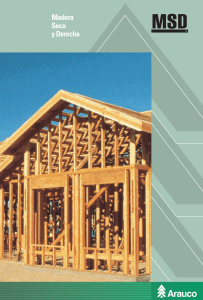Agilent G1701DA ChemStation GC/MSD
Anuncio

Agilent G1701DA ChemStation GC/MSD Procedimientos iniciales Agilent Technologies Avisos © Agilent Technologies, Inc. 2006 Garantía Ninguna parte de este manual puede reproducirse en forma alguna o por medio alguno (incluido el almacenamiento y recuperación electrónicos o la traducción a otro idioma) sin el acuerdo previo y el consentimiento por escrito de Agilent Technologies, Inc., tal y como establecen las leyes de derechos de autor internacionales y de los Estados Unidos. El material contenido en este documento se facilita "tal cual" y está sujeto a cambios sin previo aviso en ediciones futuras. Asimismo, y en la medida en que esté permitido por la legislación aplicable, Agilent rechaza todas las garantías, ya sean expresas o tácitas, relativas a este manual y a la información contenida en el mismo, incluidas a título enunciativo pero no limitativo las garantías implícitas de comerciabilidad e idoneidad para un fin determinado. Agilent no se responsabiliza de los errores contenidos en este manual ni de los daños ocasionales relativos al suministro, uso o prestaciones de este documento o de la información contenida en el mismo. En el supuesto de que Agilent y el usuario hayan firmado un contrato aparte por escrito cuyos términos de garantía que cubren el material contenido en este documento sean contrarios a los presentes términos, prevalecerán los términos de garantía del contrato firmado aparte. Referencia del manual G1701-95061 Edición Junio de 2006 Impreso en EE.UU. Agilent Technologies, Inc. 5301 Stevens Creek Boulevard Santa Clara, CA 95052, EE.UU. Avisos de seguridad PR EC AUC IÓN Un aviso de PRECAUCIÓN indica la existencia de peligro o riesgo. Llama la atención sobre una práctica, procedimiento de funcionamiento o proceso similar que, si no se realiza correctamente o no se cumple estrictamente, podría dar como resultado daños en el producto o la pérdida de datos importantes. Ante la presencia de un aviso de PRECAUCIÓN no debe proseguirse hasta que se hayan comprendido y cumplido todas las condiciones indicadas. ADVE RTENCI A Un aviso de ADVERTENCIA indica la existencia de peligro o riesgo. Llama la atención sobre una práctica, procedimiento de funcionamiento o proceso similar que, si no se realiza correctamente o no se cumple estrictamente, podría dar como resultado lesiones físicas o la muerte. Ante la presencia de un aviso de tipo ADVERTENCIA no debe proseguirse hasta que se hayan comprendido y cumplido todas las condiciones indicadas. 2 Procedimientos iniciales con la ChemStation GC/MSD Contenido 1 Referencia rápida de la ChemStation GC/MSD Contenido de este manual Dónde encontrar ayuda 6 7 Novedades de esta revisión Hardware 15 16 Ventanas de ChemStation 19 Tareas habituales de ChemStation 29 Mensajes de error y diagnósticos 2 51 Familiarización con la cuantificación Cuantificación 58 Base de datos de cuantificación 61 Ejercicio práctico – Utilización de AutoQuant Setup 3 69 Utilización de los informes personalizados Informes personalizados 86 Creación de una plantilla de informe Personalización de informes 91 Selección de celdas, filas y columnas Impresión de informes 87 96 98 Creación de una base de datos de informes personalizados Selección de varios ficheros de datos 104 Visualización e impresión de gráficos 106 Botones de la barra de herramientas de Custom Reports Procedimientos iniciales con la ChemStation GC/MSD 101 107 3 4 Procedimientos iniciales con la ChemStation GC/MSD Agilent G1701DA ChemStation GC/MSD Procedimientos iniciales 1 Referencia rápida de la ChemStation GC/MSD Contenido de este manual 6 Dónde encontrar ayuda 7 Novedades de esta revisión 14 Hardware 15 Ventanas de ChemStation 18 Tareas habituales de ChemStation 28 Mensajes de error y diagnósticos 50 Agilent Technologies 5 Referencia rápida de la ChemStation GC/MSD Contenido de este manual Este documento proporciona una descripción general sobre los elementos incluidos con el sistema. Su objetivo es ayudarle a empezar a utilizar el sistema GC/MSD. En las páginas siguientes encontrará: • Detalles sobre la forma de obtener ayuda adicional • Fotos del hardware con las principales piezas indicadas • Cada barra de herramientas del software de la ChemStation GC/MSD • Procedimientos para las funciones habituales de la ChemStation • Una programación del mantenimiento resumida • Un breve apartado con consejos de uso, mensajes de errores y diagnóstico • Un estudio sobre la forma en que la cuantificación funciona con la ChemStation GC/MSD, junto con un ejercicio didáctico para ayudarle a utilizar la función AutoQuant que le ahorrará tiempo • Una guía rápida para aprender a usar el software Custom Reports. Consulte la ayuda en línea y los vídeos y manuales electrónicos incluidos en el CD-ROM o el DVD-ROM suministrados para obtener información detallada. 6 Procedimientos iniciales con la ChemStation GC/MSD Referencia rápida de la ChemStation GC/MSD Dónde encontrar ayuda El sistema se suministra con una amplia biblioteca de material de referencia que incluye manuales impresos, ficheros de ayuda en línea y manuales electrónicos en el CD-ROM o el DVD-ROM. Cada elemento de hardware se suministra con un CD-ROM o un DVD-ROM que contiene cientos de páginas de referencia, así como vídeos que describen la forma de utilizar, mantener y diagnosticar el equipo. Este material de referencia del hardware incluye información detallada sobre: • El uso del hardware • El mantenimiento del hardware • El diagnóstico del hardware Procedimientos iniciales con la ChemStation GC/MSD 7 Referencia rápida de la ChemStation GC/MSD Los ficheros de ayuda en línea incluyen amplias instrucciones sobre el funcionamiento del software, así como ejercicios didácticos sobre el empleo de la ChemStation GC/MSD (Enhanced, Aromatics in Gasoline, Drug Analysis, Environmental). Se incluye información de referencia y tareas sobre: Análisis de datos Configuración del sistema MSD • Análisis de datos • Configuración del instrumento • Comandos y funciones • Configuración de una tarjeta GPIB • Utilización y escritura de macros • Diagnóstico de la red • Glosario de términos • Información PCS típica en MSDCHEM.INI Control del instrumento • Uso del control del instrumento • Diagnóstico del MSD • Utilización de métodos • Control seguro • Utilización de secuencias • Gestor de informes • Análisis de datos • Comandos y funciones • Utilización del modo de lotes • Utilización y escritura de macros • Sintonía (calibración) del MSD • Glosario de términos Los documentos impresos pretenden ayudarle a ponerse en marcha. Incluyen: • Procedimientos iniciales con la ChemStation GC/MSD (este documento) • Lista de verificación de preparación de la instalación • Lista de verificación de instalación del hardware • Manual de funcionamiento del hardware • Procedimientos iniciales sobre el análisis de drogas 8 Procedimientos iniciales con la ChemStation GC/MSD Referencia rápida de la ChemStation GC/MSD Utilización de los ficheros de ayuda en línea Los ficheros de ayuda en línea incluyen amplia información y ejercicios didácticos sobre el control del instrumento, adquisición de datos, análisis de datos, métodos, secuencias, sintonización, diagnóstico y la forma de usar los comandos y variables del sistema. Para acceder a la ayuda en línea, seleccione temas de Help en el menú Help de cualquier ventana o haga clic en el botón de ayuda de los cuadros de diálogo. Elemento Descripción Hide/Show Le permite mostrar y ocultar la lista de temas de ayuda. Back Vuelve al tema de ayuda anterior. Print Le permite imprimir el libro o tema de ayuda actual. Contents Muestra la lista de temas de ayuda (indicada más arriba). Index Mediante palabras clave, facilita la búsqueda de temas en el índice de la ayuda. Search Sirve para escribir una palabra o frase y mostrar luego todos los temas de la ayuda en línea que incluyen esas palabras. Iconos de ayuda Indica un libro con más temas de ayuda. Para abrir un libro, selecciónelo y haga clic en él dos veces. Options Indica un libro abierto de temas de ayuda. Para cerrar un libro, selecciónelo y haga clic en él dos veces. Indica un tema de ayuda. Para pasar a un tema de ayuda, selecciónelo y haga clic en él dos veces. Procedimientos iniciales con la ChemStation GC/MSD Sirve para modificar diversas opciones de ayuda, como la visualización de fichas. 9 Referencia rápida de la ChemStation GC/MSD Para imprimir un tema de ayuda: 1 Resalte el tema que desea imprimir (por ejemplo, Overview). 2 Haga clic con el botón derecho y elija Print… 3 Seleccione Print the selected topic y haga clic en OK. 4 Verifique la impresora seleccionada y elija Print. 5 Se imprimirá entonces la información del tema de ayuda en cuestión. Los temas enlazados no se imprimen. Para imprimir todos los temas secundarios al mismo tiempo: 1 Resalte el tema que desea imprimir (por ejemplo, Print Commands Quick Reference). 2 Haga clic con el botón derecho y elija Print… 3 Seleccione Print the selected heading and all subtopics y haga clic en OK. 4 Verifique la impresora seleccionada y elija Print. 5 Se imprimirán TODOS los temas secundarios del tema principal seleccionado. En este caso, los temas de Print Commands Quick Reference, unas 26 páginas de información. N OTA 10 Aunque el cursor esté en un único tema del principal (p.ej., Tune Commands) al seleccionar Print all topics, se imprimirán todos los temas del tema principal y no sólo los incluidos en el marcado con el cursor. Procedimientos iniciales con la ChemStation GC/MSD Referencia rápida de la ChemStation GC/MSD Manuales de hardware en CD-ROM o DVD-ROM Cada elemento de hardware se suministra con un CD-ROM o DVD-ROM con cientos de páginas de referencia, así como vídeos que describen la forma de utilizar, mantener y diagnosticar el equipo. Utilización de los manuales del CD-ROM o el DVD-ROM 1 Los manuales del CD o el DVD-ROM están en el formato PDF de Adobe Acrobat. Los vídeos están en los manuales PDF (pueden necesitar QuickTime), y también pueden visualizarse directamente desde el CD-ROM o el DVD-ROM con Microsoft Media Player. - Visite Adobe.com para descargar Adobe Acrobat Reader de forma gratuita si no dispone de este programa. - Visite Apple.com/quicktime para descargar QuickTime gratuitamente. 2 Inserte el CD o el DVD-ROM en la unidad de disco y se abrirá automáticamente el menú con todos los libros, similar a lo siguiente: Menú de ejemplo en un CD o un DVD-ROM con información para el usuario Procedimientos iniciales con la ChemStation GC/MSD 11 Referencia rápida de la ChemStation GC/MSD 3 Sitúe el cursor en cualquiera de los libros de la lista. Cuando el cursor tome la forma de una mano, haga clic con el botón izquierdo del ratón para seleccionar el libro. Se muestra entonces la primera página del libro y los marcadores. Números de página Marcadores 4 Haga clic en cualquier marcador en la columna izquierda (por ejemplo, Operating the MSD) y se mostrará la página correspondiente. 12 Procedimientos iniciales con la ChemStation GC/MSD Referencia rápida de la ChemStation GC/MSD Icono de vídeo 5 El icono de vídeo identifica secciones que contienen vídeos. Haga clic en este icono para ver la forma de llevar a cabo el procedimiento de mantenimiento. Haga clic con el botón izquierdo para reproducir el vídeo. El vídeo se detendrá automáticamente cuando llegue al final, o puede pulsar [Escape] para pararlo siempre que quiera. 6 Al desplazarlo por una referencia cruzada, el cursor adopta la forma de una mano, lo que significa que el texto está enlazado electrónicamente con la página indicada. Haga clic en la referencia cruzada para pasar a la página indicada. Haga clic con el botón derecho para volver a la página anterior. 7 Puede imprimir una sola página o varias de ellas. Seleccione Print e indique las páginas que desea imprimir usando los números de página mostrados en la parte inferior de la pantalla. Procedimientos iniciales con la ChemStation GC/MSD 13 Referencia rápida de la ChemStation GC/MSD Novedades de esta revisión Existen dos formas de obtener una descripción de todas las actualizaciones hechas en esta versión del software: • Tras la configuración inicial, selecciona “Yes” cuando se le pregunte “Do you want to view the Readme file now”. • En la vista Data Analysis o Instrument Control, seleccione Help/View Revisions Readme File. Se abre un fichero de texto en una ventaja emergente. Puede desplazarse por el texto o leerlo en línea, buscar en él de forma electrónica o copiarlo, como desee. Seleccione File/Exit para volver a la aplicación cuando esté listo. 14 Procedimientos iniciales con la ChemStation GC/MSD Referencia rápida de la ChemStation GC/MSD Hardware El MSD serie 5975 con un GC 6890 Inyector automático (opcional) Torreta del inyector automático Pantalla de estado 5975 MSD GC 6890 Horno de columna Panel de estado Panel de control local Ventana de vista Teclado del GC 5975 MSD Interruptor de encendido/apagado GC 6890 Interruptor de encendido/apagado Procedimientos iniciales con la ChemStation GC/MSD 15 Referencia rápida de la ChemStation GC/MSD Teclado y pantalla del GC 6850 El software de la ChemStation GC/MSD proporciona control del instrumento para el GC 6850. Esto le permite utilizar el software, en lugar del teclado del GC, para programar el instrumento. Sin embargo, a veces querrá usar el teclado para llevar a cabo con rapidez una de las siguientes tareas. En función de la configuración ajustada con el módulo de control o con la ChemStation GC/MSD, durante un análisis la pantalla puede mostrar: • Temperatura del horno • Presión del inyector • Velocidad de flujo en columna • Señal sin procesar del detector • Mensajes • Información de secuencias • Tiempo de análisis Pantalla Línea superior: Estado Línea inferior: mensajes y lista de desplazamiento Prep Run Ajustar el GC en la condición Ready Detener un análisis Desplazarse por una lista de la pantalla Stop Load Not Ready Encendido cuando no está preparado, parpadea si hay un error Start Run Cargar un método Encendido durante el análisis, parpadea durante un post-análisis, autoinyector o secuencia Iniciar un análisis, autoinyector o secuencia cuando aparece "Ready for..." 16 Procedimientos iniciales con la ChemStation GC/MSD Referencia rápida de la ChemStation GC/MSD Teclado del GC 6890 El software de la ChemStation GC/MSD proporciona control del instrumento para el GC 6890. Esto le permite utilizar el software, en lugar del teclado del GC, para programar el instrumento. Sin embargo, a veces querrá usar el teclado para llevar a cabo con rapidez una de las siguientes tareas. Iniciar un análisis (inyección manual) Preparar un análisis (inyección manual) (inyección manual) Detener un análisis Mostrar información sobre la columna Mostrar la temperatura del horno Mostrar información del inyector frontal Mostrar la temperatura de la interfase GC/MSD (zona térmica auxiliar 2) Mostrar información del inyector posterior Procedimientos iniciales con la ChemStation GC/MSD 17 Referencia rápida de la ChemStation GC/MSD Ventanas de ChemStation Ventana Instrument Control La ventana Instrument Control se muestra al poner en marcha la ChemStation GC/MSD. En ella se configuran y monitorizan los parámetros del instrumento. Si está en otra ventana, seleccione View/Instrument Control cuando esté preparado para configurar el sistema para la adquisición de datos. N OTA 18 Consulte la ayuda en línea para obtener más detalles sobre los menús, botones y ventanas usados en el software. Procedimientos iniciales con la ChemStation GC/MSD Referencia rápida de la ChemStation GC/MSD Acquisition Status Indicator Muestra el estado del análisis actual. Run Time Muestra el tiempo restante de un análisis. Start Run Muestra el nombre de la muestra y fichero de datos listos para analizar. Stop El signo de stop aparece en rojo cuando hay un análisis en curso y en verde cuando no lo hay. Utilice este botón para detener el sistema cuando se encuentra en estado Preanálisis, Análisis o Postanálisis. Si el sistema se halla en estado Análisis, cambiará a Postanálisis. Si se encuentra en estado Postanálisis, cambiará a Inactivo. Logbook Muestra el menú emergente del historial. Maintenance Due Muestra el cuadro de diálogo de acción Select early maintenance feedback (EMF). Print Muestra un cuadro de diálogo con elementos imprimibles como el registro de secuencias, secuencia actual, parámetros del instrumento, parámetros de análisis de datos y parámetros detallados de análisis de datos. Help Muestra ayuda sobre la ventana Instrument Control y da acceso al resto del sistema de ayuda. Load Sequence Abre el cuadro de diálogo Load Sequence. Save Sequence Abre el cuadro de diálogo Save Sequence. Procedimientos iniciales con la ChemStation GC/MSD 19 Referencia rápida de la ChemStation GC/MSD Run Sequence Abre el cuadro de diálogo Start Sequence. Edit sequence Abre el cuadro de diálogo Sample Log Table. Simulate Sequence Comprueba una secuencia. Load Method Abre el cuadro de diálogo Load Method. Save Method Guarda el método actual. Run Method Abre el cuadro de diálogo Start Method. Edit Method Le permite editar el método actual. GC Parameters Le permite editar los parámetros y monitores del GC. MS Parameters Le permite editar los parámetros y monitores del MS. Tune Parameters Le permite sintonizar el MSD. 20 Procedimientos iniciales con la ChemStation GC/MSD Referencia rápida de la ChemStation GC/MSD Ventana Data Analysis La ventana Data Analysis se muestra cuando comienza una sesión del instrumento de análisis de datos o seleccionando View/Data Analysis (offline) en la ventana Instrument Control. Use la ventana Data Analysis para realizar tareas como: • Definir parámetros de integración • Calibrar un método • Cuantificar datos • Personalizar e imprimir informes Data Analysis contiene también diferentes herramientas de productividad, como QEdit, DOSCAN, DOLIST, EasyID y barras de herramientas. Además, hay un tutorial para el uso de la cuantificación. N OTA Consulte la ayuda en línea para obtener más detalles sobre los menús, botones y ventanas usados en el software. Procedimientos iniciales con la ChemStation GC/MSD 21 Referencia rápida de la ChemStation GC/MSD 22 Procedimientos iniciales con la ChemStation GC/MSD Referencia rápida de la ChemStation GC/MSD Botones de la barra de tareas de Data Analysis Load Data File Carga el fichero de datos (.D) seleccionado y muestra el cromatograma iónico total (TIC) de ese fichero. Load Method Permite elegir un fichero de método (*.M) para cargarlo desde un árbol de directorios. Save Method Guarda todos los cambios hechos en el método actual. Run Method Ejecuta sólo la parte de Data Analysis del método actual. Debe elegir un nombre de fichero de salida para impresión. Este fichero de salida especificará el nombre del fichero que almacenará el documento. El documento se almacena en un formato legible por la impresora y no por el programa que usará para imprimir. Snapshot Muestra los datos adquiridos hasta el momento en que se activó la instantánea. Esta característica no está disponible para datos sólo del GC. Print Permite imprimir la ventana seleccionada, el TIC y espectro, o el método actual. Generate AutoSIM Method Abre el cuadro de diálogo AutoSIM Setup. Edit SIM Parameters Permite editar los parámetros SIM de la tabla de grupos SIM. Copy Permite copiar la ventana seleccionada en el portapapeles. Procedimientos iniciales con la ChemStation GC/MSD 23 Referencia rápida de la ChemStation GC/MSD Reset Windows Reorganiza las ventanas gráficas de acuerdo con sus posiciones por defecto. Abort Detiene un comando o una macro. Command Line Activa y desactiva la pantalla de la línea de comandos. Edit Colors Ajustar colores de los diversos elementos de pantalla de Data Analysis. Iconize/Restore Graphics Permite minimizar o maximizar las ventanas gráficas mostradas. Close Screen Reports Cierra cualquier informe de pantalla abierto. EasyID Permite actualizar los tiempos de retención esperados y las relaciones de iones para datos MS en una base de datos de cuantificación existente compuesto a compuesto. QEdit Permite revisar y editar resultados de cuantificación una vez cuantificado un fichero de datos. Peak Purity Ayuda a detectar picos solapados (con múltiples componentes) en el cromatograma (sólo GC/MS). Retention Time Lock Abre la ventana RTLock Setup que se utiliza para tareas de bloqueo del tiempo de retención. Signal-to-Noise Permite realizar una comprobación de señal-ruido y mostrar o imprimir un informe. 24 Procedimientos iniciales con la ChemStation GC/MSD Referencia rápida de la ChemStation GC/MSD CUSTOM TOOL 1 Ejecutar una macro creada por el usuario. Primero es necesario crear esta macro y asignarle el nombre CUSTOMTOOL1. Consulte la ayuda en línea sobre el uso y escritura de macros y comandos de Data Analysis. CUSTOM TOOL 2 Ejecutar una macro creada por el usuario. Primero es necesario crear esta macro y asignarle el nombre CUSTOMTOOL2. Consulte la ayuda en línea sobre el uso y escritura de macros y comandos de Data Analysis. CUSTOM TOOL 3 Ejecutar una macro creada por el usuario. Primero es necesario crear esta macro y asignarle el nombre CUSTOMTOOL3. Consulte la ayuda en línea sobre el uso y escritura de macros y comandos de Data Analysis. CUSTOM TOOL 4 Ejecutar una macro creada por el usuario. Primero es necesario crear esta macro y asignarle el nombre CUSTOMTOOL4. Consulte la ayuda en línea sobre el uso y escritura de macros y comandos de Data Analysis. CUSTOM TOOL 5 Ejecutar una macro creada por el usuario. Primero es necesario crear esta macro y asignarle el nombre CUSTOMTOOL5. Consulte la ayuda en línea sobre el uso y escritura de macros y comandos de Data Analysis. Hide/Show Navigation Conmuta entre el icono que permite mostrar y ocultar el panel del explorador. Draw Chromatogram Redibuja el cromatograma original del fichero de datos actual sin etiquetas ni marcas de integración. Scale Chromatogram Realiza una escala del cromatograma seleccionado de acuerdo con los factores de escala especificados. Ion Chromatograms Extrae y muestra cromatogramas de ión extraído (EIC) del TIC del fichero de datos actual (sólo GC/MS). Merged Format Superpone los cromatogramas de ión extraído (sólo GC/MS). Procedimientos iniciales con la ChemStation GC/MSD 25 Referencia rápida de la ChemStation GC/MSD Overlay Chromatograms Seleccionar varios cromatogramas para mostrarlos superpuestos. AutoIntegrate Intenta encontrar los mejores parámetros de integración para el cromatograma actual y, a continuación, lo integra. Esta acción no está permitida si el integrador seleccionado en el método es RTE. Integrate Integra el cromatograma actual utilizando los parámetros establecidos para el integrador actual. Integration Parameters Abre un cuadro de diálogo para editar los parámetros o eventos del integrador actual. Subtract Resta un espectro de otro y muestra la diferencia. Select Library Muestra el cuadro de diálogo Library Search Parameters, donde puede seleccionar las librerías que se van a utilizar para búsquedas PBM del espectro actualmente seleccionado. Library Search Report Integra el TIC actual, busca en la librería actual coincidencias con cada pico y genera un informe. Set Up Quant Permite configurar una base de datos de cuantificación especificando globales de la base de datos de cuantificación e introduciendo compuestos en la base de datos. AutoQuant Proporciona un modo semiautomatizado de crear una base de datos de cuantificación. Edit Compounds Permite revisar y editar información en la base de datos de cuantificación compuesto por compuesto. 26 Procedimientos iniciales con la ChemStation GC/MSD Referencia rápida de la ChemStation GC/MSD Update Calibration Permite añadir, borrar o actualizar un nivel de calibración en la base de datos de cuantificación actual. Calculate Quant Report Cuantifica el fichero actual y genera un informe de cuantificación. Generate Quant Repor Genera un informe de cuantificación para un fichero cuantificado. Print Quant Report Imprime el informe de cuantificación. Custom Reports Inicia el software Custom Reports. Si el método no tiene una base de datos de cuantificación o no hay cargado ningún fichero de datos, puede utilizar los valores por defecto. Print Custom Report Imprime la plantilla de informe personalizado especificada por el método, utilizando el fichero de datos actual. Data Analysis Options Abre el cuadro de diálogo Select DA Options. Switch Data Analysis Mouse Actions Conmuta la funcionalidad de clic con el botón derecho del ratón entre las acciones tradicionales y las nuevas opciones del menú de clic derecho. Show/Hide Stack (Variable Watch) Permite mostrar u ocultar la ventana de registro (reloj variable). Online Help Muestra la ayuda en línea de la ChemStation GC/MSD. Procedimientos iniciales con la ChemStation GC/MSD 27 Referencia rápida de la ChemStation GC/MSD Tareas habituales de ChemStation Bombear (poner en marcha) el MSD 1 Asegúrese de que el sistema cumple todas las condiciones siguientes antes de bombear: ❒ La válvula de purga está cerrada (el botón se ha girado totalmente a la derecha). ❒ Todos los demás sellos de vacío y adaptadores están colocados y apretados correctamente (el tornillo de la placa frontal no debe apretarse). ❒ El MSD está conectado a una fuente de alimentación conectada a tierra. ❒ La interfase GC/MSD se extiende hasta el horno del GC. ❒ Se ha colocado una columna capilar acondicionada en el inyector del GC y la interfase GC/MSD. ❒ El GC está encendido pero las zonas calentadas para la interfase GC/MSD, el puerto de inyección y el horno están apagadas. ❒ El gas portador con una pureza de al menos el 99,999% está conectado al GC con las trampas recomendadas. ❒ Si se utiliza hidrógeno como gas portador, el flujo del gas está interrumpido y el tornillo de la placa frontal no está totalmente apretado. ❒ El escape de la bomba delantera está purgado correctamente. ADVE RTENCI A Asegúrese de que el MSD cumple TODAS las condiciones enumeradas más arriba. En caso contrario, puede sufrir lesiones personales. 2 Seleccione View/Tune and Vacuum Control. 3 Elija Vacuum/Pump Down. 28 Procedimientos iniciales con la ChemStation GC/MSD Referencia rápida de la ChemStation GC/MSD 4 Cuando se le indique, encienda el MSD. 5 Acople la placa lateral al distribuidor con la presión de la mano. 6 Cargue el menú de control del instrumento. 7 Presione ligeramente el panel lateral para asegurar un sellado correcto. La bomba delantera emitirá un sonido de borboteo. Este sonido debería detenerse en el plazo de 1 minuto. Si continúa el sonido, significa que existe una gran fuga de aire en el sistema, probablemente en el sellado de la placa lateral, la tuerca de la columna de la interfase o en la válvula de purga. 8 Una vez establecida la comunicación con el PC, haga clic en OK. Tras 10 a 15 minutos la bomba de difusión debería estar caliente o la velocidad de la bomba turbo debería subir hasta el 80%. La bomba turbo acabará alcanzando por lo menos el 95%. PRECAUCIÓN Si no se cumplen estas condiciones, la bomba delantera se apagará. A continuación, debe apagar el MSD y volver a encenderlo. Si el MSD no bombea correctamente, consulte la ayuda en línea para obtener información sobre diagnóstico de las fugas de aire y otros problemas con el vacío. 9 Cuando se le indique, encienda el calentador de la interfase GC/MSD y el horno del GC. Haga clic en OK cuando lo haya hecho. El software encenderá los calentadores de la fuente iónica y del filtro de masas (quad). Los valores de temperatura se almacenan en el fichero de autosintonía (*.u) actual. PRECAUCIÓN No encienda ninguna de las zonas calentadas del GC hasta que se active el flujo del gas portador. La columna se dañará si se calienta sin flujo de gas portador. 10 Tras mostrarse el mensaje Ok to run, espere 2 horas para que el MSD alcance un equilibrio térmico. Procedimientos iniciales con la ChemStation GC/MSD 29 Referencia rápida de la ChemStation GC/MSD PRECAUCIÓN Los datos adquiridos antes de que el MSD haya alcanzado el equilibrio térmico podrían no ser reproducibles. PRECAUCIÓN Si utiliza un gas tóxico, por ejemplo amoniaco, apriete los tornillos de la placa lateral del MSD. Si los aprieta antes de alcanzar el vacío, puede deformar el sello y provocar fugas. Purgar (apagar) el MSD 1 Si el MSD serie 5975 está equipado con un controlador de medida del vacío, en la ventana Tune and Vacuum Control seleccione Vacuum/Turn Vacuum Gauge on/off. Para el MSD serie 5973, asegúrese de que el controlador externo de medida iónico está apagado. 2 Apague el medidor. 3 Antes de purgar un MSD CI serie 5973, pulse [Gas Off]. De esta forma se interrumpe el flujo del gas reactivo y se cierra la válvula de aislamiento. ADVE RTENCI A En un MSD CI 5973, el indicador luminoso Gas Off debe estar encendido cuando se está purgando el MSD. 4 En la ventana Tune and Vacuum Control, seleccione Vacuum Menu/Vent. Siga las instrucciones indicadas. ADVE RTENCI A 30 Si está usando hidrógeno como gas portador, el flujo de este gas debe cerrarse antes de apagar la alimentación del MSD. Si la bomba delantera está cerrada, el hidrógeno se acumulará en el MSD y puede producirse una explosión. Lea el manual Medidas de seguridad para el hidrógeno (G3170-90010) antes de hacer funcionar el MSD con gas portador hidrógeno. Procedimientos iniciales con la ChemStation GC/MSD Referencia rápida de la ChemStation GC/MSD PRECAUCIÓN Asegúrese de que el horno del GC y la interfase GC/MSD están fríos antes de cerrar el flujo de gas portador. 5 Cuando se le indique, apague el interruptor de alimentación del MSD. 6 Desenchufe el cable de alimentación del MSD. 7 Retire la cubierta del analizador (serie 5973) o la tapa de la ventana de vista (serie 5975). 8 Gire hacia la izquierda el botón de la válvula de purga sólo tres cuartos del recorrido o hasta que oiga el sonido silbante del aire fluyendo en el interior de la cámara del analizador. Válvula de purga 5975 Válvula de purga 5973 PRECAUCIÓN No gire demasiado el botón dado que la arandela puede salirse de la ranura. Asegúrese de volver a apretar el botón antes del bombeo. Procedimientos iniciales con la ChemStation GC/MSD 31 Referencia rápida de la ChemStation GC/MSD ADVE RTENCI A Deje que el analizador se enfríe casi a temperatura ambiente antes de tocarlo. PRECAUCIÓN Use siempre los guantes limpios suministrados en el kit para manipular cualquier pieza que vaya dentro de la cámara del analizador. Sintonizar el MSD Para mantener un rendimiento óptimo, debe sintonizar el MSD de forma periódica. La sintonización es el proceso de ajuste de los parámetros del MSD para que el instrumento cumpla ciertos criterios de rendimiento. La frecuencia del ajuste viene determinada por la cantidad y tipo de muestras que analice, así como por la condición general del sistema. N OTA Sintonice siempre el MSD con la misma temperatura del horno del GC y el mismo flujo de columna, y la misma temperatura del analizador que vaya a utilizar para la adquisición de los datos. Guarde un registro de los informes de sintonía para poder comparar los sucesivos informes. Sintonizar el MSD En la ventana Instrument Control: 1 Seleccione el icono Parámetros de sintonía (muestra sólo los dos primeros menús del paso 2) o View/Tune and Vacuum Control. 2 En el menú Tune, elija una de las opciones siguientes en función del rendimiento del instrumento que necesite la aplicación. 32 Procedimientos iniciales con la ChemStation GC/MSD Referencia rápida de la ChemStation GC/MSD ❒ Tune MSD Activa la sensibilidad máxima en todo el rango de barrido. ❒ QuickTune Ajusta la anchura de pico, asignación de masa y abundancia sin cambiar los índices iónicos. ❒ Autotune (Atune.U) Logra una respuesta máxima en todo el rango de barrido. ❒ Low Mass Autotune (Lomass.U) Ajuste para el rango de masas bajas. ❒ Standard Spectra Tune (Stune.U) Genera una respuesta estándar en todo el rango de barrido. Esta opción puede reducir la sensibilidad. ❒ DFTPP Tune (DFTPP.U) Ajusta de forma específica para el método EPA 625. ❒ BFB Tune (BFB.U) Ajusta de forma específica para el método EPA 624. ❒ Tune Wizard. . . Muestra una serie de cuadros de diálogo que le permiten definir índices de abundancia y los criterios de sintonía. Se utiliza para la sintonización objetivo. ❒ Air and Water Check Genera una medida y un informe estandarizados de los niveles de aire (nitrógeno m/z 28) y agua (m/z 18) del sistema en relación a la masa 69 del PFTBA. Use este elemento para comprobar que no hay fugas. La abundancia de m/z 28 debería ser inferior que la de m/z 18, y ambas inferiores al 5% de m/z 69. ❒ Tune Evaluation Evalúa el fichero de sintonía actual. 3 Revise el informe de la sintonización. 4 Para ver el historial de los resultados de la sintonización, seleccione File/View Tunes. Procedimientos iniciales con la ChemStation GC/MSD 33 Referencia rápida de la ChemStation GC/MSD Usar la sintonía manual La sintonía manual le permite establecer de forma interactiva los parámetros del MSD, como los voltajes de las lentes y las masas de sintonización, en valores que satisfagan sus necesidades particulares de análisis. A menudo se puede obtener una mayor sensibilidad que con la sintonía automática. La sintonía manual le permite establecer rampas para parámetros individuales y especificar el rango y el tamaño de paso de la rampa. Los resultados de la rampa se muestran con el valor óptimo para el parámetro claramente marcado en la representación. Puede adquirir dos tipos de datos con la sintonía manual: barridos de perfil (representaciones de la abundancia y la forma de pico de las masas de sintonía) y barridos de espectro (la respuesta de la representación de los barridos en todo el rango de masas). Consulte la ayuda en línea para obtener más detalles sobre la sintonía manual. Adquirir datos Configurar el GC para utilizarlo con el MSD. En la ventana Instrument Control: 1 En el menú Instrument, seleccione Inlet/Injection Types. Elija la fuente de inyección apropiada y active la casilla de verificación Use MS. Haga clic en OK. 2 En el menú Instrument, elija Edit GC Parameters. 3 Haga clic en Aux. Verifique que está utilizando el canal auxiliar 2, que el calentador está encendido y a la temperatura deseada, y que ha seleccionado MSD como valor de Type. 4 Haga clic en Columns. Compruebe que el detector es MSD y que se ha seleccionado Vacuum como valor de Outlet psi. Haga clic en OK. 34 Procedimientos iniciales con la ChemStation GC/MSD Referencia rápida de la ChemStation GC/MSD Inyectar una muestra con el inyector automático En la ventana Instrument Control: 1 Coloque el vial del inyector automático con la muestra en la bandeja del inyector. 2 Haga clic en el icono Run Method o seleccione Method/Run Method. 3 Cuando se abra el cuadro Start Run, proporcione la información de la muestra: ❒ Indique una ruta de datos única para la muestra. ❒ Especifique un nombre de fichero único para la muestra. ❒ Escriba el número de la posición del vial de la muestra en el campo Vial. ❒ (Opcional) Rellene los campos Operator Name, Sample Name y Misc Info para documentar la inyección. ❒ Asegúrese de que la opción Data Acquisition está seleccionada. Elija la opción Data Analysis si desea generar cualquiera de los informes especificados en el método. 4 Haga clic en Run Method para comenzar el análisis. PRECAUCIÓN No use Start del GC para comenzar un análisis con el inyector automático. Inyectar una muestra manualmente En la ventana Instrument Control: 1 En el menú Instrument, seleccione Inlet/Injector Types. 2 En el cuadro de diálogo Inlet and Injection Parameters, seleccione Manual como fuente de inyección. 3 En el teclado del GC, pulse [Prep Run]. Esto cancela el flujo de ahorro de gas, lleva el flujo de inyección a su valor establecido y cierra la válvula de purga (sólo para inyección sin división). 4 Elija Method/Run Method. Procedimientos iniciales con la ChemStation GC/MSD 35 Referencia rápida de la ChemStation GC/MSD 5 Cuando se abra el cuadro Start Run, proporcione la información de la muestra, como se indica a continuación: ❒ Indique una ruta de datos única para la muestra. ❒ Especifique un nombre de fichero único para la muestra. ❒ (Opcional) Rellene los campos Operator Name, Sample Name y Misc Info para documentar la inyección. ❒ Asegúrese de que la opción Data Acquisition está seleccionada. ❒ (Opcional) Elija la opción Data Analysis si desea generar cualquiera de los informes de análisis de datos especificados en el método. 6 Haga clic en Run Method para comenzar el análisis. Si las temperaturas son estables, se abre el cuadro Prepare To Inject. En caso contrario, se muestra el mensaje Waiting for GC ready. 7 Cuando las temperaturas del GC se hayan estabilizado (GC 6890: el indicador Pre Run permanece encendido en el GC; GC 6850: el indicador Not Ready está apagado), inyecte la muestra y pulse [Start] en el GC. PRECAUCIÓN No inyecte antes de que el GC esté preparado. Esto provocaría resultados incoherentes. Para editar todo el método En la ventana Instrument Control, seleccione Method/Edit Entire Method. El cuadro de diálogo Edit Method se utiliza para seleccionar qué partes del método desea editar: • Información del método • Instrument/Acquisition. Se mostrarán todos los cuadros de diálogo del GC y MS correspondientes para su información. • Análisis de datos Al hacer clic en OK, se irán mostrando por orden los cuadros de diálogo de las secciones elegidas para que vaya editándolas. 36 Procedimientos iniciales con la ChemStation GC/MSD Referencia rápida de la ChemStation GC/MSD Cuando se le pida que guarde el método, deberá especificar un nuevo nombre. Si se ha indicado una plantilla de informe personalizado para el tipo del informe, deberá especificar si desea o no guardar una copia del informes generado con el archivo de datos. Para configurar una secuencia La tabla Sample Log se usa para configurar una secuencia. Cada línea de la tabla contiene información sobre el análisis de una muestra (un vial, para ALS). 1 Si aún no está abierta la tabla Sample Log, seleccione Sequence / Edit Sequence o haga clic en el botón Edit Sequence de Instrument Control. 2 Haga clic en una línea vacía de la tabla. Después, haga clic en la flecha que hay en la casilla Type y elija el tipo de muestra que va a analizar. 3 Utilice el tabulador o el ratón para pasar a la casilla Vial y escriba el número de éste. 4 Pase a Method y escriba el nombre del método que se usará para la muestra actual (si desea consultar una lista de métodos, haga clic en el botón ? de este campo). 5 Indique el nombre Data File, un nombre de Sample cualquier Comment y el Expected Barcode. 6 Pase a los demás campos que correspondan a su muestra. N OTA Los campos que aparecen dependen del Type de muestra seleccionada. 7 Cuando termine, haga clic en OK. Para añadir el contenido de otra secuencia a la actual, elija Sequence/Additional Sequence Options... y seleccione Append Sequence. Procedimientos iniciales con la ChemStation GC/MSD 37 Referencia rápida de la ChemStation GC/MSD Analizar datos MS Puede cargar un fichero de datos desde el Navigation Panel o seleccionando Load Data File en la ventana Data Analysis. Cargar un fichero de datos Para cargar un fichero de datos en Data Analysis: 1 Seleccione el icono Cargar fichero de datos o elija Load Data File en el menú File. 2 Seleccione un fichero de datos (haga doble clic en el nombre del fichero o escriba su nombre y haga clic en OK). El cromatograma del fichero de datos se carga y se muestra en la ventana [2]. PRECAUCIÓN Es necesario cargar un fichero de datos para realizar cualquiera de las tareas de esta sección. Integrar un cromatograma 1 Si el integrador que desea usar no está actualmente seleccionado, abra el menú Chromatogram y haga clic en Select Integrator. Elija un integrador y haga clic en OK. 2 Seleccione Chromatogram/Integrate. 3 (Opcional) Elija Chromatogram/Integration Results. En la pantalla se muestra un informe con los resultados en una tabla. Cuando termine de ver los resultados, haga clic en Close. 38 Procedimientos iniciales con la ChemStation GC/MSD Referencia rápida de la ChemStation GC/MSD Seleccionar un espectro N OTA Si al hacer clic con el botón derecho en la ventana [1] o [2] se abre un menú, use el botón Cambiar las acciones del ratón en Data Analysis para conmutar entre los modos de clic con el botón derecho. Haga doble clic con el botón derecho del ratón en el punto del tiempo que le interese del cromatograma. El espectro se muestra en la ventana [1]. Ampliar la imagen 1 Coloque el puntero en una esquina del área que desee ampliar en un cromatograma o espectro. 2 Mantenga pulsado el botón izquierdo mientras arrastra el ratón para seleccionar el área que desea ampliar. 3 Suelte el botón del ratón. El área seleccionada se amplía hasta llenar la ventana. Reducir la imagen 1 Coloque el puntero del ratón en cualquier zona de la ventana ampliada. 2 Haga doble clic con el botón izquierdo. Promediar espectros 1 Coloque el puntero en el cromatograma en el tiempo de inicio del rango que desea promediar. 2 Pulse el botón derecho mientras arrastra el ratón hasta el final del rango que desea promediar. 3 Suelte el botón del ratón. Los espectros del rango seleccionado se promedian y el espectro promediado se muestra en la ventana [1]. Procedimientos iniciales con la ChemStation GC/MSD 39 Referencia rápida de la ChemStation GC/MSD Añadir dos espectros 1 Seleccione un espectro (haga doble clic con el botón derecho en el cromatograma). 2 Seleccione un segundo espectro (haga doble clic con el botón derecho en el cromatograma). 3 Elija Spectrum/Add. Los dos espectros se añaden y el espectro resultante se muestra en la ventana [1]. Restar dos espectros 1 Seleccione un espectro (haga doble clic con el botón derecho en el cromatograma). 2 Seleccione el espectro que desea restar (haga doble clic con el botón derecho en el cromatograma). 3 Elija Spectrum/Subtract. El espectro seleccionado en el paso 2 se resta del elegido en el paso 1 y el espectro resultante aparece en la ventana [1]. Restar dos espectros de fondo 1 Seleccione un espectro o promedie un rango de espectros para restar en el fichero de datos. 2 Elija File/Subtract Background (BSB). El sistema realiza las siguientes tareas: - El espectro seleccionado se resta de todos los barridos del fichero de datos actual. - Los datos restados se almacenan en un subdirectorio BSB en el mismo directorio que el fichero de datos. - El fichero con los datos restados se convierte en el fichero de datos activo y se muestra en la ventana [2]. Activar y desactivar los menús ampliados En la pantalla Data Analysis, seleccione Options/Show Extended Menus. Las opciones de los menús adicionales se incluirán en las listas desplegables existentes. 40 Procedimientos iniciales con la ChemStation GC/MSD Referencia rápida de la ChemStation GC/MSD Para mostrar los menús de macros En la pantalla Data Analysis, seleccione Options/Show Macro Menus. En la barra de selección de menús se mostrará la opción Macro Menus . Para activar la pantalla de varios ficheros de datos En la ventana Data Analysis, seleccione View/Analyze Multiple Data Files.... De esta forma podrá ver hasta 9 cromatogramas a la vez. Para regresar a la pantalla Data Analysis normal, elija View/Return to Data Analysis. Para activar la pantalla de varios espectros En la ventana Data Analysis, seleccione View/Analyze Multiple Spectra.... De esta forma podrá ver varios espectros simultáneamente. Para regresar a la pantalla normal, elija View/Return to Data Analysis. Usar librerías espectrales Seleccionar una librería 1 En Data Analysis, seleccione Spectrum/Select Library. 2 En el cuadro de diálogo Library Search Parameters escriba el nombre de la librería en la primera línea. Puede especificar un máximo de dos librerías de búsqueda adicionales. La búsqueda en estas librerías adicionales depende de que el compuesto que se está buscando encaje con la calidad especificada. Integrar y buscar picos Utilice el procedimiento siguiente para integrar un cromatograma iónico total (TIC) y generar automáticamente un informe de la búsqueda en la librería para cada pico detectado. 1 En Data Analysis, cargue un fichero de datos. Se muestra entonces el TIC. 2 Seleccione Spectrum/Library Search Report. Procedimientos iniciales con la ChemStation GC/MSD 41 Referencia rápida de la ChemStation GC/MSD 3 Cuando se abra el cuadro de diálogo Library Search Report Options, elija las opciones que desee para el informe de búsqueda en librería: - Seleccione Summary o Detailed para determinar el formato del informe. - Elija uno o varios destinos (Screen, Printer y File). - Seleccione un Integration Parameter File (deje en blanco el campo para integrar automáticamente usando el integrador de la ChemStation GC/MSD). - Seleccione el espectro de cada pico que debe utilizarse (Apex, Apex - Start of Peak, Apex - Background at time o Peak Average). 4 Haga clic en OK para comenzar la búsqueda. El cromatograma se integra y se busca un espectro de cada pico. Los resultados de la integración se muestran en la pantalla. El informe de búsqueda en librería se envía a los destinos seleccionados en el paso 3. 5 Seleccione Chromatogram/Integration Results para ver una tabla con los resultados de la integración. Buscar un solo espectro 1 En Data Analysis, cargue un fichero de datos. 2 Seleccione un espectro. 3 Haga doble clic con el botón derecho del ratón en la ventana que contiene el espectro. N OTA 42 Si al hacer clic con el botón derecho en la ventana [1] o [2] se abre un menú, use el botón Switch Data Analysis Mouse Actions para conmutar entre los modos de clic con el botón derecho. Procedimientos iniciales con la ChemStation GC/MSD Referencia rápida de la ChemStation GC/MSD Cuando termina la búsqueda, se muestran los resultados en la pantalla. Se indicará el espectro del desconocido, el espectro de referencia que seleccione en la lista de coincidencias y, si está disponible, la estructura química del compuesto de referencia. 4 Para ver otros datos de los espectros: - Haga clic en otro compuesto de la lista de coincidencias para mostrar un espectro de referencia distinto. - Seleccione la casilla de verificación Difference para mostrar las diferencias entre el desconocido y los espectros de referencia. 5 Para ver otra información: - Haga clic en Statistics para mostrar información sobre la calidad de cada coincidencia encontrada en la lista. - Haga clic en Text para ver la información de la cabecera almacenada en la librería sobre el espectro de referencia activo. 6 Haga clic en Print para imprimir una copia de los espectros mostrados. 7 Haga clic en Done para borrar de la pantalla los resultados de la búsqueda en la librería. Utilizar el bloqueo del tiempo de retención El bloqueo del tiempo de retención (RTL) es un procedimiento que evalúa las características de un método concreto (columna, valores de flujo, parámetros del horno) para impedir que se produzcan cambios en la columna que normalmente influirían en los tiempos de retención. El procedimiento implica recoger datos de un compuesto (cuyo tiempo de retención deseado se conoce) a varias presiones del inyector en torno al valor del método actual (–20%, –10%, nominal, +10%, +20%). Los cinco análisis que se obtienen se evalúan a continuación y se genera una curva de presión/tiempo de retención para caracterizar ese instrumento concreto. Sobre la base de la curva, se puede calcular y almacenar una presión pronosticada que haga que el compuesto de bloqueo eluya a la hora deseada para que el método se ejecute a dicha presión. Procedimientos iniciales con la ChemStation GC/MSD 43 Referencia rápida de la ChemStation GC/MSD Bloquear un método MS 1 En Instrument Control, cargue el método que desea bloquear. Modifique los parámetros del método, si es necesario. 2 Para todas las inyecciones con el inyector automático, ponga el vial en la posición 1. 3 Seleccione Method/Acquire RTLock Calibration Data. De esta forma se inicia la recogida de ficheros de calibración RTL. 4 Se evaluará la presión nominal para el rango de calibración de –20%, –10%, +10% y +20%, y se realizarán cinco análisis de manera automática. El sistema le indicará que va a realizar los cinco análisis y si existe algún dato previo de calibración, también se lo notificará. Los cinco ficheros de datos se almacenarán en el directorio del método en una carpeta llamada RTLOCK con los nombres de ficheros de datos RTLOCK1 - RTLOCK5. 5 Después de la recogida de datos, se iniciará una nueva sesión de análisis de datos y se cargará el análisis nominal (RTLOCK3.D). Seleccione el pico (haga clic y arrastre pulsando el botón derecho del ratón) que desea utilizar para los cálculos de calibración RTL. 6 Se mostrará el espectro del pico seleccionado. Haga clic en Yes para que el software localice automáticamente el pico del compuesto de bloqueo en los cuatro análisis restantes. A continuación, el software realizará comparaciones espectrales y determinaciones de ajustes de curva. Se mostrarán entonces los cinco picos seleccionados. 7 Se muestra la ecuación de la curva (basada en el tiempo de retención en relación con los valores de presión) y el sistema le pregunta si desea continuar. Haga clic en Yes. 8 A continuación, introduzca el tiempo de retención de bloqueo que desee utilizar y haga clic en OK. 9 Haga clic en Yes para guardar la información de presión de bloqueo en el método. Escriba el nombre del compuesto de bloqueo que desee utilizar y haga clic en OK. 44 Procedimientos iniciales con la ChemStation GC/MSD Referencia rápida de la ChemStation GC/MSD 10 A continuación, tendrá la opción de eliminar los ficheros de datos de calibración (RTLOCK1.D - RTLOCK5.D). Elija Yes o No. El método queda bloqueado. Siempre que cargue un método bloqueado en Instrument Control, la barra de título indicará que el método está bloqueado y qué compuesto se ha utilizado para el bloqueo. La presión (solo para instrumentos en línea) se establecerá en la presión bloqueada. N OTA Cuando se ejecuta un método bloqueado, la presión cambia al valor de presión bloqueada AUNQUE haya introducido cambios a través del teclado del GC o desde Instrument Control. Programa de Mantenimiento Los manuales del hardware suministrados con el sistema describen tareas detalladas de mantenimiento. La frecuencia con la que se han de efectuar dichas tareas puede variar de un sistema a otro. Lleve un registro de mantenimiento. Diario ❒ Revise y, si es necesario, reemplace el septum. ❒ Compruebe la hermeticidad de los liners del puerto de inyección. ❒ Compruebe que las tuercas de la columna están correctamente apretadas. Semanal ❒ Compruebe el nivel de fluido de la bomba delantera. ❒ Cambie los liners y las arandelas del inyector. Cada mes ❒ Limpie la trampa de la línea de salida del inyector con/sin división. Procedimientos iniciales con la ChemStation GC/MSD 45 Referencia rápida de la ChemStation GC/MSD ❒ Compruebe las fugas (conexiones del inyector, columna). Cada 3 meses ❒ Sustituya los cilindros de gas (cuando bajen de 500 psig). Cada 6 meses ❒ Sustituya el fluido de la bomba delantera. ❒ Compruebe y, si es necesario, llene el vial de calibración. Anual ❒ Revise y, si es necesario, cambie el fluido de la bomba de difusión. ❒ Reacondicione o sustituya las trampas internas y externas y los filtros químicos del GC. Según sea necesario ❒ Sintonice el MSD. ❒ Limpie la fuente de iones. ❒ Cambie la trampa del gas portador. ❒ Cambie las piezas desgastadas (filamentos, EM, etc.). ❒ Sustituya la columna. ❒ Lubrique los sellos. 46 Procedimientos iniciales con la ChemStation GC/MSD Referencia rápida de la ChemStation GC/MSD Advertencias de seguridad ADVE RTENCI A No realice tareas de mantenimiento con el MSD encendido o conectado a la fuente de alimentación a menos que así se indique específicamente en la documentación suministrada con el MSD. La interfase GC/MSD puede estar encendida y a una temperatura peligrosamente alta aunque el MSD esté apagado. Tras apagarla, la interfase GC/MSD tarda mucho en enfriarse. Asegúrese de que se han enfriado todas las piezas antes de tocarlas. Tenga cuidado cuando trabaje por detrás del GC. Durante los ciclos de enfriamiento, el GC emite aire caliente causante de quemaduras. Si analiza productos químicos tóxicos o utiliza disolventes tóxicos, emplee un tubo para dirigir el escape de la bomba delantera fuera del laboratorio. La trampa de aceite que se suministra con las bombas estándar detiene solamente el aceite de la bomba delantera, no atrapa ni filtra las sustancias químicas tóxicas. Utilice guantes resistentes a los productos químicos y gafas de seguridad al cambiar el fluido de la bomba. Evite tocar el fluido. El aislamiento de inyectores, detectores, caja de válvulas y las caperuzas de aislamiento es de fibras de cerámica refractaria (RCF). No inhale partículas de este material. Ventile la zona de trabajo, utilice mangas largas, guantes, gafas de seguridad y un respirador desechable. Elimine el aislamiento en una bolsa de plástico precintada. Lávese las manos con jabón y agua fría después de manipular RFC. Procedimientos iniciales con la ChemStation GC/MSD 47 Referencia rápida de la ChemStation GC/MSD Consejos de uso ❒ Haga regularmente copias de seguridad de los datos y los métodos. ❒ Asegúrese de que el fichero de sintonía que utiliza es apropiado para las muestras. ❒ Guarde los informes de sintonía en un bloc como referencia para el futuro. ❒ Lleve a cabo el mantenimiento del sistema tal y como indica el programa de mantenimiento de la documentación del hardware del GC y MSD. Lleve un registro de todo el mantenimiento realizado. ❒ Cuando purgue el MSD, utilice el GC enfriado para realizar tareas de mantenimiento como la sustitución del inyector, los septa, etc. ❒ Después de bombear, espere al menos 2 horas para que el MSD alcance el equilibrio térmico antes de sintonizar o adquirir datos. ❒ La sensibilidad óptima se produce generalmente a velocidades del flujo de columna de 1,2 ml/minuto o menos. ❒ Cuando inyecte volúmenes mayores de un microlitro, use el modo de inyección a pulsos sin división y aumente la temperatura inicial del horno de 10 a 20 °C. ❒ Para iyecciones sin división, el modo a pulsos sin división proporciona una transferencia de muestra más cuantitativa a la columna. Es normal una presión de pulsos dos veces superior a la presión de inyección inicial. ❒ La selección del modo Constant Flow proporcionará en la mayoría de los casos la separación más eficaz. ❒ Para una columna nueva, compruebe que las tuercas de la columna siguen estando apretadas después de los primeros ciclos de temperatura del horno. 48 Procedimientos iniciales con la ChemStation GC/MSD Referencia rápida de la ChemStation GC/MSD ❒ Utilice las teclas [Config Status] del teclado del GC 6890 para establecer los tres elementos de presentación más importantes para usted (tiempo restante, temperatura del horno, etc.). En los sucesivo, estos elementos siempre serán visibles al margen de la ventana de la ChemStation GC/MSD que esté situada encima de las demás. ❒ Lave y rellene los viales de lavado del inyector automático. No agregue más disolvente a un vial medio lleno. ❒ Utilice la tabla siguiente como guía para usar los modos de adquisición SIM y/o Scan. Tarea Modo Analizar una mezcla con componentes desconocidos. Scan o Scan y SIM Analizar una mezcla con componentes conocidos en cantidades desconocidas (cuantificar). Scan o SIM o Scan y SIM Identificar la presencia de unos cuantos componentes conocidos a bajos niveles en una mezcla. SIM ❒ Cuando elija masas para SIM, use la masa exacta anotada en el informe Tabulation, en lugar de la masa nominal anotada en la presentación del espectro. Esto proporciona datos más precisos. ❒ Cuando haga análisis SIM, utilice el modo de baja resolución a no ser que intente determinar las relaciones de masas separadas por 1 uma. Una resolución baja proporciona sensibilidad y repetitividad máximas. ❒ Elija el rango de barrido más estrecho pero que siga generando buenos resultados de búsqueda en librería. Ello permite más espectros por pico y una mejor cuantificación. Procedimientos iniciales con la ChemStation GC/MSD 49 Referencia rápida de la ChemStation GC/MSD Mensajes de error y diagnósticos Mensajes de error A veces, un problema en el MSD hará que aparezca un mensaje de error en el software de la ChemStation GC/MSD. Algunos mensajes de error aparecen sólo durante la sintonía. Otros mensajes aparecerán durante la sintonía o el control del instrumento. A veces, sólo aparecerá un número en vez de un mensaje. Este número puede representar uno o varios mensajes de error. Para traducir un número a un mensaje de error: 1 Anote el número. 2 En Instrument Control, seleccione View/Tune and Vacuum Control. 3 Elija Status/MS Error Codes. 4 Escriba el número del error en el cuadro proporcionado a tal efecto y haga clic en OK. Se mostrará entonces el mensaje de error correspondiente. 50 Procedimientos iniciales con la ChemStation GC/MSD Referencia rápida de la ChemStation GC/MSD Consejos para el diagnóstico Error en la LAN del MSD El MSD está encendido pero el estado parpadea mostrando “Server not found! Check LAN connection” Esto es normal cuando se enciende el MSD. Significa que la ChemStation GC/MSD aún no ha establecido contacto con el MSD. Si continúa el parpadeo después de iniciar el bombeo: • Un fallo temporal de corriente ha interrumpido las comunicaciones. • Mala conexión entre el MSD y la ChemStation GC/MSD y/o el servicio Agilent Bootp y/o el switch/hub. • Las direcciones MAC e IP del MSD no están configuradas correctamente en el servicio Agilent Bootp para la LAN. Línea de base creciente • Sangrado de columna • Otra contaminación Presión en el medidor de vacío o delantera demasiado alta • Excesivo flujo de columna. • Fuga de aire • Nivel de fluido de la bomba de difusión demasiado bajo • Fluido de la bomba de difusión contaminado • Nivel de aceite de la bomba delantera demasiado bajo • Aceite de la bomba delantera contaminado • Manguito delantero reducido (esto haría que la presión del medidor de vacío fuera demasiado alta y la presión delantera demasiado baja) Procedimientos iniciales con la ChemStation GC/MSD 51 Referencia rápida de la ChemStation GC/MSD Fondo alto en los espectros de masas • Fuga de aire • Presión en el medidor de vacío o delantera demasiado alta • Otra contaminación Iones a m/z 18, 28, 32 y 44 • Detector purgado recientemente (aire y agua residuales) • Fuga de aire Faltan los isótopos o las relaciones isotópicas son incorrectas • Sintonización incorrecta • Fuente de iones sucia • Fondo alto • Voltaje del multiplicador de electrones demasiado alto • Voltaje del repulsor demasiado alto • Velocidad de barrido alta (modo Scan) • Tiempo de espera bajo (modo SIM) • Picos demasiado anchos o demasiado estrechos • Orden invertido de los cables del repulsor y del enfoque iónico No hay picos • Concentración de la muestra incorrecta • No hay analitos presentes • Falta la jeringa o está instalada incorrectamente (sólo ALS) • Vial de muestra vacío • Inyección realizada en modo con división en vez de en modo sin división 52 Procedimientos iniciales con la ChemStation GC/MSD Referencia rápida de la ChemStation GC/MSD Picos en cola • Puntos activos en la ruta de la muestra • Inyección demasiado grande • Puerto de inyección demasiado frío • Flujo de columna demasiado bajo • Interfase GC/MSD o fuente iónica demasiado fría Picos con máximos planos • Retardo del disolvente demasiado corto • Escala de visualización incorrecta • Inyección demasiado grande • Voltaje del multiplicador de electrones demasiado alto Picos con máximos divididos • Mala técnica de inyección • Inyección demasiado grande Anchuras de picos incoherentes • Sintonización incorrecta • No hay PFTBA en el vial de calibración • Fallo de la válvula de calibración • Fuente de iones sucia • Multiplicador de electrones desgastado • El MSD no ha tenido tiempo suficiente para alcanzar el equilibrio térmico • Variaciones grandes en la temperatura del laboratorio Procedimientos iniciales con la ChemStation GC/MSD 53 Referencia rápida de la ChemStation GC/MSD Repetitividad deficiente • Aguja de la jeringa sucia • Fuga en el inyector • El liner del puerto de inyección no coincide con el tamaño de la inyección • Conexiones de columna flojas • Variaciones en la presión, el flujo de la columna y la temperatura • Fuente de iones sucia • Conexiones flojas en el analizador • Bucle de tierra Escasa sensibilidad • Sintonización incorrecta • El fichero de sintonía no coincide con el tipo de análisis • Temperaturas incorrectas • Concentración de la muestra incorrecta • Fuga en el inyector • Relación de división incorrecta • Tiempo de purga en el modo sin división demasiado corto • Presión excesiva en el MSD • Fuente de iones sucia • Fuga de aire • El detector no está funcionando correctamente • Operación pobre del filamento • Polaridad del filtro de masas incorrecta Deriva del tiempo de retención (RT) • La columna se ha acortado (RT menor) • Columna antigua (RT menor) 54 Procedimientos iniciales con la ChemStation GC/MSD Referencia rápida de la ChemStation GC/MSD • Puntos activos en la ruta de la muestra (RT mayor) • Flujo de columna reducido (RT mayor) • Fuga en el puerto de inyección (RT mayor) • Cambios en la temperatura inicial del horno (ascendente = RT menor, descendente = RT mayor) Consulte la sección Troubleshooting the MSD de la ayuda en línea para obtener información más detallada. Procedimientos iniciales con la ChemStation GC/MSD 55 Referencia rápida de la ChemStation GC/MSD 56 Procedimientos iniciales con la ChemStation GC/MSD Agilent G1701DA ChemStation GC/MSD Procedimientos iniciales 2 Familiarización con la cuantificación Cuantificación 58 Contenido de este capítulo 58 Introducción 58 ¿Cómo funciona la cuantificación en la ChemStation GC/MSD? 58 Base de datos de cuantificación 61 Introducción 61 ¿Cómo configuro manualmente una base de datos de cuantificación? 63 ¿Cómo funciona AutoQuant Setup? 68 Ejercicio práctico – Utilización de AutoQuant Setup 69 Procedimiento: Uso de AutoQuant Setup para crear una base de datos de cuantificación 70 Agilent Technologies 57 Familiarización con la cuantificación Cuantificación Contenido de este capítulo Este capítulo le guía por los pasos básicos de la creación de una base de datos de cuantificación. Estos pasos son el punto de partida para familiarizarse con el software. Cuando se sienta cómodo, pruebe con el ejercicio práctico del final del capítulo y experimente luego con la creación de una base de datos de cuantificación usando sus propios ficheros de datos. Utilice la ayuda en línea para obtener más detalles sobre estas funciones y cómo funcionan. Introducción ¿Qué hace la cuantificación? La cuantificación identifica la cantidad de un compuesto que contiene una muestra. ¿Cuándo se realiza la cuantificación? La cuantificación se efectúa durante la última etapa del análisis de una muestra (una vez identificado el compuesto). ¿Cómo se lleva a cabo la cuantificación? La cuantificación se realiza comparando la respuesta de una cantidad desconocida de compuesto (los datos extraídos de un análisis) con la respuesta de una cantidad medida de dicho compuesto (que se almacena en la base de datos de cuantificación). La base de datos de cuantificación se tratará más adelante en este documento. ¿Cómo funciona la cuantificación en la ChemStation GC/MSD? A continuación describimos, en términos generales, la forma en la que la ChemStation determina la cantidad de un compuesto que hay en una muestra. Se trata de un proceso formado por dos etapas. 58 Procedimientos iniciales con la ChemStation GC/MSD Familiarización con la cuantificación 1ª Etapa -- Adquisición de datos La primera etapa del proceso conlleva la adquisición de datos, brevemente descrita a continuación. Cuando coloca una muestra desconocida en el GC/MSD, en general, la muestra se calienta, se presuriza, se separa en componentes individuales y, por último, se pasa por un detector de la ChemStation. Todo ello se lleva a cabo de acuerdo con el método que especifique. El detector ve el patrón exclusivo de cada compuesto y la ChemStation lo compara entonces con patrones conocidos, almacenados en la librería asociada con el método. Si hay alguna coincidencia, la ChemStation informa de ello. Así, si el patrón de uno de los compuestos encontrado en la muestra coincide con el patrón de xxx almacenado en la librería asociada con el método, la ChemStation puede informar de que ha encontrado xxx en la muestra. La creación de la etapa de adquisición de datos del método es un proceso sumamente especializado y queda fuera del alcance de este documento. Consulte la ayuda en línea para obtener información detallada sobre la creación de métodos. En el ejercicio práctico del final del capítulo, utilizaremos el método por defecto, un archivo de datos y una librería de espectros de ejemplo que se suministran con la ChemStation para demostrar cómo funciona AutoQuant Setup. 2ª Etapa -- Cuantificación de datos La segunda etapa del proceso consiste en encontrar la cantidad de compuesto que contiene la muestra. Se trata de la etapa de cuantificación de datos del proceso, que describiremos brevemente a continuación, y se detalla en mayor medida en Ejercicio práctico – Utilización de AutoQuant Setup en la página 69. Procedimientos iniciales con la ChemStation GC/MSD 59 Familiarización con la cuantificación Para determinar la cantidad de un compuesto que hay en la muestra, la ChemStation debe ser capaz de comparar lo que encuentra (la cantidad desconocida de xxx) con una cantidad conocida de xxx, de manera que pueda establecer una relación y darle una respuesta. Éste es el punto en el que entra en juego la base de datos de cuantificación. Mientras que la librería almacena patrones de compuestos conocidos, la base de datos de cuantificación, además de los patrones, también almacena detalles adicionales, como: • La respuesta del compuesto a cantidades específicas (por ejemplo, 10 ppb) • El ión objetivo del compuesto • Los iones cualificadores del ión objetivo De esta forma, cuando el software identifica el compuesto (comparándolo con la librería), puede definir la cantidad que hay comparando la respuesta del instrumento que encontró en la muestra desconocida con la respuesta almacenada en la base de datos de cuantificación. Por ejemplo, si la entrada de la base de datos representa 10 ppb y la cantidad encontrada en la muestra es el doble, debe ser 20 ppb. N OTA Ésta es una versión muy simplificada del proceso. No obstante, esta explicación tiene como único objetivo transmitir el concepto general de adquisición y cuantificación de datos, no lo detalles específicos de cómo se hace. Para configurar la base de datos, consulte Ejercicio práctico – Utilización de AutoQuant Setup en la página 69. 60 Procedimientos iniciales con la ChemStation GC/MSD Familiarización con la cuantificación Base de datos de cuantificación Introducción ¿Qué es una base de datos de cuantificación? La base de datos de cuantificación enumera los detalles significativos de cada compuesto que busca. ¿Qué tipo de datos necesita la base de datos de cuantificación? Para cada compuesto que desee cuantificar, la base de datos de cuantificación debería incluir: • Una entrada que identifique el compuesto que busca, incluyendo detalles como: - Tiempo de retención - Parámetros de cuantificación - Criterio de selección de identificación - Método para el cálculo de las relaciones de iones cualificadores - Rango aceptable para la respuesta relativa - Tratamiento matemático aplicado a los datos de calibración para un compuesto - Datos usados en la curva de calibración • Una entrada que identifique el ión objetivo (normalmente el ión pico base) del compuesto que está buscado. • Dos o más entradas para iones que cualifiquen aún más la presencia del compuesto. (Por ejemplo, estos iones siempre aparecen en el ión pico del compuesto y siempre con la misma relación.) • Cualquier patrón interno que vaya a usar. Esto parece complicado pero AutoQuant Setup puede identificar estos iones automáticamente. Consulte ¿Cómo utilizo AutoQuant para configurar una base de datos de cuantificación? en la página 66 para obtener detalles sobre su funcionamiento. Procedimientos iniciales con la ChemStation GC/MSD 61 Familiarización con la cuantificación ¿Qué tamaño tiene la base de datos de cuantificación? Para cuantificar un compuesto individual, la base de datos podría estar formada por tan solo tres entradas: • El ión pico base del compuesto • Dos iones adicionales que cualifiquen la presencia de ese ión pico Una entrada adicional opcional por la que optan muchos usuarios es un patrón interno. El tamaño de la base de datos de cuantificación aumentará de acuerdo con el número de compuestos objetivo que desee cuantificar y con la cantidad de datos definidos en la curva de calibración. ¿Cómo se crea una base de datos de cuantificación? Existen dos formas de añadir compuestos a la base de datos de cuantificación: • Manualmente • Semiautomáticamente usando AutoQuant Setup Ambos se resumen a continuación. 62 Procedimientos iniciales con la ChemStation GC/MSD Familiarización con la cuantificación ¿Cómo configuro manualmente una base de datos de cuantificación? Esta sección ofrece una visión general de los pasos necesarios para configurar una base de datos de cuantificación de forma manual. La creación manual de una base de datos de cuantificación requiere que los usuarios hagan una inspección visual del cromatograma y que seleccionen individualmente cada compuesto, ión objetivo e iones de cuantificación de interés, les asignen un nombre y los guarden luego en la base de datos de cuantificación. (Esto corresponde a los pasos 2 a 8 de Descripción general de la configuración manual de una base de datos de cuantificación en la página 64.) Tras las explicaciones sobre la configuración manual de una base de datos de cuantificación, encontrará una sección sobre su configuración con AutoQuant Setup. AutoQuant Setup es un proceso semiautomático en el que el software revisa el cromatograma y selecciona los compuestos, iones objetivo e iones cualificadores en función de su abundancia y de la librería que haya especificado. De nuevo, las dos secciones siguientes solo incluyen información general. Consulte Ejercicio práctico – Utilización de AutoQuant Setup en la página 69 para obtener instrucciones detalladas sobre la configuración de una base de datos de cuantificación usando AutoQuant Setup. Procedimientos iniciales con la ChemStation GC/MSD 63 Familiarización con la cuantificación Descripción general de la configuración manual de una base de datos de cuantificación Para configurar manualmente una base de datos de cuantificación, debe seguir este proceso general. 1 Cargue un fichero de datos que contenga un patrón medido del compuesto que desea calibrar e introduzca información común para todos los compuestos que se listarán en la página Quantitation Globals de la base de datos de cuantificación, y haga clic en OK cuando termine. (Seleccione Calibrate/Set Up Quantitation... para acceder a la página Quantitation Database Globals). 2 Revise manualmente el cromatograma generado por el fichero de datos de la muestra medida. 3 Seleccione cada compuesto haciendo clic en su pico en el cromatograma. 4 En el espectro mostrado, elija un ión objetivo. 5 Seleccione iones cualificadores para este compuesto. 6 Asigne un nombre al compuesto y si éste es su patrón interno, marque la casilla para identificarlo como tal. 7 Guarde el perfil espectral del compuesto en la base de datos de cuantificación. 64 Procedimientos iniciales con la ChemStation GC/MSD Familiarización con la cuantificación 8 Repita los pasos 2 a 7 para cada compuesto que desee añadir a la base de datos de cuantificación. 9 Una vez añadidos todos los compuestos, seleccione Calibrate/Edit Compound... para ver una lista completa de las entradas que ha hecho en la base de datos (en la pantalla Edit Compounds). 10 En la pantalla Edit Compounds, puede seleccionar cualquier compuesto y hacer clic en View para abrir la primera página de datos guardada para el compuesto en cuestión. Hay tres páginas de información para cada compuesto, almacenadas como página 1, 2 y 3 en el registro de la base de datos de cuantificación. Use los botones de las páginas para cambiar entre estas tres pantallas. La información espectral y la que ha introducido en la pantalla Globals se transfiere a estas páginas. Para terminar el proceso, actualice Procedimientos iniciales con la ChemStation GC/MSD 65 Familiarización con la cuantificación manualmente las pantallas del compuesto (páginas 1, 2 y 3) de cada entrada de la base de datos de cuantificación. ¿Cómo utilizo AutoQuant para configurar una base de datos de cuantificación? En el proceso manual, tuvo que revisar manualmente el cromatograma y seleccionar, asignar un nombre y guardar cada compuesto e ión para incluirlos en la base de datos de cuantificación. Sin embargo, AutoQuant Setup es un proceso semiautomático en el que el software revisa el fichero de datos e identifica automáticamente los compuestos, iones objetivo e iones cualificadores en función de su abundancia y de la librería que haya especificado. Descripción general de la configuración de una base de datos de cuantificación usando AutoQuant Para crear una base de datos de cuantificación usando AutoQuant Setup, debe seguir este proceso general. 1 El primer paso es como el de la creación manual de la base de datos. Consulte Descripción general de la configuración manual de una base de datos de cuantificación en la página 64 para obtener detalles al respecto. 2 Los pasos 2 a 8 del proceso manual exigen la selección manual de compuestos e iones. Al usar AutoQuant, no obstante, estos pasos son automáticos, como se describe a continuación. Tras rellenar la pantalla Database Globals y elegir OK (en el paso 1), el software comienza la búsqueda de picos significativos en el fichero de datos. Para cada pico que encuentra, compara los datos con la librería especificada y muestra el compuesto en una pantalla similar a ésta. 66 Procedimientos iniciales con la ChemStation GC/MSD Familiarización con la cuantificación En esta pantalla: N OTA Add Añade este compuesto, su ión objetivo y tres iones cualificadores a la base de datos de cuantificación. Skip Obliga al software a mostrar el siguiente compuesto que encontró en el fichero de datos. ISTD Añade este compuesto a la base de datos de cuantificación y lo identifica como patrón interno. ISTD debe preceder a los compuestos, etc., y se indica con un asterisco en la lista de entradas. 3 Una vez presentados todos los compuestos encontrados en el fichero de datos, verá Do you want to Quantitate Now? Yes abre una pantalla de calibración y luego la pantalla Edit Compound, en la que puede ver la base de datos de cuantificación terminada (equivale al paso 9 del proceso manual). En la pantalla Edit Compounds puede seleccionar cualquier compuesto y elegir View para mostrar la primera página de datos guardada para el compuesto, exactamente como se describe en el paso 10 del proceso manual. Procedimientos iniciales con la ChemStation GC/MSD 67 Familiarización con la cuantificación ¿Cómo funciona AutoQuant Setup? AutoQuant Setup identifica los compuestos de su fichero de datos usando la librería espectral que usted especifique y elige el ión objetivo y los iones cualificadores de cada compuesto de acuerdo con su abundancia en el compuesto en cuestión. Si muestra su acuerdo con las elecciones hechas, AutoQuant Setup completa automáticamente las entradas necesarias en la base de datos de cuantificación. Prerrequisito: Para usar AutoQuant Setup, debe disponer de una librería que contenga los compuestos objetivo, y el patrón de calibración no puede incluir compuestos que eluyen simultáneamente. 68 Procedimientos iniciales con la ChemStation GC/MSD Familiarización con la cuantificación Ejercicio práctico – Utilización de AutoQuant Setup Este ejercicio le guiará por los pasos necesarios para crear una base de datos de cuantificación usando AutoQuant Setup. Este ejercicio pretende ilustrar la rapidez con la que puede crear y utilizar una base de datos de cuantificación con AutoQuant Setup. El proceso tardará unos 5 minutos. Durante este ejercicio, creará un método con una base de datos de cuantificación capaz de identificar y cuantificar bifenilo, clorobifenilo y metilpalmitato. Para ello, tendrá que hacer lo siguiente: 1 Cargar el método por defecto DEFAULT.M suministrado con la ChemStation. 2 Cargar el fichero de datos de ejemplo EVALDEMO.D suministrado con la ChemStation. 3 Usar la librería espectral de ejemplo DEMO.L suministrada con la ChemStation. 4 Usar AutoQuant Setup para crear una base de datos de cuantificación con los siguientes compuestos: - Dodecano - Bifenilo - Clorobifenilo - Metilpalmitato El método y la base de datos creadas serán capaces de identificar y cuantificar bifenilo, clorobifenilo y palmitato de metilo. Procedimientos iniciales con la ChemStation GC/MSD 69 Familiarización con la cuantificación Procedimiento: Uso de AutoQuant Setup para crear una base de datos de cuantificación 1 Haga una copia de DEFAULT.M y EVALDEMO.D antes de usarlos en este ejercicio. 2 En Data Analysis, cargue dos ficheros: Método de ejemplo C:\MSDCHEM\1\METHODS\DEFAULT.M Datos de ejemplo C:\MSDCHEM\1\DATA\EVALDEMO.D Al hacer esto para crear su base de datos de cuantificación, este fichero se toma del análisis de muestras calibradas. 3 En Spectrum/Select Library o haciendo clic en el icono: Seleccione DEMO.L. 4 Elija Calibrate/AutoQuant Setup o haga clic en el icono. 70 Procedimientos iniciales con la ChemStation GC/MSD Familiarización con la cuantificación 5 Cuando se abra el cuadro de diálogo Quantitation Database Globals, compruebe la información que se muestra por defecto (a partir de lo que se visualizó previamente). Puede modificarla de acuerdo con lo que exija el método. Esta pantalla se llama “globals” porque la información que muestra es común para todos los compuestos y se rellena automáticamente para cada compuesto que añada a la base de datos de cuantificación. 6 En este ejercicio, cuando se abra el cuadro de diálogo Quantitation Database Globals, introduzca lo siguiente: a En el campo Calibration Title, escriba AutoQuant Tutorial. Esta línea aparece como título de cada informe cuantitativo. b Marque la casilla Use RTEINT para utilizar el integrador RTE. c Haga clic en OK. Tras hacer clic en OK, el software comienza a buscar picos significativos en el fichero de datos. Cuando encuentra el primer pico, lo compara con la librería especificada (en el paso 3) y muestra el nombre del primer compuesto Procedimientos iniciales con la ChemStation GC/MSD 71 Familiarización con la cuantificación encontrado en la librería. A medida que se muestra cada compuesto, usted determinará lo que desea que se haga con él. 7 En este caso, el primer compuesto que encuentra es Dodecane. Puede realizar tres acciones con este compuesto: Add Añade este compuesto, su ión objetivo y tres iones cualificadores a la base de datos de cuantificación. Skip Obliga al software a mostrar el siguiente compuesto que encontró en el fichero de datos. ISTD Añade este compuesto a la base de datos de cuantificación y lo identifica como el patrón interno. Cuando se abra el cuadro de diálogo Choose Compound Name para el dodecano, haga clic en Skip. Con fines demostrativos, saltaremos ahora este compuesto. Posteriormente volveremos a este proceso y lo añadiremos a la base de datos de cuantificación. Cuando se abra el cuadro Continue peak entry?, elija Yes. 72 Procedimientos iniciales con la ChemStation GC/MSD Familiarización con la cuantificación (Si hace clic en No, se abre el cuadro de diálogo Quantitate now?, como se indica en el paso 11.) 8 A continuación aparece el Biphenyl (porque eluyó después del dodecano en este ejemplo). Mantenga el nombre por defecto y haga clic en Add para añadir este compuesto a la base de datos de cuantificación. 9 A continuación, aparece 4-Chlorobiphenyl. Mantenga el nombre por defecto y haga clic en Add. 10 A continuación, aparece Methyl palmitate. Procedimientos iniciales con la ChemStation GC/MSD 73 Familiarización con la cuantificación Para designarlo como patrón interno, haga clic en ISTD. Para esta demostración, lo identificaremos como patrón interno. El patrón interno es un compuesto que tiene la intención de inyectar en todas las muestras que compruebe para servir de factor de normalización y como base de comparación. Al hacer clic en ISTD se añade este compuesto a la base de datos de cuantificación y se coloca en el primer lugar de la lista de compuestos de la base de datos, posición muy relevante porque los patrones internos deben preceder a todos los compuestos que se cuantificarán con respecto a ellos en la base de datos de cuantificación. 11 Cuando el software le pregunte Quantitate now?, elija Yes. Después de cuantificar el fichero, se abre el cuadro de diálogo Update Calibration. 12 Seleccione Add New Level (indique un nuevo ID de calibración) y especifique lo siguiente: New Level ID = 50 Se trata sólo de una etiqueta descriptiva. Compound Concentration = 50 Concentración preparada del compuesto. 74 Procedimientos iniciales con la ChemStation GC/MSD Familiarización con la cuantificación ISTD Concentration = 50 Concentración preparada del patrón interno. A continuación, haga clic en Do Update. 13 Se abre el cuadro Edit Compounds y se muestra la lista completa de compuestos de la base de datos de cuantificación. Observe lo siguiente: - Methyl palmitate (el compuesto que ha identificado como patrón interno) ha pasado al primer lugar de la lista (aunque eluyó después de otros dos compuestos del grupo) y muestra un asterisco junto al nombre. - El asterisco (*) indica que se trata del patrón interno. Procedimientos iniciales con la ChemStation GC/MSD 75 Familiarización con la cuantificación - El patrón interno debe preceder a los compuestos que lo tomarán como referencia; aparte de esto el orden no es relevante en la base de datos de cuantificación. 14 Las entradas de esta base de datos de un solo nivel están completas. Seleccione cualquier compuesto de la lista y haga clic en View para examinar los parámetros del compuesto en las páginas 1, 2 y 3. Haga clic en OK o Cancel para volver al cuadro Edit Compounds. 15 Haga clic en Exit para cerrar el cuadro de diálogo. 76 Procedimientos iniciales con la ChemStation GC/MSD Familiarización con la cuantificación Procedimientos iniciales con la ChemStation GC/MSD 77 Familiarización con la cuantificación 16 Ahora volveremos atrás y añadiremos el compuesto que saltamos en el paso 7. Para empezar a introducir este compuesto en la base de datos de cuantificación, seleccione Calibrate/AutoQuant Setup o haga clic en el icono. 17 Seleccione Insert Compounds in Database y haga clic en OK. 18 Cuando se abra el cuadro de diálogo Quantitation Database Globals, no cambie los parámetros. 78 Procedimientos iniciales con la ChemStation GC/MSD Familiarización con la cuantificación Haga clic en OK. El software volverá a iniciar el proceso de identificación de los mismos picos. Se abre el cuadro de diálogo Choose Compound Name. 19 Cuando en el cuadro de diálogo se muestre Dodecane, mantenga el nombre por defecto y haga clic en Add. Se abre entonces el cuadro Edit Compounds. 20 Seleccione un punto de inserción resaltando Biphenyl y haciendo clic en Insert Above. 21 Se abre el cuadro Choose Compounds para los compuestos restantes. Para cada uno de los tres compuestos restantes en el fichero de datos, haga clic en Skip cuando se le pida que elija un nombre para el compuesto y haga clic en Yes para pasar a Continue Peak Entry. Procedimientos iniciales con la ChemStation GC/MSD 79 Familiarización con la cuantificación 22 Cuando el sistema le pregunte si desea cuantificar la base de datos, haga clic en Yes. 23 Cuando se abra el cuadro de diálogo Update Calibration, seleccione: Recalibrate (en la lista desplegable), Replace (en la lista desplegable) en los campos Responses y Retention Times. La recalibración actualiza todos los valores de respuesta del instrumento y los tiempos de retención de la ID de nivel especificada con los valores encontrados en el fichero de datos cargado. Se recuperan todas las demás entradas que haya especificado para el compuesto. Haga clic en Do Update. 80 Procedimientos iniciales con la ChemStation GC/MSD Familiarización con la cuantificación 24 Cuando se abra el cuadro Edit Compounds, haga clic en View y examine la página 3 de cada uno de los cuatro compuestos de la base de datos de cuantificación. Fíjese en que Dodecane, que acaba de añadir, no tiene un valor de concentración. Elija Prev o Next para ver la página 3 de los otros compuestos. Los demás tienen un valor de concentración de 50. Este valor se introdujo globalmente cuando se creó este nivel (en el paso 12). Procedimientos iniciales con la ChemStation GC/MSD 81 Familiarización con la cuantificación 25 Escriba 50 en el campo Concentration para el nivel 50. Haga clic en OK y luego en Yes para guardar el cambio. 82 Procedimientos iniciales con la ChemStation GC/MSD Familiarización con la cuantificación 26 Volverá entonces a la ventana Edit Compounds. La base de datos de cuantificación se ha actualizado y está lista para su uso. Haga en Exit para completar el proceso. Ha creado un método con una base de datos de cuantificación capaz de identificar y cuantificar Biphenyl, Dodecane, Chlorobiphenyl y Methyl palmitate. Ahora que ha terminado este ejercicio, puede crear fácilmente su propia base de datos de cuantificación usando los compuestos que le interesen. N OTA Si desea obtener instrucciones detalladas sobre la forma de usar la ChemStation GC/MSD, consulte la ayuda en línea. Para conocer todos los detalles del funcionamiento, mantenimiento y diagnóstico del hardware, consulte el CD-ROM o el DVD-ROM suministrados con el instrumento. Procedimientos iniciales con la ChemStation GC/MSD 83 Familiarización con la cuantificación 84 Procedimientos iniciales con la ChemStation GC/MSD Agilent G1701DA ChemStation GC/MSD Procedimientos iniciales 3 Utilización de los informes personalizados Informes personalizados 86 Creación de una plantilla de informe 87 Personalización de informes 91 Selección de celdas, filas y columnas 96 Impresión de informes 98 Creación de una base de datos de informes personalizados 101 Selección de varios ficheros de datos 104 Visualización e impresión de gráficos 106 Botones de la barra de herramientas de Custom Reports 107 Agilent Technologies 85 Utilización de los informes personalizados Informes personalizados Visión general Los informes personalizados sirven para transferir resultados cuantitativos de Data Analysis a la hoja de cálculo Custom Reports, para crear sus propios informes personalizados. También puede configurar bases de datos de informes personalizados de varias muestras y, después, ver e imprimir los gráficos de los datos. Tras crear una plantilla o una base de datos de informes y vincularla a un método, puede imprimir el informe o actualizar la base de datos siempre que se ejecute el método. Sólo se utilizan informes personalizados en datos cuantificados. Procedimientos iniciales Este capítulo explica los pasos básicos para crear plantillas o bases de datos de informes personalizados. Serán el punto de partida para familiarizarse con el software Custom Reports. Cuando se sienta cómodo con el proceso, explore el software usted mismo. Experimente con las funciones de modificación y formateo. Utilice la ayuda en línea para obtener más detalles sobre las funciones y cómo funcionan. Arranque del software Custom Reports En la ventana Data Analysis, seleccione Quantitate/Custom Reports o haga clic en el icono de informes personalizados. Se le preguntará si desea usar los valores por defecto, si el método actual no dispone de base de datos de cuantificación o si no se ha cargado un fichero de datos. Elija OK. Se abre el cuadro Custom Reports Paper Size. Seleccione el tamaño de papel que desea y elija OK. 86 Procedimientos iniciales con la ChemStation GC/MSD Utilización de los informes personalizados Creación de una plantilla de informe Unos segundos después de arrancar el software Custom Reports, se abre el Control Panel (mostrado más abajo). 1 Seleccione Create New Report Template y haga clic en OK. Create New Report Template Edit Method Report Template Change Method Report Template Create New Database Chart/Edit Method Database Procedimientos iniciales con la ChemStation GC/MSD Le permite crear una plantilla de informe personalizado usando el Report Wizard. Le permite modificar la plantilla de informe personalizado. Le permite seleccionar la plantilla de informe que va a usar con el método. Le permite crear una base de datos de informes personalizados usando el Database Wizard. Le permite ver gráficos y modificar la base de datos de informes personalizados. 87 Utilización de los informes personalizados Change Method Database Le permite seleccionar la base de datos que se va a utilizar con el método. 2 Cuando se abra el Report Wizard, seleccione un elemento en la lista Report Contents de la derecha. En el panel izquierdo, Possible Items for Report enumera todas las opciones que puede seleccionar para la plantilla del informe. En el panel derecho, Report Contents incluye las opciones que ha seleccionado. 3 Seleccione un elemento en la lista Possible Items for Report de la izquierda. 4 Haga doble clic en el elemento seleccionado o haga clic en Add. El elemento seleccionado se añade a continuación del elemento resaltado a la derecha. 5 Repita los pasos 1–4 hasta añadir todos los elementos a la plantilla del informe. Puede usar Remove para borrar todos los elementos de la lista Report Contents de la derecha. 6 Desplácese por la lista Possible Items for Report de la izquierda y verá que puede añadir elementos Graphics a la plantilla del informe. Los elementos Globals dentro de Graphics se añaden a la sección Reports Content Header , mientras que los elementos Compound se agregan a las secciones All Compound. 7 Haga clic en OK cuando termine de seleccionar elementos de informe en el Report Wizard. Se crea entonces una plantilla de informe basada en las selecciones que ha hecho. 8 Se abre la hoja Custom Reports Sheet1 (mostrada más abajo). En este punto, puede optar por seleccionar File/Save o hacer clic en el icono Guardar para guardar la plantilla de informe. 9 A continuación se abre el cuadro Link with Method. Este cuadro de diálogo le permite seleccionar esta plantilla como plantilla por defecto para el método e imprimir automáticamente siempre que se ejecute el método. 10 Seleccione File/Exit para salir del programa Custom Reports. 88 Procedimientos iniciales con la ChemStation GC/MSD Utilización de los informes personalizados Ejemplo + Haga clic en el signo más para abrir la lista de elementos secundarios Haga clic en el signo menos para cerrar la lista de elementos secundarios - Procedimientos iniciales con la ChemStation GC/MSD 89 Utilización de los informes personalizados 90 Procedimientos iniciales con la ChemStation GC/MSD Utilización de los informes personalizados Personalización de informes Edición de un informe 1 Seleccione Quantitate/Custom Reports o haga clic en el icono Informe personalizado. Aparecerá el Control Panel. Seleccione Edit Method Report Template <report.CRT> en el Control Panel. Report en Method Values muestra <report.CRT> (que es el nombre de la plantilla de informe que desea modificar). Si el nombre del informe que desea no se muestra, seleccione Change Method Report Template en el Control Panel y elija el informe correcto. Cuando vuelva a abrirse el Control Panel, elija Edit Method Report Template. Haga clic en OK para mostrar la plantilla de informe <report.CRT> . Procedimientos iniciales con la ChemStation GC/MSD 91 Utilización de los informes personalizados 2 Puede realizar cambios en cualquier celda de la hoja de cálculo. Puede utilizar Edit Box (mostrado más abajo) para introducir modificaciones. Es conveniente guardar el informe regularmente para evitar perder cualquier cambio. 3 Para acceder a este cuadro de diálogo, seleccione View/Edit Box o haga clic en el icono Edit Box de la barra de herramientas. 4 Cuando termine con las modificaciones, guarde la plantilla de informe. Use el botón Next Cmpd o escriba un número para ver otros compuestos Describe el elemento resaltado y muestra su valor actual Puede seleccionar un elemento y arrastrar su valor a cualquier celda de la hoja de cálculo Puede añadir gráficos a un informe 92 Procedimientos iniciales con la ChemStation GC/MSD Utilización de los informes personalizados Formateo de un informe Cuando se crea una plantilla de informe, el software da formato al informe automáticamente. Puede personalizar el formato del informe mediante el menú Format, con el ratón o con la barra de herramientas. Todos los cambios del formato se guardan con la plantilla del informe. 1 Resalte las celdas que desee formatear. 2 Elija un formato de una de estas maneras: - Seleccione un elemento en el menú Format. Haga selecciones en el cuadro de diálogo y haga clic en OK. - Haga clic en un botón de formato de la barra de herramientas (por ejemplo, Negrita o Alinear izquierda). - Ajuste el ancho de columna o el alto de fila (consulte las páginas siguientes). 3 Continúe hasta que el informe tenga el formato que desea. 4 Guarde el informe con regularidad para evitar perder cualquier cambio de formato y guarde la plantilla del informe cuando termine. Procedimientos iniciales con la ChemStation GC/MSD 93 Utilización de los informes personalizados Ajuste del alto de fila o del ancho de columna Ajuste de la altura de la fila 1 Coloque el cursor cerca de la parte inferior del cuadro de número de fila, donde el cursor cambia. 2 Haga clic y arrastre hacia arriba o abajo para ajustar la fila a la altura deseada. Ajuste de la anchura de la columna 1 Coloque el cursor cerca de la letra de columna, donde el cursor cambia. 2 Haga clic y arrastre hacia arriba o abajo para ajustar la columna a la anchura deseada. Varias filas con la misma altura 1 Haga clic y arrastre por los números de fila para elegirlas. 2 Ajuste la altura de una fila y el resto adoptará esa medida. Varias columnas con la misma anchura 1 Haga clic y arrastre por las letras de columna para seleccionar las columnas. 2 Ajuste la anchura de una columna y el resto adoptará la misma anchura. Almacenamiento de un informe 1 Seleccione File/Save o haga clic en Guardar en la barra de herramientas. 2 Escriba un nombre de fichero (no escriba la extensión .CRT) y haga clic en Save. Se abre el cuadro de diálogo Link With Method. Este cuadro de diálogo le permite seleccionar esta plantilla como plantilla por defecto para el método e imprimir automáticamente siempre que se ejecute el método. 3 Seleccione o deseleccione las casillas de verificación adecuadas y haga clic en OK. 4 Seleccione File/Exit o haga clic en Close en la barra de herramientas para salir de Custom Reports. 94 Procedimientos iniciales con la ChemStation GC/MSD Utilización de los informes personalizados Menú Format Procedimientos iniciales con la ChemStation GC/MSD 95 Utilización de los informes personalizados Selección de celdas, filas y columnas Selección de un grupo de celdas Haga clic y arrastre dentro de la hoja de cálculo para seleccionar el grupo de celdas que desee. Selección de una fila o una columna Haga clic en el número de la fila o en la letra de la columna. Selección de varias filas o columnas Haga clic y arrastre por los números de fila o las letras de columna. Selección de varias celdas individuales no adyacentes Mantenga pulsada la tecla [Ctrl] y haga clic en las celdas. Selección de varias filas o columnas no adyacentes Mantenga pulsada la tecla [Ctrl] y haga clic en los números de fila o las letras de columna. Selección de varios elementos adyacentes Haga clic en el primer elemento (celda, columna o fila) que desee seleccionar y mantenga pulsada la tecla [Mayús] mientras hace clic en el último elemento del grupo. Se seleccionan todos los elementos que haya entre el primer y último elemento. 96 Procedimientos iniciales con la ChemStation GC/MSD Utilización de los informes personalizados Letras de columna Haga clic aquí para seleccionar toda la hoja de cálculo Números de fila Celda de la hoja de cálculo Procedimientos iniciales con la ChemStation GC/MSD 97 Utilización de los informes personalizados Impresión de informes Cree (o cargue) una plantilla de informe. Visualización de un informe antes de imprimirlo 1 Seleccione File/Print Preview. El informe aparece en un panel de presentación preliminar que permite ver el aspecto que tendrá cuando se imprima. 2 Utilice Next Page y Prev Page para pasar de una página a otra. 3 Haga clic en Print. El panel de presentación preliminar se cierra y el informe se imprime. Impresión de un informe 1 Seleccione File/Print o haga clic en Print en la barra de tareas. Se abre el cuadro de diálogo Print. 2 Seleccione opciones de impresión (rango de impresión, número de copias y calidad de impresión) y haga clic en OK. 98 Procedimientos iniciales con la ChemStation GC/MSD Utilización de los informes personalizados Use el cuadro de diálogo File/Page Setup para configurar la forma en que se van a imprimir las páginas (haga clic en Help para ver detalles adicionales). Impresión automática de informes Existen dos formas de configurar informes para que se impriman automáticamente cuando se ejecute un método: - Cree (o cargue) la plantilla de informe y seleccione Print as part of Method en la sección Method Values del Control Panel. - Cuando guarda una plantilla de informe, se abre el cuadro de diálogo Link With Method. Elija Print Report as part of the Run Method y haga clic en OK. Procedimientos iniciales con la ChemStation GC/MSD 99 Utilización de los informes personalizados Impresión automática de varios informes 1 Cree (o cargue) una plantilla de informe. 2 Seleccione File/Multiple File Select. Se abre el cuadro de diálogo Multiple File Select. 3 Seleccione el directorio en el que están ubicados los ficheros de datos (si no aparece seleccionado). 4 Seleccione los ficheros de datos que desee imprimir. - Seleccione un nombre de fichero de datos. - Haga doble clic en el fichero seleccionado (o haga clic en el botón de la flecha derecha). - Repita estos pasos hasta que se listen todos los ficheros de datos en la sección Files Selected for Processing. N O TA Puede seleccionar ficheros individualmente o utilizar técnicas de selección de ficheros estándares de Windows para seleccionar ficheros en grupo. 5 Haga clic en OK. Los ficheros de datos se imprimen en el orden en que aparecen en la lista usando la plantilla de informe actual. 100 Procedimientos iniciales con la ChemStation GC/MSD Utilización de los informes personalizados Creación de una base de datos de informes personalizados Antes de empezar • En la ventana Data Analysis, seleccione Quantitate/Custom Reports. • Se le preguntará si desea usar los valores por defecto, si el método actual no dispone de base de datos de cuantificación o si no se ha cargado un fichero de datos. Haga clic en Yes y se abrirá el Control Panel (mostrado a continuación). Procedimiento para la creación de una base de datos 1 Seleccione Create New Database en el Control Panel y haga clic en OK. 2 Se abre el asistente Database Wizard. A la izquierda, Possible Item for Database lista todos los elementos que puede seleccionar para incluir en la base de datos de informes Procedimientos iniciales con la ChemStation GC/MSD 101 Utilización de los informes personalizados personalizados. A la derecha, Database Contents enumera todos los elementos que se van a incluir en la base de datos. Ejemplo + Haga clic en el signo más para abrir la lista de elementos secundarios Haga clic en el signo menos para cerrar la lista de elementos secundarios - a Elija una sección Database Contents en la lista derecha. b Seleccione un elemento en la lista Possible Items for Database situada a la izquierda. c Haga doble clic en el elemento seleccionado o haga clic en Add. El elemento seleccionado se añade a continuación del elemento resaltado a la derecha. d Cuando termine de seleccionar elementos, haga clic en OK. Al elegir OK en el asistente Database Wizard, verá la pregunta: 102 Procedimientos iniciales con la ChemStation GC/MSD Utilización de los informes personalizados Si no desea actualizar la base de datos, haga clic en No. Se abre entonces el Control Panel. 3 Para actualizar la base de datos: - Haga clic en Yes y se abrirá el cuadro de diálogo Multiple File Select. Elija los ficheros de datos que desea añadir a la base de datos y haga clic en OK. 4 Escriba un nombre de fichero y haga clic en Save cuando se muestre el cuadro de diálogo Save As. 5 Cuando se abra el cuadro de diálogo Link With Method, seleccione o deseleccione las casillas de verificación adecuadas y haga clic en OK. La base de datos está ahora actualizada. Procedimientos iniciales con la ChemStation GC/MSD 103 Utilización de los informes personalizados Selección de varios ficheros de datos Utilice este cuadro de diálogo cuando desee imprimir varios informes o cargar varios ficheros de datos previamente adquiridos en una base de datos. A este cuadro de diálogo se accede seleccionando File/Multiple File Select. 1 Elija el directorio en el que están almacenados los ficheros de datos. 2 Seleccione los ficheros de datos que desea usar en el cuadro Data File Name y haga clic en la tecla de flecha derecha (o haga doble clic en un nombre de fichero). 3 Haga clic en OK para procesar los ficheros seleccionados. Los ficheros de datos disponibles se listan Los ficheros de datos seleccionados se listan en este Selección de dos o más ficheros en sucesión Haga clic en el primer fichero que desee seleccionar y arrastre el ratón hasta el último fichero del grupo. O bien Haga clic en el primer fichero que desee seleccionar. Mantenga pulsada la [Mayús] mientras hace clic en el último fichero del grupo. 104 Procedimientos iniciales con la ChemStation GC/MSD Utilización de los informes personalizados Selección de dos o más elementos en cualquier orden Mantenga pulsada la tecla [Ctrl] mientras hace clic en cada fichero. Cancelación de una selección Mantenga pulsada la tecla [Ctrl] mientras hace clic en el fichero resaltado. Para informes Los ficheros de datos seleccionados se imprimen con la plantilla de informe actual. Los informes se imprimen siguiendo el orden de los ficheros listados. Para bases de datos Los ficheros de datos seleccionados se cargan en la base de datos actual. Los ficheros se ordenan automáticamente por fecha de adquisición cuando se añaden a la base de datos. Procedimientos iniciales con la ChemStation GC/MSD 105 Utilización de los informes personalizados Visualización e impresión de gráficos El cuadro de diálogo que se muestra a continuación se abre cuando selecciona Charts/Edit Method Database en el Control Panel, hace clic en Charts en la barra de herramientas de informes personalizados o selecciona Charts/View Charts. Utilice este cuadro de diálogo para ver e imprimir gráficos de los datos de una base de datos. N O TA Haga clic en el gráfico para abrir el cuadro de diálogo Individual Chart Options. Seleccione el elemento para representar en el eje X. Los elementos por defecto son Data Abre el cuadro de diálogo Chart Sale del cuadro de diálogo View Charts y le permite editar la base de datos actual. 106 Cierra el cuadro de diálogo View Charts y muestra el Control Panel. Imprime el gráfico actual o todos los gráficos, tal como especifique en Print Option. Pasa al gráfico anterior o siguiente listado en el cuadro de selección Seleccione el elemento para representar en el eje Y (sólo se admiten Le permite imprimir el gráfico actual o todos los gráficos de la base de datos. Procedimientos iniciales con la ChemStation GC/MSD Utilización de los informes personalizados Botones de la barra de herramientas de Custom Reports Muestra el Control Panel. Centra el contenido de las celdas seleccionadas entre los márgenes izquierdo y derecho de la celda. Abre un fichero de plantilla (.crt) o base de datos (.crd) de informes personalizados. Alinea el contenido de las celdas seleccionadas en el margen de celda derecho. Guarda un informe o base de datos y abre el cuadro de diálogo Link With Method. Inserta una fórmula en la celda seleccionada que es una suma de las celdas ubicadas encima de ella. Imprime un informe o base de datos. Muestra el cuadro de diálogo Custom Format. Aplica (o elimina) formato de negrita al texto seleccionado. Muestra el cuadro de diálogo Edit Box: Drag & Drop. Aplica (o elimina) formato de cursiva al texto seleccionado. Muestra el cuadro de diálogo View Charts. Este botón sólo está disponible para bases de datos. Aplica (o elimina) formato de subrayado al texto seleccionado. Muestra la página Contents de la ayuda en línea. Alinea el contenido de las celdas seleccionadas en el margen de celda izquierdo. Procedimientos iniciales con la ChemStation GC/MSD 107 Utilización de los informes personalizados 108 Procedimientos iniciales con la ChemStation GC/MSD Agilent Technologies © Agilent Technologies, Inc. Impreso en EE.UU., junio de 2006 G1701-95061