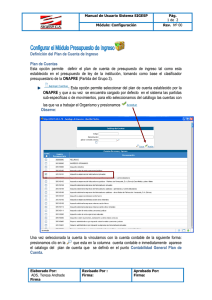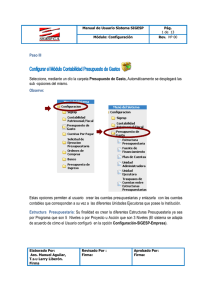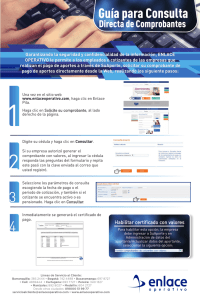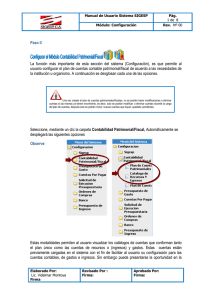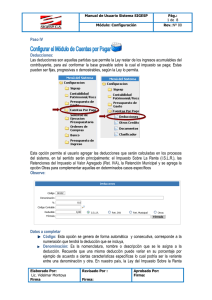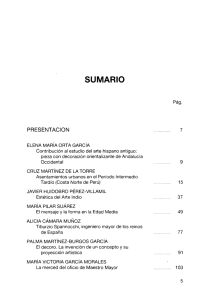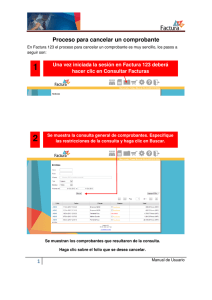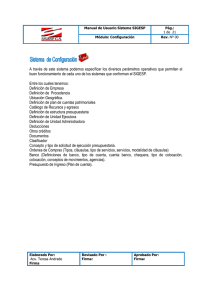En la parte superior izquierda de las distintas pantallas del módulo
Anuncio

Manual de Usuario Sistema SIGESP Módulo: Configuración Pág.: 1 de 26 Rev. Nº 00 En la parte superior izquierda de las distintas pantallas del módulo se encuentra esta barra de herramientas algún registro: la permite la creación, eliminación, guardar o buscar Nuevo: Permite incluir un nuevo registro en el sistema. Guardar: Permite almacenar un registro nuevo o actualizar si proviene de un catálogo. Buscar: Permite buscar registros por medio de catálogos. Procesar: Permite ejecutar una operación que involucra varios procesos. Eliminar: Permite eliminar un registro. Imprimir: Permite imprimir la información que se genera del sistema. Cerrar: Permite cerrar la ventana actual que se este utilizando. Ayuda: Inicia las ayudas del Sistema SIGESP. Elaborado Por: T.S.U Larry Liberón ADS Teresa Andrade Firma Revisado Por : Firma: Aprobado Por: Firma: Manual de Usuario Sistema SIGESP Módulo: Configuración Pág.: 2 de 26 Rev. Nº 00 Registrar e informar sobre las transacciones relativas a la previsión y ejecución de los diferentes ramos de ingresos que percibe la institución. El sistema de ingresos será alimentado por el módulo auxiliar de bancos y todas las operaciones registradas en este módulo afectarán directamente al módulo principal de contabilidad general. QUE HACE Genera los reportes comparativos y demostrativos de los diferentes ramos de ingresos. VENTAJAS: Se integra con los módulos de caja y bancos, facturación y contabilidad financiera o fiscal. OPCIONES DEL MÓDULO: • Manejo y creación del plan de cuentas establecido por la ONAPRE, y las cuentas contables. • Apertura de las cuentas. • Emisión de comprobantes ya sean por disminución o aumento de los ingresos. • Programación de los reportes. Elaborado Por: T.S.U Larry Liberón ADS Teresa Andrade Firma Revisado Por : Firma: Aprobado Por: Firma: Manual de Usuario Sistema SIGESP Módulo: Configuración Pág.: 3 de 26 Rev. Nº 00 Obtiene la pantalla siguiente Posicione el cursor sobre la opción de Procesos, seleccione . Como podrá observar existen dos tipos de apertura Mensual o Trimestral Apertura Mensual o Trimestral: A través de ella puede incluir los montos iniciales de cada partida. Se puede utilizar el mensual o trimestral dependiendo de como lo configuren. Seleccione la opción ya sea Mensual o Trimestral, (Solo debe escoger una de ella, puesto que ambas son excluyentes). Apertura Mensual: Fecha: El sistema automáticamente coloca la fecha Distribución: Tilde la opción correspondiente en cuanto a cómo va a distribuir los montos, si es automático el sistema lo distribuye por cada mes equitativamente, si la opción es manual agregue los montos manualmente distribuyendo los montos en los meses que corresponda. Monto Previsto: Agregue el monto que corresponda en cada una de las cuentas de ingreso. Observe: Distribución Automática Elaborado Por: T.S.U Larry Liberón ADS Teresa Andrade Firma Revisado Por : Firma: Aprobado Por: Firma: Manual de Usuario Sistema SIGESP Módulo: Configuración Haga clic en y note como el sistema automáticamente asigna los fondos Elaborado Por: T.S.U Larry Liberón ADS Teresa Andrade Firma Revisado Por : Firma: Coloque el monto que va asignar a esa cuenta Aprobado Por: Firma: Pág.: 4 de 26 Rev. Nº 00 Manual de Usuario Sistema SIGESP Módulo: Configuración Distribución Manual Coloque el monto que va asignar a esa cuenta Haga clic en para proceder a asignar los fondos manualmente Elaborado Por: T.S.U Larry Liberón ADS Teresa Andrade Firma Revisado Por : Firma: Aprobado Por: Firma: Pág.: 5 de 26 Rev. Nº 00 Manual de Usuario Sistema SIGESP Módulo: Configuración Completados los datos haga clic sobre Pág.: 6 de 26 Rev. Nº 00 que se encuentra en la barra de herramienta Apertura Trismetral Distribución Automático Coloque el monto que va asignar a esa cuenta Haga clic en para proceder a asignar los fondos manualmente Elaborado Por: T.S.U Larry Liberón ADS Teresa Andrade Firma Revisado Por : Firma: Aprobado Por: Firma: Manual de Usuario Sistema SIGESP Módulo: Configuración Pág.: 7 de 26 Rev. Nº 00 Apertura Trimestral Distribución Manual Coloque el monto que va asignar a esa cuenta Haga clic en para proceder a asignar los fondos manualmente Elaborado Por: T.S.U Larry Liberón ADS Teresa Andrade Firma Revisado Por : Firma: Aprobado Por: Firma: Manual de Usuario Sistema SIGESP Módulo: Configuración Pág.: 8 de 26 Rev. Nº 00 Comprobante: El objetivo es registrar y observar todos los comprobantes de Ingresos que se hayan realizado tanto cobrados como devengados. Procedencia: Esta opción muestra de donde proviene el comprobante. Comprobante: Esta opción indica el numero de comprobante a generar Descripción: Esta opción es para colocar el detalle del comprobante. Tipo: Tilde si el comprobante a genera esta asociado con un proveedor, beneficiario o ninguno de ellos Código/cedula: Realice la búsqueda de la cedula relacionada con el proveedor o beneficiario correspondiente. Para ello haga clic sobre la . Agregar Detalles de Ingreso: Durante este paso se registra el/los movimiento(s) presupuestario(s) de la operación. Presione el enlace suministrar la información solicitada en el formulario Ingreso y proceda a Comprobante Presupuestario de A continuación se especifican los campos que pertenecen a este formulario: Documento: Número del documento previamente suministrado. Este campo no puede ser modificado. Descripción: Detalle del ingreso. Procedencia: Módulo de procedencia del movimiento presupuestario. Es llenado automáticamente por el sistema con las siglas SPICMP (Sistema Presupuestario de Ingreso, Comprobante). Elaborado Por: T.S.U Larry Liberón ADS Teresa Andrade Firma Revisado Por : Firma: Aprobado Por: Firma: Manual de Usuario Sistema SIGESP Pág.: 9 de 26 Rev. Nº 00 Módulo: Configuración Cuenta: Haga clic sobre la para escoger la cuenta que va a afectar dicho ingreso. Operación: Seleccione del combo si la operación a ingresar es devengada, devengada y cobrada, cobrado. Monto: Indique el monto en bolívares del ingreso. Completado los datos, presione para guardar la entrada del ingreso en Base de Datos. Presione para cancelar dicha entrada. Agregar Detalles de enlace de Movimiento Contable Contable: Para ello haga clic sobre el siguiente y suministre la información solicitada en el formulario Entrada A continuación se especifican los campos que pertenecen a este formulario: Documento: Número del documento previamente suministrado. Este campo no puede ser modificado. Descripción: Detalle del movimiento contables. Procedencia: Módulo de procedencia del movimiento presupuestario. Es llenado automáticamente por el sistema con las siglas SPICMP (Sistema Presupuestario de Ingreso, Comprobante). Cuenta Contable: Haga clic sobre la y elija la cuenta contable correspondiente. Operación: Seleccione si la operación es de tipo DEBE o HABER. Completado los datos, presione para guardar todo el movimiento en base de datos Presione para cancelar el movimiento. Completado los datos haga clic en Elaborado Por: T.S.U Larry Liberón ADS Teresa Andrade Firma , que se encuentra en la barra de herramienta del sistema Revisado Por : Firma: Aprobado Por: Firma: Manual de Usuario Sistema SIGESP Módulo: Configuración Pág.: 10 de 26 Rev. Nº 00 Si los asientos están perfectamente cuadrados el sistema arrojará el siguiente mensaje Si falta algún movimiento en el comprobante, el sistema no dejará guardar la información mostrando la siguiente advertencia Elaborado Por: T.S.U Larry Liberón ADS Teresa Andrade Firma Revisado Por : Firma: Aprobado Por: Firma: Manual de Usuario Sistema SIGESP Módulo: Configuración Pág.: 11 de 26 Rev. Nº 00 . Modificaciones Presupuestarias Aumentos: Esta opción permite aumentar el presupuesto de ingreso Procedencia: Esta opción muestra de donde proviene el comprobante. Es llenado automáticamente por el sistema con las siglas SPIAUM (Sistema Presupuestario de Ingreso, Aumento). Fecha: El sistema coloca la fecha de manera automática. Comprobante: Esta opción indica el número de comprobante a generar. Descripción: Esta opción es para colocar el detalle del comprobante. Tipo: Tilde si el comprobante a genera esta asociado con un proveedor, beneficiario o ninguno de ellos Código/cedula: Realice la búsqueda de la cedula relacionada con el proveedor o beneficiario correspondiente. Para ello haga clic sobre la . Agregar Detalles de Ingreso: Durante este paso se registra el/los movimiento(s) presupuestario(s) de la operación. Presione el enlace suministrar la información solicitada en el formulario Ingreso Elaborado Por: T.S.U Larry Liberón ADS Teresa Andrade Firma Revisado Por : Firma: y proceda a Comprobante Presupuestario de Aprobado Por: Firma: Manual de Usuario Sistema SIGESP Módulo: Configuración Pág.: 12 de 26 Rev. Nº 00 A continuación se especifican los campos que pertenecen a este formulario: Documento: Número del documento previamente suministrado. Este campo no puede ser modificado. Descripción: Detalle del ingreso. Procedencia: Módulo de procedencia del movimiento presupuestario. Es llenado automáticamente por el sistema con las siglas SPICMP (Sistema Presupuestario de Ingreso, Comprobante). Cuenta: Haga clic sobre la para escoger la cuenta que va a afectar dicho ingreso. Operación: Seleccione del combo la única operación a realizar Aumento. Monto: Indique el monto en bolívares del ingreso. Completado los datos, presione para guardar la entrada del ingreso en Base de Datos. para cancelar dicha entrada. Presione Agregar Detalles de Contable: Para ello haga clic sobre el siguiente enlace de Movimiento Contable y suministre la información solicitada en el formulario Entrada A continuación se especifican los campos que pertenecen a este formulario: Documento: Número del documento previamente suministrado. Este campo no puede ser modificado. Descripción: Detalle del movimiento contables. Procedencia: Módulo de procedencia del movimiento presupuestario. Es llenado automáticamente por el sistema con las siglas SPICMP (Sistema Presupuestario de Ingreso, Comprobante). Cuenta Contable: Haga clic sobre la y elija la cuenta contable correspondiente. Operación: Seleccione si la operación es de tipo DEBE o HABER. para guardar todo el movimiento en base de datos Presione Completado los datos, presione para cancelar el movimiento. Elaborado Por: T.S.U Larry Liberón ADS Teresa Andrade Firma Revisado Por : Firma: Aprobado Por: Firma: Manual de Usuario Sistema SIGESP Módulo: Configuración Completado los datos haga clic en Pág.: 13 de 26 Rev. Nº 00 , que se encuentra en la barra de herramienta del sistema Si los asientos están perfectamente cuadrados el sistema arrojará el siguiente mensaje . Elaborado Por: T.S.U Larry Liberón ADS Teresa Andrade Firma Revisado Por : Firma: Aprobado Por: Firma: Manual de Usuario Sistema SIGESP Módulo: Configuración Pág.: 14 de 26 Rev. Nº 00 Si falta algún movimiento en el comprobante, el sistema no dejará guardar la información mostrando la siguiente advertencia. -De acuerdo a la naturaleza de la operación puede existir la afectación patrimonial (Agregar Detalle Contable) Modificaciones Presupuestarias Disminuciones: Esta opción nos permitirá registrar todas las disminuciones que sufran las partidas. Procedencia: Esta opción muestra de donde proviene el comprobante. Es llenado automáticamente por el sistema con las siglas SPIDIS (Sistema Presupuestario de Ingreso, Disminución). Fecha: El sistema coloca la fecha de manera automática. Comprobante: Esta opción indica el número de comprobante a generar. Descripción: Esta opción es para colocar el detalle del comprobante. Tipo: Tilde si el comprobante a genera esta asociado con un proveedor, beneficiario o ninguno de ellos Código/cedula: Realice la búsqueda de la cedula relacionada con el proveedor o beneficiario correspondiente. Para ello haga clic sobre la . Agregar Detalles de Ingreso: Durante este paso se registra el/los movimiento(s) presupuestario(s) de la operación. Presione el enlace suministrar la información solicitada en el formulario Ingreso Elaborado Por: T.S.U Larry Liberón ADS Teresa Andrade Firma Revisado Por : Firma: y proceda a Comprobante Presupuestario de Aprobado Por: Firma: Manual de Usuario Sistema SIGESP Módulo: Configuración Pág.: 15 de 26 Rev. Nº 00 A continuación se especifican los campos que pertenecen a este formulario: Documento: Número del documento previamente suministrado. Este campo no puede ser modificado. Descripción: Detalle del ingreso. Procedencia: Módulo de procedencia del movimiento presupuestario. Es llenado automáticamente por el sistema con las siglas SPICMP (Sistema Presupuestario de Ingreso, Comprobante). Cuenta: Haga clic sobre la para escoger la cuenta que va a afectar dicho ingreso. Operación: Seleccione del combo la única operación a realizar Disminución. Monto: Indique el monto en bolívares del ingreso. Completado los datos, presione para guardar la entrada del ingreso en Base de Datos. para cancelar dicha entrada. Presione Agregar Detalles de Contable: Para ello haga clic sobre el siguiente enlace de Movimiento Contable y suministre la información solicitada en el formulario Entrada Documento: Número del documento previamente suministrado. Este campo no puede ser modificado. Descripción: Detalle del movimiento contables. Procedencia: Módulo de procedencia del movimiento presupuestario. Es llenado automáticamente por el sistema con las siglas SPICMP (Sistema Presupuestario de Ingreso, Comprobante). Cuenta Contable: Haga clic sobre la y elija la cuenta contable correspondiente. Operación: Seleccione si la operación es de tipo DEBE o HABER. Completado los datos, presione para guardar todo el movimiento en base de datos Presione para cancelar el movimiento. Elaborado Por: T.S.U Larry Liberón ADS Teresa Andrade Firma Revisado Por : Firma: Aprobado Por: Firma: Manual de Usuario Sistema SIGESP Módulo: Configuración Pág.: 16 de 26 Rev. Nº 00 Si falta algún movimiento en el comprobante, el sistema no dejará guardar la información mostrando la siguiente advertencia. -De acuerdo a la naturaleza de la operación puede existir la afectación patrimonial (Agregar Detalle Contable) Programación de Reportes Mediante esta opción el usuario puede configurar los siguientes reportes. Proceda a seleccionar dicha programación (Mensual o Trimestral). Mensual Dentro de esta opción se encuentra los reportes Flujos de Cajas, Resumen de Inversiones (0714), Estado de Resultados (0406). Al pulsar el botón recargar el sistema automáticamente asignará todas las cuentas que correspondan a cada reporte. El sistema antes de proceder a descargar las cuentas mostrara la siguiente advertencia Elaborado Por: T.S.U Larry Liberón ADS Teresa Andrade Firma Revisado Por : Firma: Aprobado Por: Firma: Manual de Usuario Sistema SIGESP Módulo: Configuración Pág.: 17 de 26 Rev. Nº 00 Haga clic en el botón aceptar y observe como las cuentas presupuestaria de ingreso se coloca en la tabla inferior en las columna Cuenta con su respectiva identificación en la columna Denominación. Coloque el monto previsto y seleccione la distribución (Manual o Automática) Manual: Debe introducir los montos para cada mes del año. Automático: El sistema colocará los montos para cada mes del año Realice estos mismos pasos con los otros reportes. Elaborado Por: T.S.U Larry Liberón ADS Teresa Andrade Firma Revisado Por : Firma: Aprobado Por: Firma: Manual de Usuario Sistema SIGESP Módulo: Configuración Pág.: 18 de 26 Rev. Nº 00 Trimestral: En esta opción se encuentra los reportes Flujo de Caja y Resumen de Inversiones (0714) Al pulsar el botón recargar el sistema automáticamente asignará todas las cuentas que correspondan a cada reporte. El sistema antes de proceder a descargar las cuentas mostrara la siguiente advertencia Haga clic en el botón aceptar y observe como las cuentas presupuestaria de ingreso se coloca en la tabla inferior en las columna Cuenta con su respectiva identificación en la columna Denominación. Coloque el monto previsto y seleccione la distribución (Manual o Automática) Manual: Debe introducir los montos para cada mes del año. Automático: El sistema colocará los montos para cada mes del año Elaborado Por: T.S.U Larry Liberón ADS Teresa Andrade Firma Revisado Por : Firma: Aprobado Por: Firma: Manual de Usuario Sistema SIGESP Módulo: Configuración Pág.: 19 de 26 Rev. Nº 00 Reportes Acumulado por Cuentas: Este reporte nos presentará una relación de todos los movimientos que ha tenido cada cuenta de ingreso, como los aumentos y disminuciones de los recursos. Nivel de Cuentas Nivel: Seleccione del combo el nivel a mostrar en el reporte. Observe . Elaborado Por: T.S.U Larry Liberón ADS Teresa Andrade Firma Revisado Por : Firma: Aprobado Por: Firma: Manual de Usuario Sistema SIGESP Módulo: Configuración Pág.: 20 de 26 Rev. Nº 00 Sub-Niveles: Tilde esta casilla para visualizar en el reporte los subniveles que posea el nivel seleccionado previamente. Intervalo de Meses Meses: Coloque el intervalo de meses a mostrar en el reporte. Observe Completado los datos haga clic en Elaborado Por: T.S.U Larry Liberón ADS Teresa Andrade Firma , que se encuentra en la barra de herramienta Revisado Por : Firma: Aprobado Por: Firma: Manual de Usuario Sistema SIGESP Pág.: 21 de 26 Rev. Nº 00 Módulo: Configuración Reporte de mayor Analítico: Este reporte nos presentará de una manera mas detalla los movimientos de cada cuenta Coloque el intervalo de cuenta de ingresos a mostrar en el reporte. Coloque las fechas a mostrar en el reporte Tilde si el reporte a generar es por fecha o No. de Documento Completado los datos haga clic en , que se encuentra en la barra de herramienta . Elaborado Por: T.S.U Larry Liberón ADS Teresa Andrade Firma Revisado Por : Firma: Aprobado Por: Firma: Manual de Usuario Sistema SIGESP Módulo: Configuración Pág.: 22 de 26 Rev. Nº 00 Reporte- Listado de Apertura: Muestra las cuentas de ingresos que se crearon durante el periodo de apertura o asignación del monto en Proceso-Apertura. Coloque el intervalo de cuentas que requiera mostrar en el reporte Completado los datos haga clic en Elaborado Por: T.S.U Larry Liberón ADS Teresa Andrade Firma , que se encuentra en la barra de herramienta Revisado Por : Firma: Aprobado Por: Firma: Manual de Usuario Sistema SIGESP Módulo: Configuración Pág.: 23 de 26 Rev. Nº 00 Comprobante: Esta opción permite generar reportes de comprobantes realizados en una fecha determinada. Coloque el intervalo de comprobante a mostrar en el reporte Coloque el intervalo de procedencia a mostrar en el reporte Tilde como desea ordenar los datos a mostrar en el reporte Completado los datos haga clic en Elaborado Por: T.S.U Larry Liberón ADS Teresa Andrade Firma Coloque el intervalo de fechas a mostrar en el reporte , que se encuentra en la barra de herramienta Revisado Por : Firma: Aprobado Por: Firma: Manual de Usuario Sistema SIGESP Pág.: 24 de 26 Rev. Nº 00 Módulo: Configuración Modificaciones Presupuestarias Aprobadas: En esta opción se generan reportes para visualizar todos los comprobantes que ya estén aprobada por el modulo integrador, de esta forma los comprobantes afectaran cada unas de las cuentas que posea el documento. Marque las modificaciones presupuestarias a mostrar en el reporte Coloque el intervalo de fechas a mostrar en el reporte Haga clic para realizar la búsqueda de los comprobantes que ya té b d Completado los datos haga clic en Elaborado Por: T.S.U Larry Liberón ADS Teresa Andrade Firma , que se encuentra en la barra de herramienta Revisado Por : Firma: Aprobado Por: Firma: Manual de Usuario Sistema SIGESP Pág.: 25 de 26 Rev. Nº 00 Módulo: Configuración Reportes de Modificaciones Presupuestarias No Aprobadas: Esta opción nos permite generar reportes de aquellos comprobantes que aun no están aprobados por medio del modulo integrador y siguen sujeto a modificaciones Marque las modificaciones presupuestarias a mostrar en el reporte Coloque el intervalo de fechas a mostrar en el reporte. Coloque el intervalo de fechas a mostrar en el reporte. Completado los datos haga clic en Elaborado Por: T.S.U Larry Liberón ADS Teresa Andrade Firma , que se encuentra en la barra de herramienta Revisado Por : Firma: Aprobado Por: Firma: Manual de Usuario Sistema SIGESP Módulo: Configuración Pág.: 26 de 26 Rev. Nº 00 Listado de Cuenta Presupuestaria: Como su nombre lo indica este reporte es para mostrar las cuentas presupuestarias que posee el instituto Coloque el intervalo de cuentas a mostrar Coloque el intervalo de cuentas contables a mostrar Completado los datos haga clic en Elaborado Por: T.S.U Larry Liberón ADS Teresa Andrade Firma , que se encuentra en la barra de herramienta Revisado Por : Firma: Aprobado Por: Firma: