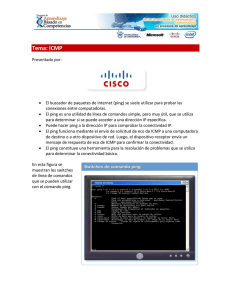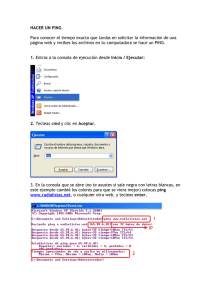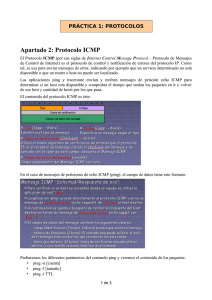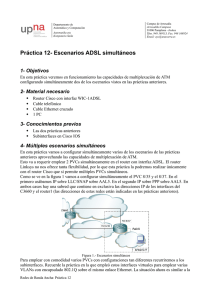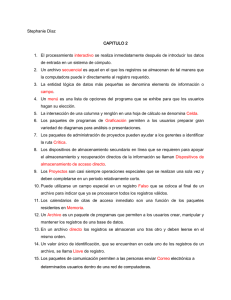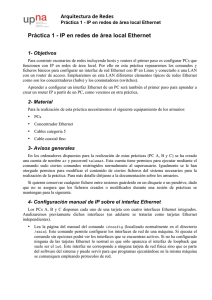- Ninguna Categoria
Práctica 2: Configuración de interfaces IP en equipos con sistema
Anuncio
Departamento de Automática y Computación Automatika eta Konputazio Saila Campus de Arrosadía Arrosadiko Campusa 31006 Pamplona - Iruñea Tfno. 948 169113, Fax. 948 168924 Email: [email protected] Práctica 2: Configuración de interfaces IP en equipos con sistema operativo GNU/Linux 1- Objetivos Para probar las configuraciones de redes necesitaremos PCs que colocaremos en las diferentes LANs. Por ello en esta práctica repasaremos los comandos básicos para configurar un interfaz de red Ethernet con IP en Linux y conectarlo a una LAN con un router de acceso. Igualmente, una técnica básica para el trubleshooting en redes es la captura y análisis de tráfico, por ello se verá el procedimiento básico para el mismo empleando sniffers en Linux. 2- Material necesario • 4 cables rectos UTP (cortos) • Un hub Ethernet • 3 PCs • 1 switch con VLANs 3- Conocimientos previos Es necesario un conocimiento básico sobre IP: direcciones, redes y subredes, máscaras de red, tablas de rutas, ICMP (ping)... Para aquellos alumnos que hayan cursado la asignatura optativa de 3º Laboratorio de Conmutación (LC) esta es una práctica de repaso. Se recomienda especial atención en esta práctica a todos los alumnos que no hayan cursado LC. 4- Configuración manual de IP sobre el interfaz Ethernet Los PCs A, B y C disponen cada uno de 3 tarjetas Ethernet. Analizaremos previamente dichos interfaces: Lea la página del manual del comando ifconfig (localizado normalmente en el directorio /sbin). Este comando permite configurar los interfaces de red de una máquina. Si ejecuta el comando sin opciones podrá ver los interfaces que se encuentran activos. Si no ha configurado ninguna de las tarjetas Ethernet lo normal es que solo aparezca el interfaz de loopback que suele ser el lo0. Este interfaz no corresponde a ninguna tarjeta de red física sino que es parte del software del sistema y puede servir para que programas ejecutándose en la misma máquina se comuniquen empleando protocolos de red. Ejecute el comando ifconfig con la opción -a. Esta opción muestra todos los interfaces de red reconocidos por el kernel. Aquí podremos ver las tarjetas Ethernet aunque no estén configuradas siempre que hayan sido detectadas por el sistema operativo. Averigüe la dirección MAC (o dirección hardware) de cada una de las tarjetas del PC A. Redes de Banda Ancha: Práctica 2 Departamento de Automática y Computación Automatika eta Konputazio Saila Campus de Arrosadía Arrosadiko Campusa 31006 Pamplona - Iruñea Tfno. 948 169113, Fax. 948 168924 Email: [email protected] A continuación procederemos a crear una pequeña red con un par de PCs en la misma que se podrán comunicar empleando la familia de protocolos TCP/IP. • Conecte mediante un cable recto el puerto del panel de parcheo correspondiente al primer interfaz de red (eth0) del PC A con uno de los puertos del concentrador que también están en el panel de parcheo. • Haga lo mismo con el primer interfaz del PC B. • Busque en la página del manual del comando ifconfig cómo configurar la dirección IP de un interfaz. • Configure el interfaz eth0 del PC A para que su dirección IP siga el siguiente esquema: 00001010 . 00000011 . 0000 ABCD . 00000001 /24 Donde ABCD representa el número de armario en que está realizando prácticas. Es decir 10.3.armario.1. • Compruebe que el PC A puede hacer ping a su propia dirección IP. • Configure el interfaz eth0 del PC B para que su dirección IP sea 10.3.armario.2/24 donde debe substituir “armario” por el número del armario donde realiza las prácticas. • Compruebe que el PC B puede hacer ping a su propia dirección IP • Compruebe que el PC A puede hacer ping a la dirección IP del PC B • Compruebe que el PC B puede hacer ping a la dirección IP del PC A 5- Viendo el tráfico con tcpdump y ethereal Vamos a ver los paquetes IP que los PCs se envían como resultado de la aplicación ping. Para ello en primer lugar emplearemos el programa tcpdump. El programa tcpdump nos permite observar los paquetes de red que son recibidos o transmitidos por un interfaz de red. Para ello lee del interfaz de red y muestra de una forma sencilla de entender el contenido principal de las cabeceras del paquete. Además, si el interfaz está en modo promiscuo (vea el manual de ifconfig) permite ver también todos aquellos paquetes que circulen por el dominio de colisión al que se esté conectado. Tiene bastantes opciones, entre ellas se pueden especificar filtros para que solo muestre los paquetes que cumplan ciertas condiciones (por ejemplo ser paquetes TCP dirigidos al puerto 80) o indicar el interfaz por el que leer. Opciones útiles son por ejemplo la combinación -nl, la opción l hace que los paquetes aparezcan por pantalla nada más recibirse y n que las direcciones (o los puertos) no se conviertan en nombres DNS (o en nombres del servicio) (salvo que se indique lo contrario emplee siempre ambas opciones). Manteniendo la configuración anterior de los PCs A y B siga los siguientes pasos: • Ejecute en PC A el programa ping enviando paquetes al interfaz del PC B y déjelo ejecutándose. • En el PC A (en otro terminal) ejecute el programa tcpdump para ver los paquetes que se están enviando y recibiendo. El ping envía paquetes del protocolo ICMP que se transporta dentro de datagramas IP. Para hacer que tcpdump nos muestre solo estos paquetes podemos ejecutar: Redes de Banda Ancha: Práctica 2 Departamento de Automática y Computación Automatika eta Konputazio Saila Campus de Arrosadía Arrosadiko Campusa 31006 Pamplona - Iruñea Tfno. 948 169113, Fax. 948 168924 Email: [email protected] > sudo tcpdump -nl icmp A continuación emplearemos ethereal. Éste es un programa similar a tcpdump pero con interfaz gráfico: • Ejecute en PC A el programa ping enviando paquetes al interfaz del PC B y déjelo ejecutándose (o si ya lo tenía corriendo no lo pare). • Para variar, ejecute en el PC B el programa ethereal para ver los paquetes que se están enviando. El ping envía paquetes del protocolo ICMP que se transporta dentro de datagramas IP. Puede indicarle al programa ethereal que filtre el tráfico que ve de forma que solo muestre los paquetes ICMP. Para ello en la casilla de texto junto al botón Filter escriba “icmp”. En el menún Capture escoja la opción Start..., asegúrese de que va a leer del interfaz correcto (probablemente eth0) y dele al botón de “OK”. Debería ver en una ventana cómo ethereal está recogiendo paquetes de diferentes tipos, cuando vea que tiene varios de tipo ICMP dele al botón “Stop”. • Analice el contenido de esos paquetes ICMP gracias a la decodificación de sus campos ofrecida por ethereal. Hasta aquí hemos visto los paquetes IP bien en la máquina que envía el ping (y recibe la respuesta) o en la que recibe el ping (y envía la respuesta). Sin embargo, dado que ambas máquinas se encuentran conectadas al mismo Hub o concentrador Ethernet cualquier otra máquina que conectemos al mismo debería ser capaz de ver esos paquetes siempre que configure su tarjeta de red para recibir todo el tráfico. Para ver esto siga los siguientes pasos: • Conecte mediante un cable recto el puerto del panel de parcheo correspondiente al primer interfaz de red (eth0) del PC C con uno de los puertos del mismo concentrador • Active dicho interfaz de red del PC C. Para ello no necesita darle una dirección IP (aunque podría hacerlo), basta con que ejecute: > sudo ifconfig eth0 up • Ejecute en PC C el programa tcpdump y vea los paquetes IP del ping entre PC A y PC B 6- Acceso al laboratorio A continuación vamos a configurar uno de los PCs para que pueda acceder a la red del Laboratorio de Telemática (Fig. 1). Para ello se ha dispuesto un router que interconecta una LAN dedicada para las prácticas de esta asignatura con la LAN del laboratorio. Cada puesto de prácticas tiene un punto de red colocado en la LAN de la asignatura, que es el punto C. Todos estos puntos C van a un conmutador Ethernet al cual también está conectado un router. Con otro de sus interfaces este router se conecta a la red del laboratorio. En el interfaz conectado a la red de esta asignatura tiene la dirección IP 10.3.16.1. Procedan de la siguiente forma: • Escojan uno de los puntos externos del armario y conéctenlo al punto C de su puesto de prácticas. Si por ejemplo han escogido el R-9 eso quiere decir que ahora en la primera fila de su panel de parcheo, en el punto 9, tienen un punto de red del conmutador de la LAN de prácticas • Conecten ese punto con el punto del panel de parcheo correspondiente al interfaz eth0 del PC A. ¿Qué necesitarán, un cable recto o uno cruzado? ¿Por qué? Redes de Banda Ancha: Práctica 2 Campus de Arrosadía Arrosadiko Campusa 31006 Pamplona - Iruñea Tfno. 948 169113, Fax. 948 168924 Email: [email protected] Departamento de Automática y Computación Automatika eta Konputazio Saila • Configurne en PC A la IP 10.3.17.armario/20 • Denle un tiempo (aproximadamente 1min) al conmutador para que descubra que tienen un nuevo ordenador conectado (más adelante veremos que este tiempo es debido a la configuración del Spanning Tree Protocol) • Prueben a hacerle ping a la IP del router (10.3.16.1) Figura 1: LAN de prácticas Ahora ya podemos acceder al router y de hecho debería poder acceder al PC A de cualquiera de sus compañeros de prácticas que hayan alcanzado este punto. Sin embargo, para poder comunicarse con otras LANs, como por ejemplo la del laboratorio, hemos de indicarle al PC cuál es el router que debe emplear como intermediario. Para ello vamos a introducir lo que se llama una ruta por defecto, es decir, una ruta o regla que indica a dónde enviar todo el tráfico IP que no se sabe hacer llegar a su destino de otra forma. En nuestro caso el único tráfico que ahora mismo el PC sabe hacer llegar a su destino es el dirigido a máquinas de su misma red. • Compruebe que desde PC A no puede hacer ping a la máquina 10.1.1.253 que se encuentra en la red del laboratorio. • Consulte el manual del comando route. Averigüe cómo añadir una ruta por defecto (default gateway). La página del manual trae ejemplos. • Introduzca la ruta por defecto empleando el comando route. Dicha ruta debe tener como gateway a la dirección 10.3.16.1. • Compruebe que puede hacer ahora ping a la máquina 10.1.1.253 que se encuentra en la red del laboratorio . 7- PC como router IP Vamos a emplear el PC C como router IP. Nuestro primer objetivo es crear una topología como la de la figura 2. Redes de Banda Ancha: Práctica 2 Departamento de Automática y Computación Automatika eta Konputazio Saila Campus de Arrosadía Arrosadiko Campusa 31006 Pamplona - Iruñea Tfno. 948 169113, Fax. 948 168924 Email: [email protected] Figura 2.- Router conectado a dos redes Para ello: • Dividan su espacio de direcciones (10.3.armario.0/24) en al menos dos bloques que no se solapen. • Configuren las IPs de los dos primeros interfaces ethernet del PC C para que cada uno esté en una de esas redes. • Configuren un interfaz de PC A para que tenga dirección IP de la Red A y un interfaz del PC B para que la tenga de la Red B. • Conecten el interfaz del PC C con IP en la Red A en un conmutador (switch0 funciona como 3 conmutadores independientes) y ahí también el PC A. • Conecten el otro interfaz del PC C en otro conmutador. • Conecten ahí el PC B. • Configuren la ruta por defecto de cada PC para que cada uno la tenga haciendo referencia al interfaz del PC C conectado en su misma red. • Prueben a hacer ping desde el PC C a PC A y PC B. • Prueben a hacer ping desde PC A a PC C y desde PC B a PC C. • Prueben a hacer ping desde PC A a PC B. ¿Qué sucede? • Empleen ethereal para averiguar qué es lo que está fallando El PC C tiene ahora dos interfaces IP en funcionamiento. Tal y como está, se dice que este PC está multihomed porque tiene interfaces en redes diferentes. Ahora mismo, si recibe por uno de sus interfaces un paquete que se dirige a una IP destino que no es ninguna de las suyas lo descarta. Para que funcione como un router tenemos que convencerle de que cuando reciba un paquete con esas características no lo tire sino que lo reenvíe aplicando las reglas que tiene en su tabla de rutas. Esta funcionalidad es lo que se conoce como IP forwarding o reenvío de paquetes IP. Si el kernel tiene compilada esta funcionalidad (y en nuestro caso la tiene) podemos activarla sin más que escribir un 1 en el fichero /proc/sys/net/ipv4/ip_forward (recuerde que en Linux los ficheros en /proc en realidad hacen referencias a variables dentro del kernel), o equivalentemente empleando el comando sysctl para modificar esa variable del kernel. Ambas acciones requieren privilegios de superusuario. Para resolver el problemas se les ha dejado un programa muy simple que tan solo ejecuta un comando sysctl para activar o desactivar el forwarding según se le indique. Para activarlo: Redes de Banda Ancha: Práctica 2 Departamento de Automática y Computación Automatika eta Konputazio Saila Campus de Arrosadía Arrosadiko Campusa 31006 Pamplona - Iruñea Tfno. 948 169113, Fax. 948 168924 Email: [email protected] % sudo forwarding si Para desactivarlo: % sudo forwarding no Y pueden ver el comando que se está ejecutando porque lo muestra por pantalla. Con solo activar el forwarding el PC empezará a reenviar paquetes. También se podría activar esta funcionalidad para que reenviara paquetes solo entre ciertos interfaces, lo cual sería útil si tuviéramos más de dos y no quisiéramos que reenviará entre todos ellos (ficheros /proc/sys/net/ipv4/conf/*/forwarding). Y ya está. El PC ya se comporta como un router. Si activáramos más interfaces (Ethernet, PPP, WLAN, etc) podría reenviar tráfico entre todos ellos. De hecho esta es una solución bastante barata para tener un router. Coloque ahora un ethereal o tcpdump en el servidor y observe que sí reenvía los paquetes ICMP. Una vez que el PC funciona como un router debemos mirar con más cuidado el contenido de su tabla de rutas dado que ahora no solo la empleará para todos los paquetes que él quiera enviar sino también para todos los que decida reenviar. 8- Formato de entrega Esta práctica no es evaluable Redes de Banda Ancha: Práctica 2
Anuncio
Documentos relacionados
Descargar
Anuncio
Añadir este documento a la recogida (s)
Puede agregar este documento a su colección de estudio (s)
Iniciar sesión Disponible sólo para usuarios autorizadosAñadir a este documento guardado
Puede agregar este documento a su lista guardada
Iniciar sesión Disponible sólo para usuarios autorizados