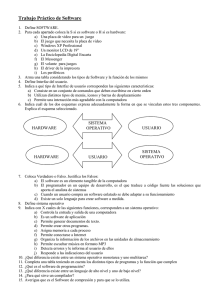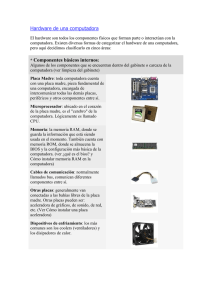1.- GF SyMEC_M2S2 2015
Anuncio

II. Estructura de la Guía Formativa. Profesores que elaboraron la guía formativa Mtro. Edgar Castelán Márquez Acaxochitlán M.G.T.I. Benito Hernández Reyes Atlapexco I.S.C. Rubicel Hernández Austria Calnali L.I. Artemio Medina Martínez Coacuilco Mtra. Maritza Márquez Martínez Chapulhuacán I.S.C. Cesar Hernández Cortez Huautla Ing. Raquel Pedraza Vergara Huejutla LIC. Gregorio Cerón Cruz Huichapan L.C.A. Marcelino Hernández Bautista Metztitlán L.I. Armando San Juan Flores Omitlán Mtro. Felipe Enrique Badillo Barranco Pachuca LASC. Roberto Santillán Ramírez Poxindeje Ing. Georgina Díaz Navarrete Santiago Tulantepec L.I. Anselmo Galván Flores Tepehuacán LIC. Eulalio Aguilar Hernández Tepetitlán I.S.C. Eustacio Toribio Fuentes Micette Tetepango Ing. Juana Nely Hernández Juárez Tizayuca L.I. Idalid Ávalos Baca Zempoala MAPA CURRICULAR MÓDULO 2 MANTIENE EL EQUIPO DE CÓMPUTO. SUBMÓDULO 2 REALIZA MANTENIMIENTO CORRECTIVO Competencias 1. Soluciona dificultades presentadas en equipos de cómputo en el hardware y/o software. 2. Instala los controladores de los periféricos de los equipos de cómputo. 3. Repara el equipo de cómputo y dispositivos periféricos de acuerdo a la situación presentada. 4. Detecta anomalías en los equipos de cómputo y periféricos Resultado de Aprendizaje Mantiene el funcionamiento óptimo del equipo de cómputo a través de la aplicación de mantenimiento correctivo. INTRODUCCIÓN AL SUBMÓDULO. Esta guía de aprendizaje que tienes en tus manos te será útil para desarrollar habilidades que te permiten poner en práctica los conocimientos adquiridos. Gran parte de los problemas que se presentan en los equipos de cómputo se pueden evitar o prevenir si llevamos a cabo un mantenimiento periódico de cada uno de los componentes de la PC. El objetivo general del mantenimiento es alargar la vida de una computadora. El mantenimiento correctivo se realiza sin un plan de actividades, ni actividades de reparación. Es el resultado de la falla o deficiencia. Durante el proceso de reparación de la pc se encuentran diferentes situaciones, una de ellas puede ser la falla de algún dispositivo que necesita reparación, aunque a veces resulta mucho más barato cambiar algún dispositivo que tratar de repararlo, pues aparte de vernos limitados de tiempo, se necesitan aparatos especiales para probar algunos dispositivos. (L., 2011) OBJETIVO GENERAL Identificar y aplicar herramientas y técnicas para corregir las principales fallas de hardware y software en la pc, para su óptimo funcionamiento, de acuerdo con las especificaciones de fabricante, mostrando una actitud de conformidad con el desempeño integral del técnico en soporte y mantenimiento de equipo de cómputo. Objetivo Específicos: 1. Identificar dificultades presentadas en equipos de cómputo en el hardware y/o software y buscar alternativas de solución. 2. Instalar y actualizar los controladores adecuados para el buen funcionamiento de los periféricos de los equipos de cómputo. 3. Emplear diferentes herramientas físicas y lógicas para reparar el equipo de cómputo y dispositivos periféricos de acuerdo a la situación presentada. 4. Detectar de manera asertiva anomalías en los equipos de cómputo y periféricos. Módulo 2 Mantiene el equipo de computo. Submódulo 2 Realiza mantenimiento correctivo Competencias Competencia 1 Soluciona dificultades presentadas en Competencia 2 Instala los controladores de los periféricos equipos de cómputo en el hardware y/o software. de los equipos de cómputo. Atributos de la competencia. 1.1 Evaluación física y lógica de diferentes equipos de computo 1.2 Interpretación de mensajes de error 1.3 Búsqueda de soluciones a las dificultades de encendido y desempeño de equipo. Atributos de la competencia. 2.1 Elección de controladores adecuados 2.2 Instalación de controladores 2.3 Actualización de controladores Saberes Saberes Fallas frecuentes del equipo de cómputo Diagrama de encendido de la computadora Interpretación de los mensajes acústicos y de texto. Opciones de arranque Ejercicios Investigación de diferentes fallas del hardware interno y externo de una PC Identificación de las funciones del post Interpretación de mensajes acústicos y de texto. Opciones de arranque Practicas 1. Evaluando a mi pc Concepto de controlador Administrador de dispositivos Selección y descarga de controladores Instalación de controladores Actualizar controladores Ejercicios Realizar diagrama de flujo Le falta un driver a mi pc Descargando mi driver Instalando los driver adecuados Prácticas 2. Instalándole drivers a mi PC Actitudes. Puntualidad Responsabilidad. Limpieza. Actitudes. Puntualidad Limpieza. Responsabilidad. Competencia 3 Repara el equipo de Competencia 4 Detecta anomalías en cómputo y dispositivos periféricos de los equipos de cómputo y periféricos acuerdo a la situación presentada. Atributos de la competencia. 3.1. Interpretación de daños al hardware 3.2. Corrección de daños al software 3.3. Interpretación y elaboración de diagramas de flujo 3.4. Elaboración de reportes Atributos de la competencia. 4.1. 4.2. 4.3. 4.4. ¿Qué es una anomalía? clasificación Registros Anomalías en hardware software y Saberes Saberes Alternativas de solución para resolver un problema Detección De anomalías Diagramas de flujo Clasificación de anomalías Reparación de hardware y Alternativas de solución software Antivirus Ejercicios Ejercicios Búsqueda de soluciones de Bajo rendimiento en la PC reparación a partir de caso Cambiar valores de registro reales Tarjeta madre y Bios Elaboración e interpretación de diagramas Aplicación de herramientas para mejorar el rendimiento del equipo Comprobación errores Desfragmentación Recuperación de archivos Instalación de antivirus Practicas 3. Mejorando el rendimiento de mi equipo 4. Corrigiendo daños del Practicas 5. Detectando software 6. Detectando hardware anomalías en anomalías en hardware en mi PC Actitudes. Puntualidad Responsabilidad. Limpieza. Actitudes. Puntualidad Limpieza. Responsabilidad. COMPETENCIA 1.SOLUCIONA DIFICULTADES PRESENTADA EN EL EQUIPO DE CÓMPUTO. (Desempeño) Atributos de la Competencia 1.1.- Identificación del kit de herramientas 1.2.- Evaluación física y lógica de diferentes equipos de computo 1.3.- Interpretación de mensajes de error 1.4.- Búsqueda de soluciones a las dificultades de encendido y desempeño de equipo. Desarrollo de las esferas de competencia Saberes 1.- El taller y el kit de herramientas 2.- Fallas frecuentes del equipo de cómputo 3.- Diagrama de encendido de la computadora 4.- Mensajes acústicos y de texto. 5.- Opciones de arranque Ejemplos 1.- Herramientas necesarias 2.- Fallas de hardware y software 3.- Reconocer las piezas internas 4.- Beeps de error 5.- Iniciando Ejercicios 1.- Clasificando el kit de herramientas 2.- Investigación de fallas del hardware 3.- Identificación de las funciones del post 4.- Interpretación de mensajes acústicos y de texto. 5.- Opciones de arranque Prácticas 1.- Evaluando a mi pc Resultado de Aprendizaje Identificar dificultades de hardware y/o software presentadas en equipos de cómputo y buscar alternativas de solución. Competencias Genéricas Competencia Genérica 5.- Desarrolla innovaciones y propone soluciones a problemas a partir de métodos establecidos o Atributo 5.1: Sigue instrucciones y procedimientos de manera reflexiva, comprendiendo como cada uno de sus pasos contribuye al alcance de un objetivo. Aspectos a evaluar 1.- Sigue instrucciones y procedimientos 2.- Comprende las etapas del proceso 3.- Realiza la práctica correctamente Competencia Genérica 8.- Participa y colabora de manera efectiva en equipos diversos. o Atributo 8.2: Aporta puntos de vista con apertura y considera los de otras personas de manera reflexiva. Aspectos a evaluar Contribuye de forma colaborativa con trabajo de manera efectiva. INTRODUCCION A LA COMPETENCIA 1 En esta competencia analizaremos El taller de mantenimiento, la importancia de contar con un espacio adecuado, que tenga buena iluminación y ventilación, un sistema eléctrico adecuado, y las condiciones de seguridad pertinentes, ya que un técnico de soporte en equipo de cómputo, pasará en éste gran parte de su jornada laboral. También analizaremos el kit de herramientas, la clasificación y su uso, lo cual te permitirá brindar el mantenimiento correctivo, adecuadamente. Otro punto a considerar son los pasos del proceso de mantenimiento correctivo, comprendiendo la importancia de los mismos para identificar dificultades presentadas en hardware y/o software de los equipos de cómputo, para buscar diferentes alternativas de solución como sustitución o restablecimiento del componente, para así elegir la más adecuada, de acuerdo al tiempo solicitado, al costo o al tipo de daño, etc. Si bien al inicio debes ser cauteloso en los procesos, la experiencia que vayas adquiriendo te permitirá detectar fácilmente dichas fallas, así como la solución SABERES 1.- EL TALLER Y EL KIT DE HERRAMIENTAS. El taller de mantenimiento debe tener mobiliario adecuado y suficiente, por ejemplo una mesa de trabajo bastante grande para colocar un par de computadoras con sus correspondient es gabinetes, monitores y teclados, aunque sería optimo que fuera para cuatro. Un componente que te permitirá ahorrar espacio es un Switch KVM, el cual te permitirá compartir los dispositivos teclado, monitor y mouse, para más de un solo equipo. En las paredes puedes colocar estantes o repisas que te permitan tener a la mano las herramientas y las refacciones, o algunos componentes de los equipos que están siendo reparados. Las mesas pueden contener cajones inferiores donde puedas guardar las herramientas de uso frecuente, las eléctricas, y elementos de uso constante, como tornillos, tapas, cinchos, etc. En relación del piso, debemos trabajar sobre pisos que no generen estática, esto es, contar con pisos de cerámica, granito o linóleo, de color claro, opaco y de preferencia un solo tono. En relación al sistema de energía, debemos contar con dos tomacorrientes por cada equipo, uno para el monitor y otro para el gabinete, y de forma adicional a cada mesa dos tomacorrientes, uno para impresora y otro para bocinas o algún dispositivo adicional o para las herramientas, como cautín, o lámparas de trabajo, etc. No debes olvidar que para la instalación se requiere una conexión a tierra y un disyuntor diferencial, para interrumpir el circuito eléctrico en caso de corto circuito o sobrecarga de tensión, y como todo. EJEMPLO NECESARIAS 1.- HERRAMIENTAS Existen en el mercado kits de reparación de PC que incluyen un práctico estuche, aunque también puedes ir armando tu kit de acuerdo a tus necesidades. Las herramientas las podemos clasificar en: 1) Herramientas de montaje a) Pulsera antiestática b) Guantes de látex c) Destornilladores d) Llaves Allen e) Llaves Torx f) Llaves de tubo 2) Herramientas de corte y sujeción a) Alicates y pinzas de corte b) Trinchetas c) Pinzas de punta d) Pinzas tweezers (para depilar) 3) Herramientas de reparación electrónica a) Soldador o cautín b) Desoldador/ extractor de soldadura c) Lupa d) Base para soldar e) Multímetro f) Switch KVM g) Cable Téster h) Aislante térmico (termofit) 4) Herramientas de limpieza a) Alcohol isopropílico b) Pinceles / Brocha c) Mini aspiradora d) Cinta aislante e) Precintos plásticos f) Tiras de aislante con alambre Comenta con tus compañeros acerca de las herramientas que conocen, descríbanlas, así como su funcionamiento. EJERCICIO 1.- CLASIFICANDO EL KIT DE HERRAMIENTAS. Instrucciones para el alumno: Realiza un organizador gráfico con las herramientas que tienes en tu plantel, toma fotos de las mismas al menos de 10 elementos. Instrucciones para el docente: Evalúa con Rúbrica 1 SABERES 2.- FALLAS FRECUENTES DEL EQUIPO DE COMPUTO El mantenimiento correctivo Consiste en la reparación de alguno de los componentes de la computadora, puede ser una soldadura pequeña, el cambio total de una tarjeta (sonido, video, SIMMS de memoria, entre otras), o el cambio total de algún dispositivo periférico como el ratón, teclado, monitor, etc. A diferencia del Mantenimiento Preventivo que como su nombre lo dice, es para prevenir alguna falla, el Correctivo se lleva a cabo cuando la falla ya se presentó. Puede manejar dos enfoques: 1. Mantenimiento correctivo para PCs en Hardware. 2. Mantenimiento correctivo para PCs en Software. 1. Mantenimiento correctivo para PCs en Hardware Para realizar este mantenimiento se debe considerar el ámbito operativo, memoria, procesador, disco duro, etc., revisión de la instalación eléctrica, un completo reporte del mantenimiento realizado a cada equipo así como las observaciones que puedan mejorar el ambiente de funcionamiento. 2. Mantenimiento correctivo para PCs de Software El Mantenimiento Correctivo de Software tiene como principal objetivo subsanar los fallos detectados en el sistema y asegurar que éstos no ha producido incoherencias en la integridad en los datos, es decir, que cuando algún programa presenta alguna falla éste mantenimiento repara el problema y de alguna manera evita o por lo menos intenta evitar que la falla vuelva a surgir. Cuando existe alguna falla de software que necesita ser reparada, será necesario un análisis minucioso y detallista del entorno operativo que comúnmente realiza la máquina, de este análisis se pretende obtener el conocimiento y exploración de la posible falla, para poder realizar un esquema de trabajo donde se utilicen herramientas de software adecuadas para la reparación o actualización según sea el caso. Este mantenimiento, generalmente tiene una duración de 1 a 5 horas, pero el tiempo depende del problema y de la rapidez del equipo. Podremos considerar tres tipos de mantenimiento correctivo: Mantenimiento correctivo NO PLANEADO: En este tipo de mantenimiento es cuando se corrige la falla que presenta nuestra computadora, pero como su nombre lo indica la falla aparece cuando no se espera, a veces ni el origen sabemos de la falla presentada. Mantenimiento Correctivo PROGRAMADO: Este tipo de mantenimiento se corrigen fallas pero con hechos ciertos, en este mantenimiento no es necesario realizarlo en el mismo momento que presenta el problema, puedes resolver el conflicto y si no es urgente lo dejas para después y la computadora está bien, pero con esa pequeña falla. Mantenimiento Correctivo de EMERGENCIA: En este tercer tipo de mantenimiento se corrigen fallas con hechos ciertos, pero este tipo se actúa más rápidamente que en los demás porque la falla lo requiere pues el problema puede hacerse más grande y más complicado y ser mucho más tardado. EJEMPLO 2.- FALLAS O ERRORES EN LA MEMORIA RAM Uno de los errores comunes en el hardware, es sin duda los de la memoria RAM, no siempre es el mismo error. Algunos síntomas de un sistema con la memoria RAM fallada son: 1. La computadora no se inicia, y en su lugar lanza beeps (o pitidos). O en la primera pantalla que muestra la PC al encenderse, especifica claramente que la memoria está fallada. 2. El sistema operativo se detiene o lanza mensajes de error de Fallas de Protección General, Operaciones Ilegales, Excepciones Fatales, etc. 3. La computadora se reinicia de forma aleatoria. Instrucciones para él alumno: 1. Observa con tu Docente un caso de memoria RAM mal insertada, observa los síntomas y la forma en que lo soluciona, también puedes revisar el video: https://www.youtube.com/watch?v=ka7aoVWv6Mo EJERCICIO 2.INVESTIGACIÓN FALLAS EN HARDWARE. Instrucciones para el alumno: Realiza una investigación de las fallas frecuentes en hardware tanto interno como externo, al menos de 10 elementos, con ésta información elabora una tabla como la siguiente: Instrucciones para el docente: Evalúa con lista de Cotejo 1 Tabla de fallas frecuentes en Hardware Imagen Actitudes: 1. Limpieza. 2. Orden. 3. Puntualidad. 4. Responsabilidad Fallas frecuentes Soluciones DE SABERES 3.- DIAGRAMA DE ENCENDIDO. Al presionar el botón de encendido del gabinete, sabes cuál será el resultado, sin embargo, ¿te has imaginado que es lo que se pone en marcha? Encendido de la PC Se divide en cuatro pasos: 1) Encendido de la PC Se estabilizan los valores de tensión El reloj de la placa madre se inicializa. 2) Boot El contador de programa (CP) de CPU está en 1 * La CPU lee la dirección de memoria FFFF:0000h (en los x86). Salta (JMP) a la dirección de memoria en donde se encuentra la BIOS. 3) POST Test de la CPU / coprocesador matemático /timer /controlador DMA / controlador IRQ. Test de video. Busca la BIOS del video en la dirección C000:000h y C780:000h. Checksum e inicialización del video, Busqueda de otras BIOS (NET, SCSI, controladores). Checksum e iniciación. Lectura de CMOS. Durante este proceso se escribe en la dirección 80h 4) Búsqueda del S.O. Comienza el arranque del S.O EJEMPLO 3.- RECONOCER LAS PIEZAS INTERNAS. En la actividad anterior hemos analizado como funciona lógicamente la computadora, ahora revisaremos la parte física y el flujo de energía. Los Datos llegan a nuestro monitor y nuestra impresora luego de un trayecto a través del motherboard, el procesador y la tarjeta gráfica. Teclado: los caracteres que ingresamos vía teclado son recibidos por el controlador de teclado (1) en donde pasan al southbridge (2) de allí al northbridge (3), de éste al procesador (4) y de éste último a la memoria RAM (5). Tarjeta gráfica: si se encuentra activo un proceso aplicación encargado de mostrar inmediatamente lo que escribimos en pantalla, entra en juego también la interfaz gráfica (o GPU), que recibirá la información desde la CPU y el Northbridge para generar los cambios necesarios en la pantalla. Impresora: al imprimir se dispara esta cadena: el software recibe la orden, el procesador recoge de la RAM (5) la información para imprimir y la envía al puerto de la impresora (6) mediante el driver de la impresora y el servicio de impresión. Monitor: este dispositivo recibe las señales eléctricas desde la tarjeta gráfica para que se muestren en pantalla los pixeles necesarios que formaran los números, letras y símbolos. EJERCICIO 3.- IDENTIFICACIÓN DE LAS FUNCIONES DEL POST Instrucciones para el alumno: Analiza el siguiente texto y elabora un organizador gráfico del encendido de la computadora. Instrucciones para el docente: Evalúa con Rubrica 2 CONOCIENDO LA BIOS PARA PRESTAR UN MEJOR SERVICIO EN LA REPARACIÓN DE LA PC Durante el proceso de reparación de la PC te vas a encontrar con muchas situaciones, una de ellas puede ser fallas con algún dispositivo y es probable que no tengas claridad de la manera adecuada de detectar estas fallas de manera efectiva. La BIOS es un programa que se carga en la memoria ROM (memoria de solo lectura), que en el momento de encender la PC o reiniciar la misma realiza un chequeo del hardware que se encuentra conectado a la misma. Durante este proceso realiza un diagnostico al cual comúnmente se le llama POST o prueba automática de encendido, lo cual es muy importante cuando se trata de establecer fallas en un proceso de reparación de la PC. La BIOS realiza una verificación de que nuestro equipo funciona correctamente: Comprueba que los valores de las tensiones o energía que llega a nuestro equipo y sus diferentes componentes sea la correcta. Realiza una verificación del procesador. Verifica la configuración de la CMOS. Verifica que la memoria RAM y la memoria CACHE que tenemos instalada este en perfecto funcionamiento. Verifica todas las configuraciones de los diferentes dispositivos como el teclado, el disco duro, mouse y demás dispositivos instalados en nuestro equipo. Si durante el proceso de POST la BIOS detecta problemas con algún dispositivo, detendrá la carga del sistema si el error es grave y nos mostrara un mensaje en la pantalla, acompañado de un mensaje audible o sonidos que si los conocemos nos permitirán detectar en un alto porcentaje el origen de la falla. Es muy valioso conocer cómo funciona la BIOS y tener a mano lo que significa cada uno de esos sonidos y mensajes que nos da a conocer la BIOS, como elemento de diagnóstico para reparar la PC de manera efectiva. Es importante aclarar que existen diferentes secuencias de sonidos dependiendo del fabricante de la BIOS, entre los fabricantes más conocidos están: BIOS AWARD BIOS AMI BIOS PHOENIX Podrás tener acceso a la información de los códigos de la BIOS correspondiente si vas al manual de la tarjeta principal para saber que código corresponde al dispositivo en problemas, pero de todas maneras yo te voy a dar unos códigos generales que podrían ayudarte durante la reparación de la PC. Investiga los principales códigos de error para que la próxima vez que la PC encienda correctamente, pero no Bootee, procedas a analizar detenidamente la falla para corregirla. SABERES 4.- INTERPRETACION DE MENSAJES ACUSTICOS Y DE TEXTOS. Todos hemos visto con desesperación como aparece un mensaje de error luego de prender nuestra PC. ¿Qué hacer cuando eso ocurre? Otras de las fallas comunes en un equipo es recibir mensajes de error al iniciar. El más frecuente suele ser el que indica que no se ha encontrado el sistema, con mensajes del tipo: “Operating System not found”. Muchas veces esto ocurre porque el equipo está configurado para verificar si hay discos insertados en las diferentes unidades del equipo (diskette, CD, DVD, etc.). En el caso que hayamos dejado un disco insertado en una unidad que es verificada en la secuencia de inicio, el sistema puede arrojar un error, indicando que no encuentra el sistema. En estos casos bastará con retirar el disco de la unidad y reiniciar la computadora. Podemos cambiar la secuencia de arranque del equipo para que esto no nos vuelva a ocurrir, para ello debemos ingresar al BIOS y cambiar la configuración. Esto puede hacerse al arrancar el equipo, en ese momento debemos presionar la tecla que nos permite acceder al BIOS (en la mayoría de los casos DEL, SUPR o F2). Una vez en el BIOS, nos desplazamos las flechas del teclado y buscamos el ítem “Opciones avanzadas de Setup” o “Advanced Bios Features” (o algo por el estilo puede cambiar la denominación según el modelo de placa madre). Una vez dentro de ese ítem debemos buscar “Secuencia de arranque” o “Boot sequence” y allí indicamos el orden en el cual deseamos que el sistema verifique las unidades al arrancar. Esta opción también puede encontrarse directamente como “Boot” en algunas Netbooks. En ocasiones no veremos un código de error, pero escucharemos algunos sonidos que son emitidos en el arranque por el pequeño altavoz que lleva la torre y nos comunican los posibles problemas de los dispositivos de hardware. Para oírlos por supuesto el altavoz tiene que estar perfectamente conectado. Lo normal es oír un beep cuando arranca el PC (eso es que todo va bien). Hay marcas de BIOS que tienen sus propios códigos pero principalmente son estos. Código ningún sonido Sonido constante. Significado Fuente de alimentación defectuosa. Tensión de la fuente de alimentación incorrecta Sonido largo 1 largo, 1 breve. 1 largo, 2 breves 1 breve 3 breves 4 breves 5 breves 6 breves 9 breves Error de DRAM (refresco). Error de la placa base Error de la controladora gráfica o de memoria gráfica. Error de la controladora de unidad gráfico, también posible error DRAM. Error de DRAM, el más frecuente. Error en el componente del reloj. Error del procesador. Error de la controladora de teclado (8042), error de Gate-A20. Error de ROM. Sin embargo existen otros códigos de beep especiales para tarjetas como BIOS Award, IBM, BIOS marca AMI, BIOS Phoenix EJEMPLO 4.- BEEPS DE ERROR. EJERCICIO 4.- MENSAJES ACÚSTICOS Y DE TEXTO. Instrucciones para el alumno: Analiza la siguiente información y relaciona ambas columnas identificando los mensajes acústicos. Instrucciones para el docente: Evalúa con Lista de cotejo 2 Tabla de Mensajes Acústicos SEÑAL ACÚSTICA A. Ningún Sonido B. 1 sonido breve C. 1 sonido largo, 1 sonido breve D. Sonido constante E. 3 sonidos breves F. 5 sonidos breves G. Sonido largo H. 2 Sonidos Breves I. 6 sonidos breves J. 1 sonido largo, 2 sonidos breves K. 4 sonidos breves SIGNIFICADO ( ) Error en el suministro eléctrico, está llegando mal la corriente. ( ) Error en el reloj de la placa base o tarjeta madre ( ) Error de la controladora de unidad grafica o posible error de la memoria RAM. ( ) error de memoria RAM ( ) error de paridad de memoria ( ) Esto nos indica que el procesador o la tarjeta gráfica se encuentran bloqueados. Suele ocurrir con el sobrecalentamiento. ( ) No hay suministro eléctrico, verificamos que el cable de alimentación esté conectado adecuadamente, o también puede ser que los parlantes estén malos y no se escuche ningún sonido ( ) error en la placa madre ( ) Error de memoria RAM, lo normal es que esté mal puesta o que esté mala ( ) Error en el teclado o en el controlador del teclado ( ) error en la controladora grafica SABERES 5.- MENU DE OPCIONES DE ARRANQUE. Descripción de las opciones del modo a prueba de errores Modo seguro (SAFEBOOT_OPTION=Minimal): esta opción utiliza un conjunto mínimo de controladores de dispositivos y servicios para iniciar Windows. Modo seguro con funciones de red (SAFEBOOT_OPTION=Network): esta opción utiliza un conjunto mínimo de controladores de dispositivos y servicios para iniciar Windows, además de los controladores que necesita para cargar las funciones de red. Modo seguro con símbolo del sistema (SAFEBOOT_OPTION=Minimal (AlternateShell)): esta opción es igual que el modo seguro, excepto que se inicia Cmd.exe en lugar del Explorador de Windows. Habilitar modo VGA: esta opción inicia Windows en el modo 640 x 480, utilizando el controlador de vídeo actual (no Vga.sys). Este modo resulta útil si la pantalla se ha configurado con un valor que el monitor no puede mostrar. Observe que las opciones Modo seguro y Modo seguro con funciones de red cargan el controlador Vga.sys en su lugar. La última configuración buena conocida: esta opción inicia Windows utilizando una configuración buena anterior. Modo de restauración de servicios de directorio: este modo sólo es válido para los controladores de dominio basados en Windows. Este modo realiza una reparación del servicio de directorio. Modo de depuración: esta opción activa el modo de depuración en Windows. La información de depuración puede enviarse por un cable serie a otro equipo que esté ejecutando un depurador. Este modo se configura para utilizar COM2. Habilitar el registro de inicio: esta opción habilita el registro cuando el equipo se inicia con cualquiera de las opciones de modo seguro excepto La última configuración buena conocida. El texto del registro de inicio se registra en el archivo Ntbtlog.txt en la carpeta %SystemRoot%. Iniciar Windows normalmente: esta opción inicia Windows en su modo normal. Reiniciar: esta opción reinicia el equipo. Regresar el menú de opciones del SO: en un equipo que se haya configurado para iniciar más de un sistema operativo, esta opción devuelve al menú Inicio. Se configura una variable de entorno cuando utiliza una de las opciones de modo seguro. La variable de entorno es SAFEBOOT_OPTION. Esta variable se configura con el valor Red o Mínima. Se utiliza el controlador VGA predeterminado de Microsoft para la visualización con una resolución de 640 x 480 y en 16 colores. Debe iniciar sesión en todos los modos, bien mediante el Administrador de cuentas de seguridad local o del dominio, en función del modo seguro que seleccione. EJEMPLO 5.- INICIANDO. Para utilizar una opción de inicio en modo seguro, siga estos pasos: 1. Reinicie el equipo e inicie presionando la tecla F8 en su teclado. En un equipo configurado para varios sistemas operativos, puede presionar la tecla F8 cuando aparezca el menú de inicio. 2. Cuando se muestre el menú Opciones avanzadas de Windows, seleccione una opción y presione ENTRAR. 3. Cuando aparezca de nuevo el menú Inicio con las palabras "Modo a prueba de errores" en azul en la parte inferior, seleccione la instalación que desea iniciar y presione ENTRAR. EJERCICIO 5.- OPCIONES DE ARRANQUE Instrucciones para el alumno: Identifica las diferentes funciones de arranque en un equipo de cómputo y descríbelas en la siguiente tabla. Instrucciones para el docente: Evalúa con Lista de Cotejo 3 A) B) C) D) E) F) G) H) I) J) K) L) Tabla Funciones de arranque OPCIONES DE ARRANQUE DESCRIPCIÓN Reparar el equipo Modo seguro Modo seguro con funciones de red Modo seguro con símbolo del sistema Habilitar el registro de arranque Habilitar vídeo de baja resolución (640×480) La última configuración válida conocida (avanzado) Modo de restauración de servicios de directorio Modo de depuración Deshabilitar el reinicio automático en caso de error del sistema Deshabilitar el uso obligatorio de controladores firmados Iniciar Windows normalmente PRÁCTICA 1 Competencia a desarrollar: Soluciona dificultades presentada en el equipo de cómputo en el hardware y/o software Atributos de la Competencia: Atributos de la Competencia: 1.1. 1.2. 1.3. Evaluación física y lógica de diferentes equipos de computo Interpretación de mensajes de error Búsqueda de soluciones a las dificultades de encendido y/o desempeño de equipo Instrucciones para el alumno: 1. Con base a tu investigación del ejercicio 2, Fallas del hardware, así como la información del ejercicio 4, Mensajes acústicos y de texto, identifica en una computadora las posibles fallas o errores. 2. Realiza el reporte del proceso y toma fotos como evidencia. Instrucciones para el docente: 1. Se sugiere que para la realización de la práctica se utilice la técnica guiada y autónoma. 2. Evalúa con Guía de Observación 1 Actitudes: 1. Limpieza. 2. Orden. 3. Puntualidad. 4. Responsabilidad. Manera didáctica de lograrla: A través de las investigaciones y actividades realizadas, realiza en el laboratorio la práctica para identificar las fallas que presenta el equipo de cómputo, de acuerdo a tu investigación genera reporte y toma videncias. Competencias Genéricas Competencia Genérica 5.- Desarrolla innovaciones y propone soluciones a problemas a partir de métodos establecidos o Atributo 5.1: Sigue instrucciones y procedimientos de manera reflexiva, comprendiendo como cada uno de sus pasos contribuye al alcance de un objetivo. Aspectos a evaluar 1.- Sigue instrucciones y procedimientos 2.- Comprende las etapas del proceso 3.- Realiza la práctica correctamente Competencia Genérica 8.- Participa y colabora de manera efectiva en equipos diversos. o Atributo 8.2: Aporta puntos de vista con apertura y considera los de otras personas de manera reflexiva. Aspectos a evaluar 1.- Participa como coevaluador en el proceso de manera empática y asertiva. 2.- Emite conclusiones Errores 1.- No aplicar las normas de seguridad e higiene. 2.- No contar con el equipo y herramienta, suficiente y adecuado. COMPETENCIA 2.INSTALA LOS CONTROLADORES DE LOS PERIFÉRICOS DE LOS EQUIPOS DE CÓMPUTO (Producto) Atributos de la competencia. 2.1 Elección de controladores adecuados 2.2 Actualización de controladores Saberes 6.- Concepto de controlador 7.- Administrador de dispositivos 8.- Selección y descarga de controladores 9.- Instalación de controladores 10.- Actualizar controladores Ejercicios 6.- Organiza tu información 7.- Le falta un driver a mi pc 8.- Descargando mis drivers 9.- Instalando los driver adecuados Práctica 2.- Instalándole drivers a mi PC INTRODUCCIÓN A LA COMPETENCIA 2 . Durante la presente competencia abordaremos el tema de los drivers o controladores, los cuales son pequeños programas que permiten la correcta comunicación de la tarjeta madre con el dispositivo (impresoras, scanner, tarjeta de sonido, etc.) pues sin estos no puede funcionar correctamente. Muchos controladores, como el del teclado, vienen con el sistema operativo, pero para otros dispositivos, es necesario instalar el nuevo controlador, para lo cual conocerás algunas alternativas para su descarga e instalación. 2.1. Elección de controladores adecuados EJERCICIO 6.INFORMACIÓN ORGANIZA TU En medios electrónicos o escritos realiza una investigación acerca de controladores, una vez que hayas reunido información y hayas analizado la siguiente lectura construye un organizador gráfico en el que expliques la comunicación entre un sistema operativo y un periférico. CONTROLADORES Controlador de dispositivo Un manejador de dispositivo o controlador de dispositivo (llamado en inglés driver o device driver), es un programa informático que permite al sistema operativo interaccionar con un periférico, haciendo una abstracción del hardware y proporcionando una interfaz posiblemente estandarizada para usarlo. Se puede esquematizar como un manual de instrucciones que le indica cómo debe controlar y comunicarse con un dispositivo en particular. Por tanto, es una pieza esencial, sin la cual no se podría usar el hardware. Controlador de periférico Por lo general, las unidades de E/S consisten en un componente mecánico y un componente electrónico. A menudo es posible separar las dos porciones para proveer un diseño más modular y general. El componente electrónico se llama controlador de periférico o adaptador. En las computadoras personales, comúnmente tiene la forma de un chip en la tarjeta principal o una tarjeta de circuito integrado que se puede insertar en una ranura de expansión (PCI). El componente mecánico es el dispositivo en sí. EJERCICIO 7.- LE FALTA UN DRIVER A MI PC Ve al administrador de dispositivos de tu computadora y verifica los driver que le hacen falta a la computadora El Administrador de dispositivos te muestra los dispositivos que están instalados en tu PC. Ademas te permite permite actualizar los drivers (o controladores) de los dispositivos instalados, modificar la configuración del hardware y de este modo resolver algunos problemas. DISPOSITIVOS Y DRIVERS ACCIÓN INSTRUCCIONES Haz clic derecho sobre el driver selecciona "Actualizar controlador" Deshabilitar dispositivo Desinstalar un driver Modificaciones Mostrar información un Haz clic en el signo "+" al lado del driver y luego Actualizar un driver y Haz clic derecho sobre el dispositivo y selecciona "Deshabilitar" Luego, haz clic derecho sobre el driver y selecciona "Desinstalar" El administrador de dispositivos integra una herramienta de búsqueda de modificaciones realizadas en el dispositivo, útil en caso de bug (error o un defecto del software o hardware que hace que un programa funcione incorrectamente) Haz clic derecho y selecciona "Buscar cambios de hardware" Haz clic derecho en "Propiedades” SÍMBOLOS DE ERROR DEL ADMINISTRADOR DE DISPOSITIVOS El Administrador de dispositivos utiliza los siguientes símbolos para proporcionar información sobre una condición de error determinada con un dispositivo de sistema específico: Símbolo Definición Triángulo amarillo Indica un problema Aparecerá un código de error del dispositivo. Dispositivo desactivado Indica que el dispositivo está desactivado. Un dispositivo desactivado es un dispositivo físicamente presente en el sistema, que consume recursos, pero no tiene un controlador cargado en modo protegido. Configuración automática seleccionada manualmente La configuración del dispositivo se seleccionó manualmente y no manualmente. En un recurso del dispositivo en Propiedades de sistema, indica que la opción Usar configuración automática no se ha seleccionado para el dispositivo y que se seleccionó manualmente. No indica un problema o que el dispositivo esté desactivado. Controlador específico disponible no Esto indica que el controlador exacto (específico del dispositivo) no está disponible, y que se ha instalado un controlador compatible. 2.2 Actualización de controladores EJERCICIO DRIVERS 8.- DESCARGANDO MIS Una vez verificado los driver faltantes a tu computadora descárgalos, ya que esto permitirá el óptimo funcionamiento. Cuando nos disponemos a formatear nuestro equipo, o simplemente si cambiamos algún hardware podemos encontrarnos en varias situaciones. Una de ellas es que nos venga el típico disco de instalación con los drivers para las versiones de windows más utilizadas, y otro es que los tengamos que buscar. El día de hoy cada vez son menos los fabricantes que van incluyendo los drivers con los aparatos, o lo hacen de formas un tanto particulares. Por ejemplo ahora está de moda que las impresoras lleven una pequeña memoria interna que al conectarlas por usb nos haga aparecer una unidad en el equipo, en la que se encuentran los drivers de las mismas, por otro lado tenemos el típico fabricante que da por supuesto que todos los pcs tienen internet, y por tanto o bien las actualizaciones de windows (que también es mucho suponer que todo el mundo lo tenga original y con las actualizaciones activas) nos encuentran e instalan el driver, o con el número de serie en la página del fabricante podemos llegar a sacar la información que necesitamos. Pero ¿Qué pasa cuando nuestro equipo no es estándar? Y esto no significa que nos lo hayamos montado nosotros, ya que si fuese así estoy casi seguro de que conoceremos con certeza todos los componentes del mismo, sino a por ejemplo portátiles de una serie en la que cambia la revisión y dependiendo de un número o letra en la numeración tienen distintas gráficas, tarjetas de red, de sonido, etc, pero en la página de descarga del fabricante te salen todos juntos imposibilitando saber cuál hay que instalar (cosa que pasa curiosamente bastante a menudo). Lo que nos puede pasar es que tengamos problemas para encontrar exactamente qué componente tiene y por tanto no vamos a ser capaces de encontrar fácilmente el driver exacto que corresponde a nuestro equipo. Incluso hay casos en los que para instalar un driver que esté actualizado, va a ser necesario modificarlo para que se adapte a nuestro sistema operativo y versión del hardware Puede ser que tengas que aplicar varias de las que vamos a ver en el artículo ya que hay ocasiones en las que encontramos algún driver de forma fácil, pero otros son prácticamente imposibles de encontrar. Esto también dependerá de si estamos intentando instalar un sistema operativo muy viejo en un ordenador nuevo, o viceversa, si estamos intentando instalar un windows 8.1 enterprise final en un equipo con más de 6 o 7 años (aunque en este segundo supuesto puede llegar a instalar los drivers él solito). Algunas formas de instalarlo son: Disco instalador incluído La página del fabricante Software para instalar drivers Páginas que detectan tus drivers Buscar por internet Windows Update EJERCICIO 9.INSTALANDO DRIVERS ADECUADOS Una vez que hayas realizado la descarga, diferentes drivers. LOS realiza la instalación y actualización de los PRÁCTICA 2. INSTALÁNDOLE DRIVERS A MI PC Competencia profesional: 1. Instala los controladores de los periféricos de los equipos de computo Competencias Genéricas: 5.1 Sigue instrucciones y procedimientos de manera reflexiva, comprendiendo como cada uno de sus pasos contribuye al alcance de un objetivo. 8.1 Propone maneras de solucionar un problema o desarrollar un proyecto en equipo, definiendo un curso de acción con pasos específicos. Instrucciones para el alumno: Utiliza un equipo de cómputo para desarrollar la siguiente práctica, no olvides imprimir pantallas o tomar evidencias fotográficas para generar tu reporte: 1. Visualiza el Administrador de dispositivos y verifica el estado de los mismos. 2. Verifica los driver faltantes e instálalos de acuerdo al sistema operativo, marca y modelo de la pc. 3. Realiza la actualización de los drivers que lo requieran 4. Finalmente verifica el funcionamiento correcto de cada controlador. CONCLUSIÓN DE LA COMPETENCIA 2 Has analizado las diferentes alternativas para realizar la instalación de los controladores que tu computadora requiere para un óptimo funcionamiento, si bien es cierto que el fabricante es el primer responsable de proporcionar los drivers correspondientes, el usuario puede descargarlos o en su caso actualizarlos por los más recientes para que tu computadora funciones correctamente, hay también controladores genéricos de gran cantidad de dispositivos, es decir que los reconocen y hacen funcionar, pero nunca tendrán las mismas funcionalidades que los que proporciona el fabricante. COMPETENCIA 3.- REPARA EL EQUIPO DE CÓMPUTO Y DISPOSITIVOS PERIFÉRICOS DE ACUERDO A LA SITUACIÓN PRESENTADA. (Producto) Atributos de la competencia. 3.1. Interpretación de daños al hardware 3.2. Corrección de daños al software 3.3. Mantenimiento correctivo para dispositivos móviles 3.4. Interpretación y elaboración de diagramas de flujo Saberes 1 2 3 4 Daños al hardware Daños al software Corrección a dispositivos móviles Diagramas de flujo Actitudes. 1. 2. 3. 4. 5. 6. Limpieza. Orden. Respeto. Puntualidad. Responsabilidad. Respeto por el entorno. Desarrollo de las Esferas de Competencia COMPETENCIA 3 REPARA EL EQUIPO DE CÓMPUTO Y DISPOSITIVOS PERIFÉRICOS DE ACUERDO A LA SITUACIÓN PRESENTADA. Saberes 11.- Daños al hardware 12.- Daños al software 13.- Corrección a dispositivos móviles 14.- Diagramas de flujo Ejemplos 6.- Ítems a verificar ordenados por simplicidad 7.- Instalación de Herramientas de utilerías 8.- Reparar Celular 9.- Diagrama de flujo para resolver un problema. Ejercicios 10.- Examina una computadora 11.- Instala otras herramientas de utilerías 12.- Mantenimiento básico de un teléfono celular 13.- Realiza un diagrama de flujo Prácticas 3.- Realiza una inspección al taller y computadoras. 4.- Formatear una computadora 5.- Realiza un mantenimiento básico a un móvil. 6.- Desfragmentación de disco duro. INTRODUCCIÓN A LA COMPETENCIA 3. El manejo básico de una computadora se ha convertido en algo imprescindible para casi todas las actividades laborales. Tanto, que ya es un punto importante para mencionar en las hojas de solicitud de empleo. Comenzando por las comunicaciones a través de Internet y teléfonos celulares, prácticamente no existe área de trabajo que no esté relacionada con los programas de aplicación, y hasta en las tarjetas de presentación se mira si la persona o entidad tiene dirección de correo electrónico. La computadora no sólo es una herramienta de trabajo para el escritor, el abogado, el médico, el hacendado y el contador. Es también un elemento importante en las instituciones de enseñanza y un electrodoméstico más en el hogar, con el cual podemos jugar, hacer las tareas escolares, consultar cualquier tema, escuchar la radio, ver la televisión y tocar la música favorita. En esta competencia experimentaras de manera autónoma diferentes formas para reparar el equipo de cómputo y dispositivos periféricos utilizando técnicas y herramientas para dar soluciones a problemas reales, ser capaz de aplicarlos al entorno social en el que se desarrolla. Atributos de la competencia 3.1. Interpretación de daños al hardware 3.2. Corrección de daños al software 3.3. Mantenimiento correctivo para dispositivos móviles 3.4. Interpretación y elaboración de diagramas de flujo Resultado de Aprendizaje Una vez que se logren adquirir las habilidades necesarias a través del dominio de la competencia y sus atributos, podrán proporcionar mantenimiento correctivo a nivel hardware y software. Saberes Daños al hardware Daños al software Corrección a dispositivos móviles Diagramas de flujo Instrucciones para el alumno Realiza una lectura previa sobre la importancia del mantenimiento correctivo en ordenadores así como en móviles. Saberes a adquirir 1 2 3 4 Daños al hardware Daños al software Corrección a dispositivos móviles Diagramas de flujo Método didáctico A través de la demostración en el taller de soporte y la desarrollo de prácticas, ejemplificando con imágenes, videos y proyecciones que demuestren los temas. SABERES 11.- DAÑOS AL HARDWARE Cómo enfrentarse a un problema La parte más difícil para lograr con éxito la reparación de una computadora radica en definir el diagnóstico. Un caso típico es que la reparación de una falla demore tan sólo unos minutos, mientras que la detección previa de la falla puede llevar horas o incluso días, dado que es la parte más compleja del proceso. La certeza para detectar un desperfecto dependerá de su complejidad, aunque con los conocimientos suficientes, aplicando lógica y criterio, algo de experiencia y, por qué no, una pizca de suerte, la falla en cuestión puede ser detectada en el menor tiempo posible. Las fallas más simples de detectar generalmente son las que están ligadas a componentes específicos, como por ejemplo, la placa de audio, la unidad de DVD, el monitor o el mouse. En estos casos, los síntomas se manifiestan de forma más directa, al menos en la mayoría de los casos. Los problemas más difíciles de encontrar son los relacionados con la inestabilidad y en los casos en que una computadora directamente no enciende. Esto ocurre porque aquí entran en juego componentes que cumplen el rol más importante dentro de una PC: la placa base o madre, el microprocesador, la memoria y la placa de video. A la vez, los tres primeros son “intangibles” desde el punto de vista del usuario, cosa que dificulta la detección de la causa del problema con exactitud. Además, cuando falla uno o más de estos componentes principales los síntomas pueden ser totalmente aleatorios, manifestarse en forma de cuelgues o congelamientos, o que, en el peor de los casos, el equipo ni siquiera inicie. En el arranque de una computadora, aunque no lo parezca, están involucrados decenas de componentes y procesos, y si tan sólo uno de ellos falla, es probable que lo único que veamos sea una pantalla negra. Existen ciertos problemas complejos, como los de inestabilidad o de arranque, que requieren que nos armemos de paciencia para ubicar el o los dispositivos que están fallando, ya que una gran cantidad de ellos están involucrados. En esos casos, para dar con la causa, la solución más comúnmente usada es la de prueba y error. Así, una vez que conozcamos el problema, aconsejamos elaborar la lista, ya sea mentalmente o plasmarla en papel. Hay dos métodos de ordenar los ítems en esa lista: Por prioridad: ante cada desperfecto, hay una serie de causas a verificar que son más probables que otras. Aunque no siempre las primeras a comprobar son las más simples de llevar a cabo ni las que menos tiempo insumen. Por simplicidad: otro procedimiento es ordenar por la facilidad, comodidad o tiempo que implica cada posible ítem en la lista. Sin embargo, las posibilidades de dar con la causa del problema son menores que con el anterior método. Por ejemplo, ante el siguiente problema, veamos a grandes rasgos las posibles causas a comprobar: Falla: la computadora personal no enciende. Ítems a verificar ordenados por prioridad: fuente de alimentación, memoria, procesador, motherboard, placa de video, CMOS RAM, unidades de disco, placa de expansión en corto, línea eléctrica, cables del panel frontal. EJEMPLO 6.- ÍTEMS A VERIFICAR ORDENADOS POR SIMPLICIDAD: Línea eléctrica, CMOS RAM, cables del panel frontal, placa de expansión en corto, unidades de disco, fuente de alimentación, memoria, placa de video, procesador, motherboard. Obviamente, esta pequeña lista es a modo de ejemplo. Para realizar un diagnóstico eficaz ante cualquier tipo de falla, hay que proceder paso a paso, nunca comprobando dos o más posibles causas al mismo tiempo. Por ejemplo, para el caso anterior, si apagamos la PC y desconectamos disco duro, lectoras de DVD y retiramos placa de red y de sonido, es muy probable que el equipo efectivamente encienda, pues hemos verificado seis posibles causas al problema en un mismo intento, y las probabilidades de que el equipo arranque son mayores, pero todavía seguimos sin haber encontrado la raíz del problema. Ahora que el equipo encendió, habrá que ir conectando todo lo que fuimos desenchufando, paso a paso, haciendo casi el doble de trabajo y malgastando valioso tiempo. Otro dato importante es que debemos comprobar la estabilidad del equipo, ya que quizás la falla se presente luego de unos minutos. Tipos de fallas Se podría decir que la mitad de los problemas que afectan a una computadora están relacionados con el software. La otra mitad es culpa de algún dispositivo de hardware dañado, mal configurado, incompatible, deficientemente refrigerado o que no cumple con los requerimientos mínimos para funcionar normalmente. A continuación listaremos las diferentes clases de fallas, sus causas y los distintos métodos para llegar a su óptima solución. PROBLEMAS DE INESTABILIDAD Uno de los tipos de fallas más frecuentes en los equipos. Sus efectos nos pueden hacer perder horas de trabajo si no guardamos los cambios que vamos realizando en nuestro procesador de textos, planilla de cálculos o aplicaciones de cualquier tipo Un típico problema que se manifiesta generalmente en versiones de Windows. Estos problemas se manifiestan de varios modos: • Pantallas azules (BSOD) • Mensajes de error • Cierre inesperado de aplicaciones • Congelamiento del equipo • Reinicio espontáneo de la PC Las causas del apartado hardware son diversas: • Módulos de memoria incompatibles o dañados • Temperatura excesiva del procesador Para realizar un diagnóstico eficaz ante cualquier tipo de falla, hay que proceder paso a paso • Temperatura excesiva del disco duro • Temperatura excesiva de la placa de video • Temperatura excesiva del Northbridge o Southbridge • Motherboard defectuoso • Memoria caché L1 o L2 dañada EJERCICIO 10.COMPUTADORA EXAMINA UNA Instrucciones para el Alumno: Realiza una lectura sobre los distintos tipos de fallas que presenta una computadora, realiza una lista de Ítems ordenándolos por prioridad y simplicidad donde realizaras un diagnostico probable de las fallas. Actitudes: 1 2 3 4 5 6 Limpieza. Orden. Respeto. Puntualidad. Responsabilidad. Respeto por el entorno. Manera didáctica de lograrla: A través de una actitud de orden, tomando anotaciones claras sobres los problemas de inestabilidad de una computadora, podrás realizar los ítems para un mejor diagnóstico. Competencias Genéricas que desarrolla: 5.1 Sigue instrucciones y procedimientos de manera reflexiva, comprendiendo como cada uno de sus pasos contribuye al alcance de un objetivo. Manera didáctica de lograrla: El docente explicará las diferentes tipos de causas de errores en una computadora, dando ejemplos de listas de ítems y el alumno seguirá las instrucciones y procedimientos aplicando los conocimientos adquiridos usando la computadora. PRÁCTICA 3.- REALIZA UNA INSPECCIÓN AL TALLER Y COMPUTADORAS. Competencia a desarrollar: Repara el equipo de cómputo y dispositivos periféricos de acuerdo a la situación presentada. Atributos de la Competencia: 3.1. Interpretación de daños al hardware Instrucciones para el alumno: En tu cuaderno realizaras una lista de ítems verificando línea eléctrica, analizaras una computadora las partes internas para realizar un diagnóstico eficaz ante cualquier tipo de falla, hay que proceder paso a paso. Toma fotos como evidencia de tu desarrollo. Instrucciones para el docente: Es conveniente que se supervise a los alumnos para que se responsabilicen en la entrega de la práctica. Recursos materiales de apoyo: Computadora, taller de soporte y lecturas sobre diversas causas de fallas al hardware. Actitudes: 1. 2. 3. 4. Limpieza. Orden. Respeto. Responsabilidad. Manera didáctica de lograrla: Al entregar en tiempo y forma la práctica a desarrollar. Competencias Genéricas: 5.1 Sigue instrucciones y procedimientos de manera reflexiva, comprendiendo como cada uno de sus pasos contribuye al alcance de un objetivo. Manera didáctica de lograrlas: La entrega del producto y el desempeño durante el desarrollo de la práctica. Errores Olvidar realizar lecturas sobre las distintas causas de errores al hardware. Contingencias No olvides tener cuidado al verificar la línea eléctrica, utiliza de manera adecuada las herramientas del kit. Nota: Este saber aplica de igual manera para realizarla en computadoras portátiles. SABERES 12.- DAÑOS AL SOFTWARE El mantenimiento al software de nuestra computadora nos permite darle una larga vida a la misma; el optimizar los recursos y aprovecharlos al máximo es una de las tareas más importantes, ya que así nuestro PC trabajará mucho mejor, más rápido y sin presentar ninguna falla. El Mantenimiento Correctivo de Software se refiere a la corrección, reparación o reinstalación total de una aplicación software, ya que se esté presentado la falla; este mantenimiento va desde un software cualquiera de diseño, trabajo, etc. hasta un Sistema Operativo. Las fallas más comunes que se presentan en las aplicaciones o programas son las siguientes: Presencia de Virus: se refiere a la intrusión de virus informáticos que comienzan a dañar todo nuestro entorno software y debe ser reparado de inmediato para que no se pierdan los programas. Mal Manejo del Sistema Operativo: es el mal uso del software y aplicaciones principales de una computadora. Mal Manejo de las Aplicaciones: se refiere al mal uso de los programas, que puede llegar a provocar errores de información basura en el Sistema Operativo. BIOS: se puede presentar un virus en este chip y éste puede sobrevivir a los formateos del disco duro. Su solución se basa en la aplicación de códigos que sirven como parches, pero la desventaja es que cada vez que reiniciemos la PC. Corriente Eléctrica: es la pérdida o alteración de la electricidad que hace, que se apague la PC o que sufra cambios en los voltios que recibe de electricidad, provocándole errores al Sistema Operativo. El hacer un Mantenimiento Correctivo de Software a nuestra PC genera ventajas y desventajas: Ventajas: como la confiabilidad, mayor duración reparaciones y disminución de tiempo muerto. de equipos, menor costo en Desventajas: en algunas ocasiones tiene un elevado precio y cuando el tipo de reparación requiere de mucho tiempo, en este caso el usuario decidirá y optará por lo que mejor le convenga. HERRAMIENTAS DE UTILERIA PARA EL MANTENIMIENTO: CCLEANER: Es una herramienta que te ayuda a mantener tu sistema en perfecto estado haciendo una limpieza a fondo que mejora el rendimiento general y aumenta el espacio libre en disco. Si algo caracteriza a Windows es lo sucio que es. Con el tiempo aparecen más y más datos que no sabemos de dónde salen y que ocupan nuestro disco duro y recursos. CCleaner conoce todos estos rincones y es capaz de encontrar decenas de tipos de datos que no necesitarás (archivos temporales, registros, instalaciones mal terminadas, cookies, rastros del Explorer, historial, etc.) Podrás configurarlo una vez instalado para que te aparezca la opción de limpieza CCleaner en el menú contextual de tu papelera e incuso que repase tu equipo cada vez que se inicie. TUNEUP: Repara, acelera y limpia. Software de optimización completa para Windows Vista, siete y ocho. Cómoda limpieza y aceleración para un mejor rendimiento. Permite solucionar los problemas del PC, aumentar el espacio en el disco, e incluso cambiar el diseño de Windows. Puede evitar la pérdida de datos, los fallos generales de los programas y los errores de presentación, además de trabajar de manera tranquila y sin molestias. Puede ajustar Windows en función de sus necesidades individuales. ELISTARA: Es una aplicación gratuita e indispensable para quien quiera escanear en busca de amenazas una computadora con Windows, ya que detecta y elimina multitud de malware spyware y troyanos, páginas de inicio cambiadas, y todas las basuras. Elistara es sólo un ejecutable no se actualiza desde la misma aplicación y al tiempo en uso detecta que es una versión antigua y nos pide que descarguemos su versión desde su sitio. EVEREST HOME EDITION: Es una herramienta que en segundos realiza un externo y detallado análisis de tu PC, mostrando prácticamente todos los aspectos del sistema referentes a hardware software, configuración de red y más. Porque Formatear una PC. O el Disco Duro. Veamos Hay muchas razones por la cual se formatea una PC. Ya sea cuando tienes un problema y no sabes dónde está en si el problema o es demasiado complicado resolverlo esto es un poco es más simple ayuda esto causa que se ponga lenta tu pc, se cierran las paginas, se cuelga, se reinicia solo, etc. Aquí les dejo algunos puntos clave para el formateo de una computadora. 1. Por Actualización: Siempre Aparecen nuevos Sistemas Operativos, por ello siempre tenemos que saber si soporta este nuevo Sistema Operativo. 2. Virus Potente: Cuando un virus es imposible de eliminar, como hay muchos casos de este tipo. 3. Cuando tu Pc se vuelve Lento: Ya es demasiada la lentitud de tu PC, por motivos de archivos dañado y que sólo pueden ser reparados con el formateo sí o sí. Pero ojo, cuando una Pc está lenta no necesariamente quiere decir que se le debe de dar formateo al Disco Duro, por ello, hay otras soluciones como: Limpieza Optima, desfragmentación del Disco Duro, corregir los archivos del registro. 4. Por Año: Si así es, es recomendable que una vez al año se pueda hacer un formateo óptimo para mejorar la calidad del Disco Duro. 5. Inestabilidad: Los programas no funcionan bien, se cuelga la Pc y el sistema sea inestable y amerite una instalación total del Sistema Operativo. 5. Trabajo: Si la Pc es utilizada en un trabajo arduo es necesario darle formato hasta cada 6 meses. EJEMPLO 7.INSTALACIÓN HERRAMIENTAS DE UTILERÍAS DE Descarga e instalación CCLEANER (Crap Cleaner) es un programa muy completo que permite entre otras cosas: borrar tus rastros de navegación, optimizar y limpiar Windows. Link de descarga: http://es.ccm.net/faq/5935-instalacion-y-configuracion-de-ccleaner Descargar y guárdalo en una carpeta, por ejemplo, Ccleaner Ejecuta (dale doble clic) el archivo descargado. Selecciona el idioma y dale clic a "OK" Aparece la ventana del asistente de instalación, haz clic en "Siguiente" Haz clic en "Acepto" para aceptar el acuerdo de licencia Por defecto CCleaner instala el programa en la carpeta "C:\Program Files\CCleaner", haz clic en "Siguiente" Aparecen las opciones de instalación. Algunas de estas son inútiles, desmarcar: "Añadir la opción "Ejecutar CCleaner" al menú de contexto de la Papelera "Añadir la opción abrir CCleaner..." al menú de contexto de la Papelera. "Añadir Barra de Herramientas de CCleaner yahoo! Haz clic en "Instalar" Haz clic en "Terminar" CCleaner se ejecutará y Configuración de CCleaner En la interfaz de CCleaner: Haz clic en "Opciones > Avanzadas" Desmarca la casilla "Sólo borrar de las carpetas Temp de Windows los archivos de más de 24 horas EJERCICIO 11.INSTALA HERRAMIENTAS DE UTILERÍAS OTRAS Instrucciones para el alumno: 1 Realiza lecturas sobre la importancia de las herramientas de utilerías. 2 En el internet busca manuales de instalación y configuración de TUNEUP. 3 Captura pantallas sobre la instalación y configuración pégalas en tu libreta en forma ordenada y explica que está pasando en cada una de las imágenes. Actitudes: 1 Limpieza. 2 Orden. 3 Respeto. 4 Responsabilidad. Manera didáctica de lograrla: A través de una actitud de responsabilidad, realiza las lecturas de las herramientas de utilerías y con la ayuda del manual que busques en internet te podrás apoyar para la realización del ejercicio. Competencias Genéricas que desarrolla: 5.1 Sigue instrucciones y procedimientos de manera reflexiva, comprendiendo como cada uno de sus pasos contribuye al alcance de un objetivo. Manera didáctica de lograrlas: El docente organizara a sus alumnos de acuerdo a su contexto y sus ambientes de aprendizaje, dará instrucciones sobre cómo llevar a cabo dicho ejercicio. PRÁCTICA 4.COMPUTADORA FORMATEAR UNA Competencia a desarrollar: Repara el equipo de cómputo y dispositivos periféricos de acuerdo a la situación presentada. Atributos de la Competencia: 3.2. Corrección de daños al software Instrucciones para el alumno: Busca información en internet sobre como formatear una computadora, también te puedes apoyar en video tutoriales que existen en youtube, podrás descargarlo y llevarlo en tu dispositivo móvil para que te apoyes en dicho video. Toma fotografías desde que inicies la práctica y anéxalas a tu portafolio de evidencia. Revisa la siguiente liga para realizar el formateo. http://www.taringa.net/post/hazlo-tu-mismo/8772011/Como-formatear-la-Pc-paso-a-pasopara-principiantes.html Instrucciones para el docente: Es conveniente que el facilitador lleve paso a paso la práctica del formateo de una computadora, podrá organizarlos en equipos de trabajo a los estudiantes según vea el facilitador las habilidades de los estudiantes. El formateo de una computadora puede ser desde una computadora portátil o una computadora de escritorio Es importante que el docente solicite software de sistemas operativos para instalarlos así como diferentes controladores que ya vieron en la competencia 2 del mismo submódulo. Recursos materiales de apoyo: Computadora de escritorio o portátil, taller de soporte (o salón de clase), software de sistemas operativos, controladores de la computadora. Actitudes: 1 Limpieza. 2 Orden. 3 Respeto. 4 Responsabilidad. Manera didáctica de lograrla: El estudiante tomara nota sobre los pasos a seguir para llevar acabo un formateo y se apoyara de su búsqueda de información para realizar dicha práctica, es importante que trabaje en equipo para facilitar más rápido la ejecución del formateo. Competencias Genéricas: 8.1 Propone maneras de solucionar un problema o desarrollar un proyecto en equipo, definiendo un curso de acción con pasos específicos. Manera didáctica de lograrla: El estudiante analizara los pasos a seguir para formatear un equipo de cómputo y propondrá maneras de solucionar problemas apoyándose del equipo de trabajo. Errores Olvidar buscar la información sobre como formatear un equipo de cómputo. Contingencias No olvides algunos de los recursos de los materiales de apoyo. Nota: Esta actividad aplica para ordenadores portátiles si es que se cuentan con ellas. SABERES 13.CORRECCIÓN DISPOSITIVOS MÓVILES A El mundo actual es un mundo en constante evolución y desarrollo en el campo de la programación de dispositivos móviles. El incremento de equipo móviles y de consumo ha hecho que se conviertan en objetos del diario vivir para los cuales no hay restricción de edad lo usan desde niños hasta ancianos se podría decir que estamos en la época de la revolución virtual. El masivo consumo de estos ha logrado llevarnos a una dependencia tal que si dejáramos nuestro dispositivo en casa estemos donde estemos nos devolveríamos por él y extraviándolo sería perder una parte de nuestra vida. En la actualidad su importancia se basa en llevar adonde queramos nuestro programas favoritos ya sea de guías, mapas, recetas de cocina, agendas, entre otros. Las redes sociales mueven la mayor parte del mercado, la gente quiere compartir todos los momentos de su vida, tiene la necesidad de ser aceptado virtualmente, otro gran aporte es que nos podemos comunicar desde donde estemos ya sea por medio de una llamada, sms, email, msn, skype, etc. Los dispositivos móviles también nos permiten tomar fotos y editarlas en el proceso, ahora algunas con tecnología 3D así como también hacer vídeos, etc, prácticamente una vida llevada a la virtualidad. ¿A qué se puede llamar dispositivo móvil? Buena pregunta. La línea entre lo que es un dispositivo móvil y lo que no lo es puede ser un poco difusa, pero en general, se pueden definir como aquellos micro-ordenadores que son lo suficientemente ligeros como para ser transportados por una persona, y que disponen de la capacidad de batería suficiente como para poder funcionar de forma autónoma. Normalmente, son versiones limitadas en prestaciones, y por tanto en funcionalidades, de los ordenadores portátiles o de sobremesa. Por cierto, los ordenadores portátiles no se consideran como dispositivos móviles, ya que consumen más batería y suelen ser un poco más pesados de lo que se espera de algo pensado para llevar siempre encima. ¿Qué tipos de dispositivos hay? A grandes rasgos, y dependiendo del tamaño los dispositivos se pueden dividir en tres clases. 1.- Teléfonos. Son los más pequeños de la casa, y por tanto los más ligeros y más transportables. En general, también son los más baratos, aunque un teléfono de gama alta puede superar en precio a muchos de sus hermanos mayores, las PDAs. Su función primordial era clara: recibir y realizar llamadas; aunque parece que dentro de poco va a comenzar a ser complicado encontrar teléfono que sirvan para eso. Funcionalidades propias de ordenadores, o de dispositivos de otro tipo, como la grabación y edición de vídeo, realización de fotografías, lectura de documentos, localización en mapas, navegación por Internet, y muchas cosas más, son no sólo habituales, sino esperadas en cualquier teléfono moderno. 2.- Consolas. En realidad esta categoría debería llamarse “dispositivos orientados a jugar”, porque son más que simples consolas. Los dos ejemplos actualmente en el mercado son la Sony PlayStation Portable (PSP) y la Nintendo DS, que no sólo sirven para jugar, sino que integran algunas de las funcionalidades típicas de una PDA, como reproducción de archivos multimedia, integración con agenda y calendario, o navegador de Internet. 3.- Tablet. Los tablets surgieron en principio como variante de los ordenadores portátiles, siendo un híbrido entre las smartphones modernas y estos. Su importancia, y por ende, su éxito, radica en que aprovechan al máximo la pantalla para ofrecer una experiencia visual óptima al usuario. Pocos nos imaginaríamos leyendo un libro en un móvil, pero sí en un tablet de 7 o 10 pulgadas. Al fin y al cabo, es lo que mide un libro de verdad, ¿no? Además, son cómodas, prácticas, llenas de funcionalidades, de información, permiten estar conectados y además son discretas. En una tablet puedes llevar tu trabajo, tu agenda, tu reloj, tu GPS, tus libros, tu ocio y todos tus contactos. EJEMPLO 8.- REPARAR CELULAR Lo primero que debemos hace al enfrentarnos a la reparación de teléfonos celulares es tratar de tener un método o secuencia lógica algunos fabricantes de equipos entregan estas secuencias en los manuales de servicio estas secuencias unas veces vienen en diagramas de flujo donde me dice si no funciona tal cosa entonces probar tal otra o seguir tal otro paso hasta encontrar la falla y solucionar el problema. Todo esto con el fin de lograr el éxito en la reparación y también para ahorrar tiempo en el proceso de búsqueda del problema. Ahora veremos esta secuencia aplicándolo a la búsqueda de la falla de un celular que no prende, pon mucha atención: Falla: el celular no prende. Solución: Paso1: Localizar la tecla de encendido y revisar su estado la falla más frecuente es la tecla quebrada o el pulsador interno despegado del circuito o malo y ya no hace contacto. Paso2: Verificar la batería, puede estar descargada con voltaje 0.Voltios. Si es este el caso reiniciar la batería con una fuente que aporte un poco más del voltaje de la batería puede ser con un adaptador de voltaje de unos 6 voltios o una fuente especial conectarla por poco tiempo y luego ponerla a cargar en el celular o cargador un universal. Paso3: Si la condición anterior está ok entonces revisar con mucho detenimiento que el equipo no tenga humedad, si se llegara a notar algún rastro de humedad proceder a limpiarlo con alcohol isopropílico para que evapore la humedad y quite hongos, sulfato o cualquier líquido que le haya caído al celular. Paso4: Si en el celular este no es el problema tampoco, revisar la tarjeta en búsqueda de posibles elementos despegados por causa de caídas que es lo más común y proceder a resoldar con el equipo de aire caliente; muchísimas fallas se corrigen con este procedimiento. Paso 5: por ultimo conectarlo al computador y verificar si hay alguna conectividad esto nos da una idea de que su procesador está bien y sería cuestión de flashear el teléfono celular. Si ves que son pocos los pasos que hay que dar para reparar un celular no es nada del otro mundo es demasiado fácil no hay que estudiar complicados circuitos ni complicadas matemáticas para reparar un celular ni tan siquiera para diseñarlo porque los computadores son los que hace los complejos cálculos y los robots los ensamblan. EJERCICIO 12.- MANTENIMIENTO BÁSICO DE UN TELÉFONO CELULAR Instrucciones para el alumno: 1 Gracias a la ayuda de Internet existen páginas tales como www.youtube.com en el cual podrán encontrar varios videos de cómo desarmar distintas marcas/modelos de teléfonos. 2 Realizar correctamente el despiece del teléfono celular, tener mucho cuidado al desarmar por primera vez, tener bien en cuenta la posición de cada pieza del teléfono. 3 Una vez que todas las piezas estén separadas, tomar la placa del teléfono y la placa de teclado si la tuviese y eliminar el polvo utilizando un pincel seco, sin utilizar químicos. 4 Realizar la limpieza de cada contacto de la placa en la cual esta sea participe de alguna pieza externa a través de simple contacto, es decir, limpiar con un borrador los contactos de cobre en la placa donde se conecta a través de simple contacto, piezas como el auricular, timbre, conector inferior, conector de vibrador, conector de antena, batería, etc. 5 Posteriormente, ensamblar cada pieza en el lugar correcto, ajustar la carcasa y ver de que esta asiente correctamente, si la misma no asienta correctamente es recomendable reemplazar la carcasa, ya que en muchas ocasiones las fallas de falso contacto se producen a consecuencia de una carcasa dañada, que con el tiempo puede repercutir en fallas muchos más severas. 6 Una vez que terminen el mantenimiento básico es recomendable realizar un set de pruebas para confirmar el buen funcionamiento del teléfono. El set de pruebas podría ser el siguiente: Encender el equipo, digitar todas las teclas varias veces de tal manera a determinar que no presente alguna falla a consecuencia de algún falso contacto. Realizar pruebas de llamadas, verificar el audio del auricular y del micrófono. Verificar alertas de llamadas: timbre, vibrador, luces. Conectar un cargador y verificar que el equipo cargue correctamente. Verificar el nivel de señal. Verificar las prestaciones que ofrece el equipo: Cámara, Bluetooth, WiFi, Radio, GPS, Etc. Actitudes: 1. 2. 3. 4. Limpieza. Orden. Respeto. Responsabilidad Manera didáctica de lograrla: A través de una actitud de responsabilidad, tomando anotaciones claras sobre el ejercicio propuesto y observando video tutoriales sobre los diversos móviles. Competencias Genéricas que desarrolla: 8.1 Propone maneras de solucionar un problema o desarrollar un proyecto en equipo, definiendo un curso de acción con pasos específicos. Manera didáctica de lograrlas: El docente propondrá las diversas maneras de realizar un mantenimiento a un móvil y el alumno aplicará los conocimientos adquiridos usando los dispositivos móviles. PRÁCTICA 5.REALIZA UN MANTENIMIENTO BÁSICO A UN MÓVIL. Competencia a desarrollar: Repara el equipo de cómputo y dispositivos periféricos de acuerdo a la situación presentada. Atributos de la Competencia: 3.3. Mantenimiento correctivo para dispositivos móviles Instrucciones para el alumno: 1 Obtén las características de un smartphone desde los ajustes del menú. 2 Con la ayuda de internet busca manuales o video tutoriales para desarmar dicho móvil. 3 Empieza a desarmar el móvil con mucho cuidado utilizando las herramientas necesarias y las medidas de seguridad. 4 Realiza una limpieza de las piezas. 5 Ensambla el Smartphone y realiza pruebas. 4 Toma fotografías de tus actividades para tener evidencias de la práctica. Instrucciones para el docente: Organice equipos de trabajo y proporcione materiales útiles a los estudiantes para realizar la práctica. Importante puede ser en Smartphone o Tablet la práctica. Es conveniente que se supervise a los alumnos para que se responsabilicen en la entrega de la práctica en tiempo y forma. Recursos materiales de apoyo: Smartphone o Tablet, taller de soporte o aula y lecturas, video tutoriales y herramientas. Actitudes: 1 Limpieza. 2 Orden. 3 Respeto. 4 Responsabilidad. Manera didáctica de lograrla: El estudiante participara en equipo para entregar de forma oportuna la práctica demostrando el mantenimiento correctivo de un dispositivo móvil. Competencias Genéricas: 8.1 Propone maneras de solucionar un problema o desarrollar un proyecto en equipo, definiendo un curso de acción con pasos específicos. Manera didáctica de lograrlas: El docente propondrá las diversas maneras de realizar un mantenimiento a un móvil y el alumno aplicará los conocimientos adquiridos usando los dispositivos móviles. Errores Olvidar buscar la información sobre las distintas maneras de dar mantenimiento a los dispositivos móviles. Contingencias No olvides tener cuidado al utilizar las herramientas y las medidas de higiene. SABERES 14.- DIAGRAMAS DE FLUJO Que es un diagrama de flujo Un diagrama de flujo es una representación gráfica de un proceso. Cada paso del proceso es representado por un símbolo diferente que contiene una breve descripción de la etapa de proceso. Los símbolos gráficos del flujo del proceso están unidos entre sí con flechas que indican la dirección de flujo del proceso. El diagrama de flujo ofrece una descripción visual de las actividades implicadas en un proceso mostrando la relación secuencial ente ellas, facilitando la rápida comprensión de cada actividad y su relación con las demás. http://www.aiteco.com/que-es-un-diagrama-de-flujo/ SÍMBOLOS UTILIZADOS EN LOS DIAGRAMAS DE FLUJO Este se utiliza para representar el inicio o el fin de un algoritmo. También puede representar una parada o una interrupción programada que sea necesaria realizar en un programa. Este se utiliza para un proceso determinado, es el que se utiliza comúnmente para representar una instrucción, o cualquier tipo de operación que origine un cambio de valor. Este símbolo es utilizado para representar una entrada o salida de información, que sea procesada o registrada por medio de un periférico. Este es utilizado para la toma de decisiones, ramificaciones, para la indicación de operaciones lógicas o de comparación entre datos. Este es utilizado para enlazar dos partes cualesquiera de un diagrama a través de un conector de salida y un conector de entrada. Esta forma un enlace en la misma página del diagrama. Este es utilizado para enlazar dos partes de un diagrama pero que no se encuentren en la misma página. EJEMPLO 9.- DIAGRAMA DE FLUJO PARA RESOLVER UN PROBLEMA. Otra manera de ver un diagrama. Informática EJERCICIO 13.- REALIZA UN DIAGRAMA DE FLUJO Instrucciones para el alumno: 1 De los diversos tipos de fallas de un ordenador propón un diagrama de flujo para resolver un problema con más de un camino para llegar a la posible solución. 2 Resuélvelo en tu libreta, para posterior pasarlo al ordenador. Actitudes: Limpieza. Orden. Manera didáctica de lograrla: A través de una actitud de orden, tomando anotaciones claras de las características de los diagramas de flujo el alumno propondrá soluciones posibles a errores. Competencias Genéricas que desarrolla: 5.1 Sigue instrucciones y procedimientos de manera reflexiva, comprendiendo como cada uno de sus pasos contribuye al alcance de un objetivo. Manera didáctica de lograrlas: El docente explicará los diferentes tipos de caminos para solucionar problemas presentados en el ordenador. PRÁCTICA 6.- DESFRAGMENTACIÓN DE DISCO DURO. Competencia a desarrollar: Repara el equipo de cómputo y dispositivos periféricos de acuerdo a la situación presentada. Atributos de la Competencia: 3.4. Interpretación y elaboración de diagramas de flujo Instrucciones para el alumno: 1 Buscar información sobre cómo realizar una desfragmentación o busca en el soporte técnico del propio Windows. 2 Elabora un diagrama de flujo para la realización de una desfragmentación del disco duro. 3 Realiza la desfragmentación en tu ordenador o computadora portátil. Instrucciones para el docente: Es conveniente previamente les explique sobre la desfragmentación del disco duro, verificar que los estudiantes lleven sus lecturas y búsqueda de información sobre dicha práctica. Recursos materiales de apoyo: Computadora, lectura sobre la desfragmentación, taller de soporte, proyector y apuntes. Actitudes: 1 Limpieza. 2 Orden. 3 Respeto. 4 Responsabilidad. Manera didáctica de lograrla: Al entregar de manera oportuna el diagrama de flujo. Competencias Genéricas: 5.1 Sigue instrucciones y procedimientos de manera reflexiva, comprendiendo como cada uno de sus pasos contribuye al alcance de un objetivo. Manera didáctica de lograrlas: El docente dará instrucciones y procedimientos donde el estudiante propondrá soluciones partiendo de casos reales de la computadora. Errores Olvidar buscar la información sobre la desfragmentación. Contingencias En algunas computadoras la desfragmentación puede ser muy rápido y en otras lentas todo depende de la cantidad de información almacenada junto con otros factores. Nota: los siguientes ejercicios se ponen a consideración del facilitador si los analiza con los estudiantes, Recuperación de archivos, Instalación de antivirus y si gustan agregar más tipos de mantenimiento correctivo. CONCLUSIÓN DE LA COMPETENCIA 3 En conclusión, el mantenimiento correctivo de hardware es muy importante, ya que mantiene nuestro sistema operativo funcionando sin errores en el sistema. Los programas sugeridos son solo algunos de los más utilizados, porque son los más sencillos y más confiables, estos programas pueden mantener nuestro sistema operativo en óptimas condiciones de funcionamiento. La función restaurar provee una solución correctiva para restaurar nuestro sistema operativo a un punto de funcionamiento confiable. El formateo del disco duro nos provee la solución más eficiente y definitiva en la eliminación de virus y cualquier archivo o proceso que provoque un mal funcionamiento en el sistema. COMPETENCIA 4.- DETECTA ANOMALÍAS EN LOS EQUIPOS DE CÓMPUTO Y PERIFÉRICOS (Desempeño) INTRODUCCIÓN A LA COMPETENCIA 4 En cualquier momento se puede presentar en nuestro equipo un incidente que requiera inmediata atención, por lo cual es importante aprender a identificar las anomalías que pueden restarle a nuestro equipo computacional: PC, Laptop, Notebook, iPhone, dispositivo móvil, etc., rendimiento o más aún, nos impida trabajar de forma normal en él, o en el equipo computacional de nuestro Cliente, Vecino o Familiar, lo cual repercute en la productividad laboral de los integrantes de nuestra Comunidad. Objetivo específico Desarrollar las habilidades y técnicas necesarias para poder reparar las anomalías presentadas tanto en hardware y software de un equipo de cómputo para un óptimo funcionamiento de todos los componentes que lo integran. Desarrollo de las esferas de competencia 4 Detecta anomalías en los equipos de cómputo y periféricos Atributos 4.1.- ¿Qué es una anomalía? 4.2.- Clasificación 4.3.- Anomalías en hardware y software 4.4.- Registro de Windows Saberes 15.- Detección de anomalías 16.- Clasificación de anomalías 17.- Alternativas de solución Ejercicios 14.- Bajo rendimiento en la PC 15.- Cambiar valores de registro 16.- Tarjeta madre y BIOS Practica 7.- Detectando anomalías en software y hardware Resultado de Aprendizaje 1. Detectar de manera asertiva anomalías en los equipos de cómputo y periféricos SABERES: ANOMALÍAS 15.- DETECCIÓN DE Anomalía Por definición, cualquier cosa que sea diferente, anormal, peculiar o de difícil clasificación puede ser una anomalía. En el contexto de la seguridad informática, se puede definir una anomalía como una acción o dato que no se considera normal para un determinado sistema, usuario o red. Clasificación Se pueden dividir las técnicas de detección de anomalías en estáticas y dinámicas. Un detector de anomalías estático se basa en la premisa de que existe una porción del sistema observado que debe permanecer constante. La porción estática de un sistema se compone de dos partes: código del sistema y datos del sistema. Las porciones estáticas del sistema pueden ser representadas por cadenas binarias de bits o un conjunto cadenas (como archivos por ejemplo). Si la porción estática de un sistema se llega a desviar de su forma original, ha ocurrido un error o un intruso ha alterado la porción estática del sistema. Es por esto que se dice que los sistemas de detección de anomalía estáticos revisan la integridad de los datos. La detección dinámica de anomalías incluye una definición de comportamiento. Frecuentemente los diseñadores de sistemas emplean la noción de evento. El comportamiento de un sistema se define como la secuencia (parcialmente ordenada) de eventos distintos. EJEMPLO 10.- CASO A Hacer que la tarjeta madre reconozca al BIOS lo primero que conectamos fue el disco duro después los buses, conectamos la fuente de poder a la toma de corriente y encendimos la pantalla, comenzó a encender pero no cargo por completo por que el problema que tenia era que había que quitarle la contraseña del BIOS para que pueda dar video por completo, entonces lo que hicimos fue pagarla nuevamente y retirar la batería por un momento, ya después la volvimos a colocar de nuevo en su lugar y conectamos todo otra vez en su lugar y ahora la encendimos de nuevo, cargo completamente y ahora si dio video, el pequeño problema fue que solamente teníamos que quitarle la contraseña y listo lo reparamos. Anomalía 1 Al encender la PC trabaja de manera normal después hace un ruido y se pone la pantalla azul, describe dos posibles soluciones para reparar el error. Anomalía 2 El equipo de cómputo se traba y no responde, describe las posibles soluciones. Anomalía 3 La tarjeta madre no reconoce la BIOS, evalúa el error y describe la solución. Anomalía 4 Código de error la configuración del dispositivo no es correcta, realiza la solución. Anomalía 5 Código de error el sistema Windows no puede identificar todos los recursos que usa este dispositivo, el dispositivo solo está configurado parcialmente. Anomalía 6 Código de error Windows no puede iniciar este dispositivo de hardware porque su información de configuración en el Registro está incompleta o dañada. Anomalías en hardware y software Diagrama Mantenimiento Correctivo1 1 http://image.slidesharecdn.com/lucias-130930101640-phpapp01/95/diagrama-de-flujo-para-el-mantenimiento-correctivo-de-un-computador-1638.jpg?cb=1380536353 Problemas de un PC 1. Como enfrentarse a un problema La parte más difícil para lograr con éxito la reparación de una computadora radica en el diagnóstico. Un caso típico es que la reparación de una falla demore tan sólo unos minutos, mientras que la detección previa de la falla puede llevar horas o incluso días, dado que es la parte más compleja del proceso. La certeza para detectar un desperfecto dependerá de su complejidad, aunque con los conocimientos suficientes, aplicando lógica y criterio, algo de experiencia y, por qué no, una pizca de suerte, la falla en cuestión puede ser detectada en el menor tiempo posible. Las fallas más simples de detectar generalmente son las que están ligadas a componentes específicos, como por ejemplo, la placa de audio, la unidad de CD-ROM, el monitor o el mouse. En estos casos, los síntomas se manifiestan de forma más directa, al menos en la mayoría de los casos. Los problemas más difíciles de encontrar son los relacionados con la inestabilidad y en los casos en que una computadora directamente no enciende. Esto ocurre porque aquí entran en juego componentes que cumplen el rol más importante dentro de una PC: la placa base o madre, el microprocesador, la memoria y la placa de video. A la vez, los tres primeros son “intangibles” desde el punto de vista del usuario, cosa que dificulta la detección de la causa del problema con exactitud. Además, cuando falla uno o más de estos componentes principales los síntomas pueden ser totalmente aleatorios, manifestarse en forma de cuelgues o congelamientos, o que, en el peor de los casos, el equipo ni siquiera inicie. En el arranque de una computadora, aunque no lo parezca, están involucrados decenas de componentes y procesos, y si tan sólo uno de ellos falla, es muy probable que lo único que veamos sea una pantalla negra. Existen ciertos problemas complejos, como los de inestabilidad o de arranque, que requieren armarse de paciencia para ubicar el o los dispositivos que están fallando, ya que una gran cantidad de ellos están involucrados. En esos casos, para dar con la causa, la solución más comúnmente usada es la de prueba y error. Así, una vez que conozcamos el problema, se aconseja elaborar la lista, ya sea mentalmente o plasmarla en papel. Hay dos métodos de ordenar los ítems en esa lista: • Por prioridad: ante cada desperfecto, hay una serie de causas a verificar que son más probables que otras. Aunque no siempre las primeras a comprobar son las más simples de llevar a cabo ni las que menos tiempo insumen. • Por simplicidad: otro procedimiento ordenar es por la facilidad, comodidad o tiempo que implica cada posible ítem en la lista. Sin embargo, las posibilidades de dar con la causa del problema son menores que con el anterior método. Por ejemplo, ante el siguiente problema, veamos a grandes rasgos las posibles causas a comprobar: Falla: la PC no enciende. Ítems a verificar ordenados por prioridad: fuente de alimentación, memoria, procesador, motherboard, placa de video, CMOS RAM, unidades de disco, placa de expansión en corto, línea eléctrica, cables del panel frontal. Ítems a verificar ordenados por simplicidad: Línea eléctrica, CMOS RAM, cables del panel frontal, placa de expansión en corto, unidades de disco, fuente de alimentación, memoria, placa de video, procesador, motherboard. Obviamente, esta pequeña lista es a modo de ejemplo. El próximo capítulo completo trata sobre fallas de encendido y sus soluciones. Para realizar un diagnóstico eficaz ante cualquier tipo de falla, hay que proceder paso a paso, nunca comprobando dos o más posibles causas al mismo tiempo. Por ejemplo, para el caso anterior, si apagamos la PC y desconectamos disco duro, disquetera, lectoras de CD y retiramos módem, placa de red y de sonido, es muy probable que el equipo efectivamente encienda, pues hemos verificado seis posibles causas al problema en un mismo intento, y las probabilidades de que el equipo arranque son mayores, pero todavía seguimos sin haber encontrado la raíz del problema. Ahora que el equipo encendió, habrá que ir conectando todo lo que fuimos desenchufando, paso a paso, haciendo casi el doble de trabajo y malgastando valioso tiempo. Otro dato importante es que debemos comprobar la estabilidad del equipo, ya que quizás esta se presente luego de unos minutos. 2. Tipos de fallas Se podría decir que la mitad de los problemas que afectan a una computadora están relacionados con el software. La otra mitad es culpa de algún dispositivo de hardware dañado, mal configurado, incompatible, deficientemente refrigerado o que no cumple con los requerimientos mínimos para funcionar normalmente. A continuación listaremos las diferentes clases de fallas, sus causas y los distintos métodos para llegar a su solución. 2.1 Problemas de inestabilidad Uno de los tipos de fallas más frecuentes en los equipos. Sus efectos nos pueden hacer perder horas de trabajo si no guardamos los cambios que vamos realizando en nuestro procesador de textos, planilla de cálculos o aplicaciones de cualquier tipo. Estos problemas se manifiestan de varios modos: • Pantallas azules (BSOD) • Mensajes de error • Cierre inesperado de aplicaciones • Congelamiento del equipo • Reinicio espontáneo de la PC Las causas –del apartado hardware– también son diversas: • Módulos de memoria incompatibles o dañados • Temperatura excesiva del procesador • Temperatura excesiva del disco duro • Temperatura excesiva de la placa de video • Temperatura excesiva del Northbridge o Southbridge • Motherboard defectuoso • Memoria caché L1 o L2 dañada 2.2 Problemas de incompatibilidad Uno de los peores problemas con los que se puede encontrar un usuario o técnico es una falla por incompatibilidad. Suelen ser casos aún más complejos que los de arranque o inestabilidad, los síntomas pueden ser totalmente aleatorios e impredecibles y las causas son difíciles de ubicar de forma rápida y simple. Históricamente ha habido problemas cuando un dispositivo no se lleva bien con algún modelo específico de placa base u otro periférico presente en el sistema. En el apartado del software, cuando existe una incompatibilidad entre algún controlador y el sistema operativo o, por ejemplo, entre un sistema operativo y una aplicación, o bien entre dos aplicaciones, se liberan parches, actualizaciones o nuevas versiones que corrigen estos problemas. En el mundo del hardware, la situación no fue siempre así. Podríamos decir que es más complejo encontrar la solución, y en ciertos casos no se da con ella hasta reemplazar uno de los dispositivos no compatible con otro. Pero, por suerte, desde hace unos cuantos años atrás, una gran cantidad de dispositivos hardware poseen firmware, y gracias a estas memorias es posible actualizar y, por ende, corregir errores, agregar funciones y eliminar incompatibilidades. Los fabricantes de hardware, en sus respectivos sitios web, publican actualizaciones de firmware para sus productos según sea necesario. Una actualización de Firmware, ya sea de un dispositivo normal o del mismo motherboard (elemento en el cual el firmware es llamado BIOS) siempre entraña riesgos ya que ante un corte de energía o falla durante la actualización el dispositivo quedará completamente arruinado, y la reparación no es simple. El caso más habitual es la actualización del BIOS del motherboard, pero hay muchos otros dispositivos que permiten actualizaciones vía software, como por ejemplo, controladoras de discos SCSI, placas de red o video, entre otros. Ante este tipo de problemas sin aparente solución, hay que darse una vuelta por el sitio del fabricante del motherboard o periférico en cuestión y ver si hay actualizaciones disponibles y el listado de errores corregidos en ellas. 2.3 Problemas intermitentes Otra clase de fallas bastante complejas de detectar. Además, son las que más tiempo demandan hasta descubrir la causa. Esto se debe a que es muy poco probable encontrar una falla cuando esa falla no está. Es común que al cabo de un tiempo –horas o días– el problema vuelva a manifestarse, para luego, desaparecer por otro lapso. En la mayoría de estos casos debemos apuntar tanto a fallas mecánicas como a problemas relacionados con falsos contactos en placas y circuitos. Revisar con detenimiento los circuitos de una placa de expansión o motherboard pueden mostrarnos una pista cortada o algún componente electrónico con una mala soldadura o a punto de desconectarse, problemas que llevan a fallas. La suciedad en los zócalos también puede afectar la comunicación permanente entre el motherboard y la memoria, el procesador y las placas de expansión. La humedad y el calor juegan un papel importante en este tipo de desperfectos discontinuos, los cuales pueden ser causales directos del problema. 2.4 Problemas por falta de requerimientos En numerosas ocasiones los usuarios suelen rezongar contra sus computadoras y periféricos por el deficiente o nulo funcionamiento o por su lentitud, para luego de buscar el origen de esas molestias, caer en la cuenta de que no se cuentan con los requerimientos mínimos para que un sistema operativo o dispositivo funcione en sus equipos. Justamente, lo primero que se debe tener en cuenta al adquirir un nuevo software o dispositivo hardware son los requerimientos mínimos que necesita para funcionar en nuestra computadora. Y, sobre todo, prestarle atención a los dos parámetros más importantes: tipo y frecuencia del procesador y memoria RAM necesaria. Son problemas que se solucionan con una actualización del equipo o simplemente una ampliación de memoria RAM, en la mayoría de los casos. 3. Diagramas de flujo Utilizaremos este tipo de diagramas de flujo para graficar los problemas más destacados en cada capítulo de este libro. Servirán para una más rápida lectura y fácil comprensión de las fallas más comunes y sus posibles soluciones explicadas paso a paso. 4. Herramientas indispensables2 La herramienta más utilizada es el destornillador Phillips, aunque también es necesario el de punta plana y, en menor medida, los de punta estrella o Torx; además es ideal tener de distintas medidas. Por lo tanto, es práctico adquirir un juego de destornilladores de buena calidad, que también incluya llaves Allen. 5. El Registro de Windows El registro de Windows es una base de datos jerárquica que almacena los ajustes de configuración y opciones en los sistemas operativos Microsoft Windows. Contiene la configuración de los componentes de bajo nivel del sistema operativo, así como de las aplicaciones que hay funcionando en la plataforma: hacen uso del registro el núcleo (kernel, en inglés), los controladores de dispositivos, los servicios, el SAM, la interfaz de usuario y las aplicaciones de terceros. El registro también proporciona un medio de acceso a los contadores para generar un perfil del rendimiento del sistema. El registro contiene dos elementos básicos: claves y valores. Las claves del registro son similares a carpetas: además de los valores, cada clave puede contener subclaves, que a su vez pueden contener más subclaves, y así sucesivamente. Las claves están referenciadas con una sintaxis parecida a los nombres de las rutas de Windows, y usan barras diagonales inversas para indicar los distintos niveles jerárquicos. Cada subclave tiene obligatoriamente un nombre: una cadena que no puede contener barras diagonales inversas y en la que no se distingue entre mayúsculas y minúsculas. Únicamente se puede acceder a la jerarquía de las claves del registro desde un identificador de clave raíz conocido (que es anónimo, pero cuyo valor efectivo es un identificador numérico constante) asignado al contenido de una clave de registro precargada por el núcleo desde un "subárbol" almacenado, o asignado al contenido de una subclave dentro de otra clave raíz, o también asignado a un servicio registrado o DLL que proporciona acceso a los valores y subclaves contenidos en éste. 2 http://maks2010-2.wikispaces.com/Ensamblaje+y+puesta+en+marcha+de+un+Sistema+Informatico+II Ejemplo: HKEY_LOCAL_MACHINE\Software\Microsoft\Windows se refiere a la subclave "Windows" de la subclave "Microsoft" de la subclave "Software" de la clave raíz HKEY_LOCAL_MACHINE. Hay siete claves raíz predefinida, las cuales tradicionalmente se nombran según su identificador constante definido en la API de Win32, **por sus abreviaturas correspondientes (dependiendo de las aplicaciones): CLAVES ACCION QUE SE PUEDE REALIZAR HKEY_LOCAL_MACHINE o bien HKLM HKEY_CURRENT_CONFIG o bien HKCC (únicamente en Windows 9x/Me y en las versiones basadas en NT de Windows) HKEY_CLASSES_ROOT o bien HKCR HKEY_CURRENT_USER o bien HKCU HKEY_USERS o bien HKU HKEY_PERFORMANCE_DATA (únicamente en las versiones de Windows basadas en NT, pero invisible para el editor del registro) HKEY_DYN_DATA (únicamente en Windows 9x/Me, y visible en el editor de registro de Windows) MISSING OPERATING SYSTEM: Mensajes de error antes del arranque del sistema operativo: Invalid partition table. Error loading operating system. Missing operating system. Descripción: Estos errores se producen cuando el ordenador accede al sector de arranque para localizar al sistema operativo y poder arrancar, y se encuentra con información no válida, errores, datos ilegibles o simplemente es que no hay sistema operativo válido instalado. Una de las formas de restaurar el sector de arranque es ejecutar la orden: fdisk /mbr También podemos intentar arrancar con un disco de inicio o con el CD de instalación de Windows y reparar el arranque, o bien en Linux reinstalando el gestor (Lilo o Grub). HARD DISK DRIVE FAILURE: Descripción: El disco duro no está instalado correctamente, no está configurado correctamente en BIOS o está dañado. Este es un fallo serio, lo único que podemos hacer es comprobar que los cables y los jumpers del disco están colocados bien, que en BIOS se detecta y que no está dañado, para esto último podemos instalarlo en otro equipo o bien ponernos en contacto con el fabricante. Una de las opciones suele ser realizar un formateo a bajo nivel. FALTA NTLDR: Descripción: Para solucionar el problema de Falta el archivo NTLDR hay seguir el procedimiento siguiente: 1.- Arrancar el PC con el disco de Windows XP metido. 2.- Cuando nos salga el asistente de instalación de Windows Xp elegir la opción de Reparar Sistema. (En caso de que no salga el asistente significa que el sistema no ha podido arrancar desde el CD. Prueba a ponerlo en otra unidad y volver a arrancar). Si sigue igual, entra en la BIOS y comprueba que la primera unidad en la secuencia de arranque es alguna de tus unidades de CD/DVD. 3.- Una vez que tengamos en pantalla el editor con C:\Windows, teclear 1 y pulsar Intro. 4.- Nos pedirá la Clave de administrador. Si hemos puesto una clave la tecleamos. Si no hemos puesto clave pulsamos Intro. 5.- Una vez que estemos en C:\Windows teclear FIXMBR y pulsar Intro. 6.- El sistema nos advierte de que si queremos continuar y ponemos S y pulsamos Intro. Una vez que estamos en el punto 6, tenemos que copiar dos archivos, debido que en dicha pérdida se arrastra también otro que es el ntdetect, por lo tanto hay que copiar ntldr y ntdetect en nuestro disco duro. Para ello escribiremos lo siguiente: copy D:\i386\ntldr C:\ copy D:\i386\ntdetect.com C:\ (Donde D:\ sería la unidad lectora donde se encuentra el CD de Windows seven y C:\ es la unidad de arranque donde tenemos instalado Windows). Si todo sale bien debería de funcionar. Con respecto a este problema debemos tener unas cuestiones en cuenta: Si el sistema anterior falla no tenemos más remedio que reinstalar Windows, pero eliminando la particion, volviéndola a crear y formateando de nuevo (es recomendable utilizar el formateo normal, NO el formateo rápido. Con esto se perderán todos nuestros datos, por lo que es conveniente que tengamos una copia de estos. NO es normal que se pierda este archivo, por lo que su pérdida es síntoma de un posible problema con el disco duro, sobre todo si el problema se repite con una cierta frecuencia. BIOS ROM CHECKSUM ERROR Ó CMOS BATERY FAILED: Descripción: Estos errores están relacionados. El primero indica que hay un error en la suma de comprobación de la memoria de BIOS, normalmente el problema está en el agotamiento de la pila de la placa base, aunque también puede ser que la ROM del BIOS esté dañada. El segundo error significa que la pila de la placa base, que alimenta la memoria de BIOS, ha fallado. Normalmente con cambiar esta pila suele ser suficiente. KEYBOARD ERROR OR NOT PRESENT: Descripción: El BIOS no puede acceder al teclado por un fallo interno o porque no lo encuentra (no está conectado). Debemos comprobar que el conector está insertado firmemente y en la posición correcta. X-Y HARD DISK FAIL: donde: X = Primary/Secondary Y = master/slave Descripción: El disco marcado como X Y ha fallado. Lo más grave se produce cuando el error es "Primary Master hard disk fail” ya que es el disco que contiene la partición de arranque y no podremos acceder a ningún sistema operativo. En caso de ser otros los dispositivos afectados, bastará con retirarlos del equipo para poderlo arrancar. Este error puede significar varias cosas: los cables están mal conectados, el BIOS no lo detecta adecuadamente o simplemente hay un fallo físico. Podemos comprobar los cables y el BIOS, pero si hay un defecto físico probablemente no podamos hacer nada. PROTOCOLO FALLOS DE WINDOWS: En este apartado se discuten posibles fallos que puede dar el sistema operativo Windows en su arranque y cómo actuar en algunos. Windows puede mostrar una gran cantidad de errores de todo tipo, tantos que en un documento no caben todos, de modo que vamos a resumir y ofrecer los errores más frecuentes y su posible solución (no todos se producen en todas las versiones de Windows). - STOP 0x0000000A (IRQ_NOT_LESS_OR_EQUAL) Descripción: Controladores incompatibles o corruptos, overclocking excesivo en FSB. - STOP 0x0000001E (KMODE_EXCEPTION_NOT_HANDLED) Descripción: Un proceso intenta ejecutar una instrucción no válida y el manejador de excepciones del núcleo lo ha detectado. Hay software con fallos graves, en controladores de dispositivos o en hardware. - STOP 0x00000024 (NTFS_FILE_SYSTEM) Descripción: Windows no puede acceder a la partición NTFS donde se ubican los ficheros. El disco duro está dañado o hay alguna parte corrupta en el sistema de ficheros. - STOP 0x00000023 ó 0x00000024 (FAT_FILE_SYSTEM o NTFS_FILE_SYSTEM) Descripción: Error en el archivo controlador de las operaciones de lectura y escritura sobre las particiones. - STOP 0x00000050 (PAGE_FAULT_IN_NONPAGED_AREA) Descripción: Un proceso ha solicitado una página de una dirección de memoria inválida. Es probable que la memoria RAM esté defectuosa, o que el problema radique en alguna aplicación. - STOP 0x00000077 (KERNEL_STACK_INPAGE_ERROR) Descripción: El núcleo han solicitado una página de memoria y no ha podido ser leída. Probablemente se trate de un sector defectuoso en la zona del archivo de intercambio o un virus. - STOP 0x0000007B (INACCESSIBLE_BOOT_DEVICE) Descripción: Windows no puede encontrar la partición donde están sus ficheros. Esto puede ocurrir al cambiar la placa base o la controladora (SCSI), al pasar el disco a otro ordenador, etc. - STOP 0x000000C2 (BAD_POOL_CALLER) Descripción: Error en controlador o aplicación de inicio. - STOP 0x000000D1 (DRIVER_IRQL_NOT_LESS_OR_EQUAL) Descripción: Error en un controlador (corrupto). - "Al iniciar el dispositivo nombre de dispositivo. Error de protección de Windows.” - "Error de protección de Windows.” Descripción: Un error de protección de Windows significa que se produjo un error al cargar o descargar un controlador de dispositivo virtual (VxD). En muchos casos podrá deducir a partir del mensaje de error qué VxD no se cargó o descargó. Pero en otros casos no podrá determinar qué VxD provocó el problema. Solución: Primero se debe acceder al sistema en "Modo a prueba de fallos”. Una vez dentro se debe reinstalar Windows con el comando setup /p I - "El archivo siguiente XXXXX.XX falta o se dañó Falta XXXXX.XXX Asegúrese de que el archivo se encuentra en su directorio Windows. Windows ha detenido. Presione CTRL+ALT+SUPR para reiniciar el equipo.” Descripción: Windows intenta cargar el archivo XXXXX.XXX necesario para el inicio pero hay problemas (fichero corrupto, no existente). La solución es extraerlo de nuevo desde el fichero CAB correspondiente del CD de instalación de Windows. Como hay muchos ficheros CAB, lo ideal es que busque en Internet la información sobre en qué CAB se encuentra el archivo que da problemas. Hasta aquí una lista breve general de posibles errores en toda la familia de productos Windows. En algunos hemos detallado una posible solución, en los que no es porque hay que seguir un procedimiento general según: - Controladores incompatibles, corruptos o dañados: hay que reinstalar el controlador dañado descargándolo desde la página del fabricante del dispositivo- Software o aplicación con fallos graves o dañado: un programa relacionado con funciones del inicio del sistema tiene problemas, la solución pasa por desinstalar la aplicación, limpiar el registro del sistema con un programa específico para ello y posteriormente instalar de nuevo la aplicación problemática. En general, si conseguimos entrar en "Modo a prueba de fallos” o "Modo seguro” en un sistema Windows ME/XP podremos intentar "restaurar el sistema” a una fecha anterior, solución que aunque no esté garantizada, es una posibilidad más de actuación. PROTOCOLO DISPOSITIVOS HARDWARE Si hemos llegado hasta aquí es probable que exista algún problema físico con un dispositivo hardware, para ello debemos hacer varias cosas. Lista de componentes NO esenciales disquetera; unidades de lectura CD, DVD y grabadoras; tarjeta de sonido, tarjeta de red, cualquier tarjeta en los puertos PCI (excepto la tarjeta gráfica), discos duros. Lista de componentes esenciales (por orden de prioridad): procesador, memoria RAM y tarjeta gráfica. Podemos actuar de 2 maneras, iniciar un proceso de localización del componente defectuoso o simplemente ver en la lista de "Averías”. Inicio del proceso de localización del componente defectuoso: 1 - Retirar todos los dispositivos no esenciales y arrancar el sistema. 2 - Comprobar que arranca correctamente. 3 - Si no funciona, pasar adelante; de lo contrario seguir en el punto 4. 4 - Apagar el sistema. 5 - Añadimos un dispositivo de los que habíamos retirado, encendemos el ordenador y comprobamos que arranca correctamente. Si arranca bien, repetir el punto 5 con el siguiente dispositivo. Si no arranca bien, seguir en el punto 6. Si añadimos todos los dispositivos y arranca bien pasar al punto 7. 6 - Si acabamos de añadir un dispositivo y el sistema ya no arranca bien, debemos pensar que dicho dispositivo está defectuoso, tendremos que acudir a una tienda de informática para que lo reparen o bien comprar uno nuevo para reponerlo. 7 - Si hemos añadido todos los dispositivos y ahora el ordenador arranca correctamente, podríamos pensar que había algún componente o cable mal conectado. Si ya funciona todo bien podemos dar por terminado el proceso, de lo contrario podemos consultar la lista de "Averías” que se comenta más adelante. Consideraciones: Si estamos aquí es porque hemos retirado todos los dispositivos no esenciales y el sistema sigue sin arrancar. El problema debería estar en la placa base, procesador, memoria RAM o tarjeta gráfica. Si ahora ya vemos algo en pantalla deberíamos volver al diagrama de averías inicial y verificar los errores; si el sistema sigue igual es porque tenemos : - Error de procesador. - Error de memoria RAM. - Error de placa base. - Error de tarjeta gráfica. Averías que pueden ocurrir en los dispositivos y que suelen impedir el arranque: Averías del procesador: Este tipo de problemas pueden ser fatales e irreparables, afortunadamente tenemos casos frecuentes y algunos solucionables: 1 - El sistema no arranca por un exceso de temperatura en el procesador (comprobable con un sensor de temperatura): esto es frecuente con la práctica del "Overclocking”, en los meses de más calor o simplemente si el ventilador se estropea y ensucia. Solución: si hemos aumentado artificialmente la frecuencia del procesador tendremos que reducirla de inmediato. En otro caso trataremos de limpiar bien los ventiladores y disipadores y nos aseguraremos de que funcionan. 2 - El sistema se bloquea con frecuencia: en este caso el aumento de frecuencia del procesador es suficiente para permitirle arrancar pero llega un momento en que la temperatura excesiva lo bloquea, acudir al punto anterior para solucionarlo. 3 - En caso de que no sea nada de lo anterior, sólo nos queda: probar el procesador en otro equipo, acudir al servicio técnico. Averías en la memoria RAM: Podemos tener varios problemas: zócalo donde se aloja la memoria está dañado, hemos instalado un módulo incorrecto o bien la memoria está defectuosa. En todos los casos sólo podemos limitarnos a extraer la memoria, limpiarla y volver a colocar. Si tenemos módulos defectuosos tendremos que cambiarlos. Se aconseja acudir a un servicio técnico. Averías en la placa base Una avería en la placa base suele ser irreparable, y la única solución pasa por cambiarla. Antes de eso se aconseja verificar al 100% que falla, podemos llevar el equipo a un servicio técnico o probarla en otro ordenador con componentes similares al nuestro. Avería en BIOS No es frecuente encontrar estos casos. El tipo de error más frecuente (en caso de ocurrir) es un fallo en la actualización del firmware del BIOS y el sistema ya no arranca. Este es un fallo muy grave y hay 2 únicas posibilidades: - Cambiar la placa base. - Reprogramar el chip que alberga la información corrupta. Este paso es muy complejo y siempre lo deben realizar en una tienda de informática / electrónica o bien el propio fabricante de la placa base. Averías de tarjeta gráfica No es común que una tarjeta gráfica sufra una avería física. Siempre debemos comprobar que está bien insertada en su puerto correspondiente (AGP, PCI, PCI Express), que el cable VGA del monitor encaja perfectamente con la salida de la tarjeta. Si vemos que con todos los pasos dados anteriormente la tarjeta parece culpable, tendríamos que probarla en otro ordenador. De no funcionar ahí tampoco podríamos sospechar de un fallo físico. Los fallos físicos suelen ser irreparables y se aconseja sustituir la tarjeta por otra nueva. Averías en otras tarjetas o dispositivos En general no se suelen producir fallos físicos en el hardware por eso siempre se piensa en ello en última instancia. Lo ideal cuando queramos comprobar si un dispositivo está estropeado en realidad, es probarlo en otro ordenador que tengamos disponible, o bien acudir a un servicio técnico. PROTOCOLO POST: El POST (Power On Self Test) es una comprobación que hace el sistema de los dispositivos hardware. Si existen fallos o problemas la placa emitirá una serie de sonidos diferentes según el error. Para identificarlos es necesario disponer del manual de la placa base (en algunos casos se puede descargar de la propia web del fabricante), en dicho manual se detallan en una tabla los pitidos y su significado. Aquí reproducimos un ejemplo que sirve para la mayoría, pero no para todas las placas base. Algunos de estos errores son solucionables de manera trivial: conexión de alimentación, comprobación de que la memoria RAM y/o tarjeta gráfica están bien insertadas. Pero incluso comprobando eso puede seguir habiendo errores internos de los dispositivos. En caso de enfrentarnos a un error intocable, lo mejor que podemos hacer es buscar a un especialista o acudir a una tienda de informática con nuestro equipo. Recuerde siempre consultar el manual de la placa base. A la hora de diagnosticar una falla en una PC es algo complejo cuando se está iniciando en este "mundo”, lo cual será el causante de varios dolores de cabeza, es por eso que debemos tener paciencia y trabajar con cuidado de no dañar ningún componente. A lo largo del tiempo iremos adquiriendo experiencia hasta llegar al punto que en algunos casos diagnosticaremos que está causando la falla con solo un vistazo, por así decirlo. A continuación procederé a explicar las soluciones a algunas fallas. Solución a falla: PC no enciende Una de las fallas que asusta a muchos es que la PC no enciende, ya sea quedándose la pantalla en negro y el o los LED/s del CPU encendidos o directamente como si estuviera desconectada de la red eléctrica. Verificar que el cable de alimentación no esté cortado, una punto a tener en cuenta es que el Led SB_ PWR (Stand By Power) situado en el motherboard este encendido. Es conveniente desconectar los periféricos Ópticos, Discos, ETC. Para descartarlos directamente, en mi caso cuando surge este tipo de falla trato de iniciar la PC con lo mínimo indispensable. Comprobar que la fuente está en perfecto estado. Hay situaciones que los filtros internos de la fuente se secan o se inflan derramando su liquido, impidiendo el correcto arranque de la PC lo más conveniente sería instalar una fuente auxiliar y descartar el mal funcionamiento. Este tipo de fallas puede causar las dos ya mencionadas e incluso inestabilidad en el SO. Apagones repentinos, puede que la fuente no entregue los Watts necesarios para alimentar la PC. Proceder a calcular el consumo de los componentes instalados. Esto lo puede hacer con los datos técnicos o bien buscando en google encontrara páginas Web para dicho calculo. Por otro lado, no es conveniente instalar en las maquinas actuales una fuente de menos de 500W. Los pulsadores del gabinete pueden dañarse causando algunas de las siguientes fallas, pantalla negra y LEDs prendidos si queda el botón RESET continuamente presionado, proceder a desconectar el cable de Reset del Motherboard. Todo está correctamente instalado pro el CPU no enciende puede deberse al botón de Power dañado, proceder a desconectar los cables PWRSW del motherboard y puentear los pines prestando atención de no tocar otros pines. En muy raros casos nos vamos a encontrar con memorias, micros o mother dañados, al menos en mis reparaciones suelen ser daños menores, en caso de agotar todas las opciones empezaremos por probar los demás dispositivos. Una de las fallas comunes en los motherboard son los filtros secos o inflados, pero ese tipo de fallas la debe lo debe reparar personal capacitado o con conocimiento de electrónica. Solución a error Disk Boot Failure Uno de los casos con los que nos podemos encontrar es que nos aparezca el mensaje DISK BOOT FAILURE o similar, en ese caso comprobar que la alimentación del disco rígido +12v GND +5V esté presente y su conector bien enchufado, verificar que el cable de datos SATA o IDE este correctamente insertado y no tenga daños, en muchos casos los cables de datos deja de funcionar causando este tipo de fallas. En el peor de los casos el disco rígido se encuentra dañado pudiendo ser la placa lógica o la mecánica, cuando el daño se encuentra la parte mecánica se suele escuchar unos golpecitos algo así como clic, clic… continuos, cuando es en la placa lógica el SetUp lo reconoce aleatoriamente o directamente no lo reconoce. Si el cliente alojaba datos importantes en el disco se pueden llegar a salvar parcial o totalmente, en este caso no intentar repararlo ya que son extremadamente delicados, este trabajo lo debe realizar personal especializado que cuente con un laboratorio para dicha tarea. Solución a falla: no aparece unidad CD / DVD en Mi PC La Unidad óptica Cd, DVD, Etc., No aparece en MI PC, verificar que la ficha de alimentación este correctamente enchufada, cable IDE o SATA dañado, la Placa lógica dañada puede causar problemas en la configuración del SetUp tal como sucede con las unidades de disco rígido. Solución a falla: Windows no reconoce lector de memorias Me ha pasado que al terminar de instalar Windows el lector múltiple de memorias no podía ser reconocido aun cuando lo intentaba reconocer en Panel de control/Agregar Hardware, La solución es desconectar el dispositivo del puerto USB interno y conectarlo nuevamente teniendo en cuenta de conectarlo correctamente ya que los cables vienen separados, de esta manera se instalara automáticamente. Solución a fallas en la pantalla Líneas de colores, verticales u horizontales, puede deberse a fallas en la tarjeta de video, ya sea por daños en sus componentes debido al uso o daños por golpes, forzarla, etc. En muchos casos los clientes intentan solucionar el problema, empeorándolo aun más. En caso de ser Onboard proceder a instalar una placa en un Slot libre (PCI, AGP, PCI-E) Si el funcionamiento es correcto como ya dijimos sería conveniente reemplazar el Motherboard para evitar futuros problemas. La imagen en el monitor es de un solo color (Azul, Verde, Etc.) o cambia aleatoriamente, Se logra visualizar el escritorio y demás, es probable que el cable de comunicación hacia el monitor este dañado, el monitor, las fichas VGA del monitor dañada o con soldaduras frías, en muy raros casos la placa de video dañada o la ficha VGA con soldaduras frías o dañada. Proceder a verificar uno por uno desde el monitor a la placa hasta dar con el problema. Al iniciar una aplicación 3D o con gráficos exigentes la imagen desaparece aleatoriamente, probablemente seguido de cuelgues o reinicios, podemos estar frente a conflictos de controladores o falla en la placa grafica, Una prueba a tener en cuenta es ir a Propiedades de Pantalla/Configuración/Opciones avanzadas/Solución de Problemas y deslizar la barra Aceleración de Hardware (Ninguna), reiniciar y realizar las pruebas necesarias con las aplicaciones que ocasionaban conflictos. Solución a falla: excesivo ruido y/o vibraciones Excesivo ruido en el cooler en algunos casos acompañado de vibraciones, esto es debido al desgaste en el buje de bronce auto lubricante producido por continuo roce del eje o bien una aleta rota, esto obviamente perjudica las RPM del cooler provocando aumento de temperatura en el o los componente/s a refrigerar. Solución a falla: PC se reinicia sola o se apaga Reinicios ocasionales, continuos o apagones, puede deberse a Hardware dañada, fuente en mal estado, Controladores (Drivers) ocasionando conflictos. Excesos de temperatura debido a un incorrecto flujo de aire en el gabinete, coolers dañados, pelusa en el disipador del microprocesador, Placa de Video Etc. Obstruyendo el flujo de aire, proceder al limpiar con un pincel de cerdas finas o aun mejor aire comprimido (tener en cuenta que en los compresores convencionales se deposita agua en su interior, para este tipo de trabajos se venden aerosoles con aire comprimido), es conveniente reemplazar la pasta térmica que suele secarse debido a las altas temperaturas. Otra posible causa de reinicios es una mala configuración en el BIOS de las tenciones del microprocesador o memoria, verificar los datos técnicos del micro y memoria, proceder a compararlos con los configurados. Me ha pasado que la configuración automática de tención del BIOS no suministraba el voltaje adecuado para el microprocesador instalado, provocando reinicios y apagones. Solución a errores de Windows El sistema operativo nos indica un mensaje que hubo un problema en X programa o aplicación y debe cerrarse aun después de reinstalar Windows, en ocasiones puede deberse a daños en la memoria RAM, testearla con algún software como MemTest para descartar su mal funcionamiento o directamente con otra memoria que sabemos que funciona correctamente. Solución a falla: al apagar el PC se desconfigura el BIOS3 Cuando desconectamos la PC de la red eléctrica el BIOS pierde la configuración, esto puede deberse a que la Batería este agotada, de ser así reemplazarla y configurar BIOS o bien el jumper CLRTC fue retirado causando una interrupción en el RTC (Reloj de tiempo real), proceder a insertar el jumper en la prisión Default, en el caso de ponerlo en Clear RTC la PC no encenderá. 3 http://www.newwebstar.com/noticias/360266-fallas-en-la-pc.html Diagrama De Flujo Power Pc4 4 https://www.google.com.mx/url?sa=i&rct=j&q=&esrc=s&source=images&cd=&cad=rja&uact=8&ved=0CAUQjhw&url=http%3A%2F%2Freparaciondepcyredes.blogspot.co m%2F2011%2F05%2Fdiagnostico-de-fallas-fuente-de.html&ei=TM6dVezaJ8SGsAWvr5PYBQ&psig=AFQjCNGHLOpgcEaA77sUF1Jfyfb0PaHQw&ust=1436491721567185 Partes internas de una laptop5 El primer paso en el diagnóstico de la fuente de alimentación es determinar si el poder se enciende. ¿Cómo se puede saber si el aparato está encendido? ¿Puedes oír los fans de giro y los motores de las unidades girando, ver lucecitas en la parte frontal de la caja de la CPU o escuchar algún pitido? Si la carcasa del sistema está caliente (si usted recibe un choque eléctrico) para sacar el enchufe de inmediato - se produce un fallo de tierra y un corto. Si su audiencia no es buena, siempre puede comprobar para ver si el ventilador de la fuente de alimentación es la creación de una brisa. Los monitores son alimentados de forma independiente, a menos que usted está buscando en una PC portátil, una pantalla en tiempo real no indica una fuente de alimentación de trabajo. Si la alimentación no se enciende, lo primero a comprobar es que usted tiene una fuente de energía en vivo. Usted no necesita un DVM (voltímetro digital) para comprobar si su toma de corriente está activa. Sólo tienes que desenchufar el cable de alimentación y el enchufe de una lámpara o una radio. Si está utilizando una regleta de enchufes, no asuma la toma que está utilizando es bueno, porque las otras salidas están trabajando y la regleta de luz de estado está encendido. Regletas de muchos que he encontrado en el campo tienen al menos una salida mala, y medios de trabajo se han sabido para fallar por ninguna buena razón en particular. Suministro de cables de alimentación muy rara vez fallan, pero es posible que el conector hembra en el extremo de la fuente de alimentación para retirarse de la toma. Asegúrese de que ambos extremos del cable de alimentación estén completamente 5 http://cdni.neoteo.com/6AB6_550_23993.jpg insertados en la salida y la fuente de alimentación, respectivamente. Compruebe para asegurarse que el voltaje adecuado (110V / 220V) se selecciona la fuente de alimentación. Si bien esto no debe llegar a un PC que acaba de ser sentado en el escritorio, si ha sustituido la fuente de alimentación o movido la PC, siempre es una posibilidad. Este rojo pequeño interruptor deslizante se encuentra en la fuente de alimentación, por lo general entre el cable de alimentación y de encendido / apagado reemplazar el interruptor en la parte posterior del caso. Desconecte la fuente y seleccionar el voltaje adecuado para su país. Si ha intentado encender con el interruptor en la posición 220 en un país con 110, el sistema debe estar bien cuando la tensión correcta. Si ha intentado que se ejecutan en 110V 220V en un país, de lo que has quemado un fusible en la fuente (por lo menos), o dañados y posiblemente otros componentes de la oferta. Si pulsando el interruptor de encendido no se cierre inmediatamente la PC, eso es normal para los sistemas ATX. La acción del interruptor de encendido es programable y se controla a través de la disposición del CMOS. La operación por defecto para la mayoría de los interruptores de potencia que requiere para mantener el interruptor en de tres a cinco segundos antes de apagar el sistema se apagará. Esto permite el uso del interruptor de encendido para activar el ordenador de algunos de ahorro de energía "sueño" o "stand-by" modos, según el programa de instalación de energía configuración de administración de la CMOS. Si el problema es que el sistema operativo no puede apagar la PC cuando se cierra, lo más probable es un ajuste de mala administración de energía o un archivo dañado en el sistema operativo. Una razón muy buena para el suministro de energía no es un interruptor de alimentación no conectados. El cable del interruptor de energía en los PC ATX, a menudo etiquetados PW o PW-ON, va desde el panel frontal de la caja a un bloque conector de la placa base. Este problema sólo debería aparecer si ha estado trabajando en el caso (los cables puede quitar el bloque de conexión muy fácilmente), o si ha sustituido la placa base. El interruptor no está polarizada por lo que no importa en qué dirección va en los postes de la placa base, pero debe estar en la correcta dos puestos. La ubicación correcta es por lo general imprimen a la derecha de la placa base junto al bloque de conectores, y también se puede consultar la documentación de la placa. En los casos en que la documentación proporcionada con el sistema y la información impresa en la placa base no están de acuerdo, voy con la placa base. Compruebe el funcionamiento del interruptor con un voltímetro digital en el establecimiento de la continuidad o resistencia. En todos los sistemas ATX, el interruptor de alimentación es en realidad un interruptor de la lógica que indica la placa base, a la que un hilo de poder vivir siempre se suministra, de encargar a la fuente de alimentación a llegar la plenitud de vida. Si su fuente de alimentación cuenta con un cable de gran corriendo hacia delante con un interruptor grande en el frente del gabinete, con cuatro conexiones, usted tiene un viejo estilo de la oferta de AT y la línea de tensión vivos potencialmente mortales está presente en el interruptor. El suministro de fuerza de voluntad para dejar de funcionar si el poder de la placa base no está conectado. Compruebe que el 20 o 24 pines ATX conector de alimentación principal y cualquier alimentación de la placa conexiones adicionales, como el de 4 pines ATX 12V (8 pines en algunos sistemas), están bien conectados y sentados. El mecanismo de enganche para el conector estándar ATX es contra-intuitivo. Usted tiene que empujar en el pestillo en la parte superior para liberarlo en la parte inferior, momento en el que el conector se salga con casi sin esfuerzo. Usted debe oír o sentir el seguro haga clic en cuando el conector se asiente. Retire los conductores de alimentación a las unidades para asegurarse de que usted no está tratando de encender en un corto plazo. La alimentación de la placa debe permanecer conectado para activar la fuente de alimentación ATX. Si usted tiene un DVM (voltímetro digital) y la experiencia de trabajo en todo el trazado de circuito en vivo, usted puede intentar el control de la tensión continua en los conectores para ver si están vivos, o dentro del 5% del voltaje nominal. No estoy aconsejando que hagas esta prueba en vivo, ya que es mucho más fácil y más seguro para tratar de intercambio en una nueva fuente de alimentación. A menos que tenga una instalación fija de ensayo especial, debe dejar los conectores adjunta al comprobar, que requiere una superficie expuesta conector o una ventaja de tramposo. Esto es necesario debido a fuentes de alimentación conmutadas no funcionará correctamente sin una carga, o en su defecto permite activar o incluso autodestructivas (en calidad extrema, baja, los casos). Acabo de meter las sondas DVM en la parte superior del conector del cable de 24 en la placa base, ya que por lo general hay habitación de al lado con el cable para bajar al conductor. ATX Versión 2.2 a 24 conector de la placa de alambre: Pin 1 Pin 2 Pin 3 Pin 4 Pin 5 Pin 6 Pin 7 Pin 8 3.3V 3.3V Tierr a 5V Naranj Naranj Negr Roja a a o Naranj Azul a Tierr a 5V Negr Roja o Tierr a Pin 9 P_OK 5VSB Negr Gris o Pin 10 Pin 11 De 12 pines 12V 12V 3.3V Púrpur Amarill Amarill Naranj a o o a Negr Verd Negr Negr Negr Blanc Roja o e o o o a Roja Roja Negro 3.3V -12V Pin 13 Pin 14 Tierr a P_O N Tierr a Tierr a Tierr a -5V Pin 15 Pin 16 Pin 17 Pin 18 Pin 19 Pin 20 Pin 21 5V 5V 5V Tierra Pin 22 Pin 23 Pin 24 El esquema de colores utilizado por las tensiones en el conector de 24 pines es válido para los demás ATX estándar de conectores de alimentación. Sin embargo, los fabricantes de marca, Dells especialmente los mayores, a menudo se utilizan fuentes de poder y de propiedad compuesta por su color propio de codificación, así que no lanzaría una fuente de alimentación que suministra 5V donde cree que debe alimentación de 3.3V. Es más probable que un diseño propio de un fracaso. El 5V en la patilla 9 está siempre presente cuando la fuente de alimentación está enchufado Esta conexión proporciona alimentación a los circuitos de varios PC que funcionan incluso cuando el PC está apagado, tales como "Wake on Modem" o "Wake on LAN". Es también la razón por la que nunca debería funcionar en el PC con la fuente de alimentación enchufado, a menos que pueda recordar para apagar el interruptor de invalidación en todo momento. Este poder vivir se suministra a las ranuras del adaptador, para reemplazar los adaptadores con el cable de alimentación conectado puede dañar la placa base o adaptadores. A pesar de que los cables de la unidad no se alimentan con el sistema apagado, es posible colocar un tornillo mientras trabajaba en una unidad. En caso de que las tierras de tornillo en el lugar equivocado, como una ranura de bus abierto, puede producir un cortocircuito y dañar la placa base. Suponiendo que el PC está conectado a un monitor, la siguiente pregunta es, ¿tiene usted una pantalla en vivo? ¿El texto o una pantalla de presentación aparecen? Un mensaje que dice "Por favor, conecte el monitor" o "No hay señal de vídeo detectado" cuenta como un "no" como respuesta en este caso. Si la pantalla es en vivo, pero vez múltiples imágenes o desplazamiento sin fin, el adaptador de vídeo está proporcionando señales que no puede ser interpretada por el monitor. Esto suele ocurrir cuando se conecta un monitor antiguo a un PC nuevo y el monitor no es compatible con la frecuencia de actualización en la resolución de pantalla seleccionada en la configuración de Windows. Más nuevos componentes como los procesadores de cuatro núcleos y dos puertos PCI Express adaptadores de vídeo se han duplicado los requisitos de potencia de los ordenadores de juegos típicos. Un nivel de entrada de fuente de alimentación ATX de juegos de PC PCI Express en estos días es de 600W, y fuentes de alimentación que van desde 750W a 1000W ya no son inusuales. Los principales culpables son las CPUs multi-núcleo que puede consumir en cualquier lugar de 10W a 50W o más por cada núcleo, para un consumo total de CPU de hasta 200W en un sistema de procesador único. Mientras tanto, tarjetas gráficas PCI Express para el juego puede tirar de hasta 200 vatios por sí mismos, o el doble que en una configuración de la tarjeta dual. Mientras que los fabricantes de PC de la fuente de alimentación jactarse de su potencia, ya que es su principal punto de venta, los fabricantes de tarjetas de vídeo y otros componentes no pregonan su consumo de energía. Puede que tenga que hacer un poco de matemáticas para resolverlo. A veces se da el requisito de corriente máxima en amperios (A) a la tensión de alimentación, por lo general de 12 V, por lo que se multiplican los dos números para el consumo de potencia en vatios. Todas las tarjetas gráficas de gama alta requieren más energía que puede ser suministrada a través de la ranura PCI Express de la placa base, por lo que se alimentan directamente de la fuente de alimentación con una o dos conectores de 6 pines PCI Express adicional, o estándar de 4 pines Molex conectores, el tipo de los utilizados para las unidades SATA no. Si la fuente de alimentación se enciende pero no aparece una pantalla en vivo, apague y vuelva a intentarlo. Puede que tenga que mantener el botón de encendido durante cinco segundos o más antes de que el sistema de marcha atrás. Si no se apaga, puede desactivar el interruptor en la parte posterior de la fuente de alimentación, apague la regleta de alimentación o desenchufar el cable. Un PC que arranca en el segundo o tercer intento es probable que más sufren de una power_ok rápida (o power_good) de la señal, que viene antes de la fuente de alimentación se ha estabilizado. La presencia de la señal power_ok dice la placa base que la fuente de alimentación se mantiene estable, mientras que su ausencia le dice a la placa madre para permanecer fuera de protegerse a sí misma. Es posible que la fuente de alimentación no es del todo hasta el actual estándar ATX o la placa base es un poco demasiado exigentes en cuanto a tiempo. El arranque dos veces cada vez que quiera encender la PC no es una situación ideal, así que a menos que se lo deja todo el tiempo, mira en la compra de una fuente de energía más alta calidad, ideal recomendada por el fabricante de la motherboard. Problemas comunes de la fuente de alimentación no relacionados con el proceso de arranque son funcionamiento ruidoso y voltajes inestables, los cuales son una razón para sustituir el suministro. Hay dos problemas de ruido comunes asociados con fuentes de alimentación, ventiladores y condensadores silbidos ruidosos. Ventiladores ruidosos puede ser sustituido, pero sólo si usted es un técnico bastante competente, ya que realmente puede conseguir un zap repugnantes de la energía almacenada en los condensadores, incluso cuando la fuente de alimentación está desconectado. Asegúrese de que su problema ruidoso ventilador no se debe a algo tonto como un pedazo de papel asomando a través de la rejilla del ventilador antes de salir corriendo a comprar un reemplazo. Si su perro no se queda en la sala cuando el ordenador está encendido o si sus hijos oír un silbido agudo que no, probablemente es un condensador. Para determinar si el condensador está en la fuente de alimentación o en otras partes del sistema requerirá un proceso de eliminación o de algunas partes de intercambio. Problemas de voltaje inestable son fantasmas reales en la máquina, y pueden imitar todo tipo de otros problemas. Si te metes en una situación de fallo escamosa que no se puede diagnosticar y que ya ha iniciado la solución de problemas (es decir, piezas de intercambio), usted puede también intentar una nueva fuente de alimentación también. He visto las fuentes de alimentación producen algunos fallos muy extraños, como un PC que se reinicia cuando se establece su taza de café muy fuerte sobre la mesa. La más generalizada de los problemas de abastecimiento de energía son inestables bloqueos aleatorios o reinicios espontáneos. Placas modernas tienen cierta capacidad para regular la energía que reciben, pero tiene que estar dentro de un rango razonable. Cuando empieza a sobrepasar los límites, el sistema puede congelar o apagar la placa base para protegerse. Como pronto como el PC, usted debería ser capaz de oír el motor del disco duro girar la unidad (como un muy, muy, chorro de calma despegar) y el de lectura / escritura cabeza buscando (un sonido de golpeteo suave). Si usted está absolutamente desconcertado en cuanto a si o no el disco está girando, debido a problemas de audición o el ruido de fondo, puede recurrir a la sensación de la unidad de cubierta. Si eso todavía no lo hace, me apague, retire el alojamiento de la unidad o la unidad misma, y mantenerla firmemente por los bordes (no tocar ningún cable expuesto o la placa de circuito en la parte inferior) mientras enciende. La unidad se resiste a los movimientos de torsión como un giroscopio si se trata de girar hacia arriba. No juegue con ella. Si usted se mueve demasiado rápido o tocar la placa de circuito a algo que puede causar un cortocircuito, se le daño la unidad. Apenas apagado, vuelva a instalar, y continuar con el diagnóstico. Si la alimentación del sistema que va a sucederle, pero el disco todavía no está girando, asegúrese de que su cable de alimentación está insertado en la toma de alimentación de la unidad. El viejo conectores Molex de moda en las unidades de pre-SATA debe ir en una buena media pulgada o menos. Sin embargo, toma una buena cantidad de fuerza para colocar los cables más baratos en algunas unidades. Pruebe con otro de plomo, incluso si tiene que desconectar otra unidad para conseguirlo. Pruebe con otra unidad. En este punto sigue siendo muy posible que la fuente de alimentación sea defectuosa, pero si usted tiene una unidad que usted sabe vueltas para arriba, que es una buena manera de eliminar una posibilidad. Siempre y cuando no huelen el humo que sale de la unidad que puede probar la unidad en otro sistema. Si usted está usando SCSI en vez de discos duros IDE, consulte la documentación de un puente que suprime girar en el arranque. Discos SCSI ofrecen esta opción porque se puede instalar hasta 15 en un solo sistema, y si todos tratamos de girar a la vez sería pantano cualquier fuente de alimentación. Normalmente, el adaptador de host SCSI que girar en orden de su ID SCSI. Si la alimentación del sistema no está llegando, desconecte todas las unidades, de uno en uno, y tratar de encender después de cada cambio. Si el sistema se enciende, usted ha encontrado un disco defectuoso o un cable defectuoso de la fuente de alimentación. Si todos los conectores de alimentación SATA están muertos, usted puede intentar ejecutar un disco SATA con un adaptador en un viejo conector de 4 pines Molex, o viceversa. Si el sistema no se enciende con todas las unidades desconectadas, inicie la eliminación de adaptadores, uno a la vez, dejando el video para el final. Desconecte el cable de alimentación antes de retirar cada adaptador, a continuación, volver a conectar el encendido. Si el sistema se enciende, reemplace todos los adaptadores, excepto el último eliminado antes de poder se encendió. Si el poder todavía se enciende, intente el adaptador último eliminado en la ranura diferente antes de renunciar a ella. Si usted encuentra un adaptador que en realidad impide que el sistema de encendido, este debe ser reemplazado. Si usted está funcionando con dos tarjetas de video PCI Express, pruebe a ejecutar con un solo y luego simplemente la otra. Si usted tiene una ranura de tarjeta de vídeo único, ya sea PCI Express o AGP, puede ser que la ranura está defectuosa. Otra posibilidad es que el adaptador está codificado como universal, pero está instalado en una nueva placa madre que espera bajo voltaje adaptadores de AGP (AGP 4X u 8X). Una vez que hayas eliminado las unidades y los adaptadores, uno de los restantes pocas posibilidades es una placa madre corto. Retire la placa base y buscar un empate o un tornillo situado en el lugar equivocado o rodando suelto. A menudo construir sistemas en el banco sin un caso, el apoyo a la placa base en una bolsa de la prueba estática sobre una caja de cartón o algún arreglo similar para dar a la sala de adaptadores para el asiento. Este método elimina cualquier caso, las cuestiones de montaje del proceso de diagnóstico, sino que introduce todo tipo de riesgos, no menos importante de los cuales es la ausencia de la tierra de la caja. Normalmente, un corto circuito dará lugar a un olor a quemado y una placa en ruinas, a veces dañar alguno de los componentes conectados (memoria, CPU, adaptadores) también. En muchos casos, usted será capaz de averiguar qué componente está arruinado por la presencia de marcas de quemaduras o de un fuerte olor a humo proveniente de la componente, aunque si ocurre en un caso cerrado, el olor a humo puede pegarse a todo. Si no puede encontrar un componente que ha fallado por la inspección visual, se necesita tener acceso a un sistema de banco de pruebas (un PC de bajo costo, pero para las pruebas de funcionamiento completamente partes cuestionable). No prueba de partes que pueden ser fritas en un buen sistema, ya que algunos tipos de fallas pueden causar daños en la máquina siguiente. Si has llegado a este punto sin que el sistema se encienda, es probable que tenga una fuente de alimentación o la placa base defectuosa. Trate de reemplazar la fuente de alimentación por primera vez desde que es más barato que las placas base. Reparación de fuentes de alimentación requiere un buen conocimiento de la electrónica, ya que hay por lo general "el usuario no partes." Aun cuando las fuentes de alimentación están desconectadas, pueden dar zap desagradable de la energía almacenada en los condensadores electrolíticos. Si la fuente de alimentación o la placa base es nueva, pueden ser incompatibles entre sí debido a la falta de adherencia a los estándares ATX o el apoyo a las diferentes generaciones de la norma ATX6 6 http://reparaciondepcyredes.blogspot.mx/2011/05/diagnostico-de-fallas-fuente-de.html Diagrama de Flujo del Fallo en el arranque del Equipo de Cómputo. Diagrama de Flujo del Fallo en el arranque del Equipo de Cómputo. Partes internas de una Motherboard de Laptop 7 7 http://4.bp.blogspot.com/-aF4YckXx1p4/U_UWRuXXSJI/AAAAAAAAADE/crXn7Hfq-l4/s1600/NNNHHG.png Diagrama de Flujo del Fallo en el arranque del Equipo de Cómputo. 8 http://i1097.photobucket.com/albums/g344/daniel_v_/DiscoRigidoBooteoyPerfomance_zps33d48f4b.jpg 8 Partes internas de un disco duro laptop9 9 http://i1097.photobucket.com/albums/g344/daniel_v_/DiscoRigidoBooteoyPerfomance_zps33d48f4b.jpg Diagrama de Flujo del Fallo en Periféricos. Diagrama de Flujo del Fallo en el Dispositivo de Video.10 10 http://reparaciondepcyredes.blogspot.mx/2011/05/diagnostico-de-fallas-problema-de-la.html Partes internas de un video laptop11 11 https://www.google.com.mx/url?sa=i&rct=j&q=&esrc=s&source=images&cd=&cad=rja&uact=8&ved=0CAUQjhw&url=http%3A%2F%2Fwww.laptopsdepot.co m.mx%2FdesmontePantalla.php&ei=wrSdVaWkGoLlsAWqspTQBQ&psig=AFQjCNFuZi7DCPVTXWnDxZvnzvxf1yrtvQ&ust=1436485116520417 Diagrama de Flujo del Fallo en Tarjetas de Interfaz. 12 12 http://1.bp.blogspot.com/-dVz-MsbVtNg/VXcDN4JJP9I/AAAAAAAAAQE/vqeir1GFkFQ/s1600/tarjetas%2Bde%2Bexpansion.jpeg Diagrama de Flujo del Fallo en WebCam 13 Diagrama de Flujo del Fallo en el Teclado. 14 13 http://2.bp.blogspot.com/-mOFj7lp4gm8/VT5tfKKzVbI/AAAAAAAAABc/mOhMQIOkTAQ/s1600/camara%2Bweb.jpeg 14 http://2.bp.blogspot.com/-tfP0BfERq_8/VT5tTlInwzI/AAAAAAAAABM/B2rgR6hTnj4/s1600/teclado.jpeg Partes internas de un teclado laptop15 Diagrama falla impresora inkjet16 15 16 http://www.monografias.com/trabajos44/computacion/Image5607.gif http://1.bp.blogspot.com/-Rd_uyh4peqc/UYhpQfAj8VI/AAAAAAAAAOg/lGnisCnqX10/s1600/FIGURA+3.jpg Partes internas de una impresora inkjet 17 iPhone: Actualizar software iOS de iPhone 4, sincronizar datos, hacer copia de seguridad Cómo actualizar el software del iPhone 4, sincronizar datos, hacer copia de seguridad. Explicamos cómo actualizar la versión del software iOS de iPhone 4, cómo sincronizar los contactos, notas y mails con Outlook, cómo hacer copia de seguridad, etc. Para ello utilizaremos iTunes en un equipo con Microsoft Windows 7 como sistema operativo. Descargar e instalar iTunes en un equipo con Microsoft Windows 7. Registro para obtener IP Apple, conexión iPhone a PC y sincronizar datos desde iTunes. Actualizar el software del iPhone con iTunes. Consultar la versión actual del software en el iPhone 4. Actualizar el software del iPhone iOS con iTunes. Copia de seguridad (Backus) de los datos del iPhone con iTunes. Artículos relacionados. Créditos. Descargar e instalar iTunes en un equipo con Microsoft Windows 7 Descargaremos la aplicación iTunes desde: http://www.apple.com/es/itunes El fichero, en la versión actual, se llama iTunesSetup.exe y ocupa 71,5 MB 17 http://www.monografias.com/trabajos59/impresora/im1.jpg Ejecutaremos el fichero anterior (a ser posible pulsando con el botón derecho del ratón sobre él y seleccionando "Ejecutar como administrador". Se iniciará el asistente de instalación de iTunes, pulsaremos "Siguiente": Leeremos el contrato de licencia, si estamos de acuerdo pulsaremos "Acepto los términos del contrato de licencia" y pulsaremos "Siguiente": Si no queremos usar iTunes como aplicación para abrir archivos de audio desmarcaremos "Utilizar iTunes como la aplicación de audio predeterminada", pulsando en "Modificar" en "Carpeta de destino" podremos cambiar la ubicación de la instalación de la aplicación. Pulsaremos "Instalar" para iniciar la instalación de iTunes: Pulsaremos "Finalizar", dejando marcado "Abrir iTunes después de salir del instalador": Registro para obtener IP Apple, conexión iPhone a PC y sincronizar datos desde iTunes. Abriremos iTunes una vez instalado, por ser la primera vez nos pedirá que registremos nuestro iPhone, si queremos hacerlo pulsaremos "Continuar": Leeremos el contrato de licencia del software del iPhone, si estamos de acuerdo marcaremos "He leído y acepto las condiciones del contrato de licencia de software del iPhone" y pulsaremos "Continuar": Si no disponemos de un ID de Apple, en este paso podremos crearlo. Este ID será necesario para acceder a iTunes y descargar aplicaciones, por lo que si no lo tenemos aún marcaremos "No tengo un ID de Apple" y pulsaremos "Continuar": Introduciremos los datos que nos piden en el formulario de registro del iPhone y pulsaremos "Continuar": A continuación nos mostrará una ventana de configuración del iPhone donde indicaremos los siguientes datos (de sincronización): Nombre: nombre del iPhone para identificarlo (si tenemos que conectar varios). Sincronizar automáticamente contactos, calendarios, favoritos, notas y cuentas de correo: marcaremos esta opción si tenemos un cliente de email como Outlook para sincronizar los contactos, calendario, marcadores, notas y email entre el PC y el iPhone. Sincronizar contactos con: podremos elegir con qué aplicación sincronizar los contactos. Sincronizar calendarios con: podremos elegir con qué aplicación sincronizar los calendarios. Sincronizar marcadores con: podremos elegir con qué aplicación sincronizar los marcadores. Sincronizar notas con: podremos elegir con qué aplicación sincronizar las notas. Sincronizar aplicaciones automáticamente: marcando esta opción, si hemos descargado alguna aplicación de iTunes Store se instalará automáticamente al conectar el iPhone al PC. A continuación conectaremos el iPhone 4 al equipo mediante el puerto USB usando el cable que viene en el paquete adquirido: iTunes detectará el dispositivo iPhone 4 conectado al PC, pulsando en "Sincronizar" se iniciará el proceso de sincronización entre el PC y el iPhone según las opciones elegidas anteriormente. También nos mostrará datos globales de nuestro iPhone: nombre, capacidad (total y libre), versión del software, número de serie, teléfono de la tarjeta de datos, etc.: La primera ver que sincronicemos puede que nos muestre el siguiente mensaje, si lo deseamos pulsaremos "Aceptar", en caso contrario pulsaremos "No, gracias": Con el texto: "Puede ayudar a Apple a mejorar sus productos haciendo que su iPhone envíe automáticamente información periódica a Apple sobre su funcionamiento y el uso que se hace de él". Continuará la sincronización del email, los contactos y el calendario (según las opciones elegidas): Una vez concluida la sincronización nos mostrará el mensaje "El iPhone ya se ha sincronizado. Puede desconectarlo": Actualizar el software del iPhone con iTunes Consultar la versión actual del software en el iPhone 4 Desbloquearemos el iPhone, pulsaremos en "Ajustes": Pulsaremos en "General": Pulsaremos en "Información": El iPhone nos mostrará una ventana con la información general: red, número de canciones, número de vídeos, fotos, aplicaciones instaladas, capacidad total, capacidad disponible, versión (en nuestro caso la 4.0.2 (8A400), operador, etc. Actualizar el software del iPhone iOS con iTunes Tras conectar el iPhone, iTunes nos mostrará la información general del dispositivo, si detecta que existe una versión superior a la de nuestro dispositivo, Mostrará el botón "Actualizar" en la sección "Versión". Pulsando en este botón podremos actualizar el software de nuestro iPhone: Nos mostrará un mensaje indicando que se actualizará el software del iPhone, pulsaremos "Actualizar": Con el texto: "iTunes actualizará el software del iPhone a la versión 4.1 de iOS y verificará la actualización con Apple". Se iniciará el asistente de actualización de software del iPhone, que actualizará iOS de la versión 4.0.2 a la 4.1: Leeremos el contrato de licencia, si estamos de acuerdo pulsaremos "Acepto": Se iniciará la descarga de la actualización de software del iPhone (de 589MB), podremos ver el progreso si pulsamos en "Descargas", en la parte izquierda de la ventana de iTunes: Tras la descarga, iTunes contactará con el iPhone y la transferirá al dispositivo, se reiniciará y se iniciará la actualiación, mostrará una barra de progreso en la propia pantalla del iPhone: Cuando el proceso de actualización haya concluido, en iTunes podremos ver en "Versión del software" la nueva versión, la 4.1 y en "Versión" podremos ver el texto "El software del iPhone está actualizado. iTunes volverá a buscar automáticamente una actualización el XXX: Accediendo al iPhone podremos ver algunas de las nuevas características que incorpora la nueva versión 4.1: El Game Center: La función HDR (High dynamic range ó imágenes de alto rango dinámico) para la cámara: En Información podremos ver la nueva versión 4.1 (8B117): www.hidalgo.gob.mx www.cecyteh.edu.mx Circuito Ex Hacienda de la Concepción, Lote 17, Edificio B, San Juan Tilcuautla, Hgo., C.P. 42160 Tels: (771) 71 70730, 71 89850, 71 89011 ext.: 112 L-DA-PP-03 Copia de seguridad (backup) de los datos del iPhone con iTunes Para realizar una copia de seguridad de los datos y configuraciones de nuestro iPhone, abriremos iTunes, conectaremos el iPhone al equipo con el cable USB, en la parte izquierda, en "Dispositivos", pulsaremos con el botón derecho del ratón sobre nuestro dispositivo "iPhone de AjpdSoft" y en el menú emergente seleccionaremos "Guardar copia de seguridad": www.hidalgo.gob.mx www.cecyteh.edu.mx Circuito Ex Hacienda de la Concepción, Lote 17, Edificio B, San Juan Tilcuautla, Hgo., C.P. 42160 Tels: (771) 71 70730, 71 89850, 71 89011 ext.: 112 L-DA-PP-03 Se iniciará la copia de seguridad de las configuraciones y datos de nuestro iPhone al disco duro del equipo donde lo tenemos conectado: Desde el menú "Edición" - "Preferencias": www.hidalgo.gob.mx www.cecyteh.edu.mx Circuito Ex Hacienda de la Concepción, Lote 17, Edificio B, San Juan Tilcuautla, Hgo., C.P. 42160 Tels: (771) 71 70730, 71 89850, 71 89011 ext.: 112 L-DA-PP-03 Podremos ver las últimas copias de seguridad realizadas, podremos también eliminarlas: www.hidalgo.gob.mx www.cecyteh.edu.mx Circuito Ex Hacienda de la Concepción, Lote 17, Edificio B, San Juan Tilcuautla, Hgo., C.P. 42160 Tels: (771) 71 70730, 71 89850, 71 89011 ext.: 112 L-DA-PP-03 Los archivos de copia de seguridad que iTunes realiza del iPhone los guarda en la carpeta: C:/Users/nombre_usuario/Datos de programa/Apple Computer/MobileSync/Backup (Para el caso de Microsoft Windows 7) http://www.ajpdsoft.com/modules.php?name=News&file=article&sid=495 www.hidalgo.gob.mx www.cecyteh.edu.mx Circuito Ex Hacienda de la Concepción, Lote 17, Edificio B, San Juan Tilcuautla, Hgo., C.P. 42160 Tels: (771) 71 70730, 71 89850, 71 89011 ext.: 112 L-DA-PP-03 PRACTICAS 7.- DETECTANDO ANOMALÍAS EN SOFTWARE Y HARDWARE Acude al ciber más cercano, laboratorio de cómputo o taller de mantenimiento de equipo de cómputo o empresa y detecta fallas que presenten los equipos de cómputo o dispositivos móviles, y su posible solución (tres fallas como mínimo). Toma evidencias y genera reporte. Instrucciones para el alumno Asiste al taller de mantenimiento a equipo de cómputo o una empresa utilizando los diagramas de flujo, identifica los errores y propón las soluciones posibles y corrige el problema. Instrucciones para el docente Se sugiere que para la realización de la práctica se utilice la técnica guiada y autónoma. Método didáctico A través de interpretar problemas en hardware, proponer soluciones y corrige el problema. Actitudes: Limpieza. Orden. Respeto. Responsabilidad. Competencias Genéricas: 1. Se auto determina y cuida de sí Se conoce y valora a sí mismo y aborda problemas y retos teniendo en cuenta los objetivos que persigue. www.hidalgo.gob.mx www.cecyteh.edu.mx Circuito Ex Hacienda de la Concepción, Lote 17, Edificio B, San Juan Tilcuautla, Hgo., C.P. 42160 Tels: (771) 71 70730, 71 89850, 71 89011 ext.: 112 L-DA-PP-03 4. Se expresa y comunica. Escucha, interpreta y emite mensajes pertinentes en distintos contextos mediante la utilización de medios, códigos y herramientas apropiados. 7. Aprende de forma autónoma. Aprende por iniciativa e interés propio a lo largo de la vida. 5.1 Sigue instrucciones y procedimientos de manera reflexiva, comprendiendo como cada uno de sus pasos contribuye al alcance de un objetivo. 8.1 Propone maneras de solucionar un problema o desarrollar un proyecto en equipo, definiendo un curso de acción con pasos específicos. Errores Interpretación incorrecta de problemas o errores No tomar en cuenta medidas de seguridad www.hidalgo.gob.mx www.cecyteh.edu.mx Circuito Ex Hacienda de la Concepción, Lote 17, Edificio B, San Juan Tilcuautla, Hgo., C.P. 42160 Tels: (771) 71 70730, 71 89850, 71 89011 ext.: 112 L-DA-PP-03 CONCLUSIONES DE LA COMPETENCIA 4 Cualquier comportamiento fuera de lo normal en nuestro ordenador o dispositivo móvil, requiere una atención inmediata, pues de pasarlo por alto puede ocasionar un problema mayor. Sin embargo a pesar de ser inquietante descubrir este tipo de anomalías, puede ser motivo de tranquilidad conocer alternativas para dar una solución asertiva a este tipo de incidentes. www.hidalgo.gob.mx www.cecyteh.edu.mx Circuito Ex Hacienda de la Concepción, Lote 17, Edificio B, San Juan Tilcuautla, Hgo., C.P. 42160 Tels: (771) 71 70730, 71 89850, 71 89011 ext.: 112 L-DA-PP-03 BIBLIOGRAFÍA Y REFERENCIAS Carballar, Jose. (2000). Software, Hardware, Configuración, Actualización y Mantenimiento. Ed. AlfaOmega. L., J. M. (29 de 03 de 2011). http://mantenimientodelapc.wordpress.com/2011/03/29/conociendo-la-biospara-prestar-un-mejor-servicio-en-la-reparacion-de-la-pc/#more-267. Recuperado el Lunes de Septiembre de 2014 https://www.youtube.com/watch?v=ka7aoVWv6Mo Recuperado el Lunes 6 de julio de 2015. http://www.taringa.net/post/hazlo-tu-mismo/8772011/Como-formatear-la-Pc-paso-a-paso-paraprincipiantes.html Recuperado el Lunes 6 de julio de 2015. http://es.ccm.net/faq/1406-el-administrador-de-dispositivos Recuperado el Lunes 6 de julio de 2015. http://support.hp.com/mx-es/document/c01894218 Recuperado el Lunes 6 de julio de 2015. http://www.vichaunter.org/como-se-hace/como-encontrar-e-instalar-los-drivers-en-cualquierwindows Recuperado el Lunes 6 de julio de 2015. http://es.ccm.net/faq/5935-instalacion-y-configuracion-de-ccleaner Recuperado el Lunes 6 de julio de 2015. http://www.aiteco.com/que-es-un-diagrama-de-flujo/ Recuperado el Lunes 6 de julio de 2015. http://es.wikipedia.org/wiki/Manejador_de_dispositivo Recuperado el Lunes 6 de julio de 2015. www.hidalgo.gob.mx www.cecyteh.edu.mx Circuito Ex Hacienda de la Concepción, Lote 17, Edificio B, San Juan Tilcuautla, Hgo., C.P. 42160 Tels: (771) 71 70730, 71 89850, 71 89011 ext.: 112 L-DA-PP-03 http://www.aiteco.com/que-es-un-diagrama-de-flujo/ Recuperado el Lunes 6 de julio de 2015. http://seguridaddelequipodecomputo.blogspot.mx/2012/11/detecta-anomalias-en-los-equiposde.html Recuperado el Lunes 6 de julio de 2015. http://brendapotter603.blogspot.mx/2012/11/detecta-anomalias-en-los-equipos-de.html Recuperado el Lunes 6 de julio de 2015. http://seguridaddelequipodecomputo.blogspot.mx/2012/11/detecta-anomalias-en-los-equiposde.html Recuperado el Lunes 6 de julio de 2015. http://es.wikipedia.org/wiki/Registro_de_Windows Recuperado el Lunes 6 de julio de 2015. http://reparaciondepcyredes.blogspot.mx/2011/05/diagnostico-de-fallas-problema-de-la.html Recuperado el Lunes 6 de julio de 2015. http://www.newwebstar.com/noticias/360266-fallas-en-la-pc.html Recuperado el Lunes 6 de julio de 2015. http://maks20102.wikispaces.com/Ensamblaje+y+puesta+en+marcha+de+un+Sistema+Informatico+II Recuperado el Lunes 6 de julio de 2015. www.hidalgo.gob.mx www.cecyteh.edu.mx Circuito Ex Hacienda de la Concepción, Lote 17, Edificio B, San Juan Tilcuautla, Hgo., C.P. 42160 Tels: (771) 71 70730, 71 89850, 71 89011 ext.: 112 L-DA-PP-03