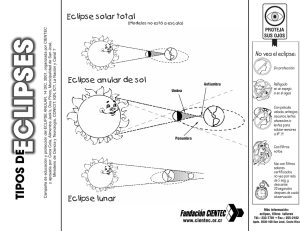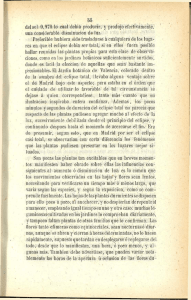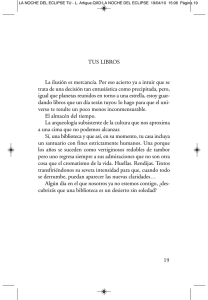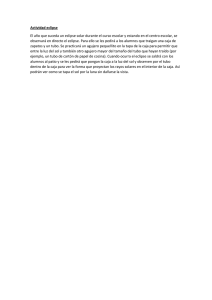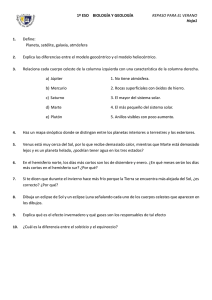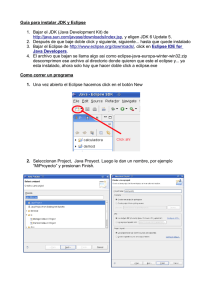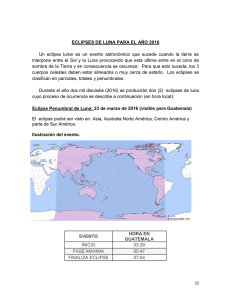Texas Instruments, Phillips y Atmel han estado vendiendo
Anuncio

Compilando una aplicación para ARM con Eclipse
Por. Paul Aguayo S.
www.olimex.cl
Basado en el turorial de James P. Lynch
Introducción............................................................................... 2
A. Aplicación Programada en la FLASH ........................................ 5
B. Aplicación Programada en la RAM ........................................... 6
Instalando los componentes necesarios .......................................... 8
Java Runtime........................................................................... 8
Instalación de Eclipse IDE........................................................ 11
Eclipse CDT ........................................................................... 14
CYGWIN GNU Toolset para Windows ......................................... 16
Descargando el GNUARM......................................................... 23
Instalando el Philips LPC2000 Flash utility en Eclipse .................. 31
Instalando el Macraigor OCDremote. ......................................... 37
Instalando el INSIGHT Graphical Debugger ................................ 42
Verificando la PATH de Windows ............................................... 43
Creando un Proyecto con Eclipse. ................................................ 47
Descripción del programa principal main.c ................................... 52
Compilando y Linkeando la aplicación. ......................................... 58
Configurando el Hardware. ......................................................... 58
Creando un nuevo proyecto que corra en la memoria RAM .............. 62
Diferencias entre la versión RAM y la versión Flash. ....................... 64
Archivo crt.s .......................................................................... 64
Archivo main.c ....................................................................... 65
Ejecutando el programa en la RAM con el Insight Debugger. ........... 70
Sobre el Wiggler. ................................................................... 71
Preparación final antes de empezar con el Insight Debugger......... 72
Inicializando el OCDremote...................................................... 74
Descargando la aplicación en la RAM ......................................... 75
Corriendo la aplicación ............................................................ 77
Palabras finales. ....................................................................... 78
Algunos sitios de interés ............................................................ 78
Introducción
Hace un par de años atrás había 5 billones de microcontroladores a lo
largo del planeta. Solo 300 millones de éstos se encuentran en
computadores de escritorio PC’s. El resto de ellos se encuentra en
tostadoras, autos, aviones, portones eléctricos, aspiradoras, etc. Aquí
es donde está la verdadera acción para ingenieros eléctricos y
programadores.
La mayoría de la gente que empieza con microcontroladores se
desenvuelve en el mundo de los PIC. Hay muchos sitios en la web que
son devotos a este microcontrolador ya que son muy baratos hay;
herramientas gratuitas para trabajar con ellos y Microchip ofrece todo
el soporte necesario.
Ahora si quieres un microcontrolador en el estado del arte entonces
debes jugar con los ARM. Texas Instruments, Philips y Atmel han
desarrollado microcontroladores de 32-bits con arquitectura ARM de
muy bajo costo. Estos chips integran memoria RAM y FLASH, un rico
set de periféricos como serial I/O PWM, I2C, SSI, Timers etc. Además
de altas prestaciones y bajo consumo.
Un muy buen ejemplo de este grupo es la familia Philips LPC2000. El
LPC2106 posee las siguientes especificaciones y todo incluido en un
paquete de 48 pines que cuesta alrededor de $11.80 USD
Principales características
• 16/32-bit ARM7TDMI-S processor.
• 64 kB on-chip Static RAM.
• 128 kB on-chip Flash Program Memory. In-System Programming
(ISP) and In-Application Programming (IAP) via on-chip bootloader software.
• Vectored Interrupt Controller with configurable priorities and
vector addresses.
• JTAG interface enables breakpoints and watch points.
• Multiple serial interfaces including two UARTs (16C550), Fast I²C
(400 kbits/s) and SPI™.
• Two 32-bit timers (7 capture/compare channels), PWM unit (6
outputs), Real Time Clock and Watchdog.
2
• Up to thirty-two 5 V tolerant general-purpose I/O pins in a tiny
2
LQFP48 (7 x 7 mm ) package.
• 60 MHz maximum CPU clock available from programmable on-chip
Phase-Locked Loop with settling time of 100 us.
• On-chip crystal oscillator with an operating range of 1 MHz to 30
MHz.
• Two low power modes: Idle and Power-down.
• Processor wake-up from Power-down mode via external interrupt.
• Individual enable/disable of peripheral functions for power
optimization.
• Dual power supply:
o CPU operating voltage range of 1.65 V to 1.95 V (1.8 V
+- 8.3 pct.).
o I/O power supply range of 3.0 V to 3.6 V (3.3 V +- 10
pct.) with 5 V tolerant I/O pads.
Este tutorial ha sido diseñado para estudiantes y hobbistas que
cuentan con recursos limitados. Describe en gran detalle como
descargar e instalar todos los programas necesarios para poder
desarrollar una aplicación con un microcontrolador ARM. Todos los
programas utilizados son completamente gratuitos.
Olimex ha ensamblado placas de desarrollo que poseen
microcontrolador tales como la LPC-P2106 y la LPC-H2294
este
Veamos cual es el software necesario para editar, compilar, linkear y
descargar aplicaciones al LPC2106.
El software para desarrollo de sistemas embebidos siempre ha sido
considerado como “profesional” y el precio va de acuerdo a esto. Es
común para un ingeniero de una compañía que se dedica a hacer
desarrollos gastar entre $1000 USD y $5000 USD por un paquete de
3
desarrollo profesional. El software comercial para la arquitectura ARM
es fácil de instalar, está bien documentado y rara vez presenta errores
(bugs). De hecho la mayoría de ellos pueden descargar el programa en
la RAM o en la FLASH y se pueden poner breakpoints en ambos casos
al momento de hacer el debug. Los compiladores profesionales son
más eficientes y generan un código compacto y rápido.
El Rowley CrossWorks recomendado por Olimex cuesta del orden de
$900 USD, claramente está fuera del rango del estudiante y del
experimentador.
Afortunadamente
existen
alternativas
a
estas
herramientas
profesionales como el “GNU toolset”. GNU es el movimiento del
software libre (open-source). Fue utilizado para crear el sistema
operativo Linux. El GNU Toolset incluye compiladores, linkers y
utilidades para la mayoría de los microprocesadores incluyendo la
arquitectura ARM. El GNU toolset es gratuito.
Uno de los editores de código más utilizado por estos días es Eclipse
open-source Integrated Development Enviroment (IDE). Agregando el
plug-in CDT (C/C++ Development Toolkit), se puede editar fácilmente
código C usando como compilador el GNU. Eclipse es también gratuito.
Philips provee una aplicación Windows que permite transferir un
archivo hex creado por el compilador GNU en la memoria flash EPROM
interna del LPC2106. Esta herramienta también es gratuita.
Macraigor ha desarrollado una aplicación Windows gratuita llamada
OCDremote que permite a Eclipse/GDB (GNU Debugger) acceder a la
memoria del microprocesador via el puerto JTAG utilizando un
dispositivo llamado “Wiggler”. Se obtienen mejores resultados
utilizando el debugger open-source Insight en vez del debugger que
viene incluido con Eclipse; sin embargo sólo se puede utilizar con
programas que corren desde la memoria RAM
Hasta este punto probablemente estés diciendo, bien! Todas estas
herramientas son gratuitas. En honor a la verdad veamos que es lo
que realmente nos ofrecen estas herramientas open-source.
— Las herramientas GNU actualmente no generan un código
tan eficiente como el de los compiladores profesionales.
— El Insight Debugger no puede poner breakpoints en la
memoria FLASH ya que no puede borrar ni programar la
FLASH
4
— El OCDRemote no soporta breakpoints de hardware.
Crearemos entonces un set de herramientas Eclipse/GNU y dividiremos
este tutorial en 2 partes:
A. Aplicación Programada en la FLASH
En este modo, Eclipse/GNU ensambla, compila y linkea la aplicación
para programarla en la memoria FLASH. A la salida de este proceso
tenemos un archivo en formato Intel hex, por ejemplo main.hex
La aplicación Philips In-System Programming (ISP) se corre desde
Eclipse y permite descargar el archivo hex creado anteriormente en la
memoria FLASH a través de un puerto estándar de comunicación serial
(COM1 por ejemplo). El jumper Boot Strap Loader (BSL) debe estar
puesto antes de correr la aplicación ISP.Para ejecutar la aplicación hay
que remover el jumper BSL y apretar el botón RESET para empezar
con la aplicación.
Desafortunadamente, el Insight debugger no puede setear un
breakpoint de software (ya que no puede programar la FLASH) y
tampoco soporta los breakpoints de hardware, por lo que no hay
posibilidad de hacer un debug del programa en este modo.
5
B. Aplicación Programada en la RAM
En este modo el Eclipse/GNU ensambla, compila y linkea la aplicación
para cargarla en la memoria RAM. La salida después de este proceso
de compilación y link es un archivo del tipo main.out.
El PC es conectado por el puerto paralelo LPT1 al JTAG utilizando el
ARM-JTAG de Olimex. El ARM-JATG de Olimex es un clon del Macraigor
Wiggler.
Puedes correr el programa OCDRemote como una herramienta externa
desde Eclipse. El Insight debugger comunica el Macraigor OCDRemote
con el JTAG. Con el Insight debugger, puede conectar el Wiggler y
cargar el archivo generado por el GNU main.out en la RAM. En este
modo se pueden utilizar breakpoints de software, ver las variables y
estructuras, y por supuesto correr la aplicación.
El problema con este modo es que la aplicación debe correr en la
memoria RAM del LPC2106, la cual es de 64Kbytes.
El propósito de este tutorial es guiar a los estudiantes y a los hobbistas
recopilando la documentación necesaria para tener funcionando un
ambiente de desarrollo para la arquitectura ARM, para lo cual haremos
6
un programa simple que haga encender y apagar una luz. Hay dos
variantes para este programa: la versión basada en la FLASH y la
versión basada en la memoria RAM. A lo largo del tutorial se sustituirá
el debugger que viene con Eclipse por el debugger Insight por que es
más fácil de utilizar y más confiable.
Recomendación.
Si no tienes experiencia previa con los microcontroladores ARM no hay
mejor libro introductorio que el “The Insider’s Guide to the Philips
ARM7-Based Microcontrollers” por Trevor Martin.
Este libro se puede descargar gratuitamente desde el sitio web de
Hitex http://www.hitex.co.uk/arm/lpc2000book/index.html
7
Instalando los componentes necesarios
Para preparar el ambiente de desarrollo usando Eclipse es
necesario descargar e instalar las siguientes aplicaciones:
1.
2.
3.
4.
5.
6.
7.
8.
SUN Java Runtime
Eclipse IDE
Eclipse CDT Plug-in for C++/C
CYGWIN GNU C++/C Compiler and Toolset for Windows
GNUARM GNU C++/C Compiler for ARM Targets
GNUARM Insight Debugger
Philips Flash Programmer for LPC2100 Family CPUs
Macraigor OCDremote for JTAG debugging
Java Runtime
Eclipse fue escrito completamente en JAVA, luego para que
éste funcione correctamente se debe tener instalado JAVA
runtime. La mayoría de la gente ya lo tiene instalado en su
computador con sistema operativo Windows, pero en caso de
que no lo tengas instalado aquí se muestra como hacerlo.
Entra a la
aparecerá:
página
www.sun.com.
8
La
siguiente
pantalla
Haz click en “Donwloads –> Java 2 Standard Edition” para
continuar. Luego selecciona la última versión.
Específicamente necesitamos instalar el Java Runtime
Enviroment (JRE), luego hay que hacer clic en “Download JRE
5.0 Update 3.”
9
Luego hay que aceptar la licencia de SUN para proceder y luego
seleccionar la opción de instalación en línea para Windows
10
Una vez que termina la descarga la instalación comienza en
forma automática.
Instalación de Eclipse IDE
Eclipse IDE es una plataforma de desarrollo integrada similar a Visual
Studio de Microsoft. Fue desarrollada originalmente por IBM y ha sido
donada a la comunidad open source.
Eclipse, por si solo, esta configurado para editar y debuggear
programas en JAVA. Instalando el plug-in de CDT se puede usar
Eclipse para editar y debuggear programas escritos en C/C++. (lo cual
veremos más adelante)
Cuando éste configurado correctamente lo utilizaremos para compilar
y debuggear aplicaciones ARM.
Eclipse se puede descargar gratuitamente en el sitio www.eclipse.org
11
Haz clic en “download” para comenzar la instalación
Luego selecciona el mirror que más cercano.
Cuando se trabaja con Eclipse y CDT hay que asegurarse de que la
versión del plug-in de CDT que se seleccionó sea compatible con la
versión de Eclipse que se va a seleccionar. La información de
compatibilidad se encuentra en el sitio web de eclipse.
Una vez descomprimido hay que hacer click en el archivo eclipse.exe
Lo primero que aparece es una ventana que pregunta por el espacio
de trabajo (Workspace). Puede ser cualquier lugar de tu disco duro.
12
Después de seleccionar el espacio de trabajo aparecerá la ventana
principal de Eclipse. Con esto ya tenemos instalado Eclipse en nuestro
computador. Ahora falta integrar CDT para poder trabajar con
programas en C con Eclipse.
13
Eclipse CDT
Eclipse esta diseñado para editar y debuggear programas en JAVA.
Para que este sea capaz de trabajar con programas en C y C++ es
necesario descargar el CDT (C Development Toolkit). El CDT es una
colección de archivos que se instalan dentro del directorio de eclipse.
El plug-in CDT debe ser compatible con la versión de Eclipse que
acabamos de instalar. Para verificar esto sigue el siguiente link:
http://update.eclipse.org/tools/cdt/releases/new
En mi caso utilizaré la versión de CDT 3.0 ya que es compatible con la
versión de Eclipse 3.1
14
15
Descargamos los dos archivos correspondientes a la versión de
Windows, el Runtime y el SDK. Descomprimimos los archivos con
winzip u otro similar y copiamos las carpetas sobre el directorio
eclipse. De esta forma tenemos instalada la versión CDT 3.0
Para verificar que CDT quedó correctamente instalado reiniciamos
eclipse y vamos al menú “File -> New -> Project”. Si todo está
correcto entonces podremos ver que dentro de las opciones aparece C
y C++.
CYGWIN GNU Toolset para Windows
El set de herramientas GNU es una implementación de código abierto
(open-source) de un compilador universal; puede trabajar con C, C++,
AD, FORTRAN y JAVA. Todos estos compiladores pueden ser utilizados
en la mayoría de las plataformas (como el microcontrolador ARM de
32 bits).
Desafortunadamente para nosotros que utilizamos computadores
basados en la plataforma INTEL/Microsoft, el GNU fue originalmente
desarrollado e implementado para el sistema operativo Linux. Pero al
rescate viene Cygwin. Esta compañía ha creado un set de librerías
dinámicas para Windows que engañan al GNU y lo hace creer que está
corriendo en una plataforma Linux.
Si instalamos el compilador GNU usando Cygwin podemos literalmente
abrir una ventana de comando DOS y tipear un comando DOS como
el siguiente:
La instrucción anterior compilará el archivo main.c y generará un
archivo objeto main.o para la arquitectura ARM. En otras palabras si
instalas Cygwin GNU apropiadamente puedes olvidarte de que el
compilador GNU esta basado en Linux.
Normalmente, la instalación de Cygwin nos da un completo set de
herramientas para trabajar con la arquitectura Intel/Windows.
16
Es importante mencionar que GNUARM no incluye la utilidad make,
Cygwin incluye esta utilidad. Por este motivo es necesario agregar a
la PATH de Windows las siguientes carpetas c:/cygwin/bin y
c:/programfiles/gnuarm/bin
El sitio donde se puede descargar Cygwin es www.cygwin.com. A
continuación veremos como instalar Cygwin.
El sitio de Cygwin se ve de la siguiente forma:
Lo primero que haremos es hacer click en el icono de instalación,
descargamos el ejecutable setup.exe y lo ejecutamos de forma
automática.
17
A continuación aparecerá la siguiente pantalla, en la cual hacemos
click en continuar (next) para seguir con la instalación.
Seleccionamos la opción instalar desde
Internet”) y luego click en continuar.
18
Internet
(“Install
from
El programa de instalación preguntará el directorio en el cual será
instalado Cygwin. Seleccionamos el directorio que deseemos y luego
hacemos click en siguiente.
Ahora seleccionamos el directorio donde quedarán los archivos de
instalación. En nuestro caso utilizaremos el directorio c:/scratch
19
Luego seleccionamos nuestro tipo de conexión. Como no tengo
ninguna configuración especial en mi red ocupo “Direct Connection”.
20
El instalador presentará ahora una lista de mirrors de los cuales se
pueden descargar los archivos de Cygwin. Selecciona el mirror más
cercano. Como no sé cual es más cercano a mí seleccionaré
planetmirror.
El programa de instalación descargará y mostrará ahora una lista de
componentes para instalar. Seleccionaremos los que nos interesan y
continuaremos con la instalación de Cygwin.
21
Si miras los paquetes seleccionados por defecto verás la línea:
Debes hacer click en el círculo con las flechas para que la opción
cambie a instalar
Los paquetes que vamos a instalar
correctamente son los siguientes:
para que GNU funcione
Una vez seleccionados los paquetes proseguiremos con la instalación
haciendo click en el botón “Next”. Cygwin comenzará a descargarse.
En este proceso se descargan del orden de 700Mb en el directorio
escogido lo cual toma del orden de 30 minutos. Cuando la instalación
se complete el programa preguntará si deseas dejar un icono en el
22
menú de inicio. Selecciona no a ambos. Estos iconos permiten abrir un
emulador de BASH para hacer algunas tareas que podríamos hacer
bajo Linux, en este caso no es necesario tener esta característica.
El directorio c:\cygwin\bin debe ser agregado a la path de Windows
XP. Esto permitirá que Eclipse pueda encontrar la utilidad make.
Para agregar el directorio a la Path es necesario ir al menú “Inicio ->
Panel de Control” y luego hacer click en el icono “Sistema”. Haz click
en “Avanzado” y luego selecciona “Variables de Entorno”. Selecciona
Path y luego presiona el botón editar. En la línea “valor de la variable”
agrega el directorio. No olvides poner un punto y coma para separar el
directorio de los otros ya existentes
Hemos terminado con la instalación de Cygwin.
Descargando el GNUARM
En este punto tenemos todas las herramientas GNU necesarias para
compilar y linkear el software para computadores Intel/Windows. Es
posible utilizar todas ellas para construir un compilador GNU a medida
para un procesador de la familia ARM. En el libro de Lewin A.R.W.
Edwards “Embedded System Design on a Shoestring” se describe
como hacer esto.
Afortunadamente, Pablo Bleyer Kocik y la gente de gnuarm.com
desarrollaron un compilador gratuito para procesadores ARM. Sólo hay
que descargarlo e instalarlo.
http://www.gnuarm.com
El sitio de GNUARM se ve de la siguiente forma, hacemos click en
“Files”
23
La descarga correcta es GCC-4.0 toolchain
Como en las otras descargas hacemos click y elegimos guardar.
24
Seleccionamos una vez más el directorio c:\scratch y comenzamos la
descarga.
En el directorio de descarga aparecerá el archivo bu-2.15_gcc-4.0.0-cc++_nl-1.13.0_gi-6.1.exe hacemos doble click sobre él y comenzamos
con la instalación.
25
Aceptamos la licencia
26
Seleccionamos el directorio de instalación
Seleccionamos los paquetes a instalar, tomaremos los paquetes por
defecto.
27
Es importante notar que NO hay que instalar “Install Cygwin
DLLs”, por que ya los instalamos con anterioridad al instalar el
28
Cygwin. Por otro lado como todas las operaciones que haremos con
GNUARM serán desde eclipse no necesitamos “desktop icon”
Ahora comenzamos la instalación.
29
Una vez terminada la instalación es necesario agregar las variables
en la PATH de Windows. Esto es crucial.
30
Con esto completamos la instalación del compilador. Como Eclipse lo
llama utilizando el make file no nos preocuparemos más de GNUARM.
Es bueno saber que existe un grupo en Yahoo sobre GNUARM en el
cual se publican preguntas y sus respuestas. El sitio de GNUARM
también contiene links a toda la documentación sobre ARM que
pudieses necesitar.
Instalando el Philips LPC2000 Flash utility en Eclipse
El “Philips LPC2000 Flash Utility” permite descargar archivos hex
utilizando el puerto COM1 a la placa memoria flash Olimex LPC-P2106
(o RAM).
La última versión del programa la podemos descargar desde la página
de Philips.
La siguiente ventana aparecerá:
Bajamos y seleccionamos ARM FLASH Utility
31
Como lo hicimos anteriormente descargamos el archivo en el directorio
c:\scratch .Una vez descargado lo descomprimimos y ejecutamos el
archivo setup.exe
Seleccionamos
instalación.
el
directorio
por
32
defecto
y
continuamos
con
la
Ahora que el LPC2000 Flash Utility está instalado en nuestro
computador, necesitamos configurar eclipse para que pueda llamarlo
desde el menú “External tools”.
Ejecutamos eclipse. El layout de la pantalla que aparece se llama
“Perspective”. La perspectiva por defecto se llama “Java”. Cambiamos
la perspectiva a C/C++ haciendo click en el menú “Window –> Open
perspective ->Other…” y luego seleccionando C/C++
33
Ahora necesitamos llamar la utilidad de Philips como una herramienta
externa, para lo cual vamos al menú “RUN -> External Tools ->
External Tools”.
Hacemos click en “Program” y agregamos uno nuevo haciendo click en
el botón “New”
34
En “Name” reemplazaremos New-configuration con LPC2000 Flash
Utility. En “Location” usamos “Browse File System” y vamos a buscar
la aplicación de Philips. El archivo se encuentra en C:\Program
Files\Philips Flash Utility\LPC210x_ISP.exe si es que utilizamos el
directorio de instalación por defecto. Luego hacemos click en “Apply”.
Ahora agregamos LPC2000 a la lista de favoritos en el menú
“Run->External Tools-> Organize Favorites”
35
Verificamos ahora de que LPC2000 funcione correctamente haciendo
click en el menú “RUN->External Tools->LPC2000 Flash Utility”
36
Ahora cancelamos y salimos de Eclipse para seguir con la instalación
de OCDRemote.
Instalando el Macraigor OCDremote.
OCDRemote es una utilidad que escucha el puerto TCP/IP y traduce la
comunicación GDB a comandos reconocidos por el JATG Wiggler. Esto
permite a Eclipse/GDB comunicarse con la tarjeta Olimex LPC-P2106
via Ethernet. Macraigor mantiene esta utilidad disponible en Internet
como “freeware”. El OCDRemote puede ser descargado desde:
http://www.macraigor.com/full_gnu.htm
La página se ve de la siguiente forma:
37
Si bajamos un poco podremos ver el link a “Download Windows
OCDRemote v2.13”
Procedemos a la descarga e instalación
38
La siguiente pantalla permite escoger donde será instalado el
OCDRemote. OCDRemote se instala generalmente en
c:/Cygwin/usr/local/bin.
Hay que asegurarse de que el directorio que indiquemos se
encuentre en la PATH de Windows.
Hacemos click en siguiente “Next” para continuar con la
instalación.
39
Una vez terminada la instalación el programa nos pedirá
reiniciar el equipo para actualizar el registro de Windows.
Seleccionamos “YES” y reiniciamos el PC.
Al igual que la aplicación “Philips Flash Utility” queremos que
Macraigor OCDremote se ejecute como una aplicación externa
desde Eclipse. Luego es necesario realizar la misma
configuración que se hizo anteriormente en el menú
“RUN->External Tools-External Tools…”
Hacemos clic en “New” y escribimos en el campo “name”
OCDRemote Utilizamos también el botón “browse file system”
para encontrar la aplicación que debiera estar en
c:\Cygwin\usr\local\bin:
Como argumento necesitamos poner lo siguiente:
-cARM7DMI-S
-p8888
utlizará
-dWIGGLER
-a1
-s7
especifica el tipo de CPU al cual se accederá
especifica el pseudo puerto TCI/IP que se
especifica el JTAG que se utlizará
especifica LPT1 para el Wiggler
especifica next-to-slowest speed
40
Presionamos el botón “Apply” para no perder los cambios que
hicimos. Agregamos también esta herramienta a los favoritos
en el menú “Run->External Tools-> Organize Favorites”
41
Instalando el INSIGHT Graphical Debugger
Eclipse CDT tiene su propio debugger, el cual emplea el protocolo
serial GDB. La verdad es que no funciona muy bien. Por esto es que
decidimos utilizar un debugger que viene con GNUARM el cual puede
trabajar con la interfaz JATG Wiggler.
Instalemos el Insight debugger como una herramienta externa en
Eclipse.
Click en “Run-External Tools – External Tools…” y lo configuramos de
la siguiente forma:
Por ahora dejaremos los campos “Working Directory” y “Arguments”
vacíos. Estos campos deben contener el nombre del workspace y el
42
nombre del archivo .out que vamos a utilizar. Procedemos a agregar
Insight a nuestra lista de favoritos.
Como una revisión final verificamos que al presionar el botón “Run
External Tools” aparezcan todas las aplicaciones que instalamos.
Verificando la PATH de Windows
Hay un paso crucial para que todo funcione correctamente. Hay que
asegurarse de que la variable de entorno PATH de Windows
esteécorrectamente configurada para Cygwin, GNUARM y OCDremote.
c:\Cygwin\bin
c:\program files\gnuarm\bin
c:\Cygwin\usr\local\bin
Para verificar que la variable este correcta hay que ir al menú
“Inicio -> Panel de Control -> Sistema ->Avanzado”
43
Y luego “Environment Variables” (variables de entorno).
44
Seleccionamos la variable “Path” y luego hacemos click en “Edit” y
verificamos que este la siguiente ruta:
c:\Cygwin\bin;c:\program files\gnuarm\bin;c:\Cygwin\usr\local\bin
El no tener correctamente configurada la path suele ser el principal
foco de error al trabajar con Eclipse, por lo que hay que tener especial
cuidado en que este correctamente escrito.
Y finalmente hemos terminado con la configuración de Eclipse para
que pueda utilizarse para programar microcontroladores ARM (la
familia Philips LPC2000 en específico).
45
46
Creando un Proyecto con Eclipse.
Hasta aquí tenemos Eclipse funcionando correctamente con lo cual
podemos
compilar
programas
escritos
en
C/C++
para
microprocesadores ARM.
Ahora crearemos un proyecto llamado “demo2106_blink_flash” el cual
encenderá el LED que está conectado a el puerto P0.7. Esta demo no
utiliza interrupciones y corre utilizando la memoria flash del
microcontrolador.
Primero que nada ejecutamos Eclipse
Ahora vamos al menú “File->New->New Project->Standard Make C
Project” y luego hacemos click en el botón “Next”
47
Ahora seleccionamos el nombre del proyecto en “Project Name”
(demo2106_blink_flash) como en el cuadro que se muestra mas
abajo, luego hacemos click en “Next”.
En la siguiente pantalla seleccionamos el menú “Make Builder” y
verificamos que la configuración sea la siguiente:
48
Recordemos que Cygwin, el cual instalamos anteriormente en el
tutorial provee el archivo make.exe el cual debe estar en
c:\Cygwin\bin.
Este es un buen momento para ver cuales son las diferencias entre
“Build All”, “Build Project” y “Clean”
Build All Ejecutará el comando “make clean all” el cual primero
limpia (borra) todos los objetos, y archivos de salida y luego re
compila todo.
49
Build Project
Ejecutará el comando “make all” Este no limpiará
nada y sólo compilara los archivos que no estén actualizados
Clean
Ejecutará el comando “make clean” el cual limpiará
(borra) todos los objetos y archivos de salida
Esto es lo mismo que abrir una ventana DOS y tipear directamente un
comando como:
>make clean all
Ahora Eclipse nos muestra en el lado izquierdo los proyecto C/C++.
Por ahora, no tenemos ningún archivo. Importemos los archivos fuente
al proyecto. Asumiendo que ya tenemos descomprimido el archivo
“demo2106_blink_flash.zip” el cual esta asociado a este tutorial,
haciendo click en “File->import” y luego en el menú “Import” click en
“File System”. Cuando la ventana “Import->File System” aparezca,
hacemos click en el botón “Browse” y buscamos el directorio en donde
tenemos descomprimidos los archivos del tutorial en nuestro caso
C:\scratch\demo2106_blink_flash
50
Luego seleccionamos todos los archivos y hacemos click en “Finish”.
Una vez realizado esto podremos ver los archivos en el navegador de
Eclipse
51
Es una buena idea identificar los archivos que hemos importado:
Descripción de los archivos del Proyecto
Lpc210x.h
LPC2106
crt.c
main.c
makefile
demo2106_blink_flash.cmd
Archivo Header Standard para el
Archivo de inicialización assembler
Programa principal en C
GNU make file
GNU Linker script
Descripción del programa principal main.c
Veamos como es el programa principal haciendo doble click sobre el
archivo main.c al costado izquierdo.
52
El programa principal comienza con algunas funciones prototipo. Nota
que las rutinas de interrupción descritas en crt.s se encuentran en
main(). Hemos estado utilizando la sintaxis del compilador GNU C que
identifica las rutinas de interrupción y hace que el compilador guarde y
restaure los registro, etc, cuando se produce una interrupción.
Lo que haremos con este programa es cambiar el estado del la salida
I/O del puerto P0.7 de la tarjeta Olimex LPC-P2106
53
Con esta configuración del hardware tenemos que:
P0.7 =1 // LED Apagado
P0.7=0 // LED Encendido
El Philips LPC2106 tiene 32 pines de I/O, etiquetados desde el P0.0 al
P0.31. La mayoría de estos pines tienen 2 o tres posibles usos. Por
ejemplo, el pin P0.7 tiene tres posibles usos: Puerto de entrada y
salida digital I/O, SPI slave select y PWM. Normalmente, se selecciona
que función se utilizará con el Pin Connect Block. El pin connect Block
está compuesto por dos registros de 21 bits, PINSEL0 y PINSEL1. Cada
registro Pin Select tiene dos bits para cada pin I/O, permitiendo de
esta forma seleccionar al menos 3 funciones para cada pin.
Por ejemplo, el pin P0.7 es controlado los bits 14 y 15 del PINSEL0. La
siguiente configuración sería la adecuada para utilizarlo como salida
PWM2.
PINSEL0 = 0x00008000;
Afortunadamente, el PIN Connect Block se setea en 0 por defecto, lo
que significa que todos los pines quedan configurados como I/O de
propósito general. Debido a esto no es necesario configurar el registro
Pin Select en este ejemplo.
Lo que si tenemos que hacer es configurar la dirección del puerto I/O
P0.7, esto se hace de la siguiente manera:
IODIR |= 0x00000080; //configura el puerto P0.7 como salida
// 1 = salida, 0 = entrada
Los puertos I/O del ARM son manipulados por el registro IOSET y
IOCLR. Nunca se escribe directamente en el puerto, se utiliza el bit
correspondiente en el registro IOSET para activar un bit y se utiliza el
bit correspondiente en el registro IOCLR para limpiar ese bit. Los
lectores podrán preguntarse que pasa si el mismo bit es seteado en
ambos registros?, la respuesta es “El primero gana”. La última
instrucción que utilice IOSET o IOCLR prevalece.
Volviendo al ejemplo, para apagar el LEB P0.7, podemos escribir:
IOSET = 0x00000080;
Ahora para encender el LED utilizamos la instrucción:
54
IOCLR = 0x00000080;
Como se puede ver es relativamente sencillo manipular los puertos de
I/O del ARM.
Para hacer que el LED parpadee para siempre hacemos un loop
infinito. Utilizamos el valor 5000000 en el contador para esperar medio
segundo entre cada cambio de estado del led.
while (1) {
for (j = 0; j < 5000000; j++ ); // wait 500 msec
IOSET = 0x00000080; // red led off
for (j = 0; j < 5000000; j++ ); // wait 500 msec
IOCLR = 0x00000080; // red led on
}
Este esquema es ineficiente ya que pierde ciclos del CPU sin hacer
nada, pero sirve para ejemplificar el uso del puerto.
La función Initialize(); requiere un poco más de explicación. Hay que
configurar el PLL (Paced Lock Loop) y para esto necesitamos un poco
de matemáticas.
La placa Olimex LPC-P2106 tiene un cristal de 14.7456Mhz. Si
queremos que el LPC2106 corra a 53.2368 Mhz (hay que multiplicar el
valor del cristal por 3 en este caso)
De acuerdo con el manual del LPC2106:
M=cclk/Fosc
Donde
M = es el multiplicador del PLL (bits 0-4 del PLLCGF)
clck = 53236800 Hz
Fosc = 14745600 hz
Resolviendo M=53236800/14745600=3.6103515625
Si redondeamos M=4
Nota que M-1 debe ser el valor que se utilice en los bits 0-4 del
PLLCFG (asignado a esos 3 bits)
55
El CCO (Current Controller Oscilator) debe operar en el rango 156Mhz
a 320Mhz
De acuerdo con el manual del LPC2106
Fcco = cclk x 2 x P
Donde:
Fcco= es la frecuencia del CCO
Cclk = 53236800 hz
P = es el divisor del PLL (bits 5-6 del PLLCFG)
Resolviendo
Fcco = 23236800 x2 xP
P=2 (valor arbitrario)
Fcco = 53236800 x2 x2
Fcco= 212947200 hz (buena elección de P ya que el valor resultante
quedo entre 156 y 320 mhz)
De la tabla 19 (página 48) del manual del LPC2106 P=2, PLLCFG bits
5-6 = 1 (asignar 1 a estos bits)
Finalmente: PLLCFG= 0 01 00011 = 0x23
Nota Final: Para cargar el registro PLLCFG es necesario usar la
siguiente secuencia para escribir 0XAA seguido de un 0x55 en el
registro PLLFEED. Esto es llevado a cabo por la función feed()
Ahora que tenemos claro de donde vienen los valores tenemos que
configurar el PLL para lo cual ocupamos las siguientes líneas:
// Setting Multiplier and Divider values
PLLCFG = 0x23;
feed();
Luego tenemos que habilitar el módulo Memory Accelerator y
configurar la memoria FLASH para que corra a ¼ de la velocidad del
reloj. Es por esto que mucha gente prefiere ejecutar los programas
desde la memoria RAM que es mucho más rápida
// Enabling MAM and setting number of clocks used for Flash
memory fetch
// (4 cclks in this case)
MAMCR=0x2;
56
MAMTIM=0x4;
La velocidad del reloj de los periféricos es también 53.2Mhz
// Setting peripheral Clock (pclk) to System Clock (cclk)
VPBDIV=0x1;
Al final del código de la función main() se pueden ver alguna rutinas
de atención de interrupción. Están ahí pero no hacen nada, es sólo
para ilustrar como se deben declarar las interrupciones. Este ejemplo
no utiliza ningún tipo de interrupciones.
57
Compilando y Linkeando la aplicación.
OK, ahora es la hora de trabajar con la tarjeta. Primero hay que
limpiar el proyecto “Clean”. Para limpiar el proyecto vamos al menú
“Project->Clean” y marcamos el proyecto que queremos limpiar.
Puedes ver los resultados de la operación de limpieza en la ventana
“Console” en la parte inferior de Eclipse.
Configurando el Hardware.
Para este tutorial utilizaremos la tarjeta LPC-P2106 Prototype Board.
Conectamos un cable serial DB9 desde el puerto del computador COM1
a la tarjeta LPC-P2106. Conectamos la fuente de poder de 9Volts en el
conector de PWR. Dejamos cerrado el jumper BSL
58
Para traspasar el archivo utilizaremos el LPC200 Flash Utility. La forma
rápida de llegar a él es utilizando el botón que agregamos en “External
Tools”.
59
El programa de Philips abrirá una pantalla
Ahora buscamos el archivo main.hex que debe estar en el workspace
que
escogimos para el proyecto. Seleccionamos el dispositivo
LPC2106.
Ahora hacemos click en “Upload to Flash” para comenzar la descarga
de nuestro programa en el microcontrolador.
El programa de Philips pedirá presionar el botón de reset antes de
descargar la aplicación
60
La descarga comenzará ahora. Se puede ver la barra azul de progreso
mientras se descarga el programa. Una vez terminado el proceso
quitamos el jumper BSL (boot strap loader) y hacemos click en el
botón RST.
Y por fin tenemos el led funcionando!!
61
Creando un nuevo proyecto que corra en la
memoria RAM
Ahora crearemos un nuevo proyecto que corra en la memoria RAM.
Algunas modificaciones menores en el código son requeridas. También
veremos como se utiliza la aplicación de Philips para trabajar con la
memoria RAM. Luego veremos como utilizar esta aplicación con el
debugger Insigth y el JTAG Wiggler.
Usando los mismos procedimientos vistos anteriormente crearemos un
nuevo proyecto llamado demo2106_blink_ram
Notemos que ahora existen 2 proyectos, el nuevo no tiene archivos y
aparece con una cruz roja en su ícono.
62
Ahora importamos los archivos de prueba usando el menú
“File->Import”
Ahora si hacemos “Clean and Build” veremos nuestro proyecto
compilado como resultado.
63
Diferencias entre la versión RAM y la versión
Flash.
Archivo crt.s
En el archivo de inicialización en asemmbler usamos un pequeño truco
para que el código no se mezcle con alguna otra información existente
en el área baja de la RAM.
Recordemos que en este proyecto el código y las variables serán
cargadas en la memoria RAM partiendo de la dirección 0x40000000. La
ubicación del contador es aumentada de la siguiente forma .=.+0x1C0
para mover el Reset_Handler a la dirección 0x40000200. Esto deja un
espacio donde la ISP Flash Utility de Philips puede utilizar la memoria
RAM. Hay otras formas de hacer esto.
64
Archivo main.c
Aquí hay sólo una línea adicional. Esta línea re mapea la dirección de
el vector de interrupción a la RAM x40000000.
Como no estamos utilizando interrupciones en este ejemplo esto en
realidad no era necesario. Pero igual agregamos la línea para tener
una referencia de lo que se debiera hacer para que funcione
correctamente con interrupciones.
65
Antes de seguir y ejecutar la aplicación hagamos un pequeño
experimento y comentemos la línea MEMMAP = 0x02. El programa aún
funcionará correctamente.
Hay dos razones para esto. La primera es que en este ejemplo no
estamos utilizando interrupciones y la segunda es que el ISP Flash
Loader de Philips fuerza a la CPU a empezar en la dirección del
Reset_Handler, la cual es 0x40000200.
Si en este punto no has limpiado el proyecto, hazlo ahora. Asegúrate
de que el jumper BSL esté instalado.
Ahora utilizaremos la aplicación de Philips desde el botón “External
Tools”. Hacemos click en “Erase” para limpiar la memoria Flash.
66
Ahora podemos estar seguros que el programa ya no está en la
memoria Flash. Ahora vamos a Buffer y seleccionamos “RAM Buffer
Operations”
Ahora aparecerá en pantalla la siguiente ventana
67
Hacemos click en “Load Hex File”. Con esto estamos diciéndole al
programa de Philips que archivo hex programar.
Al cargar el archivo aparecerá el siguiente mensaje de advertencia, el
programa aun correrá bien ya que nos preocupamos de no poner datos
en esta área de la memoria
68
Ahora la pantalla se verá de la siguiente forma. Hacemos click en
Upload to RAM y la barra de progreso comenzará a moverse. No es
necesario remover el jumper BSL. Hacemos click en “Run from
Address” para ejecutar el programa.
69
Y nuevamente tenemos la luz parpadeando
Ejecutando el programa en la RAM con el
Insight Debugger.
El ejercicio previo trataba sobre como correr una aplicación en la
memoria RAM lo cual tiene fines académicos ya que en esencia no
tiene valor práctico.
Configuremos el hardware de la siguiente forma:
El JTAG de Olimex es un clone de Macgraigor Wiggler. Este se conecta
en la extensión de 20 pines que viene en la placa LPC-P2106. El cable
de color rojo debe ir hacia el lado de la alimentación. Haz estas
conexiones con la alimentación desconectada.
70
Cuando se utiliza el JTAG no importa si se utiliza el jumper BSL.
Sobre el Wiggler.
Wiggler es uno de los productos de la compañía canadiense Macraigor.
Este se conecta por el puerto paralelo al PC.
Existen muchos esquemáticos en la web para el Wiggler. Obviamente
la compañía Macraigor no está muy contenta con los "clones" de su
producto, por lo que pusieron un pequeño impedimento para que éstos
funcionaran. La última versión de OCDRemote espera un cortocircuito
entre los pines 8 y 15 del puerto paralelo.
Olimex ha modificado sus programadores y conectado estos pines
haciendo un cortocircuito entre ellos, sin embargo los JTAG que fueron
vendidos anteriormente no tienen esta modificación.
Para verificar si existe el cortocircuito es posible utilizar un tester entre
los pines 8 y 15 y medir la resistividad. En caso de no estar
cortocircuitados basta con soldar un cable entre estos pines.
Otra cosa que tenemos que tener en cuenta con el Wiggler es que éste
no funciona con el puerto paralelo configurado como ECP. Para poder
71
cambiar este modo tenemos que ingresar a la bios del PC. En la
mayoría de los PC’s esto se hace presionando la tecla “supr” apenas
suena el beep al encender el PC.
El Wiggler no puede hacer operaciones breakpoint en la memoria
FLASH. La aplicación OCDremote no puede trabajar con los comandos
GDB –z los cuales se refieren a breakpoints. Esta es la razón por la
cual las aplicaciones que queramos debuggear están limitadas a correr
exclusivamente en la RAM. Obviamente los 64K de memoria que trae
el LPC2106 es la aplicación máxima que cae en la RAM.
Preparación final antes de empezar con el Insight
Debugger
Antes de comenzar con Insight hay que mencionar que los debuggers
en general no se llevan muy bien con la optimización de código, y éste
no es diferente. Hemos estado compilando con la opción –O3 la cual
hace algunos pasos de optimización.
Sólo para asegurarnos eliminemos
cambiando la siguiente línea:
72
la
optimización
del
código
También debemos configurar insight para este proyecto en específico,
para lo cual vamos a External Tools y en “Working Directory”
escribimos la carpeta en donde se encuentra el proyecto y en
“Arguments” escribimos main.out
73
Inicializando el OCDremote
Vamos al botón “External Tools” y seleccionamos OCDremote. Hay
veces en que OCD no quiere partir y nos envía este error:
Sólo nos queda inicializarlo nuevamente hasta que funcione:
A veces no parte por que tenemos múltiples copias del programa
corriendo, las cuales las podemos eliminar utilizando el task manager
de Windows (ctrl-alt-del)
74
Descargando la aplicación en la RAM
El primer paso es “descargar” la aplicación (main.out). Click en
“Run->Download”
Debemos configurar el modo de comunicación de Insight con el
microcontrolador , para esto entramos al menú “File->Target
Settings…”
75
Configuramos la comunicación con el servidor GDB utilizando el puerto
TCP como sigue:
Click en “OK” para continuar. Ahora vamos al menú “Run->Download”
Insight se conectará a través del Wiggler. Esto cargará el programa en
la memoria del LPC2106. La barra azul de progreso se moverá
lentamente hasta que la descarga este finalizada.
76
Corriendo la aplicación
Hacemos click en el botón RUN para comenzar con la rutina main().
Insight tiene los siguientes botones asociados al debugg de la
aplicación.
RUN
(STOP)
STEP
INTO
STEP
OVER
STEP
OUT OF
FUNCTION
CONTINUE
STEP
INTO
ASM
STEP
OVER
ASM
Comienza a correr la aplicación
Detiene la aplicación
Ejecuta la siguiente línea de
código C. Si la siguiente línea es
una función entonces seguirá
dentro “INTO” de la función
Ejecuta la siguiente línea de
código C. Si es una función
seguirá con la línea después de la
función “OVER”
Sale afuera de una Función en C
Continua con la ejecución del
programa hasta el próximo break
point.
Avanza una instrucción ASM, si es
una subrutina entonces entrará a
ella
Avanza una instrucción en ASM
Si es una rama de una subrutina
entonces saltará la subrutina y
seguirá con la próxima instrucción
77
Palabras finales.
Este tutorial ha sido diseñado para estudiantes y hobbistas que
cuentan con recursos limitados. Describe en gran detalle como
descargar e instalar todos los programas necesarios para poder
desarrollar una aplicación con un microcontrolador ARM. Todos los
programas utilizados son completamente gratuitos.
Si eres un ingeniero profesional que esta desarrollando una aplicación
con un microcontrolador ARM y estas ocupando estas herramientas mi
recomendación es que debes considerar otra opción. Los compiladores
profesionales como IAR, Rowel y Keil son mucho más eficientes y
generalmente tienen una interfaz libre de errores. Estos permiten
debuggear en la RAM y en la FLASH con un simple click. También
cuentan con un soporte telefónico. Estos paquetes profesionales
ahorraran tiempo y dinero en la empresa.
Algunos sitios de interés
Documentación ARM
http://www.arm.com/documentation/
Documentación de la familia LPC2000
http://www.semiconductors.philips.com/pip/LPC2106.html
Documentación GNU.
http://dsl.ee.unsw.edu.au/dsl-cdrom/gnutools/doc/
Eclipse
www.eclipse.org
78