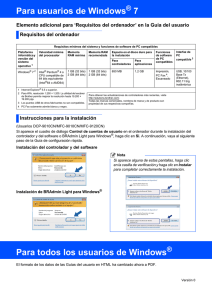Actualización a Windows Vista
Anuncio

Actualización a Windows Vista Introducción Este kit de actualización a Windows Vista™ le permite actualizar desde Windows XP a una versión equivalente del sistema operativo más reciente de Microsoft, Windows Vista. El kit de actualización contiene dos discos: • DVD de actualización rápida de Windows Vista™ (para instalar el sistema operativo) • DVD de actualización de controladores y aplicaciones (para instalar controladores de dispositivos compatibles con Windows Vista y software instalado en la fábrica) Actualización en tres simples pasos La actualización a Windows Vista incluye tres pasos principales: 1 Preparación del sistema para la actualización a Windows Vista (página 2) 2 Instalación de Windows Vista (página 4) 3 Actualización de software y controladores de dispositivos a versiones compatibles con Windows Vista (página 5) Preparación Instalación Actualización 1 Preparación para la actualización Preparación para la actualización Elección del tipo de actualización Antes de comenzar la actualización, debe decidir el tipo de actualización que llevará a cabo: • Volver a formatear antes de actualizar (recomendado) Recomendamos este método de actualización a la mayoría de los usuarios por su sencillez y bajo potencial de conflictos de archivos. Este método vuelve a formatear (borra todo) el disco duro antes de instalar Windows Vista. También debe utilizar este método en los siguientes casos: • • • • La computadora no tiene sistema operativo. No desea instalar sobre Windows XP (para evitar posibles conflictos de archivos). No puede actualizar sobre Windows XP (debido a conflictos de archivos). Desea instalar Windows Vista en una partición específica del disco duro (para usuarios avanzados). Precaución Este método borra todo el software, los archivos de datos personales y las configuraciones del sistema actuales. Por eso, debe crear copias de seguridad de todos sus archivos personales antes de iniciar este método de actualización. Importante Recomendamos que, antes de instalar Windows Vista, vuelva a realizar la partición y formatee todo el disco (incluida la partición de Recuperación oculta) debido a que el área oculta del disco duro utilizada para la Recuperación de Windows XP utiliza espacio de almacenamiento. Cuando se vuelve a formatear el disco se obtiene la máxima cantidad de espacio utilizable en el disco duro. • Cómo instalar la actualización sobre Windows XP Este método instala Windows Vista sobre los archivos de Windows XP actuales y le permite mantener sus archivos de datos, configuraciones y programas instalados. Este método no vuelve a formatear el disco duro primero, de modo que reemplaza sólo los archivos relacionados con el funcionamiento de Windows Vista. Con este método, puede ejecutar una “verificación de compatibilidad” para determinar si el sistema está listo para la actualización. Le recomendamos que primero haga copias de seguridad de sus archivos personales. Preparación para la actualización Precaución Si ha activado TPM durante la configuración del BIOS de la computadora, desactívelo antes de ejecutar la instalación de Windows Vista. De lo contrario, el programa de instalación puede dejar de funcionar antes de terminar. Para determinar si TPM está activado, siga las instrucciones de la Guía de referencia para abrir la utilidad de la configuración del BIOS de la computadora. Para preparar la computadora para la actualización: 1 Tenga a mano el DVD de actualización rápida de Windows Vista™ y el DVD de actualización de controladores y aplicaciones. (Estos DVD se incluyen con el kit de actualización). 2 Busque la clave del producto de Windows de 25 caracteres en el kit de actualización de Windows Vista. 3 Si la computadora está en una red y desea que permanezca en la misma red luego de la actualización, tome nota del nombre de la red de la computadora. Para encontrar el nombre de la red de la computadora, haga clic en Inicio, Mi PC, Ver información del sistema y, a continuación, haga clic en la ficha Nombre de la computadora. 4 Si desea tener la opción de volver a instalar en otro momento Windows XP en la computadora, debe crear un disco de copia de seguridad para los controladores de dispositivos y el software de Windows XP provisto con la computadora. Para obtener instrucciones, consulte la sección “Apéndice A: Creación de un disco de recuperación de controladores y aplicaciones de Windows XP” en la página 7. 2 Preparación para la actualización 5 Haga copias de seguridad de sus archivos de datos personales antes de comenzar cualquiera de los dos modos de instalación de Windows Vista. Para obtener instrucciones, consulte “Apéndice B: Creación de copias de seguridad de archivos” en la página 7. 6 Para obtener actualizaciones del BIOS del sistema y luego instalarlas (si están disponibles), visite www.mx.gateway.com o www.mx.emachines. En el sitio web, debe ingresar el número de serie de la computadora o seleccionar el número de modelo de la computadora para buscar actualizaciones. 7 Si desea realizar una instalación limpia de Windows Vista y borrar el disco duro antes de la actualización (recomendado), ya ha terminado de preparar la computadora para la actualización. Continúe con la sección “Instalación de la actualización” en la página 4. O BIEN, Si va a instalar Windows Vista sobre Windows XP, proceda con las siguientes instrucciones para quitar el software y los controladores desactualizados y para actualizar el software a las últimas versiones. Importante Debe continuar con los siguientes pasos de este procedimiento sólo si va a instalar Windows Vista sobre Windows XP. 8 Desinstale las siguientes aplicaciones si están instaladas: • Norton Internet Security • Norton Antivirus • Symantec Client Security • LiveUpdate • LiveReg • Wave ETS – Gateway Edition • Nero OEM • InCD • DVD Solution • Power2Go 4.0 • PowerDVD • Digital Media Reader • Sigmatel Audio Para desinstalar estas aplicaciones: a Haga clic en Inicio, Panel de control y, a continuación, en Agregar o quitar programas. Se abrirá el cuadro de diálogo Agregar o quitar programas. b Haga clic en el nombre del programa, luego, haga clic en Cambiar/quitar y siga las instrucciones en pantalla para terminar la desinstalación. Puede volver a instalar versiones compatibles con Windows Vista luego de completar la actualización. 9 Si utiliza McAfee SecurityCenter, ábralo y luego haga clic en Actualizaciones y siga las instrucciones en pantalla. 10 Instale las versiones de Windows XP más recientes para las otras aplicaciones y controladores de dispositivos que no sean de Gateway o de eMachines (excepto el software y los controladores desinstalados en el paso 8 anterior). Por lo general, puede buscar actualizaciones en el sitio web del fabricante del software. Para obtener asistencia técnica de software que no sea de Gateway o eMachines, comuníquese con el fabricante del software. 11 Instale las actualizaciones del sistema operativo de Windows XP más recientes. Mientras la computadora se encuentre conectada a Internet, haga clic en Inicio, Todos los programas, Accesorios y luego en Actualización de Windows y siga las instrucciones en pantalla (si las hay). 12 Haga clic en Inicio, Apagar la computadora y, a continuación, en Reiniciar. La computadora se reiniciará. 3 Instalación de la actualización 13 Cuando aparezcan las ventanas del Asistente para nuevo hardware encontrado luego de reiniciar Windows, haga clic en Cancelar para cerrarlas. Importante Si no hace clic en Cancelar para cerrar las ventanas del Asistente para nuevo hardware encontrado, Windows XP reinstalará los controladores que acaba de desinstalar y deberá desinstalar esos controladores antes de continuar con la actualización. 14 Ha finalizado con la preparación de la computadora para la actualización de Windows Vista. Continúe con la sección “Instalación de la actualización” en la página 4. Instalación de la actualización Para instalar la actualización de Windows Vista: 1 Inserte el DVD de Actualización rápida de Windows Vista™ en la unidad óptica de la computadora. El asistente de configuración de Windows Vista se ejecutará automáticamente. Si no lo hace, haga clic en Inicio, Ejecutar, Buscar y luego busque y ejecute el archivo setup.exe del DVD. Se abrirá la ventana Instalar Windows. 2 Si va a instalar Windows Vista sobre Windows XP (sin volver a formatear el disco duro primero), debe ejecutar el Asesor para la actualización de Windows Vista, que le avisa si hay conflictos de software y hardware que deban ser resueltos antes de iniciar la actualización. Para obtener instrucciones, consulte “Apéndice C: Ejecución del Asesor de actualizaciones de Windows Vista” en la página 8. 3 En la ventana Instalar Windows, haga clic en Instalar ahora. Se abrirá la ventana ¿Qué tipo de instalación desea? 4 Si va a borrar el disco duro antes de actualizar a Windows Vista (recomendado), haga clic en Personalizada (avanzado). O BIEN, Si va a instalar Windows Vista sobre Windows XP, haga clic en Actualizar y luego en Conectar a Internet para obtener las actualizaciones más recientes. 5 Siga las instrucciones que aparecen en la pantalla hasta finalizar la instalación. 6 Al finalizar la instalación, haga clic en Ayuda para proteger Windows automáticamente y luego en Utilizar configuraciones recomendadas. Luego, cuando la computadora esté conectada a Internet, se descargarán las actualizaciones de Windows y se instalarán automáticamente. 4 Actualización del software y de los controladores de dispositivos Actualización del software y de los controladores de dispositivos Para actualizar el software y los controladores de dispositivos a versiones compatibles con Windows Vista: Importante Durante este proceso, si se abre un cuadro de diálogo que le solicita permiso para continuar, haga clic en Permitir o Continuar. 1 Instale todos los controladores de Windows Vista actualizados. Para actualizar los controladores de Sigmatel Audio, siga las instrucciones del sitio web de asistencia técnica de la página 5. Para instalar controladores actualizados utilizando las pantallas del menú del DVD de Actualización de controladores y aplicaciones provisto con el kit de actualización de Windows Vista (recomendado): a Inserte el DVD de Actualización de controladores y aplicaciones en la unidad óptica. Se abrirá el Centro de restauración. b Haga clic en Recuperación de controladores de dispositivos y, a continuación, en la categoría de controlador de dispositivo que desee instalar. c Haga clic en el controlador del dispositivo para instalarlo y, a continuación, en Siguiente. Se instalará el controlador del dispositivo. O BIEN, Para instalar actualizaciones de controladores de dispositivos desde Internet: a Asegúrese de que la computadora se encuentre conectada a Internet. b Haga clic en (Inicio), Panel de control, Sistema y mantenimiento, Sistema y luego en Administrador de dispositivos. Se abrirá el Administrador de dispositivos. Los dispositivos que no tengan un controlador actual de Windows Vista tendrán un signo de admiración amarillo sobre el icono del dispositivo. c Haga clic con el botón derecho sobre el icono del dispositivo, haga clic en Actualizar software del controlador, Buscar automáticamente un software de controlador actualizado y luego haga clic en Aceptar. La computadora busca un controlador actualizado en Internet y luego lo instala. O BIEN, Para instalar actualizaciones de controladores utilizando el Administrador de dispositivos para buscar archivos específicos en el DVD de Actualización de controladores y aplicaciones: a Inserte el DVD de Actualización de controladores y aplicaciones en la unidad óptica. b Haga clic en (Inicio), Panel de control, Sistema y mantenimiento, Sistema y luego en Administrador de dispositivos. Se abrirá el Administrador de dispositivos. Los dispositivos que no tengan un controlador actual de Windows Vista tendrán un signo de admiración amarillo sobre el icono del dispositivo. c Haga clic con el botón derecho sobre el icono del dispositivo, haga clic en Actualizar software del controlador, Examinar mi computadora para buscar software de controladores y, a continuación, seleccione la unidad en la que está su DVD y haga clic en Siguiente. La computadora busca el controlador actualizado en el DVD de Actualización de controladores y aplicaciones y luego lo instala. O BIEN, Para instalar actualizaciones de controladores desde el sitio web de Soporte técnico de Gateway o eMachines: a Asegúrese de que la computadora se encuentre conectada a Internet. b Visite www.mx.gateway.com o www.mx.emachines.com. 5 Actualización del software y de los controladores de dispositivos c Para una computadora Gateway, ingrese el número de serie de su computadora, haga clic en Enviar y luego en Descargar controladores. d Para una computadora eMachine, haga clic en Soporte del producto y descargas, seleccione el número de modelo de la computadora y luego haga clic en Descargas. e Haga clic en el controlador que necesite y luego siga las instrucciones que aparecen en la pantalla para instalarlo. 2 Vuelva a instalar todo el software que falte o no funcione. Si borró su unidad de disco duro antes de la actualización (una instalación “limpia”), también deberá restaurar sus archivos de datos personales. Para volver a instalar todo el software instalado de fábrica por Gateway o eMachines: a Inserte el DVD de Actualización de controladores y aplicaciones en la unidad óptica. Se iniciará automáticamente el Centro de restauración. Si el Centro de restauración no se inicia automáticamente, haga clic en Inicio, Ejecutar, Examinar y luego ejecute el archivo \GRC\Grc_Vista.exe del DVD. b Haga clic en Recuperación de aplicaciones. c Se abre una ventana que muestra una lista de software disponible. Para reproducir el DVD, le recomendamos que instale la nueva versión de PowerDVD disponible en este menú. d Haga clic en el software que desee instalar y luego en Siguiente. Se instalará el software. Siga estos pasos para cada una de las aplicaciones que esté instalando. Para volver a instalar el software que no es de Gateway o a eMachines: • Use los discos de instalación originales para volver a instalar el software, luego, instale cualquier actualización disponible de Windows Vista para esas aplicaciones. Con frecuencia puede encontrar actualizaciones en el sitio web del fabricante de ese software. Para obtener soporte técnico de software que no es de Gateway o a eMachines, consulte al fabricante del software. • Si usa software de seguridad de Symantec en Windows XP y desea continuar utilizándolo, comuníquese con Symantec para obtener versiones compatibles con Windows Vista. • Si usa McAfee SecurityCenter en Windows XP y desea continuar utilizándolo, debe actualizar McAfee a una versión 7.2 o posterior. Para actualizarlo, abra el McAfee SecurityCenter, luego, haga clic en Actualizaciones y siga las instrucciones que aparecen en pantalla. Para restaurar sus archivos de datos personales: a Copie sus archivos personales de los medios de copia de seguridad a la unidad de disco duro. ¡Felicitaciones! ¡Ha actualizado satisfactoriamente la computadora a Windows Vista! Importante Si tiene problemas con el software o los controladores de dispositivos después de actualizar a Windows Vista, se recomienda desinstalar el software o controlador e instalar una nueva versión compatible con Windows Vista. 6 Apéndice A: Creación de un disco de recuperación de controladores y aplicaciones de Windows XP Apéndice A: Creación de un disco de recuperación de controladores y aplicaciones de Windows XP En caso de que necesite volver a la configuración de Windows XP (por ejemplo, si tiene dificultades cuando está actualizándolo a Windows Vista y desea volver a Windows XP), cree un Disco de recuperación de controladores y aplicaciones para el sistema operativo Windows XP original de la computadora. Para crear un a Disco de recuperación de controladores y aplicaciones para Windows XP: 1 Asegúrese de tener discos en blanco. Según el tipo de unidad grabable que posea la computadora, necesitará varios discos CD-R o un disco DVD-R o DVD+R. 2 Haga clic en Inicio, Todos los programas, Recuperación del sistema y luego en Crear discos de controladores y aplicaciones. Un cuadro de diálogo le preguntará si desea “Grabar ISO” (grabar discos de recuperación) o “Crear ISO” (copiar los archivos a una unidad). 3 Haga clic en Grabar ISO. Se abrirá el cuadro de diálogo Creador de CD/DVD de recuperación. 4 Haga clic en Iniciar creación. Un mensaje le indicará la cantidad de discos en blanco que se necesitan para realizar el juego de discos de recuperación. 5 Haga clic en el tipo de disco grabable que desea usar. 6 Asegúrese de que tiene la cantidad y el tipo apropiados de discos en blanco y, luego, inserte un disco en blanco en la unidad grabable. 7 Haga clic en Aceptar. El programa prepara los archivos de recuperación y luego los graba en el disco en blanco. 8 Si un mensaje le indica que inserte otro disco en blanco, extraiga el disco lleno e inserte un disco en blanco. 9 Cuando vea el mensaje “La imagen ISO de recuperación ha sido creada satisfactoriamente”, extraiga el último disco de la unidad y haga clic en Aceptar. 10 Vuelva al Paso 5 de la página 3. Apéndice B: Creación de copias de seguridad de archivos Además de la unidad en la que está instalando Windows Vista, realice copias de seguridad de todos sus archivos personales en otra unidad de disco duro. Puede realizar copias de seguridad en CD o DVD grabables (el tipo más común de copias de seguridad), una unidad extraíble o externa, una cinta de seguridad o la red. Para hacer una copia de seguridad de los archivos: 1 Haga clic en Inicio y luego en Mi PC. Se abrirá la ventana Mi PC. 2 Haga clic con el botón derecho en la unidad a la que desea realizar la copia de seguridad, en Propiedades y, luego, en la ficha Herramientas. 3 Haga clic en Hacer copia de seguridad ahora y siga las instrucciones que aparecen en pantalla para seleccionar una ubicación de almacenamiento de la copia de seguridad, los archivos y las carpetas a los que desea hacer la copia. Ayuda Para obtener más información acerca de cómo crear copias de seguridad, consulte la Guía de referencia de su computadora o haga clic en Inicio y, a continuación, haga clic en Ayuda y soporte técnico. Escriba copias de seguridad en el cuadro Buscar ayuda y luego presione INTRO. 4 Vuelva al Paso 7 de la página 3. 7 Apéndice C: Ejecución del Asesor de actualizaciones de Windows Vista Apéndice C: Ejecución del Asesor de actualizaciones de Windows Vista Para ejecutar el Asesor de actualizaciones de Windows Vista: 1 En la ventana del programa de configuración de Windows Vista, haga clic en Verificar compatibilidad en línea. 2 Para descargar, instalar y ejecutar el Asesor de actualizaciones siga las instrucciones que aparecen en pantalla. Cuando el Asesor de actualizaciones haya terminado de analizar la computadora, se abrirá la ventana Análisis completo. 3 Haga clic en Ver detalles. La pantalla con resultados le informa si la computadora puede ejecutar Windows Vista o si el controlador o el software tienen algún problema que deba resolver antes de realizar la actualización. 4 Si el análisis de compatibilidad encuentra problemas de controladores, soluciónelos antes de comenzar la actualización a Windows Vista. • Para solucionar problemas de controladores, haga clic en Dispositivos y, a continuación, • siga las indicaciones que aparecen en la columna Acción requerida para ese problema de la lista. Para solucionar problemas de software, haga clic en Programas y luego desinstale o actualice el software que no está preparado para Vista. 5 Vuelva al Paso 3 de la página 4. Marcas comerciales Gateway y el diseño de las manchas blancas y negras son marcas comerciales o marcas registradas de Gateway, Inc. en los EE.UU. y otros países. Intel, el logotipo de Intel Inside y Pentium son marcas registradas de Intel Corporation. Microsoft, MS, Windows Vista y Windows son marcas comerciales o marcas registradas de Microsoft Corporation. Los demás productos mencionados en este documento tienen una mera finalidad identificativa y pueden ser marcas comerciales o marcas registradas de sus respectivas compañías. 8512256 - MAN VISTA UPGRADE INST SP R0 03/07 8