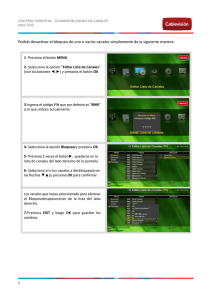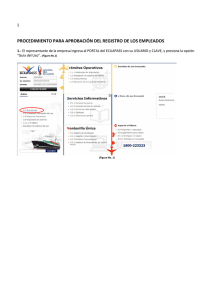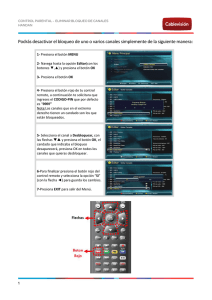Manual de Usuario para el Ingreso por Matriz de Carga Inicial en el
Anuncio

Manual de Usuario para el Ingreso por Matriz de Carga Inicial en el Sistema de Bienes y Existencias – Módulo Bienes Manual de Usuario para el Ingreso por Matriz de Carga Inicial en el Sistema de Bienes y Existencias – Módulo Bienes No está permitida la reproducción total o parcial de esta obra ni su tratamiento o transmisión electrónica o mecánica, incluida fotocopia, grabado u otra forma de almacenamiento y recuperación de información, sin autorización escrita del MINISTERIO DE FINANZAS DEL ECUADOR. DERECHOS RESERVADOS Copyright © 2013 primera edición MF y logotipo MF son marcas registradas Documento propiedad de: MINISTERIO DE FINANZAS DEL ECUADOR. República del Ecuador. Edición: Ministerio de Finanzas del Ecuador Cubierta: Ministerio de Finanzas del Ecuador Composición y diagramación: Ministerio de Finanzas del Ecuador Estructuración: Ministerio de Finanzas del Ecuador Autor: Ing. Cintia Catota Analista de la Dirección Nacional de Activos Públicos Revisado: Econ. Carlos Troya Director Nacional de Activos Públicos Aprobado: Econ. Magdalena Vicuña Subsecretaria de Contabilidad Gubernamental Fecha: 30/07/2013 Modificado: 02/05/2014 Modificado: 23/06/2014 Contenido 1. ANTECEDENTES ...................................................................................................................... 4 2. BASE LEGAL .............................................................................................................................. 4 3. ÁMBITO DE APLICACIÓN ........................................................................................................ 4 4. PROCEDIMIENTO ..................................................................................................................... 5 4.1 Ingreso por Matriz de Carga ........................................................................................................ 6 a. Cargar ...................................................................................................................................... 7 b. Consultar registro ................................................................................................................... 9 c. Procesar archivo................................................................................................................... 10 d. Consultar Novedades .......................................................................................................... 11 e. Marcar con Error ................................................................................................................... 14 f. Nivel anterior ......................................................................................................................... 16 g. Consultar todos los registros .............................................................................................. 16 4.2 Ingresar Características del Bien ............................................................................................. 17 a. Modificar ................................................................................................................................ 19 b. Detalle de partidas ............................................................................................................... 20 c. Características Específicas ................................................................................................ 25 d. Características Variables .................................................................................................... 26 e. Asignar/ reasignar ................................................................................................................ 30 4.4 Aprobar Ingreso y Aprobar Masivo .......................................................................................... 37 4.5 Habilitar y Habilitar Masivo ........................................................................................................ 42 4.6 Deshabilitar .................................................................................................................................. 44 MANUAL DE USUARIO PARA EL INGRESO DE BIENES POR MATRIZ DE CARGA EN EL SISTEMA DE BIENES Y EXISTENCIAS - MÓDULO BIENES 1. ANTECEDENTES Con la finalidad de que las Entidades puedan ingresar todos los bienes que poseen actualmente en el Módulo de Bienes del Sistema de Bienes y Existencias, se ha incorporado una opción que les permita cargar los saldos iniciales de las cuentas de bienes, utilizando los formatos diseñados para el efecto. 2. BASE LEGAL La Subsecretaría de Contabilidad Gubernamental del Ministerio de Finanzas, ha elaborado el presente instructivo, en concordancia con los artículos 152 y 158 del Código Orgánico de Planificación y Finanzas Públicas y NTCG 3.2.5.1 “Alcance”, que respectivamente señalan: “Art. 152.- Obligaciones de los servidores de las entidades.- Las máximas autoridades de cada entidad u organismo público, serán los responsables de velar por el debido funcionamiento del componente de contabilidad gubernamental y los servidores de las unidades financieras, de observar la normativa contable… ”. “Artículo 158.- Normativa aplicable.- El ente rector de las finanzas públicas tiene la facultad privativa de expedir, actualizar y difundir los principios, normas técnicas, manuales, procedimientos, instructivos y más disposiciones contables, que serán de cumplimiento obligatorio por parte de las entidades y organismos del Sector Público no Financiero”. Además, se actúa en cumplimiento de la Disposición General del Anexo 3 del Acuerdo Ministerial No. 343 de 12 de noviembre de 2013 que dispone la utilización del Módulo de Bienes del Sistema de Bienes y Existencias para todas las Entidades del Presupuesto General del Estado, Gobiernos Autónomos Descentralizados y Empresas Públicas que utilicen el e-SIGEF, exceptuando a los Ministerio de Salud y Educación. 3. ÁMBITO DE APLICACIÓN El manual está dirigido a los funcionarios de las Entidades que conforman el Presupuesto General del Estado, Gobiernos Autónomos Descentralizados y Empresas Públicas, que operarán en el Sistema de Bienes y Existencias – Módulo de Bienes. 4. PROCEDIMIENTO Para realizar el proceso de Ingreso por Matriz de Carga, el usuario de la Entidad ingresa a la siguiente ruta de acceso: BIENES Æ INGRESO DE BIENES Æ REGISTRO DE INGRESO DE BIENES El funcionario de la entidad ingresa a la ruta señalada; y se presenta la siguiente pantalla: El funcionario selecciona su EOD y se presenta la pantalla “Ingreso de Bienes – Registro de Ingreso de Bienes - Registro de Ingreso de Bienes”. Como se puede observar, en el lado superior derecho de la pantalla de “Registro de Ingresos de Bienes”, se encuentra la barra de herramientas, sin embargo sólo se detallará la funcionalidad de los botones que se utilizan en este proceso (remarcados en rojo) y que se explican a continuación: • Ingreso por Matriz de Carga • Ingresar Características del Bien • Aprobar Ingreso • Habilitar • Deshabilitar • Aprobación Masiva • Habilitar Masivo 4.1 Ingreso por Matriz de Carga Al presionar el botón “Ingreso por Matriz de Carga” , se presenta la pantalla principal de “Ingreso por Matriz de Carga”, la cual tiene una barra de herramientas con su respectiva funcionalidad. En esta pantalla, el funcionario puede utilizar las siguientes opciones: • Cargar • Consultar registro • Procesar archivo • Consultar errores • Nivel anterior • Consultar todos los Registros A continuación se detalla la función que tiene cada botón, en el proceso de ingreso por matriz de carga: a. Cargar permite subir la información de bienes registrados, en cada uno de La opción “Cargar” los formatos de las matrices de carga inicial. Consideraciones generales: • La carga de información en el Módulo de Bienes, debe contener saldos reales, conciliados y cuadrados. • Se pueden subir los archivos que se requieran para una misma cuenta contable (2 ó más formatos). El funcionario presiona el botón “Cargar” y se presenta una nueva pantalla, donde se ubica la carpeta o dirección del archivo de carga inicial (formato CSV), que se subirá al sistema. Ejercicio: Automáticamente se presenta el ejercicio fiscal vigente, ejemplo: 2014 Entidad: Automáticamente se presenta el código y nombre de la entidad que realiza la carga del archivo, por ejemplo: 535-9999-0 AGENCIA NACIONAL POSTAL Archivo a subir: El funcionario debe ubicar la dirección donde se encuentra el archivo y seleccionarlo. y se confirma Una vez seleccionado el documento, presiona el botón “Subir archivo” la carga con el mensaje “Operación realizada con éxito Archivo…cargado correctamente…” El archivo se visualiza en la pantalla principal del Ingreso por Matriz de Carga, en estado CARGADO. b. Consultar registro Permite verificar el detalle de los registros que han sido validados, durante la carga inicial de información. Se ingresa a la pantalla “Visualización de Registros Validados”, para observar todos los registros de la matriz que han sido cargados. Para salir de la pantalla se utiliza el botón “Nivel anterior”. c. Procesar archivo para validar los registros que han El funcionario presiona el botón “Procesar archivo” sido cargados en el sistema. Si el proceso se ejecuta de forma correcta, los registros podrán visualizarse en la pantalla principal. Se selecciona el archivo en estado Cargado y se presiona el botón “Procesar Archivo”. Se confirma el proceso con el mensaje Operación realizada con éxito… Procesado Correctamente… Notas: • En esta opción, el sistema genera un nuevo campo para el registro secuencial de Nro. Acta. • Si el archivo fue procesado correctamente el estado cambia a VALIDADO, si se detectan errores el estado cambia a CARGADO CON NOVEDADES y se tiene que efectuar las validaciones respectivas. • Si un archivo no se valida, se debe volver a subir la matriz con el mismo nombre, ya que éste se sobrescribe, lo que permite que no se acumulen archivos en la pantalla. d. Consultar Novedades El funcionario selecciona el archivo, presiona el botón “Consultar Novedades” y se procede a verificar los errores encontrados para corregir el documento y volver a cargar en el sistema. El usuario ingresa a la pantalla “Visualización de Registros con Errores”, revisa los registros que presentan novedades y procede con las correcciones necesarias, para subir nuevamente el archivo. 9 Se realiza la corrección del archivo: En la consulta de errores, se indica la línea de la novedad (No. 6) y el detalle de la misma (ejemplo: entidad no corresponde). 9 Se realiza la carga del archivo corregido: 9 Se procesa el archivo y el estado cambia a VALIDADO. Se regresa a la pantalla principal con el botón Nivel Anterior” y se presentan todos los bienes que fueron cargados a través de la matriz de carga y en la columna “CON” se marcan con un visto. e. Marcar con Error Esta opción se utiliza para marcar como ERRADOS los registros de una matriz que ha sido VALIDADA y en la que por la cantidad de datos, no se puede realizar la modificación de forma manual. Se selecciona el archivo en estado VALIDADO y se confirma con el botón “Marcar con Error”, el estado cambia a ERRADO. Importante: No se recomienda utilizar esta opción, cuando la matriz se encuentra en estado CARGADO, ya que los bienes se marcan con estado ERRADO y se pierde la codificación en el sistema. Una vez el estado se encuentre ERRADO, si se requiere cargar nuevamente la matriz, en este caso no se puede utilizar el mismo nombre de archivo, por lo que se debe modificar. Se realiza la carga del archivo de forma correcta y se utiliza esta información para la aprobación y habilitación. f. Nivel anterior Esta opción permite regresar a la pantalla principal del Registro de ingreso de bienes. g. Consultar todos los registros permite verificar el detalle de archivos cargados y validados, que se han Esta opción procesado en el ingreso por matriz de carga. 4.2 Ingresar Características del Bien Esta opción permite modificar o actualizar las características de los bienes cargados por matriz, que se encuentren en estado REGISTRADO. Al presionar el botón “Ingresar Características del Bien” se presenta una nueva pantalla donde se visualizan los bienes y en el lado superior derecho la barra de herramientas, con los siguientes botones: • Modificar • Detalle de partidas • Características Específicas • Características Variables • Asignar/ Reasignar • Consultar • Nivel Anterior • Consultar todos los Registros a. Modificar Antes de aprobar y habilitar los bienes, el funcionario puede utilizar el botón “Modificar” para actualizar los datos de los bienes que se encuentran cargados. Además, estos cambios sólo se aplicarán cuando los bienes se encuentren en estado REGISTRADO. Después de haber seleccionado el bien, el funcionario presiona el botón “Modificar”. Esta opción permite completar información que no fue cargada por Matriz y modificar los datos referentes a: Código Anterior: Este campo es modificable y registra el código actual del bien en la Entidad, ejemplo: PUVEH1891290 Código Bien Padre: Este campo actualmente no está siendo utilizado. Descripción del Bien: Este campo es modificable y se ingresa una breve descripción del bien. Costo de Adquisición: Este campo es modificable y se ingresa el costo del bien, ejemplo: 15000.00 Tipo de Registro Bien: Este campo es modificable y presenta una lista de valor para escoger si es un bien de larga duración o un bien de control administrativo, ejemplo: Larga Duración Depreciable: Este campo es modificable y se activa cuando el bien es de larga duración; caso contrario, se deshabilita al seleccionar como control administrativo. Nota: Se debe considerar que pueden presentarse casos en los que un bien es de de larga duración y no se deprecia, por lo que únicamente se deshabilita la marca de Depreciable; ejemplo: Terrenos. Condición del Bien: Este campo es modificable y se selecciona de la lista de valores la condición en que se encuentra el bien, ejemplo: BUENO Serie/ Identificación Única: En este campo se ingresa la identificación única del bien, la misma que no podrá repetirse en ningún bien de otro tipo, ejemplo: PUVEH1891290. Fecha Ingreso del Bien: Este campo es modificable y permite seleccionar del calendario la fecha en que ingreso el bien a la bodega de la Entidad, ejemplo: 17/01/2009. Modelo/ Características: Este campo es modificable y se ingresa el modelo o características del bien, ejemplo: 2011. Marca/ Razas/Otros: Este campo es modificable y se ingresa la marca del bien si la tuviere, ejemplo: CHEVROLET. Observaciones: Este campo es modificable y se puede ingresar una referencia del bien. b. Detalle de partidas permite modificar la información presupuestaria del El botón “Detalle de Partidas” bien, con la que fue registrado en la matriz de carga inicial. Se presiona el botón “Detalle de Partidas” siguientes opciones: y se presenta una pantalla con las 9 Crear 9 Modificar 9 Eliminar 9 Nivel anterior 9 Consultar 9 Consultar todos los registros • Crear El usuario presiona el botón “Crear” bien ingresado. y puede registrar una nueva partida asociada al Se ingresa a la pantalla “Detalle de Partidas del Bien - Crear”, la cual contiene los siguientes campos modificables: Mayor: Se ingresa la cuenta de mayor correspondiente, ejemplo; 141 Cuenta Nivel 1: Se ingresa la cuenta de nivel 1, ejemplo: 01 Cuenta Nivel 2: Se ingresa la cuenta de nivel 2, ejemplo: 05 Monto Gasto: Se ingresa el monto del bien y debe ser similar al que se ingresó en el campo “Costo de adquisición”, ejemplo: 15000.00. • Modificar y permite actualizar el detalle de una partida cargada Se presiona el botón “Modificar” por Matriz, para los campos de: mayor, cuenta nivel 1, cuenta nivel 2, monto de gasto y estado. El usuario realiza los cambios respectivos y confirma la modificación del registro. • Eliminar se utiliza para eliminar el detalle de la partida; en este caso, el funcionario Este botón selecciona el registro y confirma con el botón respectivo. • Nivel anterior El usuario presiona el botón “Nivel Anterior” • Consultar El usuario presiona el botón “Consultar” bien ingresado. y regresa a la pantalla anterior. y visualiza todos los datos de la partida del • Consultar todos los registros El usuario presiona el botón “Consultar todos los registros” los registros cargados en el detalle de partidas. y puede visualizar todos c. Características Específicas El usuario utiliza el botón “Características Específicas” características propias del tipo de bien. para modificar las El funcionario modifica la información respectiva en cada uno de los campos y presiona el botón “Grabar”. En esta pantalla se pueden modificar las características específicas conforme al tipo de bien ingresado, en este caso la matriz corresponde a Vehículos; por lo que, los campos modificables son: Clase: En un campo modificable y se registra la clase de Vehículo. Año de fabricación: En un campo modificable y se registra el año de fabricación del Vehículo. Tipo: En un campo modificable y se registra el tipo del Vehículo. Placa: En un campo modificable y se registra el número de placa del Vehículo. No. Motor: En un campo modificable y se registra el número de motor del Vehículo. Color Primario: En un campo modificable y se registra el color primario del Vehículo. No. Chasis: En un campo modificable y se registra el número de chasis del Vehículo. Color secundario: En un campo modificable y se registra el color secundario del Vehículo. Observaciones: En un campo modificable y se registran las observaciones que correspondan. d. Características Variables Al presionar el botón “Características Variables” las siguientes opciones: se presenta una nueva pantalla, con 9 Crear 9 Ver historial 9 Nivel anterior 9 Consultar 9 Consultar todos los registros • Crear , para ingresar la nueva información contable del El usuario presiona el botón “Crear” bien cargado, en este caso el sistema guarda el historial de todos los registros que han sido creados. El funcionario registra y selecciona los campos respectivos, posteriormente presiona el botón “Crear”. Los campos que se registran en esta pantalla, son los siguientes: Valor Contable: Es un campo modificable donde se registra de forma automática el costo de adquisición del bien, el cual está relacionado con el Monto Gasto (Detalle de Partidas), ejemplo: $ 24210.60 Valor Residual: En este campo se calcula de forma automática el 10% del “Valor Contable”, ejemplo: $ 2421.06 Valor en Libros: En este campo se calcula de forma automática, el resultado del valor contable menos la depreciación acumulada, ejemplo: $ 17294.80 Valor Depreciación Acumulada: Es un campo modificable donde se ingresa el monto de la depreciación acumulada, ejemplo: $ 6915.80 Fecha Última Depreciación: En este campo se coloca la fecha de la última depreciación que tuvo el bien, ya que dependiendo de esta fecha se podrá continuar la depreciación, ejemplo: 31/12/2013. Vida Útil (Años): En este campo se selecciona de la lista de valores la vida útil que tiene el bien, ejemplo: (5 años) Vehículos. • Ver historial , permite verificar todos los cambios que se realizaron para la El botón “Ver Historial” información contable del bien. En este caso, se pueden visualizar todos los registros que se encuentran en estado activo e inactivo y que fueron ingresados manualmente. • Nivel anterior El funcionario presiona el botón “Nivel Anterior” anterior. y puede regresar a la pantalla • Consultar El botón “Consultar” • permite consultar la información contable del bien ingresado. Consultar todos los registros permite consultar todos los registros de creación y modificación para la El botón información contable del bien. e. Asignar/ reasignar El botón “Asignar y Reasignar” registrado. permite asignar un nuevo custodio para el bien Al presionar el botón Asignar / Reasignar se ingresa a la pantalla que contiene las siguientes opciones: 9 Crear 9 Modificar 9 Ver historial 9 Nivel anterior 9 Consultar 9 Imprimir 9 Consultar todos los registros • Crear El botón “Crear” registrado. permite ingresar la información del nuevo custodio para el bien Se registra la información en los campos solicitados y confirma con el botón Crear. Custodio: En este campo se debe ingresar el número de cédula del funcionario que estará a cargo de los bienes y automáticamente se cargará el nombre del funcionario, ejemplo: 1720001575 ACARO ZAMBRANO JORGE LUIS. Cargo: Se actualiza de forma automática al escoger el número de cedula del nuevo custodio, ejemplo: SERVIDOR PÚBLICO DE APOYO 4. Bodega: Se presenta una lista de valores con las bodegas creadas por la Entidad, y se selecciona la bodega relacionada con la ubicación a la que pertenece el funcionario, ejemplo: BODEGA DE BIENES. Ubicación: Se presenta una lista de valores con las ubicaciones asociadas a la bodega, ejemplo: ARCHIVO. País: Se debe seleccionar de la lista de valores el país en que se encuentra el custodio, ejemplo: ECUADOR Provincia: Se debe seleccionar de la lista de valores la provincia en el que se encuentra el custodio, ejemplo: 1700 – Pichincha, si en el campo País se selecciona un valor diferente a ECUADOR este campo se deshabilita. Cantón: Se debe seleccionar de la lista de valores el cantón en el que se encuentra el custodio, ejemplo: 1701 – Quito, si en el campo País se selecciona un valor diferente a ECUADOR este campo se deshabilita. Dirección: En este campo se ingresa la dirección del custodio. Observaciones: En este campo se ingresa alguna información adicional relativa al custodio. • Modificar El botón “Modificar” referente a: permite actualizar la información del custodio registrado, en lo Custodio Bodega Ubicación País Provincia Cantón Dirección Observaciones El funcionario modifica los campos señalados y presiona el botón Modificar. • Ver Historial El usuario presiona el botón Activo e Inactivo. y se visualiza la información de los custodios en estado • Nivel anterior El funcionario presiona el botón “Nivel Anterior” anterior. • Consultar registro La opción “Consultar Registro” modificados. • , permite visualizar todos los registros creados o Imprimir El botón “Imprimir” los bienes. y puede regresar a la pantalla permite obtener el documento que será utilizado para la entrega de • Consultar todos los registros El botón “Consultar todos los registros” cargados en la información del custodio. permite visualizar todos los registros Una vez que se han concluido los pasos anteriores, se sube de nivel hasta llegar a la pantalla principal “Registro de Ingreso de Bienes” para continuar con el proceso de aprobación y habilitación. 4.4 Aprobar Ingreso y Aprobar Masivo Una vez que se han registrado las características de los bienes que correspondan, el usuario debe realizar la aprobación, utilizando la opción Masivo”. “Aprobar Ingreso” o “Aprobar Forma Individual: El funcionario selecciona el código y presiona el botón “Aprobar Ingreso”, el proceso se confirma por pantalla. En el caso de que existan diferencias entre el monto que se refleja en el libro mayor (cuentas contables de bienes de larga duración y bienes de control administrativo) vs. el monto de los bienes que fueron cargados en la Matriz, el sistema emitirá un mensaje de error y no ejecutará la aprobación de los mismos. Interpretación del mensaje: Valor registrado en el sistema e‐bye: Corresponde a ingresos por compra, donación y otros Valor registrado en matrices: Corresponde los bienes cargados por matriz. Valor por registrar en matriz: Corresponde a la diferencia detectada entre la matriz y los saldos del libro mayor. Valor registrado en el sistema e‐sigef: Corresponde los saldos del libro mayor. El funcionario de la Entidad debe realizar las revisiones que correspondan para proceder con la aprobación. Una vez efectuados los ajustes o modificaciones, el usuario selecciona nuevamente el bien y presiona el botón “Aprobar Ingreso” pantalla: y se presenta la siguiente Forma Masiva: El funcionario presiona el botón “Aprobar Masivo” y utiliza los filtros según corresponda. En este ejemplo, se realiza la aprobación masiva utilizando el código de los bienes. En la pantalla “Aprobar Masivo”, se ingresa los filtros de la información que desea aprobar. El funcionario de la entidad puede llenar los siguientes filtros: Tipo de Bien Bodega Id. Bien desde / hasta Código bien desde / hasta Nota: Actualmente el sistema no tiene límite de datos para aprobación masiva. En la opción de Aprobación Masiva, el sistema de igual forma verifica los saldos del sistema eSIGEF. Si los datos del bien están correctos, éste se aprueba exitosamente y cambia su estado ha APROBADO. 4.5 Habilitar y Habilitar Masivo Después de aprobar los bienes, estos deben ser habilitados para lo que el usuario utiliza la opción “Habilitar” Forma Individual: El funcionario selecciona el código y presiona el botón “Habilitar”, el proceso se confirma por pantalla. Forma Masiva: El funcionario presiona el botón “Habilitar Masivo” y utiliza los filtros según corresponda. En este ejemplo, se realiza la aprobación masiva utilizando los códigos de bienes. Nota: Actualmente el sistema no tiene límite de datos para habilitación masiva. En la pantalla “Habilitar Masivo”, se ingresa los filtros de la información que desea habilitar. El usuario de la entidad puede utilizar los siguientes filtros: Tipo de Bien Bodega Id. Bien desde / hasta Código bien desde / hasta Una vez confirmada la habilitación, el bien desaparece de la pantalla y se lo consulta a través de los filtros de búsqueda. 4.6 Deshabilitar El botón “Deshabilitar” permite inactivar los códigos que han sido Habilitados y deben ser cargados nuevamente. El funcionario ingresa a la pantalla y confirma la deshabilitación del bien utilizando el botón “Deshabilitar” Nota: Para proceder con la deshabilitación de los bienes, se debe revertir la contabilización. Si el proceso se realizó de forma correcta, el estado del bien cambia al de DESHABILITADO.