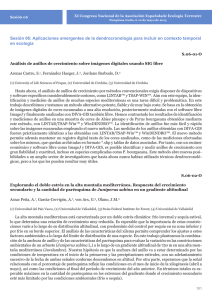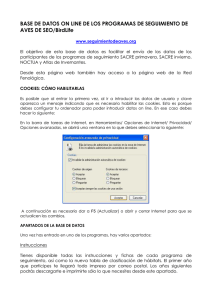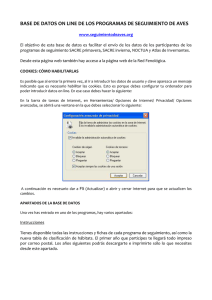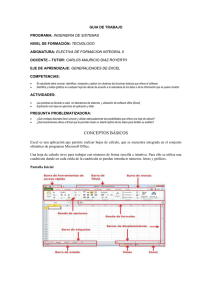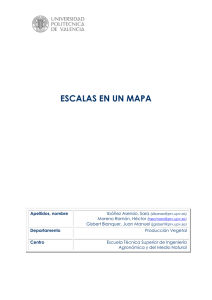Manual - Diva GIS
Anuncio
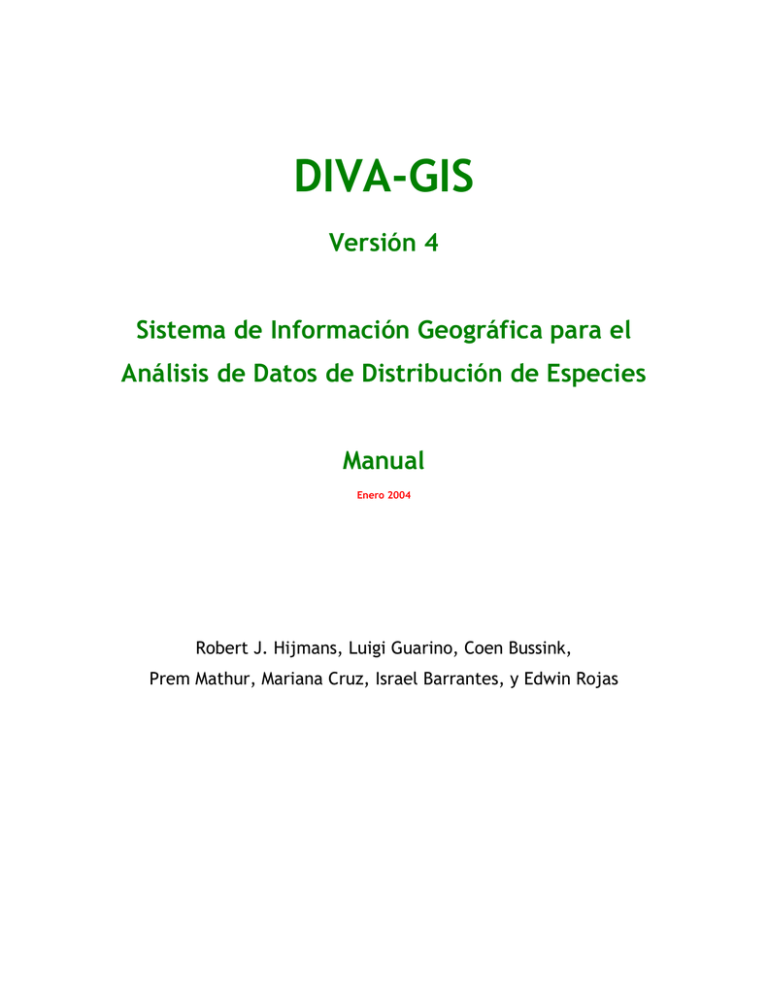
DIVA-GIS Versión 4 Sistema de Información Geográfica para el Análisis de Datos de Distribución de Especies Manual Enero 2004 Robert J. Hijmans, Luigi Guarino, Coen Bussink, Prem Mathur, Mariana Cruz, Israel Barrantes, y Edwin Rojas Condiciones de Uso El programa DIVA-GIS puede utilizarse y distribuirse libremente. El software es provisto “como es”, sin garantía de ningún tipo, expresa o implícita, lo que incluye pero no está limitada a las garantías de comercialización y forma para algún propósito particular, y de evitar la violación de derechos. En ningún caso los autores o propietarios de los derechos de autor serán responsables de cualquier reclamo, daños u otros, sean en ejecución de contrato o fuera del mismo que surjan con relación al software, su uso u otros derivados de su manipulación. Porciones de este programa son de propiedad de LizardTech, Inc., y son copyright © 1995-1998, LizardTech, Inc.; y/o de University of California, Patente U.S. No. 5,710,835. Todos los derechos reservados. ii Colaboradores El programa DIVA-GIS es desarrollado por Robert J. Hijmans, Luigi Guarino, Prem Mathur y Andrew Jarvis. Versiones previas fueron co-desarrolladas por Edwin Rojas, Mariana Cruz e Israel Barrantes. El desarrollo de la versión actual es auspiciada en parte por International Plant Genetic Resources Institute (IPGRI), y UC Berkeley Museum of Vertebrate Zoology. Versiones previas fueron auspiciadas por International Potato Center (CIP), SINGER/SGRP, y FAO, con el apoyo adicional de USDA, SENASA, BMZ, y ESRI. Hemos sido beneficiados además por el trabajo de las siguientes personas: M. Sawada (Rook's case); Gerald Everden y Frank Warmerdam (PROJ4); Andrew Williamson (Shapechk); los contribuyentes a Delphi Zip, Versión 1.70 (http://www.geocities.com/SiliconValley/Network/2114/). DIVA-GIS ha sido mejorado gracias a los reportes de errores y/o sugerencias realizadas por muchas personas, que incluyen a Østein Berg, Coen Bussink, Dirk Enneking, Tito Franco, Stephanie Greene, Dave Hodson, Roel Hoekstra, Andrew Jarvis, Ravish Kumar, Prem Mathur, Andy Nelson, Rachel O’Brien, Andreas Ohr, Xavier Scheldeman, Victor Soto, Jeff White, y Karen Williams. iii Advertencia DIVA-GIS es un programa relativamente nuevo y no todas sus partes han sido evaluadas completamente. Esto significa de que no se deberán considerar ciegamente los resultados del análisis. Por el contrario, debe siempre revisarse si es que el programa opera propiamente realizando cálculos manuales de los resultados esperados para un número pequeño de grids, o realizando primero los cálculos con un dataset simple a partir del cual se puedan predecir los resultados. Si Usted encuentra algún posible error, por favor háganoslo presente. iv Resumen DIVA-GIS puede emplearse para analizar la distribución de especies con el objeto de dilucidar patrones geográficos, ecológicos, y genéticos. Está orientado a científicos que no disponen de sistemas de información geográfica (GIS) comerciales, o no tienen tiempo para capacitarse en su uso, o para cualquier persona que necesita una herramienta GIS especializada en analizar las distribuciones de especies. DIVA-GIS puede ayudar a mejorar la calidad de los datos al encontrar las coordenadas de las localidades empleando diccionarios geográficos (gazeteers), y mediante la comprobación de coordenadas existentes utilizando superposiciones de áreas (consultas espaciales) de sitios de colecta con bases de datos de límites administrativos. Asímismo, pueden crearse mapas de distribución. Las funciones analíticas en DIVA-GIS incluyen el mapeo de riqueza y diversidad; mapeo de la distribución de rasgos específicos; y la identificación de áreas con diversidad complementaria. DIVA-GIS también puede extraer datos climáticos para todas las localidades en la tierra; y mapear la diversidad basado en datos de marcadores moleculares (DNA). Puede también emplearse para el análisis de autocorrelación espacial, y en modelamiento de nichos ecológicos utilizando los algoritmos BIOCLIM y DOMAIN (con predicciones para climas presentes y futuros). v Table of Contents 1. 1.1 1.2 1.3 1.4 1.5 2. 2.1 2.2 3. 3.1 3.2 3.3 4. 4.1 4.2 4.3 4.4 4.5 4.6 4.7 4.8 4.9 4.10 4.11 5. 5.1 5.2 5.3 5.4 INTRODUCCIÓN ......................................................... 1 Análisis Espacial y de Datos de Distribución Biológica.................... 1 Qué puede hacer DIVA-GIS por Usted? ...................................... 1 Convenciones Empleadas ...................................................... 3 Instalación de DIVA-GIS ........................................................ 3 Glosario .......................................................................... 4 ALGUNOS CONCEPTOS BÁSICOS ......................................... 5 El Escritorio DIVA-GIS .......................................................... 5 2.1.1 2.1.2 Vista Datos ............................................................................5 Vista Imagen ..........................................................................8 2.2.1 2.2.2 2.2.3 2.2.4 2.2.5 Archivos de Datos de Puntos (shapefiles) ...................................... 10 Archivos de Datos de Celdas (gridfiles) ........................................ 11 Archivos de Imágenes ............................................................. 11 Archivos DBF ........................................................................ 11 Coordenadas Geográficas ......................................................... 12 Tipos de Archivos y Formatos................................................10 EL MENU PROJECT ....................................................14 Proyectos........................................................................14 Importación y exportación de proyectos...................................15 Exportación de mapas ........................................................16 EL MENU DATA ........................................................17 Texto a DBF.....................................................................17 Texto a Archivo Shapefile ....................................................18 Crear shapefile.................................................................19 Asignar coordenadas ..........................................................20 Verificación de coordenadas.................................................23 El submenú Describe ..........................................................25 Selección a un archivo shapefile nuevo....................................25 Export gridfile ..................................................................25 Importación de un archivo de cuadrículas gridfile.......................27 Administrador de archivos ...................................................27 Descargar .......................................................................27 EL MENU LAYER .......................................................28 Adicionar y remover capas ...................................................29 El submenú Properties ........................................................29 El submenú Identify ...........................................................29 El submenú Table..............................................................30 vi 5.5 5.6 Selección de registros.........................................................30 Copiar y pegar..................................................................31 6. EL MENU MAP.........................................................32 7. EL MENÚ ANALYSIS ....................................................33 7.1 7.2 7.3 7.4 7.5 7.6 7.7 7.8 7.9 7.10 8. 8.1 8.2 8.3 8.4 8.5 8.6 9. 9.1 9.2 Point to Grid....................................................................34 7.1.1 7.1.2 7.1.3 Cuadrículas (grids)................................................................. 34 Definición de cuadrículas ......................................................... 35 Uso de los parámetros de una cuadrícula existente.......................... 36 7.2.1 7.2.2 7.2.3 7.2.4 7.2.5 7.2.6 7.2.7 Riqueza .............................................................................. 37 Estimadores de Riqueza........................................................... 38 Indices de Diversidad .............................................................. 43 Datos de Marcadores Moleculares ............................................... 43 Intercambio (turnover) ........................................................... 45 Selección reversa .................................................................. 46 Estadísticas ......................................................................... 48 7.3.1 7.3.2 Vecindad Circular (Circular Neighborhood).................................... 49 Distancia inversa ponderada (IDW).............................................. 50 7.7.1 7.7.2 Puntos................................................................................ 55 Cuadrículas.......................................................................... 56 Variables de salida ............................................................37 Métodos de conversión de datos de puntos a datos de cuadrículas ...49 Punto a Polígono ...............................................................52 El submenú Point to point ...................................................53 Distancia ........................................................................54 Autocorrelación Espacial .....................................................54 Visualización de datos de cuadrículas......................................56 Regresión........................................................................56 Regresión Múltiple .............................................................56 EL MENU CLIMATE ....................................................58 El botón Point ..................................................................59 La herramienta Extract .......................................................60 Map...............................................................................60 Modelos de Nichos Ecológicos................................................60 8.4.1 8.4.2 8.4.3 8.4.4 8.4.5 Opciones (Options) ................................................................ 60 Frecuencia (Frequency) ........................................................... 61 Histograma .......................................................................... 62 Envoltura ............................................................................ 62 Predicción ........................................................................... 62 Predicción Ecocrop ............................................................66 Crear archivos CLM ............................................................69 EL MENÚ GRID ........................................................70 El submenú Calculate .........................................................70 El submenú Reclass............................................................71 vii 9.3 9.4 9.5 9.6 9.7 9.8 El submenú Cover..............................................................72 Vecindad (Neighbourhood)...................................................72 Aggregate .......................................................................73 El submenú Disaggregate .....................................................74 El submenú Cut ................................................................74 El submenú Concatenate .....................................................75 10. EL MENÚ STACK .......................................................76 11. EL MENÚ TOOLS.......................................................77 11.1 11.2 11.3 11.4 11.5 11.6 12. La función Projection .........................................................77 La función Graticule ..........................................................78 Cambiar forma .................................................................78 Georeference image ..........................................................78 Geo calculator .................................................................79 Opciones Generales ...........................................................80 REFERENCIAS .........................................................81 viii DIVA-GIS 4 1. INTRODUCCIÓN 1.1 Análisis Espacial y de Datos de Distribución Biológica El programa DIVA-GIS puede ser empleado para mapear y analizar datos de distribución biológica. Típicamente, los datos de distribución se refieren a localizaciones donde se han observado, o quizás colectado, especies diferentes. DIVA-GIS puede ser usado por ejemplo, para identificar áreas de elevada diversidad; para predecir la posibilidad de encontrar una especie en áreas que aun no han sido exploradas; para estudiar la distribución de ciertos rasgos de interés; y para seleccionar y diseñar sitios con el objeto de realizar conservación in situ. Este manual explica el empleo básico del software DIVA-GIS. Información adicional, que incluye un tutorial introductorio, ejercicios y ejemplos del uso del programa, pueden encontrarse en la web de DIVA-GIS (www.diva-gis.org). 1.2 Qué puede hacer DIVA-GIS por Usted? DIVA-GIS puede ser particularmente útil para el análisis espacial de datos de distribución biológica, como los provistos por colecciones de historia natural o de recursos genéticos. DIVA-GIS puede importar bases de datos de colecciones biológicas utilizando los campos de latitud y longitud. Si se desconocen tanto la latitud como la longitud, pero se dispone información administrativa de la localidad (tales como el nombre del departamento, provincia o lugar), DIVA-GIS puede ser de ayuda en al asignar las coordenadas más probables. DIVA-GIS también tiene la capacidad de comprobar automáticamente la exactitud de los datos de coordenadas Los datos de coodenadas son algunas veces inexactos. Esto complica su análisis, y volvería inciertos a sus sus resultados. Sin embargo, hay mucho que se puede llevar a cabo para mejorar la calidad de los datos, y DIVA-GIS incluye herramientas que pueden facilitar esta tarea. Aun más importante resulta el hecho de que DIVA-GIS pueda asignar las coordenadas a accesiones que tengan una descripción de su localidad pero 1 DIVA-GIS 4 no de coordenadas, y puede ayudar en la verificación de la exactitud de accesiones que tienen ya coordenadas. Aun así, el proceso completo de transformar los datos en formas para el análisis espacial, es un ejercicio tedioso y que consume tiempo. Podría tomar más tiempo que lo necesario para el proyecto completo, y más que el entretenimiento que viene de usar DIVA-GIS, que para la mayor parte de la gente es el mapeo y análisis. Pero si Usted no está preparado para pasar muchas horas, o aun días y semanas en el caso de una base de datos mayor, asignando, verificando y mejorando datos de coordenadas, entonces mejor no se involucre en absoluto en esta clase de trabajo! Cuando se han importado y completado los datos, y corregido sus errores, DIVA-GIS puede ser utilizado para mapear las ubicaciones en donde se colectaron las muestras, o se realizaron otras observaciones. Aun más interesante resulta que DIVA-GIS puede también ser utilizado para analizar datos de distribución de puntos y producir mapas que puedan ser empleados para desarrollar planes y estrategias para actividades futuras de colección y conservación. Esto incluye mapas que muestran por ejemplo, el número de observaciones, el número de clases de observaciones distintas, y el valor de los índices de diversidad para una matriz de celdas-grids (grid cells). DIVA-GIS también puede proveer de estimaciones del clima en localidades de colecta (o de cualquier localización en la Tierra), y producir mapas de distribución probable de una especie, dado el clima de las localidades en las que fue observada. Los mapas temáticos (límites administrativos, altitudes) también se han provisto, vía Internet (www.divagis.org). El mapeo y el análisis espacial de datos de colecciones biológicas puede ser llevado a cabo con sistemas de información geográfica (GIS) comerciales. Sin embargo, el elevado costo de estos paquetes puede ser una limitante para su uso en pequeños programas de investigación o instituciones. Además, los programas comerciales principales no proporcionan opciones específicas que posibiliten un análisis de datos rápido y sencillo. 2 DIVA-GIS 4 1.3 Convenciones Empleadas En este manual se emplean las siguientes convenciones: Itálicas se utilizan para referirse a palabras en la barra de menú (Figura 1) y palabras en otras ventanas. Se usan una barra inclinada (/) para relacionar un submenú a un menú. Courier Se usa para nombres de archivos, directorios, y teclas especiales como Shift; Los tipos de archivos son referenciados mediante su extensión. Por ejemplo para un archivo de tipo dBase, como el data.dbf, es referido como un archivo DBF. 1.4 Instalación de DIVA-GIS Si descargó DIVA-GIS desde la web, necesita descomprimir estos archivos (puede usar pkzip por ejemplo; www.pkware.com). Luego hacer clic en el archivo setup.exe para instalar el software DIVA-GIS. En la instalación se preguntará por el directorio (carpeta) en el que se quiera instalar al programa. Aunque se puede instalar en el directorio que se desee, en este manual se le hará referencia como <DIVA dir>. La instalación por defecto se realizará en el directorio C:\program files\DIVAGIS\. Después de la instalación en su disco duro deberá existir la siguiente estructura de directorios: <DIVA dir>\bin \data \environ \gazet \tutor 3 DIVA-GIS 4 1.5 Glosario • accession registro de una colección biológica • envelope método de superposición de grids • gazeteer diccionario geográfico • genebank colección de recursos biológicos como bancos de germoplasma, herbarios, etc • grid conjunto de celdas que componen un mapa • gridfile archivo de datos de celdas • layer capa o tema (ver theme) • overlays áreas superpuestas • raster grids organizados en filas y columnas equivalente a un gridfile • shape • shapefile archivo de datos de puntos que forman un mapa • theme tema, base de datos geo-referenciada de la cual se compone un conjunto de puntos, líneas o polígonos que dan forma a un mapa mapa • weighted ponderado 4 DIVA-GIS 4 2. ALGUNOS CONCEPTOS BÁSICOS 2.1 El Escritorio DIVA-GIS La ventana de DIVA-GIS es ocupada por dos partes solapadas. Las vistas ‘datos’ e ‘imagen’. La vista ‘datos’ es donde se llevará a cabo la mayor parte del trabajo. La vista ‘imagen’ es para producir una representación gráfica de los datos que puedan guardarse como un archivo gráfico, o que pueda imprimirse o emplearse en otra aplicación. 2.1.1 Vista Datos La vista de ‘datos’ es ocupada por el mapa y su leyenda asociada (Figura 1). El contenido del mapa se manipula o analiza mediante funciones que se encuentran distribuidas en nueve menús: Project, Data, Layer, View, Analysis, Grid, Climate, Tools, Help. Los menús se discuten desde el capítulo 3 hasta el capítulo 11 (un capítulo por menú). Un mapa consiste de bases de datos geo-referenciadas llamadas temas (themes; también llamados capas o layers). Por ejemplo, un mapa del mundo podría realizarse con los siguientes temas: altitudes, límites administrativos de países, ríos principales, y ciudades capital. Cada tema del mapa se lista en la leyenda. El ancho de una leyenda puede ajustarse mediante el arrastre de su borde derecho. Los temas pueden hacerse (in)visibles en el mapa utilizando la caja junto al nombre de la leyenda. Si se hace click en el checkbox de un tema mientras se presiona la tecla Ctrl, todos los temas en el mapa se harán (in)visibles (dependiendo del estado del checkbox del tema que se hizo clic) Un clic en un tema de la leyenda lo convierte en el “tema activo”, que es indicado por una barra de tema sobresaliente (por ejemplo el tema ‘cities’ en la Figura 1). El orden en el cual los diferentes temas se dibujan en el mapa es del fondo al tope (es decir, un tema más alto en la leyenda cubrirá a otros temas debajo del mismo). Se puede cambiar el orden de los temas arrastrándolos hacia arriba o hacia abajo (moviendo el 5 DIVA-GIS 4 ratón mientras se mantiene presionado el botón izquierdo). 1 2 3 4 5 1 Barra de Menú – Facilita el acceso a las funciones de DIVA-GIS. 2 Barra de Herramientas – Acceso rápido a las funciones más comunes. 3 Leyenda – Lista todos los temas del mapa actual. 4 Mapa – El mapa actual. 5 Barra de Estado – Indica las coordenadas en donde se encuentra el cursor, la escala del mapa, la posición y valor de un grid, y la distancia entre dos puntos. Figura 1. Ventana principal de DIVA-GIS en vista ‘data’ Al hacer doble click en un tema de archivo de grids o de un archivo de datos de punto (o click en Layer/Properties) en la leyenda, muestra una ventana que permite hacer cambios a algunas de las propiedades del tema (tales como colores) en el mapa (Figuras 2 y 3). 6 DIVA-GIS 4 Es importante que se explore estas ventanas (click en las diferentes pestañas). Ver la Sección 5.2 para mayores detalles al respecto. Figura 2. La ventana Propiedades del Tema para archivos de datos de punto. Figura 3. Ventana Propiedades del Tema para archivos de datos de celdas. 7 DIVA-GIS 4 2.1.2 Vista Imagen La vista ‘imagen’ de la ventana principal de DIVA-GIS permite crear una imagen a partir de los temas que se han añadido a la vista ‘data’. Esta imagen puede exportarse de DIVA-GIS, por ejemplo para utilizarse como Figura en un documento de texto. Figura 4. La ventana principal de DIVA-GIS en vista ‘imagen’. 8 DIVA-GIS 4 Cuadro 1. Los botones Image view. Icono Nombre Add map Explicación breve Agrega el mapa desde ‘data view’ a la imagen Add legend Agrega la leyenda desde ‘data view’ a la imagen Add scale Agrega una escala gráfica a la imagen Add arrow Agrega una flecha a la imagen Add text Agrega texto a la imagen Undo Deshace la última incorporación al mapa Redo Re-incorpora lo último (después de undo) al mapa Remove all Inicia desde borrador Set color Establece el color para el texto y lineas a incorporar Set font Establece el tipo de letra para el texto a incorporar Copy Copia el mapa al portapapeles Print Imprime el mapa en una impresora especificada Save Guarda el mapa en un archivo gráfico (BMP o TIF) Producir un buen mapa no es muy dificil con algo de ensayo y error. Comience agregando el mapa. Primero decida si es que no hay demasiado espacio en blanco a la izquierda de la parte superior o hacia el fondo de la imagen. De ser el caso, vuelva a la vista data view y enfoque y/o extiendase hasta llenar el área. Si existe mucho espacio en blanco hacia la derecha de la imagen, podría necesitar remover un tema, que usualmente es la causa para que esto ocurra (por ejemplo, un tema que, aunque quizás invisible, está localizado al este del este del área de interés). Cuando se tenga el mapa requerido, agregar una leyenda. Primero hacer click en el botón “Add legend”. Aparecerá un panel al lado izquierdo de la ventana. Este incluye un número de opciones, y lista los temas visibles. Dedica cuales temas incluir en la leyenda, al (des)marcar las cajas que no se requieran. Se puede agregar una leyenda al mapa haciendo click en la imagen. Una manera es mantener haciendo click hasta que se marca lo requerido; luego se presiona Remove All, seguido de Add Map, entonces se hace click en el botón Add legend, y se presiona OK. La leyenda se ubicará en el último lugar donde se dejó, porque las coordenadas de la imagen fueron guardadas en las cajasde texto. Se puede también cambiar estos 9 DIVA-GIS 4 valores antes de presonar OK. Otra forma de hacerlo es adicionar una leyenda y utilizar el botón Undo si es que no es satisfactorio el lugar que se obtiene, e intentar otra vez. El ancho de la leyenda en la vista data view determina su ancho en la vista image view. Así que si está muy ancho o muy angosto, regrese a la vista image view e intente nuevamente. Agregar una escala, flecha, o texto a la imagen sigue el mismo principio. Se puede establecer el color y tipo de letra para los dibujos que se incorporen a la imagen. Para establecer el tipo de letra para la leyenda. Debe irse a Tools/General Options en la vista Data View, cambiar el tipo de letra por defecto, y cerrar y abrir el proyecto. Para exportar el mapa desde DIVA-GIS, se puede imprimir, copiar al portapapeles (y pegarse en otra aplicación), o guardarse como archivo de gráficos, en formatos bitmap (BMP) o TIF. 2.2 Tipos de Archivos y Formatos DIVA utiliza archivos de tipos y formatos variados. Los más importantes son los archivo de datos de puntos que forman un mapa (shapefiles), archivo de datos de celdas (gridfiles), el formato de imagen para bases de datos espaciales, y el formato dBaseIV (DBF) para lectura y escritura de bases de datos externas (no espaciales). 2.2.1 Archivos de Datos de Puntos (shapefiles) Los shapefiles también son llamados bases de datos de vectores, que describen la ubicación de puntos (localidades de colección), poli-líneas (caminos, vias) o áreas (tipos de suelo, o países). Un shapefile realmente consiste de tres archivos separados con el mismo nombre pero con diferentes extensiones (SHP, SHX, DBF), y son tratados como un sólo archivo. Existen algunos shapefiles con archivos adicionales (extensiones SBN y SBX), pero estos no son utilizados en DIVA-GIS. 10 DIVA-GIS 4 2.2.2 Archivos de Datos de Celdas (gridfiles) Para bases de datos de cuadrículas, en las cuáles una área está dividida en rectángulos de igual tamaño, DIVA-GIS utiliza los gridfiles. Un gridfile consiste de cuatro archivos separados (Cuadro 2), pero son utilizados como si se tratara de un sólo archivo. Cuadro 2. Los componentes de un gridfile GRI Archivo con la base de datos de cuadriculas GRD Archivo de documentación del archivo GRI BMP Imagen derivade del archivo GRI, empleada para visualisarlos datos BMPW El “World file” (ESRI, 1999), que georeferencia el archivo BMP Sólo los archivos GRI y GRD son esenciales, porque los demás pueden ser derivados de estos, y sólo son necesarios para visualización y no contienen datos. Si están ausentes los archivos BMP y BMPW, DIVA-GIS los crea al abrir un gridfile. Los BMP y BMPW pueden utilizarse para visualizar gridfiles en ArcView y en ArcExplorer (como imágenes). Sin embargo, contrario de lo que ocurre en DIVA-GIS, los datos no son accesibles en estos programas, y las categorías de leyenda no pueden editarse inteligiblemente. Si se necesita usar los datos en archivos gridfile accesibles, se deben exportar en un formato conveniente (Capítulo 4). 2.2.3 Archivos de Imágenes Los archivos de imágenes son un tipo especial de cuadrículas que pueden mostrarse pero no se utilizan para el análisis, porque los datos asociados con los colores en el archivo no están comúnmente disponibles. Un ejemplo típico de estos archivos sería una foto aérea o una imagen por satélite. DIVA-GIS soporta tres formatos de imágenes: TIFF, JPEG, y mrSID. 2.2.4 Archivos DBF DBF (versión IV) es un formato de bases de datos comúnmente usado. DIVA-GIS lo utiliza para importar y exportar datos tabulares. Se puede crear un archivo DBF 11 DIVA-GIS 4 exportándolo desde un programa de bases de datos como Access, o desde una hoja de cálculo como Excel. SI se utiliza Excel se debe tener cuidado de no perder datos, particularmente no perder precisión (decimales) de los datos de coordenadas, o crear un archivo DBF con características no soportadas. Los campos de nombres deben estar en la primera fila y sólo en esa posición. Cada columna con datos debe tener un nombre de campo. Los nombres no deben repetirse, no deben comenzar con un número, y deben sólo consistir de letras y números (y no contener caracteres tales como * ^ % ? / - >). En Excel, no incorporar columnas a la derecha, o filas al final de una tabla DBF existente. Estos no se guardarán. En lugar de esto, use Insertar para agregar columnas o filas. Cuando un DBF está asociado con un shapefile, NUNCA deben insertarse o borrarse filas. Sin embargo, es correcto agregar o borrar columnas, o cambiar su contenido. Para evitar perder posiciones decimales, seleccione la columna y Formato/Celdas, y establezca el número de decimales a 5 (o a cualquier número requerido). Para campos numéricos, debe haber un número en la primera celda (en la segunda fila). De otra forma el campo será guardado como texto. Realice estos cambios antes de guardar el archivo como DBF (versión 4). Siempre guarde el archivo en el formato Excel nativo (XLS) primero de manera que no se pierdan datos, si es que no fueron guardados correctamente en Excel. Un problema común es que los campos con números on guardados como campos de texto. No ayuda utilizar el menú Formato/Celdas/Numérico. Esto no cambiará el formato a numérico. En lugar de esto, lo que se debe hacer es algo parecido a insertar una columna nueva y multiplicar los valores en la columna de texto con otra. Esto transforma los valores de texto a valores numéricos (cuando esto es posible). 2.2.5 Coordenadas Geográficas Existen varias formas de describir una localización en la Tierra. La más comúnmente utilizada son los grados de longitud y latitud. Una localización en la tierra puede estar 12 DIVA-GIS 4 entre 180°Oeste y 180°Este, y entre 90° Norte y 90°Sur. Los grados son subdivididos empleando un sistema sexagesimal (un sistema de cálculo con 60 como número base) de ‘minutos’ y ‘segundos’ (exactamente como con la subdivision de las horas). Por ejemplo, una latitud puede ser descrita como, 12°34’15” S (12 grados, 34 minutos, 15 segundos, hemisferio sur). Este sistema funciona bien desde los días de Babilonia en los mapas de papel, pero en la era digital, este sistema se ha notado mucho más complejo y sujeto a errores. En lugar de esto, lo que se usa es un sistema decimal en computación geográfica. El sistema decimal tiene sólo un número y no tiene letras, con el signo indicando el hemisferio (+ = N or W, – = S or E) (e.g., –12.57083). Para convertir desde longitud y latitud a grados, minutos, segundos y hemisferio, a grados decimales, se usa la siguiente fórmula: m s CD = h ⋅ d + + 60 3600 Donde CD es la coordenada decimal; d son los grados (º), m los minutos (’), s los segundos (’’) del sistema sexagesimal y h expresa el hemisferio, con h = 1 para el hemisferio Norte y Este, y -1 para hemisferio Sur y Oeste. Por ejemplo 30º30’0’’ S = -30.500 y 30º15’55’’ N = 30.265. Estos cálculos pueden realizarse en una hoja de cálculo o en el “Geo-calculator” de DIVA-GIS (Capítulo 10). Los grados decimales deben normalmente ser registrados con 4 ó 5 decimales. En el ecuador, una unidad del cuarto decimal (0.0001 grados) equivale a casi 10 metros (menos en otras latitudes; no afectado por la longitud). Esto debería ser lo suficientemente preciso para la mayoría de aplicaciones. Si se está usando un GPS de alta precisión (con corrección diferencial), 5 posiciones decimales estarían garantizadas. Ver Wieczoreck et al. (2004) para una discusión extensa acerca de la precisión de coordenadas. 13 DIVA-GIS 4 3. EL MENU PROJECT El menú Project tiene las funciones para la manipulación de archivos de proyecto de DIVA-GIS y algunas tareas relacionadas (Cuadro 3). Véase la sección mencionada en el Cuadro 3 para una explicación más detallada de estas funciones. Cuadro 3. El menú Project. Icono Seccion 3.1 Nombre New Explicación breve Inicia un proyecto nuevo (mapa) 3.1 Open 3.1 Close Abre un proyecto existente (archivo con extension “DIV”) Cierra el proyecto actual 3.1 Save Guarda el proyecto actual 3.1 Save as Cierra el proyecto actual con un nuevo nombre 3.3 Export Map to Image Exporta el mapa o la leyenda al portapapeles o a un archivo gráfico 3.2 Export Project 3.2 Import Project Exporta un proyecto (incluyendo toda la data) a un archivo de exportación de DIVA-GIS (archivo con extensión “DIX”) Importa un archivo de exportación de DIVA-GIS 3.1 Exit Una lista de los últimos 10 proyectos de DIVA-GIS utilizados Sale de DIVA-GIS 3.1 Proyectos Un proyecto de DIVA-GIS es una descripción de un mapa DIVA-GIS: una colección de temas y sus propiedades mostradas, así como algunos parámetros generales que describen el centro y escala del mapa. Un proyecto puede ser abierto y guardado con un nuevo nombre y abierto nuevamente utilizando los comandos desde el menú Project. Para crear un nuevo proyecto, seleccionar New. Esta función creará un mapa vacío al cual se le puede adicionar varios temas utilizando Layer/Add. El proyecto puede ser guardado mediante Save. Los archivos de proyecto tienen la extensión DIV. 14 DIVA-GIS 4 Los nombres de los últimos diez proyectos guardados se listan en el menú Project y permiten el acceso rápido a estos archivos. Se pueden abrir los proyectos recientemente utilizados, seleccionándolos de la lista al final del menu Project. Es importante que se entienda claramente la diferencia entre un archivo de proyecto de DIVA-GIS (DIV) y los temas (archivos) que forman el mapa. El archivo de proyecto no contiene realmente a los datos, sólo apunta a los archivos de temas diferentes, y almacena las propiedades del mapa (tales como la escala). Se almacenan las rutas relativas (por ejemplo, \diva\myshp.shp) para archivos de datos que en la estructura del directorio, están bajo el archivo de proyecto. Esto permite compartir proyectos a través de una red, o guardarlos en un CD-ROM. Para todos los otros archivos, se almacena la ruta absoluta (por ejemplo, c:\mydata\diva\myshp.shp). También es posible usar rutas de redes (e.g., \\network\share\shape.shp). Esto significa que si se borra un archivo de proyecto, todos los datos seguirán estando disponibles. Sin embargo, si se borra, o renombra, un archivo de datos, un archivo de proyecto ya no podrá ser capaz de localizarlo, y si esto ocurre DIVA-GIS mostrará un mensaje indicándolo. 3.2 Importación y exportación de proyectos Otra forma de compartir un proyecto de DIVA-GIS es exportarlo como un archivo de exportación de DIVA-GIS (con la extensión DIX). Este archivo de exportación contiene un archivo de proyecto y los temas relacionados a dicho proyecto (archivos de datos). Se puede enviar este archivo a otros usuarios de DIVA-GIS y puede ser importado nuevamente a DIVA-GIS, o puede utilizarse simplemente para almacenar todos los archivos de un proyecto en una sóla dirección. Los datos en este archivo han sido comprimidos, y no ocupan mucho espacio en el disco; y pueden frecuentemente enviarse via email. Para importar un archivo de proyecto, se deberá indicar donde será expandido y bajo cuál nombre de proyecto será guardado. Típicamente se creará un nuevo directorio para esto, de manera que está claro cuáles archivos pertenecen al proyecto específico que se importó. 15 DIVA-GIS 4 3.3 Exportación de mapas Se puede exportar el mapa actual o la leyenda al portapapeles, o a un archivo gráfico con Export Map to Image, sea en formatos BMP (bitmap) o EMF (enhanced metafile), para que pueda ser utilizado como ilustración en otras aplicaciones. El BMP es una imagen de cuadrícula, mientras que EMF es una imagen vectorial. 16 DIVA-GIS 4 4. EL MENU DATA El menu Data tiene un número de funciones que ayudan a administrar los datos, como importar y exportar datos desde y hacia DIVA-GIS y corregir o preparar datos de coordenadas. Cuadro 4. El menu Data Icono Seccion 4.1 Nombres Text to DBF Explicación breve Crea un archivo dBase (DBF version IV) a partir de un archivo de texto (TXT) 4.2 Text to Shapefile (import GPS) Points to Shapefile Asign Coordinates Crea un archivo shapefile de lineas o polígonos a partir de un archivo de texto. Crea un archivo shapefile de puntos a partir de un archivo dBase (DBF) Asigna coordenadas a registros basado en la descripción de la localidad 4.5 Check Coordinates 4.6 Describe Compara descripciones de localidad en un archivo de puntos con las presentes en un archivo de polígono Describe el contenido y estructura de un gridfile 4.7 4.8 Selection to new Shapefile Export gridfile 4.9 Import to gridfile 4.10 File manager Guarda una parte selecciondad de un shapefile, o de un gridfile completo, en un nuevo shapefile Exporta un gridfile a diferentes formatos de datos de cuadrículas Importa un gridfile a partir de otros formatos de datos de cuadrículas Para renombrar o borrar gridfiles y shapefiles. 4.11 Download Enlace de Internet para descarga de datos 4.3 4.4 4.1 Texto a DBF La función Text to DBF permite crear un archivo DBF desde a partir de un archivo de texto (TXT o ASCII). Muchas bases de datos de colecciones biológicas están en formato DBF,o pueden exportarse a ese formato (por ejemplo desde Microsoft Access). Si sus estos datos se encuentran en un formato diferente, se pueden crear archivos DBF con una serie de programas tales como Microsoft Excel, pero esto ha probado ser complicado para muchos usuarios. Por lo tanto, se ha incluido la 17 DIVA-GIS 4 capacidad opción en DIVA-GIS de importar y crear archivos DBF a partir de archivos TXT. Los archivos TXT son archivos planos de texto; estos son llamados a veces archivos ASCII. Los archivos TXT pueden estar o no con una fila de encabezado que contenga los nombres de las variables (apunte a la caja de ser así). Se recomienda incluir una fila de encabezado. No importa si las columnas están separadas por espacios o un símbolo (como una coma), el asistente de importación leerá los datos de cualquier forma cuando se indique en la caja apropiada. Sin embargo, probablemente la mejor separación sea usando tabulaciones (‘tabs’). Las separaciones por comas son problemáticas cuando se tiene un campo con descripciones de localidad, en cuyo caso las comas podrían ser parte de los valores en ese campo. Para cada columna en de la base de datos, se deberá indicar la clase de dato el tipo de campo que se encuentra: texto, número entero o número real (decimal). También se deberá indicar el número máximo de espacios que necesitará el valor de una variable. Si se indican menos espacios de los que realmente están siendo utilizados, los datos serán truncados (cortados hasta la posición que se indicó anteriormente) 4.2 Texto a Archivo Shapefile Con la opción “Text to Shapefile” se puede crear un archivo shapefile de lineas o polígonos a partir de un archivo de texto (por ejemplo, con coordenadas obtenidas con un GPS, o leidas a partir de un mapa). Para cada objeto (linea o polígono) en el archivo de texto, la primera línea debería tener un ID (numero) seguido por un par de coordenadas (x e y – típicamente longitud y latitud), todas separadas por espacios. En las siguientes filas están los pares de coordenadas para los nodos del objeto. Después del último nodo de un objeto, poner END, y comenzar nuevamente con el siguente objeto. Al final del archivo debe ponerse un END adicional (Ver cuadro 4). Cuadro 5. Un ejemplo de archivo de texto que puede importarse a polilíneas o polígono. (…) equivale a cualquier número de pares adicionales de x e y. 18 DIVA-GIS 4 ID x x y y (…) x y END ID x x y y (…) x y END END 4.3 Crear shapefile Con Create shapefile se puede crear un shapefile de puntos a partir de un archivo DBF si este archivo DBF contiene campos de latitud y longitud (ambos en grados decimales). Primero, se debe indicar el nombre del archivo DBF. Además se debe otorgar un nombre al archivo de salida, si es diferente al archivo ingresado (Figura 5). El programa lee entonces este archivo y le permite seleccionar los campos que tienen los datos de coordenadas X e Y. Por defecto sólo los campos numéricos son listados. Sin embargo se puede marcar el cuadro “Include Text Fields” para visualizar también los campos de texto. Si se usa un campo de texto para las coordenadas X e Y, DIVA-GIS intentará transformar los valores de texto hacia números. Cuando esto no es posible, o cuando no hay ninguna entrada en absoluto, se crea un registro “vacío”. Lo que quiere decir que el registro es copiado de la tabla DBF del archivo shapefile, pero no existe un punto asociado que se haya creado 19 DIVA-GIS 4 Figura 5. La ventana Points to Shapefile 4.4 Asignar coordenadas La función Assign coordinates puede ayudar a asignar coordenadas a observaciones que tienen descripción de localidad pero no coordenadas. Con frecuencia, los datos de coordenadas están ausentes en las bases de datos de colecciones biológicas, particularmente en colecciones antiguas (Greene and Hart, 1996; Wieczorek et al., 2003). Sin embargo, la mayoría de los registros están acompañados tícipamente por descripciones de la localidad. Las coordenadas pueden ser asignadas a tales registros buscando los nombres de las localidades en mapas o en diccionarios geográficos (gazeteers). Un diccionario geográfico es una lista de nombres de características geográficas con coordenadas sus ubicaciones y otras informaciones. Afortunadamente, existen diccionarios geográficos digitales disponibles que facilitan la búsqueda. DIVA-GIS emplea la base de datos de nombres de características geográficas foráneas de la Agencia Nacional de Mapeo e Imágenes (NIMA) de los Estados Unidos (http://gnswww.nima.mil/geonames/GNS/index.jsp). Para lograr una búsqueda en DIVA-GIS de las coordenadas de localidades, ir a la ventana Data/Assign coordinates (Figura 6) y especificar un archivo de entrada en 20 DIVA-GIS 4 formato DBF. Este archivo debería idealmente tener los campos que indiquen donde se encontró la accesión: País, primera y segunda subdivisión administrativa (ADM1 y ADM2) y hasta dos nombres de localidad. Para ambos nombres de localidad se puede indicar la distancia (en línea recta) y dirección desde el sitio de colección a la localidad. La localidad es entonces buscada en el diccionario geográfico digital y se asignan sus coordenadas a la accesión Figura 6. La ventana Assign coordinates No todos los campos son obligatorios. Al menos se debe tener un campo con el nombre del país. Este nombre deberá ser el código ISO de tres letras (por ejemplo, BOL para Bolivia). Si no se desea utilizar esta modalidad, se puede emplear otro nombre, pero se debe asegurar que el nombre del campo y el nombre del archivo sean los mismos. Su base de datos también deberá tener un ADM1 (primer división administrativa del país) o ADM2, o campo de localidad. Obviamente, si sólo se tiene ADM1, la asignación de coordenadas será imprecisa. Existen dos campos de localidad debido a que la narración descriptiva de una ubicación de colección frecuentemente aparece como “colectada en A, 20 Km al este de B”. En este caso, A debería ser la primera localidad y B la segunda. Para la segunda ubicación (B), deberán indicarse los datos de distancia (20 Km) y la dirección (este). Si y sólo si A no es encontrado, se buscará B, y si este es encontrado, el sitio de colección será estimado como 20 Km al este de B. En otras palabras, la descripción 21 DIVA-GIS 4 narrativa de la localización debería estar resumida en un número de campos bien definidos. La distancia debe ser expresada en kilómetros. La dirección deberá ser expresada en texto, usando los códigos mencionados en la Tabla 1. Como las distancias son reportadas con respecto a caminos, se pueden ajustar estas distancias a números más pequeños. Tabla 1. Códigos de Dirección Dirección Norte Norte-noreste Nordeste Este-noreste Este Este-sureste Sureste Sur-sureste Sur Sur-sureste Suroeste Oeste Oeste-suroeste Oeste-noroeste Noroeste Norte-noroeste Código N NNE NE ENE E ESE SE SSE S SSW SW W WSW WNW NW NNW El diccionario geográfico está dividido en archivos por países. Estos archivos no son instalados automáticamente con DIVA-GIS. Se puede comprobar cuáles archivos están presentes mediante clic en la lista de diccionarios geográficos, en la ventana Assign coordinates. Si los países que se necesitan no están incluidos, se pueden localizar los archivos necesarios en el sitio web de DIVA-GIS. La ubicación por defecto de estos archivos es el directorio <divadir>\gazet. Se puede cambiar esta ubicación en Tools/General Options. DIVA producirá un nuevo archivo que contiene los datos de entrada (tales como COUNTRY y ADM1) y cuatro columnas adicionales: LATITUDE, LONGITUDE, CODE y COMMENT (Tabla 2). Se pueden también incluir todos los otros campos que podrían estar presentes en la base de datos de entrada. Se debe entonces ir a los comentarios en la ventana de salida cuidadosamente para decidir qué coordenadas se desea aceptar, cuáles se quiere verificar, y cuáles no se quieren usar. 22 DIVA-GIS 4 Tabla 2. Códigos posibles y comentarios Código 1 2 3 4 5 11 12 13 14 Comentario Asignado Asignado a un nombre similar (abc ~ aBd) n nombres duplicados de localidad encontrados (x,y), (x,y),(x,y) Nombre del lugar (abc) no encontrado (usado ADMn = ) Advertencia: la distancia al nombre de localidad es xxx km (> 50 km) País (= xxx) no encontrado (no se asignaron coordenadas) ADM1 (= xxx) no encontrado (no se asignaron coordenadas) ADM2 (= xxx) no encontrado (no se asignaron coordenadas) Angulo imposible 4.5 Verificación de coordenadas La función Check coordinates ayuda a verificar la conformidad de las coordenadas. Cuando se crea por primera vez un archivo shapefile de una base de datos existe la posibilidad de que se comentan algunos errores obvios. Por ejemplo, si se tiene un archivo de especímenes de aves terrestres de las Islas Salomón, es probable que algunos puntos caigan en el océano, o inclusive podría haber uno en Siberia. Estas ubicaciones imposibles o improbables son fáciles de marcar, y frecuentemente también fáciles de corregir. Sin embargo, es probable de que existan otros errores que no puedan marcarse tan fácilmente. La herramienta Check coordinates ayuda a identificar tales errores utilizando un método descrito por Hijmans et al. (1999). Se realizan consultas simultáneas de las accesiones de la base de datos y una base de datos de límites administrativos, y se crea una nueva base de datos (temporal). Para cada accesión, esta nueva base de datos contiene la información de la ubicación de acuerdo a la base de datos de colecciones biológicas y de acuerdo a la base de datos de límites administrativos. Esta información deberá ser la misma, y muchas de las correspondencias falsas probablemente reflejen errores (o cambios en nombre o límites). Esto es ilustrado en un ejemplo simple para una isla imaginaria que tiene tres provincias, llamadas A, B y C. Seis accesiones han sido colectadas y almacenadas en una colección biológica. Las coordenadas de las localizaciones de colección, de acuerdo a la base de datos de colección biológica, han sido trazadas en un mapa de las provincias (Figura 7). 23 DIVA-GIS 4 Mediante consulta a las dos bases de datos, se genera la tabla 3, que apunta a las accesiones 2, 4 y 6 como errores posibles. Además, es posible utilizar la altitud para marcar los errores probables en los datos de coordenadas. En muchos casos, los datos de pasaporte incluirán la altitud. Esta altitud puede entonces ser comparada con un estimado de la altitud de la localidad, utilizando Tools/Extract data. Esta manera de comprobar podría no ser particularmente efectiva en terrenos montañosos altamente disecados, porque la altitud estimada no será muy precisa. Estimaciones más precisas pueden obtenerse utilizando los datos de elevación de 30-segundos de resolución del US Geological Survey, el cual está disponible en formato de archivo de cuadrículas (gridfile) desde la web de DIVA-GIS. Si las coordenadas son cambiadas, será necesario mantener un registro de las coordenadas originales. También ha probado ser útil el mantener las evidencias de como se cambiaron los datos de coordenadas. Figura 7. Una isla imaginaria con tres provincias (A, B y C) y la ubicación de seis accesiones de germoplasma. Tabla 3. Ubicación de seis accesiones imaginarias de germoplasma de acuerdo a la base de datos de recursos biológicos, y a límites administrativos de un país. Base de Datos de Colección Biológica Accesión Provincia 1 B 2 B 3 B Límites Administrativos Provincia B A B 24 DIVA-GIS 4 4 5 6 E C C C C 4.6 El submenú Describe Usar esta función para describir el contenido y estructura de un archivo de cuadrículas gridfile. Oper sobre el tema o capa activa, o en cualquier capa seleccionada utilizando el botón “input file”. Parte de la información (por ejemplo, el número de filas o de columnas) puede obtenerse también al hacer doble clic en un tema de la cuadrícula en la leyenda. Sin embargo, sólo la función Describe proporciona el número de celdas con y sin datos, y con la media, mediana, moda, desviación estándar, y la varianza de valores en la cuadrícula. 4.7 Selección a un archivo shapefile nuevo Guarda una parte seleccionada (resaltada en la leyenda) de un shapefile en un nuevo shapefile. Las partes de los shapefiles pueden seleccionarse gráficamente o mediante consultas a la base de datos. El procedimiento de selección es explicado en el Capítulo 5. 4.8 Export gridfile La función Export gridfile permite exportar los archivos gridfiles de DIVA hacia un número de formatos diferentes (Tabla 4). Se puede exportar un sólo archivo, o un grupo de archivos a la vez. Tabla 4. Exportación de formatos Formato Extensión del archivo Texto DAT 25 DIVA-GIS 4 Binario Genérico BIL y HDR IDRISI v2 IMG y DOC GRASS (ASCII) GRS Shapefile ESRI(Arc/Info, ArcView) SHP, SHX, y DBF ESRI ASCII cuadrículas ASC ESRI cuadrículas binarias FLT y HDR Un archivo de texto (Text File) tiene líneas con el número de celda y valor de cada celda de cuadrícula. Los valores “No data” son exportados como “-9999”. DIVA-GIS puede exportar archivos de cuadrículas gridfiles al formato binario genérico BIL (band interleaved by line), con lo que se producen dos archivos: Un archivo de datos con la extensión BIL, y un archivo de encabezado con la extensión HDR. Estos archivos pueden ser importados hacia varios programas GIS como IDRISI, Arc/Info y ArcView (donde podrán ser importados con el comando “imagegrid”). Si se necesita un archivo en formatos similares como BIP o BSQ, se puede cambiar el nombre de la extensión al archivo producido, porque representan y contienen lo mismo cuando se almacena una sóla cuadrícula o grid (o “banda”) en un archivo. DIVA-GIS puede exportar grids hacia IDRISI (versiones 2 y anteriores), produciendo un archivo de datos con la extensión IMG y un archivo de documentación con la extensión DOC. Es posible también exportar al formato GRASS (ASCII). En GRASS, estos archivos pueden ser importados utilizando el comando r.in.ascii. Los grids también pueden exportarse hacia archivos de datos de puntos shapefiles (con polígonos rectangulares). Esto puede ser particularmente útil cuando se quiera utilizar los datos en ArcView pero no se dispone de la extensión Spatial Analyst que permite visualizar y manipular cuadrículas (o del módulo grid en ArcInfo). En otros casos, sería más apropiado el exportar el archivo de cuadrículas (gridfile) hacia una “cuadrícula ASCII” o a una cuadrícula de “punto flotante” (con extensiones FLT y HDR). 26 DIVA-GIS 4 4.9 Importación de un archivo de cuadrículas gridfile Con el módulo Import gridfile se pueden importar uno o muchos archivos de cuadrículas en formatos de IDRISI (IMG, RST y 32), binario genérico (BIL/BIP/BSQ), y desde archivos binarios ESRI de exportación, hacia DIVA-GIS. 4.10 Administrador de archivos Con el File Manager se puede borrar, copiar y renombrar los archivos de cuadrículas o los archivos de datos de puntos. Como ambos tipos de archivos de hecho consisten de más de un archivo, esta puede ser una utilidad de mucha ayuda. 4.11 Descargar Inicia el navegador de Internet en la página web http://www.diva-gis.org/data desde la cual se pueden descargar bases de datos geo-referenciadas. 27 DIVA-GIS 4 5. EL MENU LAYER El menú Layer (Cuadro 5) permite agregar o retirar capas a un proyecto, y cambiar las propiedades de una capa en particular. Una capa o tema puede ser un archivo de datos de puntos shapefile de ESRI, un archivo de cuadrículas gridfile de DIVA-GIS, o una imagen geo-referenciada (TIF, JPG o SID) pero la mayoría de funciones del menú Layer se refieren a archivos de datos de puntos shapefile. Los archivos de cuadrículas y archivos de datos de puntos para todos los países del mundo están disponibles en el sitio web de DIVA-GIS Cuadro 5. El menú Layer Icono Seccion 5.1 Nombre Add Layer Explicación breve Adiciona una capa (mapa) al mapa 5.1 Remove Layer Properties Remueve la capa activa del mapa 5.2 5.3 Identify 5.4 Table 5.5 Select Records 5.5 5.6 Select Features Clear Selection Copy Cambia el estilo, color y tamaño de las líneas de la capa activa Incorpora etiquetas a una capa del mapa usando uno de los campos en la base de datos del shapefile Muestra los datos de atributos de una característica geográfica de la capa activa después de hacer clic en ella Muestra los datos de atributos de la capa activa (sólo en archivos shapefiles) Selecciona registros a partir de la capa activa (sólo en archivos shapefile) que cumplen una condición específica (consulta) Selecciona caracteristicas de mapa de puntos al hacer clic o dibujar un rectángulo en el mapa De-selecciona las características de puntos seleccionada en la capa activa Copia la capa activa al portapapeles 5.6 Paste Pega una capa desde el portapapeles al mapa Hide/Show Legend Oculta o muestra (la mayor parte de) la capa activa en la leyenda Add labels 5.5 28 DIVA-GIS 4 5.1 Adicionar y remover capas Para agregar una capa a la ventana del mapa, utilizar Layer/Add desde la barra de menú. La nueva capa es incorporada al tope de la lista de capas en la leyenda. Para retirar una capa del proyecto, hacer clic una vez en la leyenda para volver la capa activa, y luego escoger Layer/Remove. Esto no eliminará los datos, sino sólamente el enlace a él del proyecto actual. Se pueden seleccionar múltiples capas, que luego podrían ser removidas todas juntas, haciendo clic en ellas (en sus leyendas) mientras se mantiene presionado el botón Shift. 5.2 El submenú Properties Las propiedades de los objetos espaciales presentes en un archivo de datos shapefile, tales como el tamaño y forma de los puntos y el color de los polígonos, pueden ser modificadas usando Layer/Symbol (debe primero hacerla la capa activa haciendo clic en la leyenda). Doble-clic en la leyenda de un tema también activa la ventana de propiedades. Existen tres formas de cambiar los símbolos. Primero, se pueden cambiar todos a la vez (Single); segundo, se le puede dar a cada elemento único un símbolo diferente de acuerdo a uno de sus atributos (Unique); y tercero, se pueden clasificar los atributos numéricos y otorgarles un símbolo diferente a cada clase. Use el botón reset cada vez que se escoja un atributo diferente o un número de clases. Truco: si se quieren tener todos los polígonos transparentes pero para un llenado sólido, se deben primero hacer todos los polígonos transparentes en la pestaña Single, y luego ir a la pestaña Unique para cambiar el polígono único que se quiere tener con llenado sólido. 5.3 El submenú Identify Al seleccionar Identify, aparecerá la ventana Identify cuando se haga clic en el mapa. Cuando se hace clic en un ítem (característica geográfica) en la capa activa del mapa, la ventana Identify muestra los registros de la base de datos y sus valores para ese 29 DIVA-GIS 4 ítem. Si se hace clic en más de un ítem, por ejemplo varios puntos con (casi) la misma localización, los datos de todos esos ítems se vuelven disponibles. El número del registro visible y el número total de registros son indicados en el tope de la lista de variables ( “Rec 1 of 5”). Se pueden emplear las flechas “arriba” y “abajo” a la derecha de la lista para cambiar entre los registros seleccionados. Si el tema activo es un gridfile, se mostrará la columna, fila y el valor de la cuadrícula 5.4 El submenú Table Table permite visualizar la base de datos de la capa activa (archivo shapefile). Se puede resaltar la ubicación del objeto geográfico al que se hizo clic en la tabla, y mover el centro del mapa hacia él 5.5 Selección de registros Los registros pueden ser seleccionados con varios fines. Por ejemplo para guardar un subconjunto de una capa hacia un nuevo archivo, o buscar características geográficas que cumplen condiciones particulares al consultar bases de datos. Los ítemes seleccionados serán mostrados en un color diferente (amarillo es por defecto). Se puede hacer una selección al hacer una consulta en la ventana ‘Select records’ o al dibujar sobre el mapa después de hacer clic en el botón ‘Select features’. Sólo las capas que son creadas a partir de archivos shapefile pueden ser selecionadas. En la ventana Select records se pueden seleccionar o por consulta. La primera opción es útil para variables con un conjunto limitado de valores, que sean típicamente no numéricos. Seleccione la variable y todos los valores serán listados. Entonces seleccione los valores para incluir la selección. Cuando se utiliza una consulta, se debe seleccionar una variable, un criterio, y el valor. Usar el botón ‘Add’ para poner la consulta en la caja de diálogo, y continuar incorporando las condiciones adicionales empleando “AND” (Y, conjunción), ”OR” (O, disyunción), o paréntesis condicionales. Cuando esté listo, hacer clic en ‘Apply’ 30 DIVA-GIS 4 Las seleccioner pueden también hacerse usando Select features, al hacer clic en un ítem del mapa o dibujando un área (hacer clic, dirigir hacia abajo y mover el ratón). La forma de la selección puede establecerse en Tools/General options. Las selecciones pueden eliminarse utilizando Clear selection. La selección puede también convertirse (guardado como) a un nuevo archivo de puntos shapefile con Data/Selection to new shapefile. 5.6 Copiar y pegar Las funciones de copiado y pegado (Copy y Paste) puede utilizarse para copiar y pegar una capa en la leyenda. Esto es útil si se quiere utilizar una capa más de una vez en el mismo mapa. Por ejemplo, una capa de un país puede utilizarse como la capa más baja, para dar un color de fondo y –esta vez con polígonos transparentes- como la capa más alta colocar los límites administrativos departamentales al tope de las otras capas. 31 DIVA-GIS 4 6. EL MENU MAP El menú Map tiene funciones para cambiar las propiedades de la extensión, centro y escala del mapa. Las funciones son explicadas en el Cuadro 6. Cuadro 6. El menú Map Icono Sección Nombre Properties Explicación breve Establece las propiedades del mapa (color de fondo; proyección) Distance Mide una distancia, al hacer clic dos veces o más en el mapa. Acercamiento a la extensión de todas las capas Full Extent Current Layer Pan Acercamiento a la extensión de la capa activa actual Zoom out Se mueve hacia la zona visible del mapa (cuando se hace zoom), al arrastrar usando el botón izquierdo y moviendo el ratón Acercamiento hacia un punto al hacer clic o a un área al dibujar un rectángulo (mientras se arrastra el botón izquierdo del ratón) Aleja de un punto con un clic del ratón Zoom to Selected Previous Acercamiento a la extensión de las características seleccionadas Regresa a las visualizaciones anteriores (zoom/pan) Next Va a la siguiente visualización (zoom/pan) (después de usar Previous) Zoom in 32 DIVA-GIS 4 7. EL MENÚ ANALYSIS Este capítulo describe los métodos disponibles en DIVA-GIS para el análisis de datos de distribución biológica. Estos análisis están basados todos en la localización (latitud y longitud) y atributos adicionales de datos de puntos. Los puntos representan localizaciones en donde se ha colectado un espécimen, o donde se ha realizado cualquier observación de la presencia de una unidad biológica específica (por ejemplo especie, variedad, genotipo, alelo). Estos puntos deberán estar como capa activa (archivo shapefile) en el proyecto de DIVA-GIS (para hacer activo un shapefile, se le adiciona al mapa y luego se hace clic una vez sobre su leyenda lo cual hace que “resalte”). La salida de las rutinas de análisis pueden ser un archivo de cuadrículas (gridfile), un archivo shapefile, o un archivo de base de datos (DBF). Cuadro 7. El menú Analysis Icono Sección 7.1-3 Nombre Point to Grid 7.6 Distance 7.7 Autocorrelation 7.8 Histogram 7.9 Regression Explicación breve Crea un archivo de cuadrículas a partir de puntos con índices (diversidad, distancia o relacionados) o estadísticas diferentes Crea un archivo de puntos shapefile (a partir de uno existente, o a partir de una cuadrícula rectangular o pentagonal nueva) con índices de diversidad Calcula los índices de diversidad para una vecindad alrededor de cada observación Calcula los índices de diversidad para todos los puntos en la base de datos del archivo de datos de puntos shapefile Calcula las estadísticas de distribución para datos de puntos Establece la presencia de autocorrelación espacial de puntos o de datos de cuadrículas Crea un histograma de distribuciones de frecuencia de los datos en el archivo de cuadrículas Regresión de valores de una cuadrícula contra otra 7.4 Point to Polygon 7.5 Point to Point 7.10 Multiple regression Regresión de un archivo de cuadrícula contra muchos otros Describe Points 33 DIVA-GIS 4 7.1 Point to Grid Esta es la principal funcionalidad analítica, y está disponible desde el menú Analysis/Point to grid. La salida de las funciones en esta ventana es una cuadrícula (grid) (ya sea almacenada como archivo gridfile, archivo shapefile o de ambas maneras). Cuando se selecciona una de las opciones de salida (ver 7.3), se abrirá la ventana Point to grid mostrada en la Figura 8. Figura 8. La ventana Point to Grid 7.1.1 Cuadrículas (grids) Las cuadrículas o grids son la base de las capacidades analíticas de DIVA-GIS. Un grid divide a (una parte de) la tierra en celdas de igual tamaño. Entonces se llevan a cabo cálculos con cada una de esas celdas. Por ejemplo, se puede calcular el número de observaciones (puntos) en cada celda. La ventaja de emplear cuadrículas o grids en 34 DIVA-GIS 4 lugar de áreas como países u otras unidades administrativas, es que las celdas de los grids que tienen el mismo tamaño permiten una comparación aun más objetiva entre las áreas. 7.1.2 Definición de cuadrículas El primer paso es definir la extensión y resolución de la cuadrícula que será utilizada para realizar los cálculos. Se puede especificar una nueva o copiar los parámetros a partir de un archivo de cuadrículas gridfile existente Una cuadrícula tiene una “extensión” la cual está referida al área geográfica cubierta. Como las cuadrículas son rectangulares, pueden definirse como dos esquinas opuestas (la superior izquierda y la inferior derecha). La “resolución” es el área de cada celda de la cuadrícula. La resolución es expresada siempre en unidades del sistema geográfico de referencia. Por ejemplo, en el caso del sistema de latitud/longitud una resolución de 1 significa de que cada celda es de 1 por 1 grado. Las resoluciones verticales y horizontales de una cuadrícula son usualmente las mismas, pero podrían ser diferentes. Si se conocen la extensión y resolución de la cuadrícula, se pueden calcular el número de filas y columnas en la cuadrícula. Alternativamente, la resolución puede calcularse cuando las otras variables se conocen. Para definir una cuadrícula, se debe especificar su sistema geográfico de referencia, y luego su extensión y resolución. Como los mapas son planos y el planeta Tierra no lo es, debe utilizarse un sistema geográfico de referencia o proyección de mapa que proporcione la realidad tridimensional en dos dimensiones (un mapa plano) con una mínima distorsión. En DIVA-GIS se puede utilizar cualquier proyección (ver el capítulo 10 para proyecciones) DIVA-GIS proporciona parámetros por defecto para la cuadrícula de salida, que son calculados sobre la base de la extensión de la capa activa del shapefile (puntos), y establece la resolución a 1 (en las unidades del sistema de referencia). Sin embargo, cuando esto conduce a menos de diez o más de cien filas o columnas, se altera la resolución por defecto. 35 DIVA-GIS 4 Se pueden cambiar los parámetros por defecto seleccionando cualquier estadística del menú Point to grid bajo Analysis. En la ventana que aparece (Figura 9) se puede cambiar la extensión por defecto (como han sido definidas por las coordenadas de las cuatro esquinas), resolución y el número de filas / columnas de la cuadrícula. Como estos parámetros están interrelacionados, se necesita especificar cuál parámetro deberá cambiar cuando se realice un cambio. Por ejemplo si se quiere cambiar la resolución, se debe especificar si se desea adaptar en base al número de columnas o con la extensión de la cuadrícula (resolución). Cuando se requiere adaptar la extensión de la cuadrícula, se puede fijar una esquina de la cuadrícula utilizando la caja Fix corner. Se puede también definir la extensión de la cuadrícula dibujando un rectángulo en el mapa después de presionar el botón Draw rectangle. Figura 9. La ventana Grid options 7.1.3 Uso de los parámetros de una cuadrícula existente Una alternativa en lugar de definir manualmente los parámetros de un grid, es utilizando los parámetros de un grid existente. Para este fin se pueden leer los parámetros de un archivo de cuadrículas producido en un análisis previo (utilizar la barra de desplazamiento en la opción Define grid de la ventana Point to grid, presionar Options para escoger una cuadrícula existente). Un archivo de cuadrículas existente puede ser utilizado también como una “máscara” para indicar cuál parte de la cuadrícula deberá ser ignorada, o que debería recibir atención especial en el caso del método de Distancia Inversa Ponderada (Inverse Distance Weighted, ver la Sección 36 DIVA-GIS 4 4.3). La parte del archivo de cuadrículas que debería ser ignorada puede indicarse utilizando valores numéricos o rangos. 7.2 Variables de salida Existen un número de variables de salida diferentes que pueden ser calculadas para una cuadrícula. La variable de salida apropiada puede seleccionarse bajo el menú Point to grid. Cada variable de salida está asociada con un número de opciones que pueden ser establecidas utilizando el botón Fields a la derecha de Output variable. Las diferentes variables de salida se discuten en las siguientes secciones. 7.2.1 Riqueza La función Richness (Riqueza) ofrece dos variables de salida: Número de clases diferentes y número de observaciones. Number of different classes (Número de clases diferentes), cuenta las clases diferentes de una variable (por ejemplo, los nombres de especies en un conjunto de datos que cubren un pool génico) que están presentes en una celda de una cuadrícula. La ventana Field debe usarse para indicar cual variable del archivo de datos de puntos (shapefile) deberá considerarse, para excluir valores irrelevantes. La opción Number of observations (número de observaciones), calcula el número de puntos presentes en cada celda de la cuadrícula. Como pueden haber puntos en el archivo shapefile que sean irrelevantes, estos podrían ser excluidos. En este caso, se debe seleccionar una variable desde la base de datos de la colección biológica utilizando el ‘tab’ Parametrs (Figura 10), y luego excluir uno o más valores de esta mencionada variable. 37 DIVA-GIS 4 Figura 10. La ventana de Parameters 7.2.2 Estimadores de Riqueza El número de especies (u otras unidades) observadas en un área depende de algún modo en el esfuerzo invertido en su registro. Como un censo completo es raramente feasible, en la mayoría de casos sólo un área pequeña es encuestada. Un problema importante que surge entonces es estimar el número total de especies Smax, (u otro taxon) para esta área. Este estimado puede entregar una medida de haber completado el inventario, pero también permite una mejor comparación (menos sesgada por el número de observaciones) con la riqueza de especies de otras localidades. Un estimado del número máximo de especies es también útil cuando se quiere determinar si la información a ganarse a partir de muestreos repetidos justifica el costo. Se han propuesto un número de técnicas matemáticas para estimar Smax. Algunas de estas han sido implementadas en DIVA-GIS basadas en la revisión por Colwell y Coddington (1994), y de algunos autores posteriores. 38 DIVA-GIS 4 Chao 1 Chao (1984) derivó un estimador sencillo (S1 o “Chao-1”) del número verdadero de especies en un ensamblaje basado en el número de especies raras en la muestra: ( S1 = SOBS + a 2 / 2b ) Sobs es el número de especies observadas en una muestra; a es el número de especies observadas que están representadas por sólo un individuo en esta muestra (es decir, el número de singletons); b es el número de especies observadas que están representadas por exactamente dos individuos (el número de ‘doubletons’). Chao 1 Corrected Esta versión corregida reemplaza el estimador Chao original (que es aún incluido para permitir una comparación con estudios que usaron este estimador). La versión corregida está menos sesgada. Donde Sobs es el número total de especies observadas y Fi es el numero de especies que tienen exactamente i individuos (F1 es la frecuencia de singletons, F2 la frecuencia de doubletons) Chao 2 Chao 2 es un estimador de riqueza de especies basado en incidencia (Chao 1987). Los estimadores Chao 2 y Jacknife están basados en el uso de un número de muestras para un área. Para crear muestras, DIVA-GIS divide cada celda de cuadrícula en 4 ó 9 subáreas. Donde Sobs es el número total de especies observadas en todas las muestras llevadas a pool y, Qj es el número de especies que ocurren en exatamente j muestras (Q1 es la frecuencia de únicos, Q2 la frecuencia de duplicados). Jackknife 39 DIVA-GIS 4 “Jacknife 1” es el estimador jacknife de primer orden de riqueza de especies (basado en incidencias) (Burnham and Overton 1978,1979; Heltshe and Forrester 1983) . “Jacknife 2” es el estimador jacknife de segundo orden de riqueza de especies (basado en incidencias) (Smith and van Belle 1984) . Donde: Sobs es el número total de especies observadas en todas las muestras llevadas a pool; Qj es el número de especies que occurren en exactamente j muestras (Q1 es la frecuencia de únicos, Q2 la frecuencia de duplicados). m es el número total de muestras ACE Estimador de cobertura basado en abundancia de riqueza de especies (Chao and Lee 1992; Chao et al., 1993). Este estimador usa la proporción de todos los individuos en especies raras que no son singletons. donde Luego el estimador de riqueza de especies ACE es donde Gamma-ACE, que estima el coeficiente de variación de los Fi's, es Donde: Sobs Número total de especies observadas en todas las muestras llevadas a pool Srare Número de especies raras (cada una con 10 individuos o menos) cuando todas las muestras han sido llevadas a pool 40 DIVA-GIS 4 Sabund Número de especies abundantes (cada una con más de 10 individuos) cuando todas las muestras han sido llevadas a pool Nrare Número total de individuos en especies raras Número de especies que tienen exactamente i individuos cuando todas las Fi muestras han sido llevadas a pool (F1 es la frecuencia de singletons, F2 la frecuencia de doubletons) Cace Estimador de cobertura de abundancia de muestra Michaelis-Menten Este estimador es calculado mediante muestreo aleatorio repetitivo y ajustándolo al modelo de asíntotas, siguiendo el método de Raaijmakers (1987). Para cada tamaño de muestra (desde 2 hasta el numero de observaciones menos la unidad) se calcula el número promedio de especies en la muestra sobre las muestras aleatorias (el valor por defecto es de 100 muestras para cada tamaño de muestra; pero un númro mayor podría ser mejor para algunos datos). A partir de esta curva de acumulación de especies generada se estima el número de especies. Este modelo asintótico asume que la probabilidad de que el siguiente individuo capturado sea una nueva especie declina linealmente con el número de especies, y así la curva de acumulación de especies es la función exponencial negativa: (Ecuación 1) Donde k es una constante corregida y n el número de muestras. El comportamiento asintótico de la curva de acumulación puede también ser modelada como hipérbola: (Ecuación 2) Donde Smax y B son constantes corregidas. Esta es la ecuación de Michaelis-Menten usada en cinética enzimática y por lo tanto existe muchísima bibliografía que discute la estimación de sus parámetros, lo cual desafortunadamente presenta considerables dificultades estadísticas (Colwell and 41 DIVA-GIS 4 Caddington, 1994). Este método implementado en DIVA, favorecido por (Raaijmakers 1987), es para calcular Smax y B usando sus estimadores de probabilidad máxima de la siguiente manera: (Ecuación 3) Donde Syy, Sxx y Sxy son las sumas de los cuadrados y de productos cruzados de las desviaciones Y Y i e X X i. Rarefaction La técnica rarefaction estima el número de clases (especies en este caso) que habrían sido observadas dado un número de observaciones que son especificadas por el usuario (Sanders, 1968; Hurlbert, 1971; Magurran, 1988). Una desventaja de este método es que el estimado puede sólo ser calculado para aquellas celdas en las cuáles el número real de observaciones es mayor que aquél para el que se está claculando el estimado. N − N i N / E (S) = ∑ 1 − n n (Ecuación 4) E(S) – Número esperado de clases en la muestra rarificada; N – Número total de observaciones por celda, en la muestra a ser rarificada; Ni – Número de individuos en la clase i-ésima, en la muestra a ser rarificada; n – Tamaño de muestra estandarizado especificado por el usuario. 42 DIVA-GIS 4 7.2.3 Indices de Diversidad Se pueden calcular un número de índices de diversidad para cada celda de la cuadrícula. Se debe seleccionar una variable (campo) desde la base de datos para la cuál se quiere calcular el índice. Las fórmulas para todos los índices fueron tomadas de Magurran (1988), quien proporciona una descripción detallada de sus propiedades. Véase la Tabla 5 para una descripción matemática de los diferentes índices de diversidad. Tabla 5. Indices de Diversidad Indice Fórmula Margalef DMg = (S – 1) / ln(N) Menhinick DMn = S / √ N Shannon H’ = –∑ pi ln pi Simpson D = ∑(ni (ni –1) / N/(N–1)) Brillouin HB = (ln N! – ∑ ln ni!) / N S – número de clases únicas por celda (especies) N – número de observaciones por celda ni – número de individuos en la clase i-ésima pi – abundancia proporcional a la clase i-ésima = ni / N El índice Simpson, D, decrece cuando se incrementa la diversidad, y por lo tanto se expresa usualmente como 1 – D ó 1/D. En DIVA-GIS se expresa como 1-D. Se puede usar Grid/Scalar para calcular D ó 1/D a partir de este. 7.2.4 Datos de Marcadores Moleculares Los datos de marcadores moleculares asociados a localidades pueden también analizarse en DIVA-GIS. Hasta el momento, sólo se pueden analizar los datos de presencia / ausencia de las bandas de una imagen de un gel electroforético. Los campos que tienen los datos serán seleccionados utilizando la ventana Field (Figura 11). Los valores en estos campos pueden comprobarse en la ventana Values, al presionar el botón “Values” (Figura 11). Una banda puede estar “presente” (present = 43 DIVA-GIS 4 1 en la base de datos), “ausente” (absent = 0 en la base de datos), o “sin datos” (missing, cualquier otro valor). Las distancias máxima o promedio entre las observaciones en la celda de una cuadrícula pueden calcularse utilizando ya sea la distancia de Jaccard (1908; J), la distancia de Nei y Li (1978; NL), y la distancia de Sokal y Michener (1958; SM) (Ecuaciones 5-7). Figure 2. La ventana de opciones Field/Variables (Diversidad Molecular) (izquierda) y la ventana de opciones Field/Values (derecha) para seis variables. J xy = 1 − n11 n11 + n10 + n01 NL xy = 1 − Ecuación 5 2 × n11 2 × n11 + n10 + n01 Ecuación 6 44 DIVA-GIS 4 SM xy = 1 − n11 + n00 n11 + n10 + n01 + n00 Ecuación 7 Donde: n11 – número de bandas compartidas por los genotipos x e y (par positivo) n10 – número de bandas presentes en x, y ausentes en y n01 – número de bandas presentes en y, y ausentes en x n00 – número de bandas ausentes tanto en x como en y (par negativo) Alternativamente, la diversidad molecular puede calcularse utilizando el índice de diversidad de Nei (Ecuación 8). NDI = ∑ xi ⋅ x j ⋅ NDI ij Ecuación 8 ij Donde: xi – frecuencia del i-ésimo alelo en la población NDIij - número de diferencias alélicas entre los loci i-ésimo y j-ésimo 7.2.5 Intercambio (turnover) El intercambio (turnover, también llamado Beta – diversidad) es una medida de intercambio de especies. Indica cuan diferentes (o similares) son un número de áreas cercanas. Imaginémonos dos grandes áreas con números de especies similares, la primera con especies diferentes en todas sus celdas de cuadrículas, y la otra con la misma especie en todas sus cuadrículas. La primera tendría una elevada beta – diversidad, y la segunda tendría mas bien baja beta – diversidad. Hasta ahora, en DIVA-GIS se ha implementado sólo la medida de beta – diversidad de Whitaker (1960; Ecuación 9). Esta puede ser calculada para cada celda de la cuadrícula considerando sus ocho vecinos tipo “Queen case” (2 horizontales, 2 verticales y 4 diagonales) o considerando sus cuatro vecinos más cercanos tipo “Rook case” (2 verticales y 2 horizontales) 45 DIVA-GIS 4 β w = (S / α ) − 1 (Ecuación 9) S = número total de especies en las celdas consideradas α = número promedio de especies en las celdas consideradas. 7.2.6 Selección reversa El procedimiento de “complementariedad” ayuda a identificar juegos de celdas que son complementarios a otros, es decir, capturan la cantidad máxima de diversidad en el menor número de celdas posible. En lugar de emplear riqueza simple, se puede realizar un ajuste en el cual las observaciones raras obtienen una ponderación aún más alta. El procedimiento está basado en el algoritmo descrito por Rebelo (1994) (ver también Rebelo y Sigfried, 1992). Este algoritmo ha sido utilizado por ejemplo para determinar áreas de prioridad para la conservación “in situ” de especies de familias en Africa del Sur. La discusión siguiente se refiere a especies, pero se puede usar una variable de múltiples estados. El procedimiento es menos complicado de lo que podría parecer. Mientras que la selección de la primera celda es sencilla –la celda con la más alta riqueza de especies o la elección aleatoria entre pares si existe alguna – la elección de la(s) siguiente(s) celda(s) dependerá de las celdas previamente seleccionadas. Esto es porque las especies en la celda con el segundo número más alto de especies podría también estar presente en la primera celda. En otras palabras, la celda con la cantidad más alta de especies podría no contribuir considerablemente al número total de especies seleccionadas. Maximizar el número de especies seleccionadas en tan pocas celdas como fuere posible es un problema de optimización no lineal. Rebelo (1992) desarrolló un procedimiento que calcula una solución óptima aproximada, y esta es la que ha sido implementada en DIVA-GIS. Se utiliza un procedimiento iterativo. En cada iteración, se calcula el “valor” de cada celda del gridfile basado en las observaciones de la respectiva celda, y en relación con las observaciones en las celdas ya seleccionadas previamente. Si existen dos o más celdas con el mismo “valor”, se selecciona una al azar. Por lo tanto este 46 DIVA-GIS 4 procedimiento puede conducir a resultados levemente diferentes cada vez es ejecutado. Se necesitan seleccionar varias opciones (Figura 12). El primer paso es seleccionar una variable, y posiblemente excluir algunos de los valores del análisis (por ejemplo valores perdidos). El segundo paso en el procedimiento es escoger un modo de calificación. Existen dos opciones: “Equal weight” (Igual ponderación) y “Rarity” (Rareza). Con la opción Equal weight, cada observación (es decir especie) tiene la misma ponderación. Con la opción Rarity, se calcula el valor de una celda utilizando el “valor de rareza” para cada observación. El valor de rareza es igual al número de observaciones de un valor dividido entre el número total de observaciones. Figure 12. La ventana Complementarity options 47 DIVA-GIS 4 Existen dos formas en las cuales se puede limitar el número de iteraciones. Esto es importante porque el procedimiento puede tomar un largo tiempo con bases de datos extensas (o una cuadrícula con muchas celdas). Se puede indicar el número mínimo de registros por celda (Minimum numberof records per cell). Este valor debe ser mayor o igual a 1. Esto permite excluir celdas y reducir el número de observaciones. También se puede indicar el número máximo de iteraciones que se desea que el procedimiento lleve a cabo. Se pueden almacenar los resultados de varias maneras, cambiando la opción Values in selected cells. Se puede crear una imagen booleana (verdadero / falso) en la cual las celdas seleccionadas tiene el valor “1” y las restantes el valor “0”. Alternativamente, se puede indicar el número de iteración, o el número de observaciones por celda en la cuadrícula. Cuando se utiliza esta última opción, sólo las observaciones “útiles” son incluidas, es decir aquellas que no se seleccionaron antes. Cuando el proceso finaliza, aparece un informe del proceso (Process Report) el cual informa cuantas iteraciones se emplearon (y por lo tanto el número de celdas seleccionadas), y cuantas observaciones distintas están presentes en aquellas celdas. 7.2.7 Estadísticas Se pueden calcular estadísticas para una variable numérica, para cada celda de cuadrícula. Las estadísticas incluidas son listadas en la Tabla 6. Tabla 6. Estadísticas Min Max Mean STD CV Range Range/Mean Median Mode Valor mínimo Valor máximo Media Desviación estándar Coeficiente de variación Rango: Diferencia entre Max y Min Rango dividido entre la Media Mediana Moda (valor más frecuente) 48 DIVA-GIS 4 7.3 Métodos de conversión de datos de puntos a datos de cuadrículas En el núcleo de DIVA-GIS está la conversión de los datos de puntos representada por las localidades de accesiones a los datos en cuadrículas raster representados por la diversidad y otros valores de las diferentes cuadrículas. Varios programas GIS permiten la conversión (o el análisis) de los datos de puntos hacia datos raster. Sin embargo, la forma en que se realiza esto generalmente importantes deficiencias (en comparación al método “simple”de DIVA-GIS): Un punto que está en el borde entre celdas se asigna arbitrariamente a una celda de cuadrícula; El valor de un punto que cae en el interior de una celda se asigna a una sóla celda, sin tomar en cuenta la cercanía del punto a otras cuadrículas; El origen de la cuadrícula es arbitrario. Dado un sistema de coordenadas y la resolución de la cuadrícula, se pueden emplear orígenes diferentes que conducirían a resultados diferentes a la conversión punto-a-cuadrícula (pointto-grid); Incertidumbre acerca de la ubicación del punto no se toma en cuenta. Estas deficiencias pueden superarse largamente con las técnicas de vecindad circular y distancia inversa ponderada (circular neighborhood y inverse distance-weighted, IDW), que se han implementado en DIVA GIS para el procedimiento Point to grid como se describe en las secciones siguientes. 7.3.1 Vecindad Circular (Circular Neighborhood) Cuando se escoge la opción circular neighborhood, se realizan cálculos para un círculo con centro en el medio de una celda de cuadrícula, y un radio específico. La ventaja de este método es que produce una superficie más lisa. Para evitar de que algunas observaciones no sean utilizadas en absoluto, el radio no debería ser menor que la distancia del centro de la celda a una de sus esquinas. Una desventaja podría ser de 49 DIVA-GIS 4 que el número de observaciones (o aun todas) son usadas más de una vez en los cálculos. Ver Bonham-Carter (1994) y Cressie (1991) para más información al respecto. Cuando se utiliza este método, se debe especificar en las opciones (Options) el tamaño de la vecindad (el diámetro del círculo), e indicar si se quiere dar una escala al resultado. Dar una escala significa corregir los resultados para la diferencia en tamaño de la celda de la cuadrícula y de la vecindad. 7.3.2 Distancia inversa ponderada (IDW) (Este método no es soportado actualmente por DIVA-GIS) Se puede también calcular un estimado de distancia inversa ponderada, en la cuál los puntos lejanos al centro de la celda (y su vecindad) obtienen un valor más bajo que los cercanos. En el método IDW, se distinguen cuatro situaciones para determinar en cuál celda cae un punto (Figura 13): J ) Un punto está exactamente en medio de una celda; K ) Un punto está exactamente en el borde de cuatro celdas; L ) Un punto está exactamente en el borde de dos celdas y equidistante a las otras dos celdas más cercanas; M ) Todos los otros casos J K L M Figura 13. Situaciones diferentes para la conversión punto-a-cuadrícula mediante el método IDW (J, K, L, y M) 50 DIVA-GIS 4 En la situación J, no existe mucha necesidad de discusión. El punto coincide con el centro de una cuadrícula y el valor del punto es asignado exclusivamente a esa celda. Esto es como se realiza tanto en los métodos “Simple” e “IDW”. Todos los otros casos necesitan ser examinados más cercanamente. En las situaciones K y L, los programas GIS asignan típica- y arbitrariamente el valor del punto a uno de las cuatro o dos celdas. En lugar de usar reglas arbitrarias, el IDW utiliza una técnica de distancia balanceada ponderada en la cual el valor de un punto se asigna a más de una celda en situaciones K, L y M. En la situación K, el valor del punto es dividido equitativamente entre las cuatro celdas. En la situación L, se divide el valor del punto entre las dos celdas. En la situación M, se asignan los valores de distancias inversas ponderadas a las cuatro celdas más cercanas utilizando la siguiente ecuación, en la cual la distancia de un punto a una celda es calculada como la distancia desde la ubicación del punto al centro de la celda. zi = 1 n 1 di ∗ ∑ i =1 d i ∗ zp (Formula 1) zi valor de la celda i zp valor del punto p di distancia del punto p al centro de la celda I n número de las celdas entre las que p se encuentra Un caso especial es cuando existen algunas celdas que no contienen valores. Un ejemplo es celdas que contienen cuerpos de agua, cuando el dato de punto representa la presencia de una planta o animal que sólo aparece en tierra. Estos pueden identificarse utilizando una “mascara”. En la situación J, el punto no es asignado. En situaciones J, K y L, el punto se asigna a aquellas celdas que están entre 0.5 * r del punto y que poseen datos, donde r es el ancho de la celda. El valor de estas celdas es calculado con la Ecuación 1 (n = 1, 2 ó 3). 51 DIVA-GIS 4 Existen un número de opciones IDW. Con Power, se puede cambiar la ponderación de la distancia inversa a, por ejemplo, distancia ponderada al cuadrado (con Power = 2). 7.4 Punto a Polígono Los polígonos pueden también ser utilizados para resumir datos de distribución de puntos. Hacer que un archivo de datos de puntos (shapefile) sea el tema activo, y luego clic en Analysis/Point to poly/Diversity. Para los polígonos se puede seleccionar un archivo de datos de puntos existente (por ejemplo con límites administrativos o ecoregiones), o definir un archivo de datos de puntos nuevo de cuadrados (una cuadrícula) o hexágonos. Nótese que si se define un archivo de datos de cuadrículas de cuadrados se puede obtener la misma salida que al usar puntos-a-cuadrícula (“point to grid”), excepto por diferencias menores debidas a la forma en la cual son tratados los puntos que caen en los bordes entre dos celdas. La salida consiste de un archivo de datos de puntos (shapefile) con los campos siguientes: DIVAID y ORDER – estos pueden ignorarse. OBS – el número de observaciones; SPP – el número de clases diferentes, típicamente especies: Margalef, Menhinick, Shannon, Simpson – Cuatro índices de diversidad (véase la sección 7.3.3; Tabla 5). El valor “-1” en Simpson significa “valor perdido” (el índice no pudo ser calculado). Dado que el tamaño de los polígonos podría variar, los resultados podrían necesitar una interpretación cuidadosa. Sin embargo, esta puede ser una opción interesante que permite resumir los datos por áreas predefinidas y frecuentemente bien conocidas. 52 DIVA-GIS 4 Figura 3. La ventana Point to polygon 7.5 El submenú Point to point Una alternativa a utilizar cuadrículas grids es el tipo de aproximación basada en puntos utilizada por el programa Spatial Intra-specific Diversity (SID) descrito por Nelson et al. (1997). El mismo procedimiento ha sido implementado en DIVA-GIS. Se realizan cálculos para todas las observaciones que descansan dentro de un círculo definido por el usuario alrededor de cada punto de observación. El resultado es asignado a la ubicación de la observación para la cual se realizó el cálculo. Para el análisis basado en puntos, se tiene que indicar la variable en el archivo de Dtos de puntos (shapefile) a utilizar. Contrario a cuando se crea una cuadrícula, no se necesita (y no se puede) escoger una variable de salida. Por defecto, las siguientes variables son incluidas en el archivo de salida: longitud, latitud, número de observaciones (NOBS), número de valores distintos (NDIST), y los índices de diversidad listados en la Tabla 5. Se pueden agregar campos adicionales que se encuentren en el archivo de datos de puntos shapefile de entrada. Los resultados – un archivo DBF – pueden visualizarse con la opción View output file y pueden mapearse nuevamente, utilizando Tools/Create shapefile 53 DIVA-GIS 4 7.6 Distancia Con el procedimiento Analysis/Distance/Statistics se pueden calcular estadísticas para cada clase única de una variable multi-estado, por ejemplo para cada especie en una base de datos de silvestres emparentados en un pool génico. En el presente están disponibles las siguientes estadísticas: número de observaciones, y MinD, MaxD y AverageD (las distancias mínima, máxima y promedio entre dos puntos de cada clase respectivamente). Las distancias son expresadas en metros. Para permitir cálculos correctos, se debe especificar si el archivo de datos de puntos está en grados decimales o proyectado (con metros como unidad). La salida es escrita como un archivo DBF. El mismo procedimiento puede seguirse para todos los puntos pero con una matriz de distancia como salida (Analysis/Distance/Matrix). 7.7 Autocorrelación Espacial Existe autocorrelación cuando los valores de objetos cercanamente geográficos son más similares que los objetos lejanos. Por ejemplo, una cuadrícula de altitud tiene una elevada autocorrelación espacial. La opción de autocorrelación en DIVA-GIS calcula esta relación mediante el uso de dos estadísticas comunes, Geary y Moran. Se puede calcular la autocorrelación de un archivo de cuadrículas o de un archivo de puntos. La funcionalidad de autocorrelación espacial implementada en DIVA-GIS esta basada en el software “Rookcase” creado por Sawada (1999). Tabla 7. Estadísticas de Autocorrelación. Geary 0<c<1 c=1 c>1 Moran i>0 i=0 i<0 Interpretación Existe autocorrelación, los datos son agrupados Independiente, al azar Autocorrelación negativa 54 DIVA-GIS 4 7.7.1 Puntos La autocorrelación de puntos se calcula punto por punto, y se necesita definir cuáles puntos vecinos se deben considerar. Esto se realiza especificando la distancia de retardo (de vecindad). Sólo los puntos dentro de la distancia de retardo se consideran para el cálculo. Para determinar una distancia de retardo razonable, se muestran un número de estadísticas en el tab Options de la ventana Point autocorrelation. Estas estadísticas incluyen el número de observaciones (puntos) y estadísticas que describen las distancias entre todos los pares de puntos (min, max, media, mediana, y primer y tercer cuartil) Se debe seleccionar un campo cuantitativo desde la base de datos del archivo de puntos para calcular la autocorrelación. Después de seleccionar un campo se puede de-seleccionar valores individuales que se quieran excluir. Si se lleva a cabo lo anterior, se requiere el recalcular las estadísticas, las cuáles habrían cambiado porque no se consideran ya todos los puntos. Los resultados aparecerán al hacer clic en Apply. 55 DIVA-GIS 4 Figura 4. Las vistas de Point autocorrelation (Options, izquierda y Results, derecha) 7.7.2 Cuadrículas Para la autocorrelación de cuadrículas grids no se necesita especificar una distancia de retardo. Sólo se consideran las celdas adyacentes, ya sea cuatro celdas adyacentes vertical u horizontalmente (“Rook case”) o también incluyendo las cuatro celdas adyacentes diagonalmente (“King’s case”) 7.8 Visualización de datos de cuadrículas Existen tres opciones en el menú de análisis con las que se pueden visualizar datos de cuadrículas en un gráfico. Con la opción Histogram (histograma), se pueden ordenar los datos de cuadrículas en clases. El programa ofrece algunas herramientas comunes para mejorar el histograma (títulos, mostrar cuadrícula, etc.) y el resultado puede copiarse al porta papeles. 7.9 Regresión Con la herramienta Regression (regresión), se pueden realizar regresiones de una cuadrícula contra otra (celda por celda) y trazar los ploteos de resultados. Se deberá entonces escoger un archivo de cuadrículas representando X y otro para Y, pero se debe estar seguro de que las extensiones de las cuadrículas y su resolución coincidan. Se puede utilizar regresión lineal, logarítmica o exponencial. 7.10 Regresión Múltiple Con la herramienta Multiple regression (regresión múltiple) se pueden realizar regresiones entre una cuadrícula contra varias otras. Si se encuentra un modelo 56 DIVA-GIS 4 satisfactorio (estadísticamente significativo), este puede utilizarse para predecir los valores para la misma área, o para otra área (cambiando las variables independientes). 57 DIVA-GIS 4 8. EL MENU CLIMATE El menú Climate almacena herramientas para acceder a datos climáticos o para realizar análisis de datos relacionados al clima. Cuadro 1. Funciones en el menú Climate Icono Sección 8.1 Nombre Point 8.2 Extract 8.3 Map 8.4 Ecological Niche Models Ecocrop 8.5 8.6 Make CLM files Explicación breve Muestra datos ambientales para una localidad que ha sido seleccionada por clic con el ratón Extrae datos ambientales desde bases de datos globales para un número de puntos (en un archivo de datos de puntos) Crea mapas climáticos para una variable y área específica Los modelos Bioclim y Domain para predecir la presencia de especies Predice la adaptación de un cultivo para un área seleccionada Crea archivos ‘CLM’ a partir de archivos de clima mensual que pueden ser utilizados para las funciones antes mencionadas DIVAGIS viene con un dataset de clima por defecto para todo el mundo excepto para los cuerpos de agua mayores (océanos) y para la Antártida. Estos datos son almacenados en un formato especial (archivos CLM) para permitir acceso rápido y reducir el espacio de almacenamiento. Se pueden también utilizar los propios datos de climas en DIVA (Sección 8.6) Los datos climáticos están incluidos para los climas presentes y también para climas futuros. Los datos climáticos presentes se refieren a 1961-90 y fueron tomados desde New et al.(1999), usando una cuadrícula grlobal con una resolución de 10 minutos. Los climas futuros se refieren a 2041-2060. Los datos fueron estimados a partir de un número de modelos climáticos diferentes y corridas de modelos (Tabla 8) provistos por el Intergovernmental Panel on Climate Change Data Distribution Center (1999). Estos dataset originales fueron todos remuestreados (interpolados) a una cuadrícula de diez minutos. 58 DIVA-GIS 4 Tabla 8. Escenarios climáticos utilizados para calcular un clima de predicción promedio para el período 2041-2060. EscenarioInstituto / modelo Código Detalles de Forzado I Canadian Centre for Climate Modelling and CGCM1 (3) (1) Resolución original en grados GS 3.75 x 3.75 CSIRO-Mk2 GG 5.625 x 3.214 CSIRO-Mk2 GS 5.625 x 3.214 ECHAM4 Analysis II Australian Commonwealth Scientific and Industrial Research Organisation III Australian Commonwealth Scientific and Industrial Research Organisation IV V German Climate Research Centre UK Hadley Centre for Climate Prediction GG 2.8125 x 2.8125 HadCM2 (3) GG 3.75 x 2.75 HadCM2 (3) GS 3.75 x 2.75 and Research VI UK Hadley Centre for Climate Prediction and Research (1) Detalles de forzar el modelo de cambio climático: GG = Greenhouse Gas (gas de invernadero); GS = Greenhouse Gas and Aerosols (gas y aerosoles de invernadero). Todos los escenarios utilizados asumen un incremento de CO2 atmosférico de 1% por año (ISO92a). (2) Sí – datos presentes; No – data ausentes. Si la radiación solar estuvo ausente estos fueron calculados a partir de la radiación extraterreste y recubrimiento de nubes. Si las temperatura mínima y máxima estuvieron ausentes estas fueron calculadas a partir de la temperatura media (ver texto). Los parámetros para esos cálculos se tomaron de los climas presentes en una cuadrícula. (3) La media de cuadro formaciones (experimentos de modelamiento idénticos llevados a cabo con los mismos cambios históricos y cambios futuros en gases de invernadero, pero iniciados desde puntos diferentes en la corrida control). 8.1 El botón Point Cuando el botón Point es presionado, DIVA-GIS muestra datos ambientales para cualquier localización en la Tierra donde se haga clic en un mapa con el ratón. La ventana Point muestra la altitud (en metros sobre el nivel del mar) y datos de climas, es decir promedios mensuales de temperaturas mínimas y máximas (°C), y precipitaciones mensuales (mm). 59 DIVA-GIS 4 8.2 La herramienta Extract La herramienta Extract asigna datos del medio ambiente a puntos en el archivo de puntos (shapefile). Esto permite la así llamada “retro-clasificación”: Caracterización climática de sitios colectados después, en lugar de durante la colección (Greene et al., 1999). Esto puede ser útil porque la distribución de especies y rasgos pueden estar relacionadas a variables ecológicas de los lugares en los cuáles ocurren. 8.3 Map Climate/Map proporciona una herramienta para mapear los datos del clima para áreas especificadas y para una variable climática especificada. Cuando se presiona el botón Read dimensions, las dimensiones de la capa activa serán copiadas a las coordenadas mínimas y máximas de la ventana Map. Al ajustar las dimensiones del archivo de salida, son ajustadas las coordenadas a las celdas de cuadricula de 10 minutos de la base de datos climáticas. Se puede también dibujar un rectángulo en el mapa para definir el área. Escoger la variable que se necesita y si se requiere un archivo de cuadrículas para climas actuales o futuros (como ha sido descrito anteriormente). Los resultados serán mostrados automáticamente si se marca Add to map. 8.4 Modelos de Nichos Ecológicos Con la herramienta Modelos de Nichos Ecológicos (Ecological Niche Models) se puede extraer datos climáticos a partir de bases de datos de clima para localizaciones puntuales (en un archivo de puntos activos), trazar gráficos de estos datos, y emplear lo extraido para modelamiento predictivo de nichos usando las aproximaciones BIOCLIM (Bushby, 1991; Nix, 1986) o DOMAIN (Carpenter et al., 1993). Existen cinco pestañas diferentes en esta ventana: 8.4.1 Opciones (Options) Usar esta opción para considerar todos los puntos como una clase (especie) o distinguir clases diferentes al seleccionar un campo apropiado. Puntos duplicados (con 60 DIVA-GIS 4 exactamente las mismas coordenadas y especies) son removidos del análisis. Se puede escoger si se requiere también remover los puntos que caen dentro de la misma celda de cuadrícula (recomendado). 8.4.2 Frecuencia (Frequency) Se pueden realizar trazados y ploteos para diferentes variables climáticas. Esto puede ser muy útil para marcar límites (quizás erróneos). Hacer clic en un punto en el gráfico para observar donde está en el mapa su punto correspondiente. Se pueden diagramar percentiles y en el rango de 1.5 * inter-cuartiles (IQR; puntos dentro de este rango no son considerados límites). Figura 5. La pestaña Frequency. 61 DIVA-GIS 4 8.4.3 Histograma Otra forma de explorar los datos climáticos, es elaborar histogramas para las variables climáticas. Se selecciona una variable (temperatura promedio o precipitación anual) y se selecciona un ancho de clase apropiada o número de clases. Se pueden restringir los valores mínimos y máximos a ser mostrados. 8.4.4 Envoltura Después de presionar el botón Apply en el tab Envelope, se dibujará un gráfico en el cual cada punto del gráfico representa el clima de un punto en el mapa. Cada eje representa una variable climática quese puede escoger (Figura 17). Se puede establecer un valor percentil para averiguar cuales son las obervaciones de los extremos en términos de clima. El percentil es usado para excluir los valores extremos de todas as variables climáticas. Se dibuja un recuadro en el gráfico para indicar todos los puntos interiores para las dos variables climáticas seleccionadas, y que puntos están fuera de esta “envoltura” climática. Estos puntos son diferentes para cada par de variables Los puntos que caen dentro de toda la “envoltura climática” son coloreados de verde. Los puntos que caen fuera de una o más envolturas son coloreados de rojo. Sin embargo, todos los puntos dentro de la envoltura bi-dimensional mostrados en el gráfico son ‘seleccionados’ (coloreados de amarillo) en el mapa. 8.4.5 Predicción Los datos climáticos extraidos pueden ser utilizados para predecir donde es probable que ocurran las especies, o donde sobrevivirían si fueran liberados (es decir, en un continente diferente). Para seleccionar un área para mapear, se puede ingresar las coordenadas manualmente. Alternativamente, se puede presionar el botón Read dimensions, y se copiarán las dimensiones de la capa activa. Estas dimensiones pueden necesitar un 62 DIVA-GIS 4 poco de ajuste para coincidir con los presentes en una base de datos climática. Esto se realiza automáticamente, pero se puede realizar esto también presionando el botón Adjust. Figura 6. La ventana Envelope. Se pueden seleccionar las variables climáticas que se quieren incluir. Se puede escoger el clima actual o el clima futuro para esto (como se ha descrito antes). Mientras se seleccionen menos variables, mayores serán las áreas de capacidad obtenidas por predicción. 63 DIVA-GIS 4 Cuando se selecciona “many classes” (muchas clases) en la pestaña Options, se puede usar la opción “batch” para correr el modelo para todas las clases diferentes (especies). Figura 7. La pestaña Predict Se tiene para escoger seis variables de salida diferentes Bioclim Verdadero/Falso – Las áreas que están dentro de la envoltura descritas por datos de puntos, valores de corte por encima de un cierto percentil definido por el usuario, son mapeados como “verdaderos” (1); todas las otras áreas son mapeadas como “falso” (0). Bioclim clásico (cuatro grupos) – Son mapeados cuatro grupos. Las áreas completamente fuera de la envoltura percentil 0-100 para una o más variables 64 DIVA-GIS 4 climáticas obtienen un código “0”. Las celdas dentro del percentil 0-100 para todas las variables climáticas obtienen un código “1”; aquellos dentro del percentil 2.5-97.5 reciben un código “2”, y aquellos dentro del percentil 5-95 obtienen un código “3”. Percentil mínimo Bioclim– A cada celda le es asignada su score percentil más bajo para una variable climática (multiplicado por 10) de acuerdo a la distribución climática de los puntos. Los valores van de 0 a 500 (máximo valor posible). El valor 100, por ejemplo, significa que la celda está en el percentil 10 (ó 90). Factor Bioclim más limitante– Para las celdas que caen dentro del percentil 0-100, se mapea la variable para la cual el score percentil fue el más bajo (o el más alto). Los valores en la cuadrícula son un número que se corresponde con los números de las 15 variables en la pestaña Predict (Figura 18). DOMAIN (máximo) El procedimiento Dominio (Domain) calcula la estadística de distancia Grower para una celda para cada punto, usando valores de las variables climáticas de la celda y de los puntos. La distancia entre el punto A y la celda de cuadrícula B para una sóla variable climática es calculada como sus diferencias absolutas divididad por el rango de esta variable a través de todos los puntos. La distancia Grower es entonces la media sobre todas las variables climáticas. d AB = 1 p | Ak − Bk | ∑ p k =1 range(k ) La estadística de similaridad de Dominio se calcula como D = 1 − d AB Es mapeada la similaridad máxima entre una celda de cuadrícula y todos los puntos. En DIVA este valor es luego multiplicado por 100. Un buen apareamiento es entonces un número alto (es decir, sobre 95). DOMAIN (media) 65 DIVA-GIS 4 Los mismo que el anterior pero se usa la distancia media hasta todos los puntos en lugar de la distancia mínima. 8.5 Predicción Ecocrop Este módulo usa la base de datos Ecocrop con requerimientos de cultivos de la FAO. De acuerdo a la FAO, Ecocrop puede ser usado para asistir en la identificación de especies candidatas para ambientes definidos. En DIVA-GIS hemos implementado Ecocrop para predecir la adaptación de un cultivo sobre áreas geográficas. Actualmente, sólo son usados datos de temperatura y precipitación. En Ecocrop, el período de crecimiento es definido en días entre Gmin y Gmax (expresados en días). En DIVA-GIS son consideradas 12 estaciones posibles, comenzando con la primera de cada mes. La longitud de la estación de crecimiento es definida como el promedio de Gmin y Gmax, expresado como el número de meses. Para determinar la confiabilidad de la estación de crecimiento para cierto cultivo, los siguientes parámetros de temperatura son empleados: KTMP: temperatura absoluta que acabará con la vida de la planta. TMIN: temperatura mínima promediocon la que la planta crecerá TOPMN: temperatura mínima promedio con la que la planta crecerá optimamente TOPMX: temperatura máxima absoluta promedio con la que la planta crecerá optimamente TMAX: temperatura máxima promedio con la que la planta dejará de crecer La confiabilidad de una localización (celda de cuadrícula) para un cultivo es evaluada para cada una de las 12 estaciones de crecimiento potenciales. Si la temperatura mínima promedio en uno de estos meses es 4 °C o menos por encima de KTMP, se asume que, en promedio, KTMP será alcanzado en un día del mes y el cultivo muere. La confiabilidad de la temperatura de este mes es 0%. Si este no esel caso, la confiabilidad de la temperatura es evaluada para ese mes usando los otros parámetros de temperatura. Ver el ejemplo para el maíz en la Figura 19 para notar como esto es realizado. La confiabilidad total de la temperatura de una celda de cuadrícula, para un cultivo, y para una estación de crecimiento que se inicias en cualquier mes es l 66 DIVA-GIS 4 score más bajo del número consecutivo de meses necesarios para completar la estación de crecimiento. 120 TOPmax TOPmin Suitability (%) 100 80 60 40 20 Tmin Tmax 0 0 10 20 30 40 50 Average temperature (°C) Figura 19. Relación entre los valores de confiabilidad de datos de temperatura mensual promedio y calculada, para un mes. Los parámetros son para maíz. Para estimar la confiabilidad de lluvias en un área para el crecimiento de cierto cultivo, son usados los siguientes parámetros de lluvias: Rmin: lluvia mínima (mm) durante la estación de crecimiento Ropmin: lluvia mínima optima (mm) durante la estación de crecimiento Ropmax: lluvia máxima optima (mm) durante la estación de crecimiento Rmax: lluvia máxima (mm) durante la estación de crecimiento La evaluacón para lluvias es similar a la realizada sobre temperaturas, excepto de que no existen lluvias que acaben con la vida de la planta, y que hay una evaluación para el período de crecimiento total (número de meses definidos por Gmin y Gmax) y no para cada mes. Ver Figura 20 como ejemplo. 67 DIVA-GIS 4 La salida es el score de confiabilidad más alto (porcentaje) para una estación de crecimiento que comienza en cualquier mes del año. Se puede ejecutar el módulo Ecocrop para lluvias, o para temperatura, o para ambos. En este último caso, el valor mínimo de los dos para cada estación de crecimiento es usado para calcular la confiabilidad. Para ejecutar el módulo primero se debe seleccionar un cultivo en la pestaña “select”. Se puede buscar un cultivo usando las opciones en “filter by”. Luego seleccionar el cultivo que se requiere haciendo clic en él (el registro seleccionado se vuelve azul). En la siguiente pestaña, “parameters”, se pueden inspeccionar los parámetros y cambiarlos. Los parámetros cambiados se podrán usar pero son no guardados. Si se quieren hacer cambios permanentes se debe editar el archivo “faoecocrop.dbf” en el directorio <divadir>\bin. Se puede seleccionar el área para la cual se quieren resultados al llenar los cuadros de texto superiores en la pestaña “predict”. Se puede también usar la extensión de un archivo de datos de puntos o de un archivo de cuadrículas al hacerlos activos en la leyenda y luego presionando el botón “read coordinates”. Las coordenadas necesitan ser ajustadas hasta las de las celdas de clima. Esto puede conseguirse al presionar el botón “adjust coordinates”. Si esto no se realiza, el programa lo hará luego de presionar “Apply”. Se puede ejecutar el módulo ecocrop para los climas actuales y para los futuros (ver sección 8.1). 68 DIVA-GIS 4 ROPmin 100 ROPmax Suitability (%) 75 50 25 Rmin Rmax 0 0 500 1000 1500 2000 Rainfall (mm) Figura 8. Relación entre lluvias durante las estaciones de crecimiento y los valores de confiabilidades de lluvia calculados para ese mes. Los parámetros son para maíz. 8.6 Crear archivos CLM En la ventana Make CLM files se pueden crear archivos ‘CLM’ para sus propias cuadrículas climáticas. Los archivos CLM son usados para almacenar cuadrículas de datos de clima mensuales en DIVA. Todos los archivos deben tener el mismo número de filas y columnas y orígen. Se debe siempre proporcionar un archivo de cuadrículas con datos de altitud. Si so se dispone de este archivo, se puede reemplazar con cualquier otro archivo. Es importante notar que las celdas con “nodata” en el archivo de altitud no serán almacenados en los archivos CLM. La salida de Make CLM files debe siempre incluir los archivos index.clm y info.cli sin el cual los archivos de datos climáticos no podrían leerse apropiadamente. Almacenar todos los archivos en un solo folder. Establecer este folder en la ruta por defecto para los datos climáticos (bajo Tools/General Options). 69 DIVA-GIS 4 9. EL MENÚ GRID Un número de funciones prácticas y analíticas están disponibles desde el menú Grid. Estas funciones le permiten clasificar los datos de las cuadrículas, ajustar o combinar los archivos gridfile o recalcular los valores de las celdas Cuadro 2. El menú Grid Icono Sección Nombre Overlay Explicación breve Scalar 9.2 Reclass Cambia los valores de un archivo de cuadrículas para crear clases 9.1 Calculate 9.5 Aggregate Algebra con los archivos de cuadrículas (adición, sustracción, multiplicación, división, y funciones matemáticas adicionales que incluyen log, raíz cuadrada, seno). Agrega celdas de un archivo de cuadrículas 9.6 Disaggregate Desagrega celdas de un archivo de cuadrículas 9.7 Cut Corta una parte de un archivo de cuadrículas 9.8 Concatenate Combina dos archivos de cuadrículas en uno Transect Crea un gráfico de valores en una columna o fila en una cuadrícula. Neighborhood Operaciones de vecindad (análisis de filtrado y patrones) 9.4 Random 9.1 El submenú Calculate En la ventana Calculate, se pueden realizar cálculos con uno o más archivos de cuadrículas (Figura 21). Utilizar el botón Add Grid para insertar los archivos que se quieran utilizar, y dar un nombre para el archivo de cuadrículas de salida. 70 DIVA-GIS 4 Figura 21. La ventana Calculate. 9.2 El submenú Reclass La opción Reclass reclasifica los datos en un archivo gridfile de acuerdo a límites de clase especificados por el usuario. Estos límites pueden ajustarse manualmente. Con el botón se pueden insertar clases extra, y con el botón estas pueden eliminarse. DIVA-GIS muestra automáticamente el tipo de datos y los valores mínimo y máximo del archivo de entrada para facilitar su clasificación apropiada. 71 DIVA-GIS 4 Figura 9. La ventana Reclass. 9.3 El submenú Cover Con Cover se pueden hacer superposición de dos archivos de cuadrículas. Los datos de las celdas en el primer archivo de cuadrículas se emplean (para cubrir los datos en el segundo archivo) a menos que el valor de una celda en el primer archivo gridfile sea “Nodata” (“sin dato”). Para otros tipos de transposiciones de grids, se puede usar el Grid calculator (sección 9.1). 9.4 Vecindad (Neighbourhood) Recalcula valores de cuadrículas de acuerdo a sus celdas de cuadrículas vecinas. Se pueden calcular la media, mediana o moda o el número de clases distintas de las celdas dentro de la vecindad. Cuando se calcula la media, mediana o moda, esto es referido frecuentemente como un “filtro” porque perfila los valores de una cuadrícula. 72 DIVA-GIS 4 Esto se usa a veces después de desagregar una cuadrícula, o para remover ruido en una imagen de satélite (modo filtro). El número de clases distintas es una indicación del patrón de la cuadrícula en esa área, por ejemplo si la vegetación es homogénea o heterogénea. El número de celdas incluidas, es decir el tamaño de la vecindad (3x3, 5x5, etc.) deberá ser determinado por el usuario. 2 1 3 2.8 3.0 3.3 3 5 4 3.7 4.1 4.5 5 6 8 5.8 5.2 5.8 Figura 10. El funcionamiento de un filtro de media 3x3: Los valores de las celdas originales (izquierda) y los nuevos valores de las celdas (derecha). 9.5 Aggregate El procedimiento Aggregate permite agrupar indiscriminadamente celdas de un archivo de cuadrículas hacia un archivo de salida con una resolución más baja (mayor tamaño de cuadrícula). Se debe especificar el factor de agregación el cual determina cuantas celdas se fusionarán en una (y así cuan grandes serán las celdas nuevas). Por ejemplo con un factor de 2, las celdas nuevas tendrán dos veces la longitud y dos veces el ancho de la celda original. En otras palabras, cuatro celdas estarán fusionadas en una. Los valores en las celdas de la cuadrícula agregada dependen del procedimiento escogido (máximo, media, mediana, mínimo, moda o suma). Ver la Figura 24 para un ejemplo. 73 DIVA-GIS 4 3 1 16 4 4 8 Figura 11. Valores de cuadrículas antes (izquierda), y después de la agregación con el procedimiento “suma” (medio) y “media” (derecha). Si se escoge la opción Ignore Nodata, la agregación se lleva a cabo también para grupos de celdas en las cuáles una o más tienen “Nodata” como valor. Si no se escoge esta opción, el valor de las celdas agregadas sería “Nodata” si es que uno de sus componentes tiene ese valor. En algunos casos, el factor de agregación no es un múltiplo del número de filas o columnas. Digamos que se tiene una cuadrícula de 3 por 3 celdas que se quiera agregar con un factor de dos. En este caso, las celdas en la última columna y fila no pueden agregarse apropiadamente. DIVA-GIS entrega dos opciones para tratar con esto: o se ignoran estas celdas y se trunca la cuadrícula original (en este ejemplo la cuadrícula agregada tendría una celda), o se expande la cuadrícula agregando otra fila y columna con valores Nodata (en este ejemplo la cuadrícula agregada tendría cuatro celdas). 9.6 El submenú Disaggregate Disaggregate divide las celdas de una cuadrícula en celdas más pequeñas. Los valores de la celda original son asignados a las celdas más pequeñas. 9.7 El submenú Cut Cut permite crear un nuevo archivo de cuadrícula que tiene un subconjunto de los datos de otro archivo de cuadrículas. Se puede definir el área mediante los números de fila o columna, o a través de coordenadas. Estos parámetros pueden seleccionarse dibujando un rectángulo en el mapa. 74 DIVA-GIS 4 9.8 El submenú Concatenate Combina los datos de dos archivos de cuadrículas con la misma resolución pero con una extensión diferente. Para áreas donde ambas cuadrículas tienen valores, se mantiene el valor del primer archivo de cuadrículas. 75 DIVA-GIS 4 10. EL MENÚ STACK Una pila es un grupo de archivos de cuadrículas con las mismas dimensiones (número de columnas y filas y de resolución) y ubicación (coordenadas min y max de x e y). El agrupamiento de archivos de cuadrículas en una pila facilita el procesamiento repetitivo de muchos archivos, y permite llevar a cabo un número de procedimientos analíticos que son relevantes sólo para una pila. Una pila es almacenada con la extensión GRS. Este archivo no es otra cosa que una lista de archivos de cuadrículas que la pila contiene. Por lo tanto no contiene dato alguno. También, si se borra, renombra, o mueve alguno de sus archivos de cuadrícula constituyentes, la pila se hará inválida. Algunos procedimientos producen pilas así como los archivos de cuadrículas que contiene (por ejemplo Modelamiento de Nicho Ecológico, con la opción Batch). Cuadro 10. El menú Stack Icono Sección Nombre Make Stack Calculate Export to textfile Explicación breve Con la opción todos los archivos de cuadrículas en la pila con las mismas dimensiones y ubicación pueden ser exportados juntos en un solo archivo. Este archivo puede facilitar la comparación en una base celda por celda, por ejemplo en un programa de hoja de cálculo. Opcionalmente, cualquier fila que tiene un valor nulo para una o más de las cuadrículas puede omitirse en el archivo de salida. 76 DIVA-GIS 4 11. EL MENÚ TOOLS El menú Tools (Cuadro 11) tiene algunas funciones adicionales misceláneas. Cuadro 11. El menú Tools Icono Sección 10.1 Nombre Projection Explicación breve Proyecta un archivo de puntos a partir de coordenadas geográficas hacia una proyección elegida Cambia la posición de un archivo de puntos 10.2 Shift shape 10.3 Georeference image Herramienta que ayuda a georeferenciar una imagen 10.4 GeoCalculator 10.5 General options Toolbars Transforme coodenadas geográficas de grados /minutos/segundos a grados decimales. Calcula la distancia entre dos puntos Establece opciones generales (ubicación de archivos, etc.) Muestra u oculta barras de herramientas 11.1 La función Projection Con la opción Projection se puede proyectar un archivo de puntos, lo cual significa transformar los datos de coordenadas geográficas (por ejemplo lat/long) a una proyección dada. No existe una proyección insuperable. Algunas proyecciones pueden utilizarse para un mapa del mundo entero; otras proyecciones son apropiadas para áreas pequeñas sólamente. Una de las características más importantes de una proyección de un mapa es que si esta es una “área igual” (una celda de cuadrícula en cualquier lugar del mapa que cubrirá la misma cantidad de área) o “conformacional” (las formas de las características geográficas como son vistas como en un globo). Ninguna proyección de mapa es tanto conformacional y de área igual, y algunas no son ninguna de las dos. Para nuestro tipo de análisis es importante emplear proyecciones de área igual, particularmente cuando se analizan grandes áreas (ver Tabla 9). Esto asegurará que las celdas de la cuadrícula sean todas del mismo tamaño, y por lo tanto comparables una con otra. 77 DIVA-GIS 4 Tabla 9. Resolución horizontal y área de una celda de 10-minute por latitud. La resolución vertical es 18.5 km en todas las latitudes. Latitud [°] 0 15 30 45 60 75 90 Resolución Horizontal [Km] 18.5 17.9 16.0 13.1 9.3 4.8 0 Area por celda [km2] 343 332 297 240 172 89 0 11.2 La función Graticule Con esta opción se puede crear una graticule, un archivo de puntos y lineas con intervalos fijos (por ejemplo 10 grados) en las direcciones Norte/Sur y Este/Oeste. Al agregarse una graticule al mapa se facilita al lector el determinar donde está un área. Ver la Figura 4 para un ejemplo de mapa con una graticule. 11.3 Cambiar forma Shift shape ayuda a mover un archivo de puntos de acuerdo a especificaciones en X e Y al sumar unidades (positivas o negativas) al cubrirse con desplazamientos de los datos o multiplicando por ejemplo para transformar las unidades de mapa (por ejemplo de pies a metros). 11.4 Georeference image Con Georeference image se puede crear un “archivo mundial” para una imagen. Los formatos de imagen soportados son TIF, SID y JPG. Particularmente TIF y SID son usandos comúnmente para distribuir imágenes de satélite. Algunas imágenes SID no necesitan un archio mundial. En muchos casos estas imágenes ya tienen archivos mundiales (por ejemplo las imágenes SID que pueden descargarse desde https://zulu.ssc.nasa.gov/mrsid/). 78 DIVA-GIS 4 Un archivo mundial es un archivo de texto con seis líneas, con cada número representando: el tamaño del pixel en dirección x término de rotación de fila término de rotación de columna el tamaño del pixel en dirección y coordenada x de centro de pixel superior izquierdo en unidades de mapa coordenada y de centro de pixel superior izquierdo en unidades de mapa Por ejemplo: 28.50 0 0 -28.50 174505.50 2769288.00 La extensión del archivo mundial depende de la extensión de la imagen. Es SDW para un archivo SID, TFW para un archivo TIF. Si no se dispone de un archivo mundial se necesitará crear uno, y se puede usar la herramienta Georeference image para esto. Se necesitará saber cuantas filas y columnas tiene la imagen. Se puede encontrar esto con la mayoría de programas de gráficos. Se necesita llenar lo anterior, así como las coordenadas estimadas de los extremos de la imagen. Al solapar un archivo de puntos de la misma área, se puede comprobar si las coordenadas fueron correctas. Probablemente se necesitará cambiarlas poco a poco varias veces antes de que la imagen está correctamente ubicada. 11.5 Geo calculator Con el Geo-calculator se pueden convertir coordenadas en el sistema sexagesimal (grados, minutos y segundos) al sistema decimal. Esto puede hacerse para una 79 DIVA-GIS 4 localización o para un archivo con muchas localidades (utilizando la opción Batch). Se puede también calcular la distancia entre dos puntos. 11.6 Opciones Generales La ventana General options permite definir un número de valores establecidos por defecto, incluyendo el tipo de letra usado y los directorios por defecto. Se pueden establecer los directorios por defecto donde DIVA-GIS busca los archivos de proyecto y archivos de puntos, y donde se almacenan los archivos de salida producidos. El directorio por defecto que DIVA-GIS usa después de la instalación es el directorio "c:\temp", si es que este existe. 80 DIVA-GIS 4 12. REFERENCIAS Bennett, E., 1970. Tactics of plant exploration. Pages 157-179 in O.H. Frankel and E. Bennett, editors. Genetic resources in plants: Their exploration and conservation. F.A. Davis Company, Philadelphia. Bonham-Carter, G., 1994. Geographic information systems for geoscientists. Modelling with GIS. Computer Methods in the Geosciences 13. Pergamon/Elsevier, London, U.K. Burnham, K.P., and Overton, W.S. 1978. Estimation of the size of a closed population when capture probabilities vary among animals. Biometrika 65, 623-633. Busby, J.R. 1991. BIOCLIM-a bioclimate analysis and prediction system. Plant Protection Quarterly 6: 8-9. Carpenter, G., Gillison, A.N. and Winter, J. 1993. DOMAIN: a flexible modelling procedure for mapping potential distributions of plants and animals. Biodiversity and Conservation 2: 667-680. Chao, A., 1984. Non-parametric estimation of the number of classes in a population. Scandinavian Journal of Statistics 11, 265-270. Chao, A., 1987. Estimating the population size for capture-recapture data with unequal catchability. Biometrics 43, 783-791. Chao, A., and S.-M Lee, 1992 Estimating the number of classes via sample coverage. Journal of the American Statistical Association 87, 210-217. Chao, A., M.-C. Ma, and M. C. K. Yang, 1993. Stopping rules and estimation for recapture debugging with unequal failure rates. Biometrika 80, 193-201. Colwel, R.K., and J.A. Caddington, 1994. Estimating terrestrial biodiversity through extrapolation. Philosophical Transactions of the Royal Society London B 345:101118. Cressie, N. A. C., 1991. Statistics for spatial data. John Wiley & Sons, New York. ESRI, 2000. ArcExplorer. Website at http://www.esri.com/software/arcexplorer/index.html Greene, S.L. and T. Hart, 1996. Plant Genetic Resource Collections: an Opportunity for the Evolution of Global Data Sets. Third International Conference/Workshop on Integrating GIS and Environmental Modeling Santa Fe, New Mexico, USA. (CD-ROM 81 DIVA-GIS 4 and web publication; http://www.ncgia.ucsb.edu/conf/SANTA_FE_CDROM/sf_papers/greene_stephanie/sgreene.html). Heltshe, J. and N.E. Forrester, 1983 . Estimating species richness using the jackknife procedure. Biometrics 39, 1-11. Hijmans, R.J., M. Schreuder, J. De la Cruz, and L. Guarino. 1999. Using GIS to check coordinates of genebank accessions. Genetic Resources and Crop Evolution 46: 291-296. Hurlbert, S.H., 1978. The non-concept of species diversity: a critique and alternative parameters. Ecology 52: 577-586. Intergovernmental Panel on Climate Change Data Distribution Center (1999). Providing climate change and related scenarios for impact assessment. CD-ROM. Version 1.0. Climate Research Unit, University of East Anglia, Norwich, UK. Magurran, A.E. 1988. Ecological diversity and its measurement. Princeton University Press. Nabhan, G.P. 1990. Wild Phaseolus ecogeography in the Sierra Madre Occidental, Mexico: aeorographic techniques for targeting and conserving species diversity. Systematic and ecogeographic studies on crop genepools 5. International Board for Plant Genetic Resources, Rome, Italy. Nelson, A., G. LeClerc and M. Grum, 1997. The development of an integrated Tcl/Tk and C interface to determine, visualise and interogate infraspecifc bio-diversity. Internal CIAT document. GIS Laboratory, CIAT, Cali, Colombia. New, M., D. Lister, M. Hulme, and I. Makin, 2002. A high-resolution data set of surface climate over global land areas. Climate Research 21:1-25. Nix, H. A. 1986. A biogeographic analysis of Australian elapid snakes. Pp. 415 in R. Longmore (ed.). Atlas of Elapid Snakes of Australia. Australian Flora and Fauna Series No. 7. Australian Government Publishing Service, Canberra; Raaijmakers, J. G. W. 1987. Statistical analysis of the Michaelis-Menten equation. Biometrics 43:793-803. Rebelo, A.G. 1994. Iterative selection procedures: centres of endemism and optimal placement of reserves. Strelitzia 1: 231-257 Rebelo, A.G. and W.R. Sigfried. 1992. Where should nature reserves be located in the Cape Floristic Region, South Africa? Models for the spatial configuration of a reserve network aimed at maximizing the protection of diversity. Conservation Biology 6:243-252. 82 DIVA-GIS 4 Sawada, M., 1999. Rookcase: an Excel 97/2000 Visual Basic (VB) add-in for exploring global and local spatial autocorrelation. Bulletin of the Ecological Society of America, October 1999: 231-243. Sanders, H.L., 1968. Marine benthic diversity: a comparative study. American Naturalist 102:243-282. Smith, E.P. and G. van Belle, 1984. Nonparametric estimation of species richness. Biometrics 40, 119-129. Wieczorek, J., Q. Guo, and R.J. Hijmans, in press. The point-radius method for georeferencing point localities and calculating associated uncertainty. International Journal of Geographic Information Science. 83