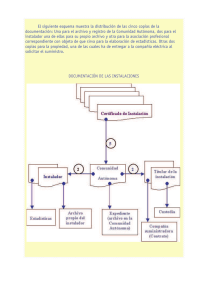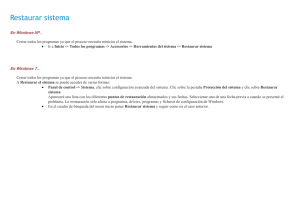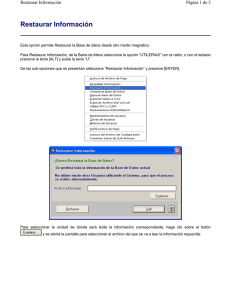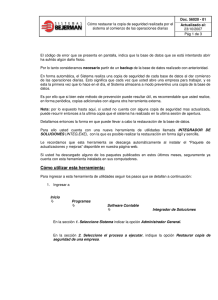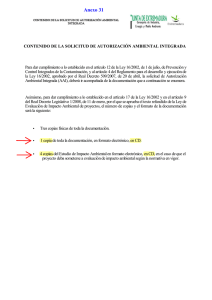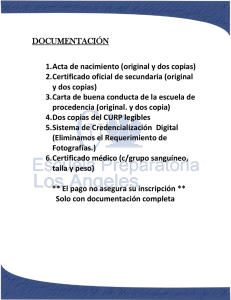Copias de seguridad
Anuncio

Redes de datos Cuaderno de prácticas: Copias de SEGURIDAD Apellidos y nombre Tiempo Empleado En aula Fuera del aula Total Horas/minutos Usuario: Fecha Entorno Windows En la dirección http://www.cdlibre.org/consultar/catalogo/index.html en el apartado de utilidades, podéis encontrar software libre relacionado con la seguridad. 1 Copias de seguridad de datos Dirección de copias de seguridad de Microsoft Windows XP ● http://www.microsoft.com/spain/windowsxp/using/setup/getstarted/backup.mspx Windows Vista ● http://www.microsoft.com/spain/windows/products/windowsvista/features/details/backup. mspx ● http://www.microsoft.com/windows/windows-vista/features/backup.aspx (en inglés) SIGUE LOS PASOS QUE SE INDICAN 1.1 Con el programa de Windows XP El programa está en Inicio-> Todos los programas >Accesorios-> Herramientas del Sistema-> Copias de seguridad Las opciones son “Realizar una copia de seguridad”, “restaurar una copia de seguridad,” y “recuperación de sistema”. 1.1.1 Cómo realizar copias de seguridad de archivos y carpetas con Windows XP I. Como ejercicio se debe realizar la copia NORMAL de seguridad de una carpeta suya (a elegir) de la Unidad C:. la carpeta no puede ser del sistema porque posteriormente la borraremos. Si no tiene ninguna, créala y copia en ella varios ficheros. A la copia la llamaremos “copia_01.bkf”. También hay que indicar donde se guardará la copia. Se puede realizar en un medio extraíble, si se dispone de él, o en otra carpeta del disco. 1 Redes de datos Cuaderno de prácticas: Copias de SEGURIDAD Para su realización, seguiremos los pasos indicados. NOTA: debe tener derechos administrativos en el equipo para realizar copias de seguridad de archivos y carpetas. 1. Haga clic en Inicio, seleccione Todos los programas, Accesorios, Herramientas del sistema y, a continuación, haga clic en Copia de seguridad. 2. Una vez iniciado el Asistente para copia de seguridad o restauración, haga clic en Modo avanzado. NOTA: si el Asistente para copia de seguridad y restauración no se inicia automáticamente, haga clic en Asistente para copia de seguridad en el menú Herramientas para crear copias de seguridad de archivos. 3. Haga clic en la ficha Copia de seguridad. 4. En el menú Trabajo, haga clic en Nuevo. 2 Redes de datos Cuaderno de prácticas: Copias de SEGURIDAD 5. Active las casillas de verificación correspondientes a las unidades de las que desee realizar una copia de seguridad. (elije un directorio de tu unidad C:) 6. Si desea seleccionar determinados archivos o carpetas, expanda la unidad en la que se encuentran estos archivos o carpetas y, a continuación, active las casillas de verificación correspondientes a los archivos o a las carpetas de las que desea realizar una copia de seguridad. 7. Active la casilla de verificación Estado del sistema, que se encuentra bajo Mi PC en el panel izquierdo. 8. NOTA: si desea realizar una copia de seguridad de la configuración del equipo y de los archivos de datos, Microsoft recomienda hacer la copia de todos los datos del equipo más los datos de estado del sistema, que incluyen elementos como el Registro, la base de datos de registro de clases COM+, los archivos de Protección de archivos de Windows y los archivos de inicio. 9. En la lista Destino de la copia de seguridad, haga clic en el destino de copia de seguridad que desea utilizar. 10.Si en el paso anterior hizo clic en Archivo, escriba la ruta de acceso y el nombre de archivo en los que desea crear la copia de seguridad en el cuadro Hacer copia de seguridad del medio o del archivo. NOTA: también puede especificar un recurso compartido de red como destino para el archivo de copia de seguridad. Generalmente, los archivos de copia de seguridad tienen la extensión .bkf; sin embargo, puede utilizar cualquier extensión de nombre de archivo. 11.Haga clic en Iniciar. 12.En Si el medio ya contiene copias de seguridad, realice uno de los pasos siguientes: • Si desea anexar este archivo de copia de seguridad a los archivos de copia de seguridad anteriores, haga clic en Anexar esta copia de seguridad al medio. • Si desea sobrescribir los archivos de copia de seguridad anteriores con este archivo de copia de seguridad, haga clic en Reemplazar los datos del medio con los de esta copia. 13.Haga clic en Avanzadas. 14.Active la casilla de verificación Comprobar datos después de la copia de seguridad. 15.En el cuadro Tipo de copia de seguridad, haga clic en el tipo de copia que desee crear. Puede seleccionar cualquiera de los siguientes tipos de copia de seguridad: • Normal • Copia • Diferencial • Incremental • Diariamente Copia de seguridad normal Copia de seguridad que incluye todos los archivos seleccionados y marca cada archivo para indicar que se ha hecho una copia de seguridad del mismo (es decir, se desactiva el atributo de modificado). En las copias de seguridad normales sólo necesita la copia más reciente del archivo o la cinta que contiene la copia de seguridad para restaurar todos los archivos. Las copias de seguridad normales se suelen realizar al crear por primera vez un conjunto de copia. 3 Redes de datos Cuaderno de prácticas: Copias de SEGURIDAD Copia de seguridad diferencial Copia de los archivos creados o modificados desde la última copia de seguridad normal o incremental. Copia todos los cambios desde la última copia normal. Los archivos no se marcan como copiados (es decir, no se desactiva el atributo de modificado). Si realiza una combinación de copias de seguridad normales y diferenciales, para restaurar los archivos y carpetas debe disponer de la última copia de seguridad normal y la última copia de seguridad diferencial. Copia de seguridad incremental Proceso de copia de seguridad que sólo copia los archivos creados o modificados desde la última copia de seguridad normal o incremental. Marca los archivos como copiados (es decir, se desactiva el atributo de modificado). Si utiliza una combinación de copias de seguridad de tipo normal e incremental, para restaurar los datos necesitará la última copia de seguridad normal y todos los conjuntos de copias de seguridad incrementales. Copia de seguridad diaria Copia de seguridad que incluye todos los archivos seleccionados que se hayan modificado durante el día en que se realiza la copia diaria. Los archivos incluidos en la copia de seguridad no se marcan para indicar que se han copiado (es decir, no se desactiva el atributo de modificado). Copia de seguridad de copia Copia de seguridad que incluye todos los archivos seleccionados pero no los marca individualmente como copiados (es decir, no desactiva el atributo de modificado). Este método es útil cuando se desea realizar copias de seguridad de archivos entre copias de seguridad normales e incrementales, ya que no afecta a estas operaciones. Cuando haga clic en un tipo de copia de seguridad, aparecerá una descripción del mismo en "Descripción". 16.Haga clic en Aceptar y después en Iniciar. 17.Cuando termine la copia, haga clic en Cerrar. Puede utilizar Copia de seguridad para realizar una copia de seguridad y restaurar datos en volúmenes FAT16, FAT32 o NTFS. Sin embargo, si desea crear copias de seguridad de los datos desde un volumen NTFS utilizado en Windows XP, Microsoft recomienda restaurar los datos a un volumen NTFS utilizado en Windows XP. De lo contrario, puede perder datos y algunas características de archivos y carpetas. Es posible que algunos sistemas de archivo no admitan todas las características de otros sistemas de archivos. Por ejemplo, las siguientes características se pierden si crea copias de seguridad de datos desde un volumen NTFS utilizado en Windows XP y, a continuación, restaura datos en un volumen FAT o NTFS utilizado en Windows NT 4.0. • Permisos • Configuración del Sistema de archivos de cifrado (EFS) • Información de cuota de disco • Información de unidad montada • Información acerca del almacenamiento remoto Si desea crear una copia de seguridad del equipo, Microsoft recomienda que cree una copia de seguridad de todos los datos del equipo y de los datos de estado del sistema, incluyendo el Registro. Sólo puede crear una copia de seguridad de los datos de estado del sistema en un equipo local. No puede crear una copia de seguridad de los datos de estado del sistema en un equipo remoto. 4 Redes de datos Cuaderno de prácticas: Copias de SEGURIDAD Vídeo: ● http://support.microsoft.com/servicedesks/ShowMeHow/308422.asx E.1 Indicar los bytes que ha ocupado la copia, y la unidad o carpeta donde se ha guardado R: 1.1.2 Cómo restaurar archivos y carpetas II. El siguiente ejercicio será, borrar la carpeta original que se ha copiado y recuperarla mediante la copia de seguridad “copia_01.bkf”. Para recuperar la carpeta seguiremos los pasos indicados a continuación. Nota: para restaurar archivos y carpetas debe tener credenciales administrativas o de operador de copias de seguridad en el equipo. Los operadores de copias de seguridad y los administradores pueden realizar copias de seguridad y restaurar carpetas y archivos cifrados sin necesidad de tener que descifrarlos. Para restaurar archivos y carpetas, siga estos pasos: 1. Haga clic en Inicio, seleccione Todos los programas, Accesorios, Herramientas del 5 Redes de datos Cuaderno de prácticas: Copias de SEGURIDAD sistema y, a continuación, haga clic en Copia de seguridad. Se iniciará el Asistente para copia de seguridad o restauración. 2. Haga clic en Modo avanzado. 3. Haga clic en la ficha Restaurar y administrar medios. 4. Siga uno de estos pasos: • Si desea restaurar a partir de un archivo de copia de seguridad, expanda Archivo y, a continuación, expanda el archivo de copia de seguridad que desee. Por ejemplo, expanda Backup.bkf creado el 01/01/2002 a la 1:15 PM. De manera predeterminada, la copia de seguridad incluye la fecha y hora en que se realiza como parte del nombre de archivo. • Si desea restaurar a partir de una copia de seguridad de cinta, expanda el dispositivo de cinta y, a continuación, el nombre del medio en cuestión. Por ejemplo, expanda Travan y, a continuación, expanda Media creado el 01/01/2002 1:15 PM. 5. Active las casillas de verificación de las carpetas que desea restaurar. Si desea realizar selecciones más específicas, haga doble clic en la carpeta y, a continuación, active las casillas de verificación de los archivos o carpetas que desea restaurar. 6. Si va a restaurar el sistema operativo entero, active la casilla de verificación Estado del sistema. 7. Nota: si desea restaurar el sistema operativo y los archivos de datos, debe restaurar los datos de Estado del sistema. Los datos de Estado del sistema incluyen elementos como el Registro, la base de datos de registro de clase COM+, archivos que se encuentran bajo la protección de archivos de Windows y archivos de inicio. 8. Importante: asegúrese de que la instalación de Windows actual tiene el mismo nivel de Service Pack que la copia de seguridad del sistema operativo antes de restaurar toda la copia. Por ejemplo, si restaura una copia de seguridad completa que incluye Service Pack 1 (SP1), asegúrese de que ese SP1 está instalado también en su instalación de Windows actual. 9. Para obtener más información, haga clic en el número de artículo siguiente para verlo en Microsoft Knowledge Base: 328035 (http://support.microsoft.com/kb/328035/ ) Se produce un error grave cuando restaura archivos de la copia de seguridad del SP1 de Windows XP 10.En el cuadro Restaurar archivos en, utilice uno de los métodos siguientes: • Haga clic en Ubicación original si desea restaurar los archivos a la ubicación desde la que realizó la copia de seguridad de los mismos. Seleccione esta opción cuando desee restaurar el equipo completo. • Haga clic en Ubicación alternativa si desea restaurar archivos en otra ubicación del disco duro. Escriba la ubicación que desee en el cuadro Ubicación alternativa. Seleccione esta opción para impedir la restauración de archivos existentes en el equipo. • Haga clic en Carpeta única si desea restaurar archivos en una única carpeta del disco duro. Escriba la ubicación que desee en el cuadro Ubicación alternativa. Seleccione esta opción para separar los archivos y carpetas restauradas del resto de los archivos del disco duro. 11.En el menú Herramientas, haga clic en Opciones. 12.Haga clic en el método que desea que el programa Copia de seguridad utilice para 6 Redes de datos Cuaderno de prácticas: Copias de SEGURIDAD restaurar un archivo que ya está en el equipo y, a continuación, haga clic en Aceptar. El programa Copia de seguridad usa esta selección para determinar si se va a sobrescribir un archivo existente sólo cuando restaure un archivo en una carpeta que contenga el archivo existente. Nota: si se va a restaurar el sistema operativo, haga clic Reemplazar siempre el archivo en mi disco. 13.Haga clic en Iniciar restauración. 14.Si aparece el siguiente mensaje, haga clic en Aceptar desea restaurar la información de Estado del sistema con la copia de seguridad seleccionada: Advertencia Al restaurar el Estado del sistema se sobrescribirá el Estado del sistema actual a menos que se restaure en una ubicación alternativa. 15.En el mensaje Confirmar restauración que aparece, haga clic en Aceptar. Aparecerá un cuadro de diálogo Progreso de la restauración y se iniciará la operación de restauración. 16.Cuando termine el proceso de restauración, haga clic en Aceptar. Si se le pregunta si desea reiniciar el equipo, haga clic en Sí. Vídeo: •http://support.microsoft.com/servicedesks/ShowMeHow/309340.asx E.2 Indicar las incidencias del proceso, y las propiedades de la carpeta recuperada (nombre, tamaño etc) R: 2 Copias de seguridad del sistema III. El tercer tipo de copia es la copia de la información del sistema. Es necesaria para restaurar el equipo si por fallo del disco, virus etc. se tenga que formatear, y se quisiera restaurar. La copia se llamará “Copia_sistema_01.bkf”. Igual que el caso anterior se tiene que decidir el lugar donde haremos la copia y nos pedirá un disquete formateado para guardar la información necesaria para la restauración. Hay que seguir los pasos siguientes: 2.1 Realizar la copia del sistema 7 Redes de datos Cuaderno de prácticas: Copias de SEGURIDAD Eliges el destino de la copia 8 Redes de datos Cuaderno de prácticas: Copias de SEGURIDAD Hace la copia y pide un disco (!problema en los portátiles sin disquetera!) 2.2 La recuperación automática del sistema (ASR) IV. ESTE PASO NO HACERLO CON VUESTRO ORDENADOR V. Para restaurar el sistema, necesitamos el CD-ROM de instalación, el disquete creado en el paso anterior. Introducimos el CD-ROM de instalación y seleccionamos “restaurar sistema”. Nos pedirá el disquete. Este sistema de restauración distingue los archivos del sistema, que serán instalados desde 9 Redes de datos Cuaderno de prácticas: Copias de SEGURIDAD el CD de XP, de los archivos modificados desde la copia de respaldo. Para ello: • Haz clic con el botón derecho sobre el icono del disco duro /Propiedades/Herramientas/ Guardar ahora/Modo avanzado De este modo, accederás al asistente automático del sistema: la recuperación se realiza automáticamente (prever un disquete). Para restaurar una copia de respaldo, es necesario iniciar la instalación del sistema (arrancando desde el CD-ROM de instalación de Windows por ejemplo) y pulsar la tecla [F2] cuando te lo pidan. Luego te será solicitado el disquete de respaldo. La consola de recuperación Esto es un poco más complejo ya que se hace desde la línea de comandos: reservado para aquellos que saben lo que hacen. Se debe arrancar desde el CD de instalación de XP, y seleccionar “reparar”: • http://support.microsoft.com/default.aspx?scid=kb;es;314058 • http://support.microsoft.com/default.aspx?scid=kb;es;307545 2.3 La reparación del sistema Arrancar el PC desde el CD de instalación de XP, en primer lugar seleccionar la opción de instalación, luego “reparar” cuando el programa haya detectado la instalación actual. Todos los parámetros serán entonces reinicializados, pero los programas no necesitarán ser reinstalados. 3 Las imágenes de particiones Hay distintos programas que realizan imágenes de las particiones y de los discos completos El principio de Ghost es una buena solución a ser tomada en cuenta. Algunas herramientas: • Partition Saving (gratuito) : http://www.partition-saving.com/ • Norton Ghost (pagado) : http://shop.symantecstore.com/... • DrvImagerXP y DrvClonerXP (gratuitos): no hay sitio oficial Nota La restauración del sistema desde una imagen del disco creada con Partition Saving presenta varias ventajas. • No es necesario reinstalar los drivers del hardware. • No es necesario ingresar la clave CD de Windows. • Y lo más interesante, no hay necesidad de activar Windows (XP) otra vez. Obviamente, esta imagen de disco deber ser “reinstalada” en el mismo equipo. Sin embargo, el disco duro puede ser cambiado por uno más grande por ejemplo. E.3 Partimage (gratuito, linux) Busca en Internet la página WEB de este programa. R: E.4 Clonezilla (gratuito, linux). Busca en Internet la página WEB de este programa. 10 Redes de datos Cuaderno de prácticas: Copias de SEGURIDAD R: 4 Copias con Windows Vista Repetir los pasos (copia de datos, restauración de datos, copia del sistema) con el Windows Vista. ¿No sabes como hacerlo? Respuesta: ¿Para qué está Internet?. Indica los pasos R1:Copia R2: Restauración R3: Copia del sistema 5 Copias de seguridad con programas gratuitos 5.1 Copia de datos con el programa “Cobian Backup” • • Mira un manual en http://sandoo.es/manual-cobian-backup/ • http://www.wikilearning.com/monografia/cobian_backup_helpque_es_cobian_backup/5108-1 • http://www.configurarequipos.com/doc1000.html E.5 Buscar y descargar el programa Cobian Backup. Está en Cdlibre. http://www.cdlibre.org/consultar/catalogo/index.html en el apartado de utilidades, podéis encontrar software libre relacionado con la seguridad. Indica el nombre del fichero del programa. R: E.6 Instálalo. Indica si hay alguna incidencia. R: 11 Redes de datos Cuaderno de prácticas: Copias de SEGURIDAD E.7 Haz una copia de una carpeta. Para ello tienes que crearte una tarea, e incluirle la carpeta que quieres copiar. Mira antes el pequeño manual. Indica incidencias R: 5.1 Copia de rescate del sistema E.8 Buscar el programa PARAGON. Requiere registro. Indica donde lo has encontrado. R: 12 Redes de datos Cuaderno de prácticas: Copias de SEGURIDAD E.9 Primero contruye un “recovery Media”. Indica Incidencias. R: E.10 Segundo, haz una copia de la partición del sistema “Backup Disk or Partition”.Indica las incidencias. R: 13 Redes de datos Cuaderno de prácticas: Copias de SEGURIDAD 6 Enlaces ● http://seguridad.internautas.org/ Seguridad de las tarjetas de coordenadas ● http://seguridad.internautas.org/html/901.html Guía para detectar web falsas ● http://seguridad.internautas.org/html/863.html Generador de claves WEP ● http://seguridad.internautas.org/html/4165.html Guía de nuevos fraudes ● http://seguridad.internautas.org/html/816.html Curso de certificados digital ● https://ws024.juntadeandalucia.es/cursoCertificados/inicio.htm Seguridad Pyme •http://www.seguridadpymes.es/ 14