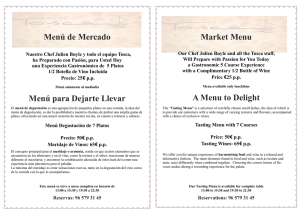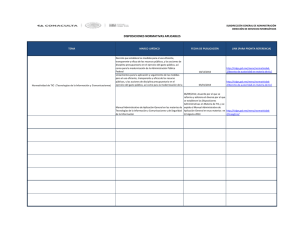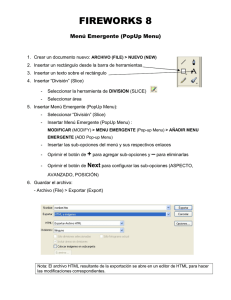v.digit
Anuncio
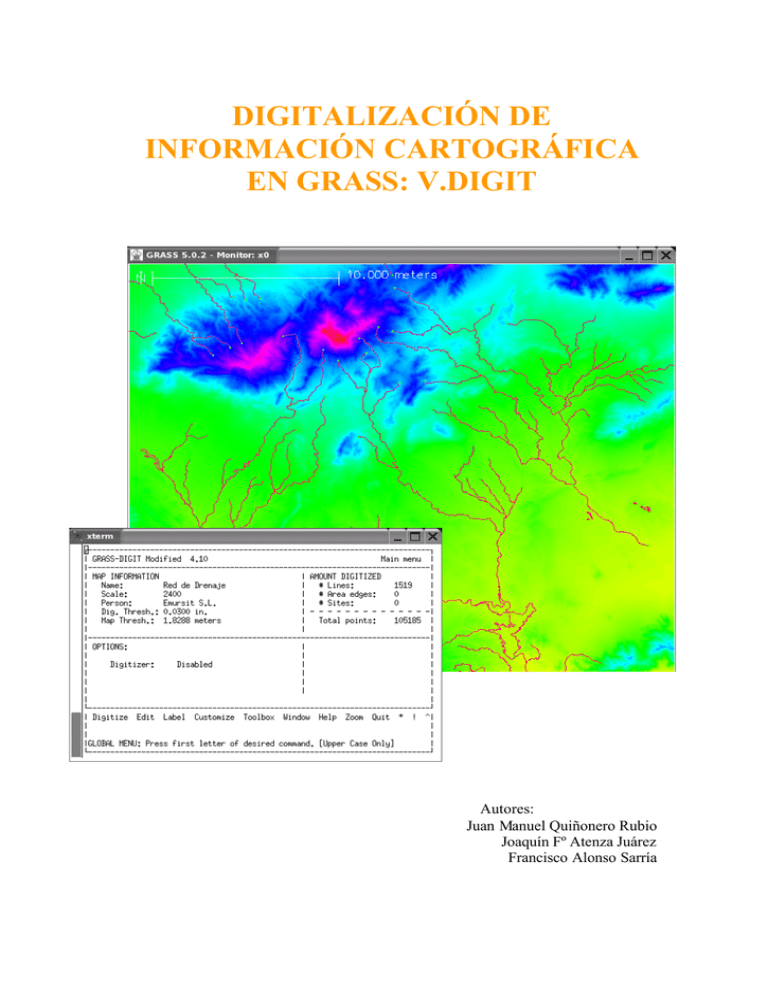
DIGITALIZACIÓN DE INFORMACIÓN CARTOGRÁFICA EN GRASS: V.DIGIT Autores: Juan Manuel Quiñonero Rubio Joaquín Fº Atenza Juárez Francisco Alonso Sarría 1 -INDICE- Formato vectorial y topología………………………………………….2 Modelo vectorial en GRASS. Estructura de datos……………………6 Manual de v.digit……………………………………………………….10 v.digit…………………………………………………………….11 Entrar en v.digit………………………………………………….12 Main Menu………………………………………………………14 Digitize Menu……………………………………………………15 Digitalizar con el ratón…………………………………………..17 Edit Menu………………………………………………………..20 Label Menu………………………………………………………22 Customize Menu…………………………………………………25 Color Menu………………………………………………………28 Display Menu…………………………………………………….29 Toolbox Menu……………………………………………………32 Window Menu................................................................................34 Zoom Menu....................................................................................35 Debug Menu...................................................................................36 Salir de v.digit…………………………………………………….38 Anexo de prácticas básicas de digitalización……………..……………39 Práctica 1: Digitalización de puntos……………………………..40 Práctica 2: Digitalización de líneas……………………………...43 Práctica 3: Digitalización de áreas…....………………………….46 2 FORMATO VECTORIAL Y TOPOLOGÍA 3 FORMATO VECTORIAL Y TOPOLOGÍA Una estructura vectorial define objetos geométricos (puntos, líneas y polígonos) mediante la codificación explícita de sus coordenadas. Los puntos se codifican en formato vectorial por un par de coordenadas en el espacio, las líneas como una sucesión de puntos conectados y los polígonos como líneas cerradas (formato orientado a objetos) o como un conjunto de líneas que constituyen las diferentes fronteras del polígono (formato Arco-Nodo). Este formato resulta especialmente adecuado para la representación de objetos geométricos reales (carreteras, ríos, parcelas de cultivo). También resulta más adecuado que el raster cuando se manejan datos que suponen un valor promediado sobre una extensión de territorio que se considera homogénea, los límites pueden ser arbitrarios o no (por ejemplo estadísticas municipales, datos piezométricos en acuíferos, etc). Mientras que la estructura raster codifica de forma explícita el interior de los objetos e implícitamente el exterior, el formato vectorial codifica explícitamente la frontera de los polígonos e implícitamente el interior, aunque realmente lo importante en los dos casos es el interior. Esto significa que resulta fácil saber lo que hay en cada punto del territorio en un formato raster pero no en un formato vectorial, por tanto los algoritmos utilizados para las operaciones de álgebra de mapas son completamente diferentes. En general las operaciones son más complejas y exigen mayor tiempo de computación en formato vectorial. Si consideramos la realidad como una yuxtaposición de objetos, cualquier entidad que aparezca en el espacio (casas, carreteras, cordilleras, lagos, etc) puede modelizarse a la escala adecuada como un objeto geométrico. Pueden ser clasificados por su dimensionalidad en tres tipos: - Objetos puntuales Objetos geométricos de dimensión 0, su localización espacial se representa por un par de coordenadas (x, y). - Objetos line ales Objetos geométricos de dimensión 1, su localización espacial se representa como una sucesión de pares de coordenadas llamados vértices, salvo el primero y el último que se denominan nodos. - Objetos poligonales Objetos geométricos de dimensión 2. Dentro del modelo vectorial se pueden distinguir dos sub- modelos aplicados a la representación de objetos poligonales: - Modelo Arco-Nodo El límite de los polígonos lo constituye una sucesión de líneas denominadas arcos. Este va a ser el modelo en el que se basa GRASS para la creación de objetos vectoriales poligonales. 4 - Modelo Orientado a Objetos Representa la frontera del polígono con una línea cerrada. a) Punto, b) Línea, c) Polígono formato OO, d) Polígono en formato Arco-Nodo El escoger un tipo u otro para representar determinado objeto dependerá en gran manera de la escala y del tipo de abstracción que se pretenda hacer. Así una ciudad puede ser puntual o poligonal y un cauce fluvial puede ser lineal o poligonal. Una ciudad sólo tendrá sentido considerarla poligonal en estudios de planificación urbana. Para casi todas las aplicaciones hidrológicas tiene más sentido representar los cauces como objetos lineales y codificar su anchura y profundidad como propiedades espaciales. En el formato vectorial, además de codificar la posición de los objetos, necesitamos establecer las relaciones topológicas entre los mismos, especialmente en lo que se refiere a los mapas de polígonos. El término topología hace referencia, en el contexto de los SIG vectoriales, a una serie de propiedades que permiten que se reestablezcan las relaciones entre los diferentes objetos para originar entidades de orden superior. Aunque los requisitos topológicos varían en función de la implementación digital, básicamente son: -Los nodos de dos líneas en contacto deben tener las mismas coordenadas. -Un polígono se define, en el modelo Arco-Nodo, como un circuito perfecto de líneas que puede recorrerse entero empezando y terminando en el mismo punto sin pasar dos veces por la misma línea. -Existe un solo identificador para cada objeto y éste no se repite. 5 -Se dispone de algún modo de codificar los polígonos isla. Se trata de los polígonos que se encuentran completamente rodeados por otros. 6 MODELO VECTORIAL EN GRASS ESTRUCTURA DE DATOS 7 MODELO VECTORIAL EN GRASS Cada modelo de datos puede implementarse de diferentes formas dando lugar a estructuras de datos diferentes y por tanto incompatibles entre diferentes programas. Los formatos de ficheros pueden ser públicos o privados. Cuando se codifica información espacial se distingue entre información (los datos crudos) y metainformación (información necesaria para ubicarlos en el espacio e interpretarlos). GRASS es un Sistema de Información Geográfica multiusuario que opera en Linux y por tanto es “Libre”. A diferencia de otros programas SIG funciona con línea de comandos y esto le proporciona mayor flexibilidad a la hora de trabajar. A su vez consume pocos recursos y por tanto ofrece mayor capacidad de procesamiento de datos. En parte se debe a la forma a la estructurar los datos. Esto ocurre tanto para el formato raster como para el vectorial, que poseen una estructura de datos que puede resultar similar por la forma en que organiza la información, pero que se diferencia según la información que aporta cada formato. En primer lugar encontramos un directorio que es la cabeza de la estructura de datos espaciales; es Database, GisDBase o GrassData. Este almacena toda la información que va a ser gestionada con GRASS, incluyendo todo tipo de proyectos por muy diferentes que sean. Dentro de Database encontraremos una serie de directorios llamados Location de los que cada uno de ellos almacena un área de trabajo o proyecto diferente. GRASS es un programa de gestión de SIG pensado para trabajar en un entorno multiusuario en una red de ordenadores en la que un servidor almacena datos y programas, y los usuarios acceden a él a través de terminales. Por tanto cada usuario debe tener su entorno propio de trabajo, es decir, su mapset, al que los demás usuarios pueden entrar pero no manipular, y que se encuentra dentro de un directorio Location (según esto, existirán tantos mapsets como usuarios trabajen en un proyecto). Existe un mapset especial llamado PERMANENT que contiene todos aquellos mapas que se consideran acabados, que no van a sufrir posteriores modificaciones y que, por tanto, ningún usuario podrá modificar. A continuación, en el caso vectorial que es el que nos ocupa ahora, GRASS codifica los datos en formato Arco-Nodo, y almacena la información en los siguientes directorios dentro del mapset correspondiente: /dig Se almacenan los arcos o las líneas, es decir, conjuntos de coordenadas que definen un objeto lineal junto con la indicación de si se trata de líneas o arcos que forman polígonos (formato binario). /dig_att 8 Se almacenan los ficheros que contienen los identificadores de los objetos definidos anteriormente (formato ASCII). Cada línea consta de un par de coordenadas (dentro del polígono si se trata de una capa de polígonos o sobre la línea si se trata de una capa de líneas). /dig_cats Se almacenan ficheros que hacen corresponder categorías alfanuméricas a los identificadores definidos anteriormente (formato ASCII). /dig_plus Se guardan ficheros que contienen una versión compacta, en un solo fichero, de la información definida en los ficheros almacenados en cada uno de los tres directorios anteriores. Se genera con el comando v.support y es necesario para cualquier tipo de consulta o análisis sobre los datos (formato binario). /dig_ascii Se almacenan copias en formato ASCII de los ficheros que se guardan en /dig. Facilitan la importación y exportación de ficheros (formato ASCII). /DATABASE /LOCATION1 /LOCATION2 /PERMANENT /MAPSET1 /cell /dig /LOCATION3 /MAPSET2 /cellhd /cats /dig_att /dig_cats /LOCATION4 /MAPSET3 /cell_misc /colr /fcell /g3dcell /dig_plus /dig_ascii /site lists Estructura de directorios de una base de datos en GRASS Para establecer una simple comparación entre la estructura de datos de GRASS y otros SIG se muestra a continuación la organización de IDRISI, que a costa de limitar las posibilidades al mínimo almacena toda la informació n de cada capa en dos ficheros: 9 -Fichero de extensión VEC Guarda los polígonos en formato orientado a objetos. Este fichero puede ser ASCII o binario. Si es ASCII será más largo y lento de manejar, pero las diferencias son mucho menos drásticas que si se tartase de formato raster. -Fichero ASCII con extensión DVC Almacena algo de metainformación y las coordenadas de los límites de la capa vectorial. 10 MANUAL DE V.DIGIT 11 V.DIGIT El programa v.digit de GRASS es un sistema de menús altamente interactivo para desarrollar mapas. Es usado para introducir datos de mapas analógicos al formato vectorial de GRASS. v.digit posee ordenes para digitalizar, editar, etiquetar, etc, de forma vectorial, y también convierte datos vectoriales a formato raster de GRASS. v.digit consiste en dos partes: un procedimiento de inicio, y un medio de diversos menús. El proceso de inicio consiste en elegir el instrumento de digitalización, elegir el nombre de la capa vectorial a digitalizar, y si es necesario, registrar la superficie de digitalización. La segunda parte de v.digit es un menú múltiple en el que digitalizar, etiquetar, editar y otras opciones están disponibles. Dentro de esta segunda parte de v.digit es donde se da la creación de capas vectoriales. SINOPSIS: v.digit v.digit help v.digit [-n] map=string [bgcmd=string] OPCIONES: -n Crea un nuevo fichero si no existe PARÁMETROS: map=string Nombre de la capa vectorial de entrada bgcmd=string Con este parámetro se puede hacer que se cree un mapa vectorial a partir de uno raster ya existente. Su contenido debe ir entre comillas y las ordenes deben separarse por “ ; ”. Por ejemplo: v.digit map=nombre_del_nuevo_mapa_vectorial bgcmd=”d.rast map=nombre _de_mi_raster; d.vect=nombre_del Nuevo_mapa_vectorial” 12 ENTRAR EN V.DIGIT Para entrar en el programa hay que ejecutar el comando v.digit en la terminal de GRASS pero antes hay que abrir un monitor gráfico con d.mon x1, 2, 3,… El primer mensaje que aparece al entrar en v.digit es una lista de los digitalizadores disponibles de los que habrá que seleccionar uno: A continuación, el usuario introduce el nombre del mapa vectorial a digitalizar. El usuario tiene la opción de crear uno nuevo o de modificar uno ya existente. Si en nombre especificado no se encuentra entre los ficheros existentes, el programa asume que el usuario quiere crear un fichero nuevo y confirma el nombre del mismo. Tras crear el nuevo fichero vectorial se pregunta al usuario si el fichero está georrefe renciado en un sistema de coordenadas. v.digit establece las coordenadas UTM por defecto. 13 Se puede establecer otro sistema de coordenadas arbitrario de filas y columnas (x, y), pero GRASS no permite establecer dos tipos de coordenadas en una misma LOCATION. Sin embargo otros comandos de GRASS permiten que existan varios tipos de coordenadas dentro de una misma LOCATION generando una conversión (por ejemplo v.transform, etc). En v.digit, si el usuario elige un sistema de coordenadas diferente al especificado originalmente, el programa advierte con un mensaje (“Sorry, GRASS does not currently support mixing map units”) y automáticamente regresa a la pantalla de GRASS. En caso de establecer correctamente las coordenadas aparece la siguiente pantalla: Esta pantalla contiene información sobre el fichero vectorial. Las líneas que aparecen en blanco deben ser rellenadas con la información que acompañe a la capa vectorial que se va a generar. Las coordenadas de esta pantalla definen la región de digitalizació n; se introducen automáticamente y derivan de la región por defecto que se encuentra en el mapset PERMANENT de la presente LOCATION. El usuario puede encontrar las coordenadas de la región por defecto ejecutando el comando de GRASS “g.region –dp”, antes de entrar en v.digit. El usuario debe cuidadoso al establecer las coordenadas de la región a digitalizar, ya que la que se establece por defecto es suficientemente grande. Hay que recordar también que se pueden digitalizar datos fuera del área establecida, pero estos no se mostrarán a no ser que se modifique la región. Para moverse a través de las distintas líneas de información se pulsa ENTER. Tras completar la información más relevante se presiona <ESC><ENTER> para continuar y aparece el siguiente mensaje: Shall we continue? [y] Writing plus file… Para continuar se presiona la tecla ENTER. La expresión “Writing plus file…” significa que se está creando el directorio dig_plus para la nueva capa vectorial. Este 14 directorio pertenece a la topología espacial de los datos vectoriales que se están creando y referencia estos datos con el sistema de coordenadas apropiado. Una vez creado, el directorio dig_plus no se puede modificar, a menos que la capa vectorial se modifique con otras opciones como v.support. MENÚ PRINCIPAL (MAIN MENU) Antes de ser seleccionada la ventana de trabajo se inicia el programa v.digit y muestra al usuario el Menú Principal (Main Menu). El Menú Principal sirve para entrar y salir de todas las funciones que tienen que ver con la entrada y la modificación de datos vectoriales. La apariencia del Menú Principal es la siguiente: OPCIONES DEL MENÚ PRINCIPAL v.digit está compuesto de una jerarquía de menús, cada uno de los cuales está compuesto de un número de campos que describen las funciones y opciones del menú. El campo superior, o TITLE FIELD, muestra la versión de GRASS-DIGIT que está siendo usada y el nombre del menú que se está ejecutando. El campo de Información de Mapa (MAP INFORMATION) muestra la información que el usuario ha tipificado antes de entrar en una sesión de digitalización. Muestra una referencia al usuario de algunos datos básicos como nombre del mapa, escala y umbrales de digitalización y del mapa (para información más detallada sobre los umbrales consultar Customize Menu). Este campo sólo aparece en el Menú Principal. El campo de Cantidad Digitalizada (AMOUNT DIGITIZED) muestra la cantidad de cada una de las figuras que han sido digitalizadas (líneas, áreas o puntos) y el número total de puntos que componen estas figuras. Este campo sólo aparece en los menús Main y Digitize (Principal y Digitalizar respectivamente). 15 El campo Opciones (OPTIONS) aporta una lista de las funciones disponibles para el usuario en cada menú. El campo inferior contiene el Menú Global (GLOBAL MENU) que muestra los otros menús disponibles para el usuario mientras se ejecuta el menú seleccionado. Para seleccionar y cambiar de menú se tiene que pulsar en el teclado la primera letra de los menús disponibles. Las opciones del Menú Global pueden ser elegidas únicamente cuando aparezcan en la página del menú en uso. Sólo se puede usar un menú en un momento dado. Aparecen seis opciones del Menú Global en el entorno del Menú Principal referidas a seis sub- menús específicos: Digitize, Edit, Label, Customize, Toolbox y Window. Además hay otras opciones que no se refieren a ningún sub-menú: Zoom: permite al usuario alejarse y acercarse, así como moverse sobre la capa vectorial. Help: muestra al usuario una ayuda interactiva para un menú específico. Se puede encontrar en todos los menús. Quit: hace que el usuario salga de la sesión de v.digit, guardando automáticamente cualquier trabajo realizado durante la misma. En los siguientes puntos se describen el resto de menús, sus funciones y opciones, que deben tenerse en cuenta para llevar a cabo una correcta y eficaz digitalización. MENÚ DE DIGITALIZADO (DIGITIZE MENU) En este menú es donde se produce la entrada de los datos vectoriales. Se puede acceder al mismo desde los menús Main, Edit y Label. La siguiente imagen muestra la pantalla con los parámetros que engloba el Digitize Menu: 16 CAMPOS Y OPCIONES DE “DIGITIZE MENU” Este menú se compone de cuatro campos que proporcionan al usuario información de referencia, funciones de las opciones e instrucciones interactivas. EL campo de arriba- izquierda muestra el digitalizador seleccionado y además las funciones del cursor del mismo. El campo situado arriba y a la derecha muestra el “Amount Digitized” que muestra el número de líneas, áreas y puntos digitalizados, así como el número de puntos usados para representar estos objetos, basados en los umbrales de digitalización especificados (ver menús Customize/Display). Estos números se actualizan continuamente para reflejar los cambios producidos durante la digitalización de objetos. El campo de abajo a la derecha contiene los parámetros de digitalización. La digitalización se puede dar en modo POINT o modo STREAM (ver abajo). Los objetos son representados como LINE, AREA EDGE o SITE (ver abajo). Los parámetros en uso se identifican con “>__<”. Los parámetros por defecto son el tipo “>AREA<” y el modo “>STREAM<”. El procedimiento de digitalización varía según el tipo de objeto que se vaya a digitalizar. Existen cinco tipos de combinaciones posibles de los parámetros de digitalizar: POINT/SITE, POINT/LINE, POINT/AREA EDGE, STREAM/LINE y STREAM/AREA EDGE. Lógicamente, el parámetro SITE representa un único punto por lo que no se podría combinar con el parámetro STREAM. El parámetro “AutoLabel” (auto-etiquetar) permite al usuario especificar una categoría de valores para los objetos que hasta el momento se han digitalizado (ver abajo), eliminando así la necesidad de entrar en el menú Label. Por último, el campo abajo- izquierda muestra las Opciones para Digitalizar (Digitize Option) que contiene las siguientes funciones: <space> Digitize Presionando la barra de espacio en el teclado se activa el digitalizador para empezar a marcar puntos. m- Toogle MODE Selecciona entre los dos modos de marcar puntos durante la digitalización: STREAM o POINT. En el modo POINT, se marcan los puntos únicamente cuando el usuario pulsa el cursor del digitalizador. En el modo STREAM, el digitalizador marca puntos continuamente mientras el cursor se tiene pulsado y se va desplazando. 17 t- Toogle TYPE Selecciona entre los tres tipos de objetos que pueden ser digitalizados: LINE, AREA EDGE o SITE. Esta es una decisión que el usuario debe tomar en función del tipo de trabajo a realizar. LINE: una línea es un objeto bidimensional que une dos puntos. AREA EDGE: es una línea que define un perímetro, borde, que frecuentemente actúa como frontera con otras áreas. SITE: se utiliza para representar puntos aislados. l- Auto Label Selecciona el método de etiquetado que se va a usar. Por defecto se encuentra desactivado (OFF) y los objetos deben etiquetarse utilizando el menú Label. Si es activado (ON) el usuario puede establecer una categoría de valores para los objetos que estén siendo etiquetados. El estado de auto-etiquetado se puede ver en los menús Main/Digitize bajo el campo de CURRENT DIGITIZER PARAMETERS. q- Quit to Main Menu Regresa a Main Menu DIGITALIZAR CON EL RATÓN El ratón es un dispositivo con el que también se puede digitalizar, especialmente si se usa de fondo una capa raster o cualquier tipo de imagen sin valores digitales. Si se selecciona el uso del ratón para digitalizar se indicará en el campo superior de la izquierda en el Digitize Menu (ver abajo). 18 El uso del ratón como dispositivo de digitalización sigue los mismos principios que si se hubiese elegido cua lquier otro tipo de digitalizador. Sin embargo, con el uso del ratón sólo se puede digitalizar con el parámetro en modo POINT; digitalizar en modo STREAM no está permitido. Por eso, como se puede ver en el ejemplo de la pantalla anterior, la opción “Toggle MODE” en el Digitize Menu aparece en blanco, indicando que está inhabilitada para ser usada. Los ejemplos que siguen muestran el caso en el que el ratón posee tres botones (en el caso en el que el ratón utilizado sólo posea dos botones, la función del botón central se ejecutará al presionar ambos botones simultáneamente). Si se digitaliza un punto (SITE) aparecen las instrucciones siguientes: Cada punto aislado es seleccionado presionando el botón izquierdo del ratón y un punto “X” de color amarillo aparece en el monitor gráfico junto a las coordenadas del punto, situadas en la parte inferior del monitor. A continuación aparece el mensaje: Presionar el botón adecuado del ratón para responder según lo deseado. Para digitalizar un área (AREA) o una línea (LINE) hay que seguir las instrucciones siguientes: 19 Y: Cada punto seleccionado va definiendo una línea/área creando una secuencia numérica que se visualiza junto a las coordenadas UTM de cada uno de ellos; mientras, el segmento entre el último punto marcado y el siguiente que se va a digitalizar queda resaltado en color amarillo. La siguiente pantalla muestra que se han digitalizado cuatro puntos para definir una línea y las coordenadas UTM del último punto marcado: Si un punto no es correcto se presiona el botón central del ratón para desecharlo; si se presiona este botón repetidamente se desechará una serie de puntos sucesivos. Esto se ve en la siguiente pantalla de instrucciones: 20 Simplemente hay que presionar el botón adecuado para continuar con el proceso de digitalización que se precise. Es conveniente practicar con cada una de estas opciones para familiarizarse con el procedimiento. EL MENÚ “EDIT” El menú Edit se usa para los ficheros vectoriales que se han digitalizado o han sido importados de otras fuentes. Se puede acceder al mismo desde cualquier sub- menú. La siguiente pantalla muestra el menú Edit con los parámetros establecidos por defecto que generalmente muestran la palabra línea, pero también se refieren a áreas. OPCIONES DEL MENÚ EDIT (EDIT MENU OPTIONS) Para activar cada una de las opciones de este menú se tiene que teclear la primera letra que se muestra en el menú. Seguidamente se activa un menú interactivo que 21 únicamente funciona si se presionan los botones del ratón sobre el monitor gráfico. Para seleccionar los objetos se usa el botón izquierdo del ratón, para aceptar la elección se usa el central y para salir de la opción el botón derecho. Las selecciones se marcarán en color amarillo. El usuario debe ser especialmente cuidadoso con la opción “remove”, ya que ésta borrará el objeto seleccionado y se tendrá que realizar una reconstrucción en caso de que se haga de forma accidental. r- Remove Line Borra una línea previamente digitalizada. Al elegir y aceptarla desaparecerá del monitor gráfico. Esta opción se repite automáticamente para tantos objetos como el usuario lo necesite. i- Remove a Site Borra la localización de un punto previamente digitalizado. Al elegir el punto y aceptar la acción desaparece del mo nitor gráfico. Esta opción se puede repetir tantas veces como el usuario lo necesite. s- Snap Line to Node Une dos nodos separados. Se consigue que la línea seleccionada se prolongue o se dirija hasta unir su nodo final con el nodo de destino previamente seleccionado, incluso se puede unir sobre si misma creando un área. Se puede repetir tantas veces como se quiera. b- Break a Line Rompe una línea, de manera que genera un nuevo nodo y divide la línea inicial en dos segmentos que forman la línea. Sólo hay que seleccionar primero una línea que se quiera romper y un punto de la línea donde se quiera establecer un nuevo nodo que aparece como un nodo cerrado. Se puede repetir en tantos objetos como quiera el usuario. m- Move a Point Usada para reposicionar un punto en una línea. Esta opción no permite mover los nodos de los extremos de la línea sólo los puntos contenidos en la línea. Se elige una línea y un punto de la misma dándole una nueva posición. El punto se mueve a su nueva posición y la forma de la línea se ajusta a lo deseado. El usuario puede ver los puntos que contiene la línea utilizando la opción “n- Show Points in Lines” en el menú Window antes de mover los puntos. M- Move a Line or Site Usada para reposicionar una línea o un punto con una nueva ol calización. Esta opción conserva la forma y orientación del objeto original. Se elige una línea/punto para mover, y una nueva localización para el objeto seleccionado. d- Display Nodes w/in Map Threshold Muestra los nodos que se encuentran dentro de los límites establecidos para la sesión que se está ejecutando. Se utiliza para verificar si los nodos de 22 diferentes líneas están cerrados, incluso aunque no debieran estarlo. Esto es importante en el caso en el que se vayan a unir automáticamente con “v.support”. Al usuario se le permite hacer mayores los umbrales establecidos, pero no hacerlos más pequeños. t- Re-type a Line (AREA/LINE) Cambia el tipo de una línea a área o línea. Usa el ratón para marcar el objeto que se va a cambiar. Se elige y acepta la línea, el color del objeto cambia indicando que su topología a cambiado. Esta opción se puede repetir sobre tantos objetos como el usuario necesite. R- Remove BLOCK of Lines Selecciona un grupo de líneas para ser borradas, aunque se puede hacer de manera individual utilizando la opción “r” descrita anteriormente. Usa el ratón para definir una caja que acoja un grupo de líneas que se quieren borrar. Se tiene que elegir y aceptar el área de la caja. El programa pregunta para confirmar la acción antes de que las líneas sean borradas. Sólo las líneas que comprende la caja serán borradas. Extremar la precaución al usar esta opción. q- Quit to Main Menu Regresa al Menú Principal MENÚ DE ETIQUETADO (LABEL MENU) Etiquetar es el proceso de asignar una categoría de valores a los objetos digitalizados. Al menú Label se puede acceder desde los menús Main, Digitize y Edit. La pantalla de este menú se muestra abajo con las opciones por defecto. 23 OPCIONES DEL MENÚ DE ETIQUETADO a- Label Areas Asigna un valor a un área. En primer lugar se establece un valor a la categoría. Posteriormente se elige el área a etiquetar y se selecciona con el puntero un punto contenido dentro de la misma. El punto se marcará en amarillo y las coordenadas UTM aparecerán en la pantalla de menú. Si el punto elegido no es apto, simplemente se mueve el puntero hasta un nuevo punto que si lo sea. Con la posición correcta, se acepta el punto y cambia a color naranja. Ya se ha marcado el Marcador de Área (AREA MARKER). Seguidamente se mueve el puntero hasta una línea de borde del área, se selecciona y resalta en amarillo. A partir de aquí el programa puede decir que el área no está etiquetada, con lo que se acepta la línea y las líneas que cierran el área resaltan en amarillo definiendo la misma; o bien, que el área ya esté etiquetada por lo que el programa muestra el valor de categoría. Al seleccionar la línea de borde y definir el área hay que asegurarse de que todos los nodos estén cerrados, en caso contrario el programa lanza un mensaje de error. l- Label Lines Asigna un valor a una línea. Primero se da un valor estableciendo una categoría. Después se selecciona con el puntero la línea que va a ser etiquetada (las líneas no etiquetadas se ven azules). Se elige y acepta la línea seleccionada. La línea etiquetada resalta en color amarillo y al aceptar la acción se vuelve magenta. Seguidamente se repite el etiquetado de líneas con el mismo valor tantas veces como se necesite. s- Label Sites Asigna un valor a un punto. Primero se establece un valor dentro de una categoría. Después se selecciona el punto deseado (los puntos no etiquetados son verdes) que resalta en amarillo. Tras elegir el punto se acepta y se vuelve color aqua. Repetir tantas veces como se necesite para etiquetar puntos dentro de la misma categoría. A- Un-Label Areas Borra los valores de una categoría de áreas o grupo de áreas. Se mueve el puntero hasta situarlo en un punto que pertenezca a un área que se quiere desetiquetar, se selecciona y se acepta. Después se mueve el puntero hasta una línea de borde de esa área, se selecciona y se acepta la línea. El marcador de área y/o etiqueta que se encuentra dentro del polígono desaparece y el color del área seleccionada cambia de naranja a gris. Se repetirá esta acción si es necesario. L- Un-Label Lines Borra el valor de una categoría de línea o grupo de líneas. Se mueve el puntero hasta la línea que se quiere des-etiquetar, se selecciona y se acepta la línea; el color cambia de magenta a azul. Se repite si es necesario. 24 S- Un-Label Sites Borra el valor de una categoría de punto o grupo de puntos. Se mueve el puntero hasta el punto que se quiere des-etiquetar, se selecciona y se acepta el punto; el color del punto cambia de aqua a verde. Se repite si es necesario. B- Bulk Label Remaining Lines Etiqueta cualquier línea que se encuentre sin etiqueta (esta opción NO se aplica a las líneas que definen las áreas). Al ele gir esta opción aparece el siguiente mensaje: Si la respuesta es que sí, se introduce el valor de categoría. El programa procede a etiquetar y las líneas cambian del color azul al magenta en el monitor gráfico. Esta opción es conveniente para etiquetar un gran número de líneas con el mismo valor. h- Highlight Lines of Category # Resalta en color amarillo las líneas con un valor específico. d- Display Areas of Category # Resalta en color amarillo las áreas con un valor específico. m- Label Multiple Lines Etiqueta líneas contiguas unidas por nodos. Al usar el puntero para seleccionar una línea a etiquetar, el programa resalta las líneas conectadas y pregunta al usuario si es correcto. Al contestar que sí, las líneas resaltadas cambian su color a magenta. Esta opción es importante para etiquetar un gran número de líneas contiguas con la misma categoría (ver también la función “AutoLabel”). Las líneas que quedan desconectadas por no tener sus nodos cerrados con las otras líneas no van a resultar afectadas por esta función, tampoco las líneas de borde de las áreas. M- Un-Label Multiple Lines Des-etiqueta líneas contiguas unidas por nodos. Se elige una línea que se quiere des-etiquetar, el programa resalta cualquier línea conectada que se conecte a la anterior y pregunta si la elección es correcta. Al confirmarlo, todas la líneas cambian a color azul. Hay que tener cuidado al ejecutar esta opción ya que el programa no distingue entre las diferentes categorías de líneas contiguas. Todas las líneas serán des-etiquetadas, tengan o no la misma categoría. Las líneas que no se conecten directamente con otras por no tener sus nodos enlazados no se verán afectados por esta opción, tampoco las líneas de borde de las áreas. c- Label Contours Esta opción permite etiquetar rápidamente líneas de contorno, incluso las importadas con formatos DXF y DLG, que tienen que etiquetar cada intervalo 25 de línea de forma individual. El usuario primero selecciona un intervalo de contorno (ver la opción “i” abajo). El usuario va siendo indicado de cómo seleccionar y aceptar una línea y asociarle un valor de altitud. Los valores de altitud y los intervalos se corresponden exactamente. Por ejemplo, si hay cinco líneas para ser etiquetadas, el intervalo de contorno es 5, y la primera línea tiene un valor de 250, entonces la quinta línea debe tener un valor de 270. EL programa emite un mensaje de error si el intervalo de contorno y la elevación de la línea no se corresponden. i- Contour Interval: < 5> Selecciona un intervalo para etiquetar las líneas de contorno. El intervalo puede ser cualquier unidad (1, 2, 3, 4, 5, 10, etc.). Por defecto se establece en 5. El intervalo especificado es completamente arbitrario, o en el caso de los importados DXF y DGL, grabado como atributo. El usuario debería consultar el mapa de origen y ver como se extrajeron los valores. CUSTOMIZE MENU El menú contiene opciones para modificar ciertas entradas y visualizar parámetros durante la sesión de digitalización. A este menú se puede acceder desde los menús Main, Digitize, Edit y Label. La pantalla que presenta por defecto es la siguiente: OPCIONES DEL MENÚ “CUSTOMIZE” (CUSTOMIZE MENU OPTIONS) Todas las opciones de este menú se actúan presionando en el teclado la primera letra del comando. Las opciones que se ejecuten en una sesión de digitalización dentro del 26 menú Customize no son validas para la siguiente sesión. A continuación se detallan las opciones que presenta por defecto. d- Set Digitizing Threshold Fija la cantidad de espacio que se deja entre puntos unidos por el digitalizador. Para cambiar el umbral de digitalización, se presiona “d” y aparece el siguiente mensaje. Se introduce el nuevo valor de umbral. Antes de salir de la opción el nuevo valor aparece. s- Set Snapping Threshold Fija un valor de espacio límite por debajo del cual dos nodos adyacentes se unen automáticamente creando un único nodo. Los valores de límite de digitalización y de unión de nodos no tienen que ser iguales por obligación para un mapa con escala concreta, pero por defecto normalmente tienen el mismo valor. Los valores límite dependen, entre otras cosas, de la resolución y el nivel de detalle que se quiera conseguir en el mapa que se está elaborando. Los pasos que sigue esta opción son los mismos que los de la anterior. b- Toggle BEEP Selecciona si es emitida o no una señal de audio desde la terminal durante la sesión de digitalización. Muchas funciones en v.digit usan un BEEP para indicar su activación. Es recomendable mantener el “beep” activado para determinar cuando ciertas funciones del cursor han sido seleccionadas. a- Toggle Auto Window Ajusta la ventana de trabajo para abarcar automáticamente más de un área etiquetada si la mayor parte del área queda inicialmente fuera de las dimensiones de la ventana original. Esta opción sólo se usa para etiquetar áreas (ver menú Label). w- Toggle Windowing Device Selecciona si el digitalizador o el ratón es usado o no como el instrumento de hacer ventanas. Si se usa un digitalizador la ventana se selecciona con el cursor. Si se usa el ratón para definir la ventana de trabajo, lo cual es más conveniente, es preciso consultar el Zoom Menu. Si no se ha seleccionado un digitalizador al comenzar la sesión, entonces es el ratón el que está activado para ello. p- Toggle Point Device Selecciona si es el digitalizador o el ratón el que marca un punto. Es más conveniente que se use el ratón. Si al comenzar la sesión no se ha seleccionado el digitalizador, entonces es el ratón el que está activado para ello. 27 d- Toggle Digitizing Device Selecciona si el digitalizador va a ser el instrumento de digitalización o si bien lo va a ser el ratón. Si al comenzar la sesión no se ha seleccionado el digitalizador, entonces es el ratón el que está activado para ello. O- Select an Overlay Map Visualiza una capa vectorial que hace fondo para realizar una comparación visual o bien ser tomado como referencia. Al seccionar “O” aparece este mensaje: Tras elegir la capa vectorial aparece: Y finalmente se visualiza en el monitor gráfico mientras aparece este mensaje en la terminal: Se pueden visualizar más de una capa vectorial como “overlay map”. Si la ventana de trabajo cambia, sólo el último mapa vectorial superpuesto se va a redibujar, el resto desaparece. B- Select a Backdrop CELL Map Visualiza una capa raster de fondo, bajo la capa vectorial que se está creando. Se usa normalmente para tener una capa de referencia a la hora de digitalizar. De este modo sólo se puede visualizar una capa raster como fondo. Los pasos a seguir para seleccionar una capa raster son los mismos que los descritos en la opción anterior. D- Enter Display Options Menu Accede a Display Menu para cambiar los parámetros de visualización de los objetos que aparecen en el monitor gráfico (sólo es posible entrar a través de este menú). 28 C- Enter Color Options Menu Accede a Color Menu para cambiar los parámetros de color de los objetos que aparecen en el monitor gráfico (sólo es posible entrar a través de este menú). q- Return from whence we came Regresa al menú anterior. MENÚ COLOR En v.digit los objetos tienen un color codificado para facilitar la identificación. A este menú sólo se puede acceder desde el menú Customize. La pantalla de este menú es la siguiente, y muestra los colores por defecto: OPCIONES DEL MENÚ DE COLORES Los colores se cambian pulsando la tecla apropiada ( por ejemplo, presionar “a” para cambiar el color de las áreas). Pueden ser seleccionados hasta doce colores diferentes que aparecen según se pulsa la tecla indicada en la siguiente secuencia: gris, magenta, aqua, indigo, violeta, blanco, negro, amarillo, azul, rojo, verde, naranja. Las seis primeras opciones desde “a” hasta “S” se explican por si mismas en la propia pantalla del menú. El resto de opciones se describen a continuación. Al elegir una nueva opción de color, el monitor gráfica redibuja automáticamente la imagen con el nuevo color seleccionado al salir del menú. 29 1- Nodes w/ 1 Line Nodos que constituyen el punto final de una línea y quedan abiertos (aquí el concepto de línea es usado de forma genérica, incluyendo también las líneas de borde de las áreas. Son de color verde. 2- Nodes w/ 2 more lines Nodos situados en la intersección de dos o más líneas (incluyendo líneas de borde de áreas) y que están cerrados. Son de color rojo. v.digit distingue entre nodos que representan líneas abiertas o cerradas. El concepto de nodos abiertos o cerrados es importante si la capa vectorial representa áreas que se van a convertir a una capa raster. La creación de una capa raster de polígonos no se permite si las líneas que comprenden los polígonos no están cerradas. La creación de capas raster a partir de puntos o líneas no queda afectada por la presencia de nodos abiertos. h- Highlight Muchas funciones de v.digit hacen uso del resalte. El color por defecto de resalte es el amarillo. B- Background Cambia el color del fondo de pantalla sobre el que se visualizan las capas vectoriales. Por defecto es negro. O- Overlay Map Selecciona el color de cualquier capa vectorial que se usa como referencia para la capa que está siendo digitalizada (ver menú Customize). r- Reset Defaults Define los colores originales y por defecto si en el caso en el que el usuario los modifique durante la sesión de digitalización. q- Return from whence we came Vuelve al menú Customize DISPLAY MENU Este menú contiene opciones para modificar los parámetros de visualización de los objetos que aparecen en el monitor gráfico durante la sesión de digitalización. A este menú sólo se puede acceder a través de Customize Menu. La pantalla que muestra este menú con lo parámetros por defecto es la siguiente: 30 OPCIONES DE “DISPLAY MENU” Las opciones de visualización son pulsadas para activarlas “ON” (aparecen en el monitor gráfico) o desactivarlas “OFF” (no aparecen en el monitor gráfico). Las opciones utilizadas en una sesión de digitalización no permanecen para la siguiente, y son automáticamente borradas para establecer de nuevo los valores por defecto. A continuación se describen las opciones por defecto: a- Area Labels Esta opción está normalmente desactivada para prevenir llenar la pantalla si se están visualizando muchos objetos. Cuando se activa, los valores de categoría de las áreas etiquetadas aparecen con los polígonos (ver menú Label). Esto último se recomienda si se digitalizan, etiquetan o editan áreas. l- Line Labels Esta opción está normalmente desactivada para prevenir llenar la pantalla si se están visualizando muchos objetos. Cuando se activa, los valores de categoría de las líneas etiquetadas aparecen junto a los puntos centrales de las líneas (ver menú Label). Esto último se recomienda si se digitalizan, etiquetan o editan líneas. s- Site Labels Esta opción está normalmente desactivada para prevenir llenar la pantalla si se están visualizando muchos objetos. Cuando se activa, los valores de categoría de los puntos etiquetados aparecen en la parte superior derecha de los puntos (ver menú Label). Esto último se recomienda si se digitalizan, etiquetan o editan puntos. 31 m- Area Markers Visualiza los marcadores de área de las áreas etiquetadas con un punto (por defecto de color naranja). El marcador es el actual punto de localización en el espacio (x,y) dentro del polígono donde una etiqueta ha sido situada (ver menú Label). Este punto es usado sólo como una referencia visual, pero tiene significado con consideración de topología de objetos (por ejemplo, las áreas raster no se pueden crear sin este). El usuario puede preferir desactivar esta opción si está añadiendo etiquetas a un mapa para así no llenar la pantalla y crear confusión. A- Area Border Lines Estando desactivado, las líneas límite de las áreas se visualizan en gris, estén o no etiquetadas. Si se activa, las líneas que limitan las áreas etiquetadas se ven naranjas. Se recomienda esto último cuando se digitalizan, etiquetan o editan áreas. L- Labeled Lines Visualiza las líneas etiquetadas en color magenta y las no etiquetadas en azul. Si se desactiva, todas las líneas aparecerán en azul (no se recomienda). Las líneas de borde las áreas no son afectadas y se quedan color blanco. i- Lines Visualiza líneas no etiquetadas en azul, las etiquetadas en magenta y las líneas de borde de las áreas en gris. Si se desactiva sólo aparecen las líneas etiquetadas (magenta) y las líneas de borde y las no etiquetadas no aparecen del todo (no es recomendable). S- Sites Visualiza los puntos etiquetados en color aqua y los no etiquetados en verde. Si se desactiva, los puntos aparecerán como simples nodos cerrados de color rojo. No se recomienda la última opción para evitar la confusión con otros nodos. n- Nodes Visualiza nodos como puntos. Los nodos abiertos son visualizados en verde, mientras que los cerrados se visualizan en rojo. Si se desactiva, los nodos no aparecen, por lo que no se recomienda. p- Points in Lines Esta opción está desactivada normalmente para evitar la confusión con los nodos. Si se activa todos los puntos que forman una línea aparecen y no sólo los nodos. Los puntos se visualizan del mismo color que los nodos según queden abiertos o cerrados. Si una línea se compone de varios segmentos, los puntos quedan abiertos y por tanto aparecen de color verde. La activación de esta opción se emplea normalmente para romper o unir líneas durante la edición (ver menú Edit). 32 r- Reset Defaults Restaura todas las opciones a sus valores por defecto. q- Return from whence we came Vuelve al menú Customize y refresca la visualización en pantalla si alguno de los parámetros ha sido modificado. MENÚ “TOOLBOX” Este menú proporciona una serie de utilidades que ayudan a encontrar y diagnosticar problemas mientras se digitaliza. En las siguientes descripciones el color por defecto para resaltar las opciones es el amarillo. Se puede acceder al menú Toolbox desde los menús Main, Digitize, Edit y Label. OPCIONES DEL MENÚ “TOOLBOX” w- Write out session Guarda los resultados del trabajo completado en la sesión de digitalización que se está ejecutando. Si la sesión se alarga durante mucho tiempo, esta opción debería ser usada periódic amente para prevenir ante una pérdida de datos, apagado, perdida de suministro eléctrico sin advertencia u otro tipo de interrupción. R- Register map Permite al us uario registrar y re-registrar uno más mapas de la digitalización sin tener que salir y volver a entrar en v.digit. Esto es frecuente si la capa digitalizada se compone de múltiples partes como es frecuente en el caso de 33 grandes áreas geográficas. El procedimiento es el mismo que se realiza al registrar un mapa por primera vez (ver Entering v.digit). Si no hay seleccionado un digitalizador en la primera entrada al programa v.digit, esta opción no estará disponible para el usuario (esto se ve cuando hay un espacio blanco antes de la descripción de la opción). B- Build Neat Line Si los puntos usados para registrar un mapa crean una forma rectangular, esta opción puede ser usada para dibujar las líneas que unen esos cuatro puntos. Estas líneas crean una caja o “neat line” alrededor del área definida que actúa como un perímetro al que pueden unirse otras líneas. También tiene el propósito visual de resaltar una zona de espacial interés. Si no hay seleccionado un digitalizador en la primera entrada al programa v.digit, esta opción no estará disponible para el usuario (esto se ve cuando hay un espacio blanco antes de la descripción de la opción). u- Display Unlabeled Areas Resalta en amarillo aquellos polígonos que no han sido etiquetados. Esta opción se puede ejecutar sólo después de ejecutar los comandos v.support o v.import de GRASS. Esto se debe a que el programa v.digit no reconoce los polígonos hasta que su topología espacial no se construya con v.support. Para objetos complejos, puede ser de ayuda primero usar la función “Clear Window” en el menú Window y después elegir esta opción. o- Display Open Area Lines Encuentra áreas que no han sido etiquetadas porque existen uno o más nodos abiertos que provocan que no se cierren los polígonos. Las líneas de borde que rodean las áreas son resaltadas en amarillo. Se recomienda que esta función sólo sea usada después de etiquetar las áreas y se ejecute v.support. d- Display Duplicate Lines Resalta las líneas que han sido digitalizadas doblemente de forma accidental. Ver también “n- Display Node Lines” a continuación. n- Display Node Lines Resalta las líneas unidas a un nodo concreto. Esta función es usada para solucionar dos problemas frecuentes en la digitalización: superposiciones y digitalización doble de la misma línea. Las áreas se crean por seguir los ángulos de líneas que se unen a nodos; por lo tanto, las superposiciones pueden inducir a información errónea sobre los ángulos a almacenar. Esto junto con la doble digitalización puede causar también la posibilidad de que se creen cadenas de datos erróneos. 34 i- Display Islands Resalta las islas, o áreas poligonales completamente rodeadas de otros polígonos. Esta opción se puede aplicar a la localización de lagos, tipos de suelos y otros objetos que puedan estar dentro de otros. q- Return from whence we came Regresa al menú usado con prioridad a Toolbox MENÚ “WINDOW” Este menú posee opciones que modifican los parámetros del monitor gráfico para comprobar la exactitud y acabado de los objetos digitalizados. Se accede desde los menús Main, Digitize, Edit, Label y Toolbox. OPCIONES DEL MENÚ WINDOW Muchas de las opciones de este menú ya aparecen en los menús Label o Toolbox. Sin embargo, el menú Window es usado con más frecuencia para hacer una rápida referencia de la modificación actual de los objetos. Las opciones “a- Show Area Markers ” junto con “S- Show Site Labels” deben resultar familiar al usuario por su uso en otros menús. Las siguientes opciones requieren alguna explicación adicional. Todos los colores descritos a continuación son los colores por defecto para la función particular u objeto. Ver menú Customize para cambiar los colores por defecto y visualizar opciones. 35 n- Show Nodes Visualiza los nodos (puntos de final de línea), si están abiertos en rojo o verdes si están abiertos. Esta opción se usa para localizar nodos problemáticos cuando se intenta crear o etiquetar un área o polígono (ver también los menús Label, Toolbox y Debug). W- Define New Window Inicia un procedimiento interactivo para definir una nueva ventana de digitalización. Las opciones son acercarse/alejarse y desplazarse (igual que en Zomm Menu). Se puede usar cualquier digitalizador y ratón para definir la nueva ventana. c- Display Scale Muestra una barra de escala gráfica en la parte superior izquierda de la ventana de digitalización. La escala es métrica (kilómetros o metros, dependiendo del tamaño de la ventana). C- Clear Window Borra el contenido de la ventana en monitor gráfico. Usar esta opción después de visualizar los elementos que se querían examinar. w- Where Am I Activa un mecanismo de puntuación que es usado como un localizador. Las coordenadas (x, y) se muestran en el campo del menú global. O- Display Overlay Map Cambia la capa vectorial de fondo usada como referenc ia. Esta opción está disponible si el usuario ha seleccionado un capa de fondo en los menús Customize/Display. B- Display Background CELL Map Cambia la capa raster de fondo usada como referencia. Esta opción está disponible si el usuario ha seleccionado un capa de fondo en los menús Customize/Display. q- Return from whence we came El usuario regresa al menú anterior ZOOM MENU Esta opción posee una serie de utilidades que permiten al usuario moverse a través del fichero vectorial y hacer zoom o despla zarse por los objetos que éste contiene. Se puede acceder desde cualquier otro menú. Para usar este menú, el usuario simplemente tiene que seguir las indicaciones del menú interactivo que aparece en la 36 terminal, y pulsar los botones del ratón que se precisen según la acción que se pretenda realizar. MENÚ “DEBUG” Este menú fue diseñado originalmente para localizar y arreglar errores en v.digit durante la digitalización. Tiene utilidad para encontrar información sobre la estructura topológica interna de los objetos. Dentro de Debug Menu la palabra línea (line) se usa de forma genérica. Se puede acceder al pulsar en v.digit el guión o el signo menos “- “. 37 OPCIONES DE “DEBUG MENU” Después de digitalizar o importar un fichero vectorial, ejecutar los programas v.support y v.import podría ocasionalmente dar un mensaje de atención por encontrar un duplicado de etiquetas en líneas o áreas. Este error puede ser causado por dos motivos: en el caso en el que en efecto hubiese etiquetas duplicadas en el fichero, o se interprete erróneamente una etiqueta cercana a un área o una línea. En el primer caso, es sólo problemático si la categoría de la etiqueta del objeto no es la misma. En este caso, el análisis decide cuál de las múltiples etiquetas es la correcta y borra las otras. En el último caso, la solución puede ser tan simple como mover el marcador de etiqueta de su posición usando el menú Label. Para las tres siguientes opciones se usa un menú interactivo que funciona pulsando los botones del ratón, cada uno con una función: l- Display line info Información sobre líneas (categoría, atributo, coordenadas). n- Display node info Información sobre nodos (categoría, atributo, coordenadas). a- Display area info Información sobre áreas (categoría, atributo, coordenadas). Las siguientes opciones muestran también información sobre los objetos y se puede ir pasando de uno en otro presionando ENTER. Son: 38 L- Find line N- Find Node A- Find Area I- Find isle Por último: d- Display Node -lines Opción similar a la que encontramos en Toolbox Menu. q- Return from whence we came Vuelve al menú previo Después de localizar los objetos problemáticos, el usuario dispone e varias opciones para modificarlos. Un camino es utilizar otros menús, tales como Edit o Label y borrar o cambiar los objetos sospechosos. Otro procedimiento es cambiar el fichero binario y pasarlo a formato ascii con el comando v.out.ascii. Este crea un documento de texto dentro del directorio dig_ascii dentro del mapset en cuestión. El documento puede ser editado usando “vi” y volver a convertirlo a binario usando el comando v.in.ascii. Se pueden usar otros comando como v.support o v.clean. SALIR DE V.DIGIT Para salir de v.digit hay que regresar a Main Menu y presionar “Q” para salir. Aparece el siguiente mensaje: Se presiona “y” para decir que si se desea abandonar la digitalización y se presiona <RETURN>. Si se ha realizado alguna modificación del fichero vectorial aparece la siguiente secuencia de mensajes de forma rápida: Si tras este mensaje se contesta “n”, que es el parámetro por defecto, la sesión actual se guardará junto con los datos introducidos en sesiones anteriores. Finalmente se abandona v.digit. 39 ANEXO DE PRÁCTICAS BÁSICAS DE DIGITALIZACIÓN 40 PRÁCTICA 1: DIGITALIZACIÓN DE PUNTOS Entrar en v.digit y crear un nuevo fichero de puntos En primer lugar entra en GRASS y acepta la Location y el Mapset que se muestran en la terminal. Abre un monitor gráfico con la orden d.mon x0. Vuelve a la terminal de GRASS y escribe v.digit para entrar en el programa. Selecciona en dispositivo de digitalización. A continuación debes escribir el nombre de un fichero de puntos, como no existe ninguno crea el tuyo propio (por ejemplo mis_puntos). Confirma que deseas crear el nuevo fichero y asígnale las coordenadas UTM. En la pantalla siguiente aparece una serie de campos de información. Rellena cada uno de ellos con la información que se solicita y continúa. Establecer un mapa de referencia para digitalizar Una vez en Main Menu entra en Customize Menu y una vez allí pulsa “B” para seleccionar el mapa que se va a utilizar como referencia, escribe “list ” y después escribe el nombre del fichero que aparece (topografico). A continuación aparecerá ese mapa en el monitor gráfico. Pulsa “q” para salir de Customize Menu y volver a Main Menu. Definir el tipo de objeto como punto Entra en Digitize Menu y presiona “t” hasta que quede marcado el objeto <SITE> en el campo “CURRENTE DIGITIZER PARAMS”. Antes de pulsar la tecla de espaciado en el teclado para comenzar a digitalizar asegúrate de que la opción AutoLabel está desactivada. Digitaliza puntos Ahora sí puedes pulsar la tecla de espacio, y con el ratón sobre el monitor gráfico y siguiendo las instrucciones de la terminal presiona los botones del ratón para hacer zoom en una zona del mapa. Sal de la opción zoom y sigue también las instrucciones de la terminal para digitalizar un punto allí donde desees. Acepta el punto marcado si es de tu agrado y repite esta acción hasta marcar 7 puntos aleatorios por TODO el mapa de referencia. Elimina un punto digitalizado Resulta que al digitalizar los puntos has cometido un error digitalizando un punto de más y deseas borrarlo. Desde Main Menu entra en Edit Menu y pulsa “i” (opción para borrar puntos). Asegurándote previamente del punto que deseas eliminar, selecciónalo según las instrucciones de la terminal y acepta cuando te pregunta si deseas realmente eliminarlo. El punto desaparece del monitor. Te quedan 6 puntos. 41 Reposicionar un punto digitalizado Resulta que el error anterior no era el único y uno de los puntos digitalizados no está en su posición correcta y quieres moverlo. Para ello, dentro de Edit Menu pulsa la opción “M”, e igual que en el caso anterior sigue las instrucciones de la terminal marcando el punto que deseas cambiar de posición y selecciona una nueva ubicación. Etiquetado de puntos Desde Main Menu entra en Label Menu y selecciona la opción “s ”. Establece un valor para la categoría (1, 2, 3,…, 20) en la que vas a clasificar los puntos. Selecciona el punto que desees para esa categoría y acepta. Repite esta acción para 4 puntos de los 6 que quedan y establece al menos 3 categorías de etiquetado diferentes. A continuación quieres asegurarte de que el etiquetado que has realizado es correcto. Para ello debes entrar en Display Menu y seleccionar la opción “s”, que normalmente por defecto está desactivada. Al activarla, en el monitor gráfico aparecen en la parte superior derecha de cada punto etiquetado el valor de la categoría a la que pertenecen. Una opción similar la encontramos en Window Menu identificada como “S”. Parece ser que has encontrado un error en uno de los puntos y deseas des-etiquetarlo. Entra en Label Menu y selecciona la opción “S”. Sigue los pasos que se indican seleccionando el punto deseado, aceptando su des-etiquetado. Seguidamente desactiva la opción “s” de Display Menu. En este mismo menú encontramos la opción “S”, que diferencia con colores los puntos que están etiquetados de los que no lo están. Salir de v.digit Para salir de v.digit hay que regresar a Main Menu y presionar “Q” para salir. Aparece el siguiente mensaje: Se presiona “y” para decir que si se desea abandonar la digitalización y se presiona <RETURN>. Si se ha realizado alguna modificación del fichero vectorial aparece la siguiente secuencia de mensajes de forma rápida: 42 Si tras este mensaje se contesta “n”, que es el parámetro por defecto, la sesión actual se guardará junto con los datos introducidos en sesiones anteriores. Finalmente se abandona v.digit. 43 PRÁCTICA 2: DIGITALIZACIÓN DE LÍNEAS Entrar en v.digit y crear un nuevo fichero de líneas En primer lugar entra en GRASS y acepta la Location y el Mapset que se muestran en la terminal. Abre un monitor gráfico con la orden d.mon x0. Vuelve a la terminal de GRASS y escribe v.digit para entrar en el programa. Selecciona en dispositivo de digitalización. A continuación debes escribir el nombre de un fichero de líneas, como no existe ninguno crea el tuyo propio (por ejemplo mis_lineas). Confirma que deseas crear el nuevo fichero y asígnale las coordenadas UTM. En la pantalla siguiente aparece una serie de campos de información. Rellena cada uno de ellos con la información que se solicita y continúa. Establecer un mapa de referencia para digitalizar Una vez en Main Menu entra en Customize Menu y una vez allí pulsa “B” para seleccionar el mapa que se va a utilizar como referencia, escribe “list ” y después escribe el nombre del fichero que aparece (topografico). A continuación aparecerá ese mapa en el monitor gráfico. Pulsa “q” para salir de Customize Menu y volver a Main Menu. Definir el tipo de objeto como línea Entra en Digitize Menu y presiona “t” hasta que quede marcado el objeto <LINE> en el campo “CURRENTE DIGITIZER PARAMS”. Antes de pulsar la tecla de espaciado en el teclado para comenzar a digitalizar asegúrate de que la opción AutoLabel está desactivada. Digitaliza líneas Ahora sí puedes pulsar la tecla de espacio, y con el ratón sobre el monitor gráfico y siguiendo las instrucciones de la terminal presiona los botones del ratón para hacer zoom en una zona del mapa. Sal de la opción zoom y sigue también las instrucciones de la terminal para digitalizar una línea allí donde desees. Acepta la línea digitalizada si es de tu agrado. La línea cerrará automáticamente sus nodos si ésta se cierra sobre si misma o se une a un nodo de otra línea. Intenta digitalizar una serie de curvas de nivel, caminos o carreteras y red de drenaje o canales. Haz un duplicado de una de las líneas digitalizándola dos veces. Elimina una línea digitalizada En primer lugar selecciona la opción “d” de Toolbox Menu y resaltaran las líneas duplicadas. Resulta que al digitalizar las líneas has cometido un error (aunque ha sido intencionado en este caso) digitalizando una línea de más y deseas eliminarla. Desde Main Menu entra en Edit Menu y pulsa “r” (opción para borra líneas). Asegurándote previamente de la línea que deseas eliminar, selecciónala según las 44 instrucciones de la terminal y acepta cuando te pregunta si deseas realmente eliminarla. La línea desaparece del monitor. Si lo que deseas es eliminar un conjunto de líneas debes seleccionar la opción “R” dentro de Edit Menu. Con el ratón se abre una caja que abarca las líneas que se quieren borra y se acepta la eliminación de las mismas, las que queden fuera de la caja no se borrarán. Reposicionar una línea digitalizada Resulta que el error anterior no era el único y una de las líneas digitalizadas no está en su posición correcta y quieres moverla. Para ello, dentro de Edit Menu pulsa la opción “M”, e igual que en el caso anterior sigue las instrucciones de la terminal marcando la línea que deseas cambiar de posición y selecciona una nueva ubicación. Esta opción no modifica la orientación ni la forma de la línea que se mueve. Modifica la forma de una línea Antes de modificar la línea conviene visualizar los puntos intermedios. Para ello hay que activar la opción “p” de Display Menu, que normalmente está desactivada para no crear confusión con los nodos (una opción similar es “n” de Window Menu). Tras visualizarlos debes entrar en Edit Menu y seleccionar la opción “m”. Se elige una línea y uno de los puntos de la misma dándole una nueva posición. Los nodos de los extremos no se mueven. Romper una línea Para ello debes entrar en Edit Menu y seleccionar la opción “b”. Selecciona la línea, acepta la línea, selecciona el punto por el que quieres que se rompa y acepta. En el punto seleccionado aparecerá un nuevo nodo cerrado. Repite esta acción seleccionando un punto ruptura distinto de la misma línea. Enlaza dos nodos de dos líneas Una vez realizado el paso anterior, elimina el nuevo segmento creado tras romper la línea. Si deseas unir las dos líneas que resultan debes entrar en Edit Menu y seleccionar la opción “s ”. En la terminal aparece un mensaje que dice que selecciones una de las líneas que deseas unir; seleccionas, aceptas, y a continuación seleccionas y aceptas el nodo de la otra línea que es al que quieres que se enlace. Etiquetado de líneas Desde Main Menu entra en Label Menu y selecciona la opción “l”. Establece un valor para la categoría (1, 2, 3,…, 20) en la que vas a clasificar las líneas y define su atributo (etiqueta los caminos o carreteras dentro de una categoría, las curvas de nivel en otra y la red de drenaje en otra diferente). NO etiquetes todas las líneas deja alguna sin etiquetar de cada categoría. A continuación quieres asegurarte de que el etiquetado que has realizado es correcto. Para ello debes entrar en Display Menu y seleccionar la opción “l”, que normalmente 45 por defecto está desactivada. Al activarla, en el monitor gráfico aparecen los valores de categoría de cada línea sobre el punto central de la misma. Parece ser que has encontrado un error en una de las líneas y deseas des-etiquetarla. Entra en Label Menu y selecciona la opción “L”. Sigue los pasos que se indican seleccionando la línea deseada, aceptando su des-etiquetado. Seguidamente desactiva la opción “l” de Display Menu. En este mismo menú encontramos la opción “L”, que diferencia con colores las líneas que están etiquetadas de las que no lo están. Desactiva esta opción al comprobarlo. Si lo que quieres es resaltar las líneas de una categoría concreta solo tienes que elegir la opción “h” de Label Menu e introducir el valor de la categoría que deseas resaltar. Una opción de etiquetado rápido es la opción “B” de Label Menu que encuentra aquellas líneas sin etiquetar y las etiqueta tras introducir el valor de categoría. Para seguir con la práctica es necesario des-etiquetar algunas líneas, así que practica con la opción “L” de Label Menu. Ahora lo que pretendes hacer es etiquetar dentro de una misma categoría líneas contiguas unidas por nodos. Para ello utiliza la opción “m” de Label Menu. Acepta el conjuntote líneas que has seleccionado y establece una categoría. Para des-etiquetar líneas contiguas está la opción “M” de Label Menu. Existe una opción muy útil si se da el caso de etiquetado de curvas de nivel. Hay una opción “i”en Label Menu que establece un intervalo para los valores de un grupo de líneas. Por defecto es 5, pero se puede establecer el que se necesite. A continuación, con la opción “c” de este mismo menú se procede al etiquetado de las líneas. Por ejemplo, si hay cinco líneas para ser etiquetadas, el intervalo de contorno es 5, y la primera línea tiene un valor de 250, entonces la quinta línea debe tener un valor de 270. Salir de v.digit Ver práctica 1 46 PRÁCTICA 3: DIGITALIZACIÓN DE ÁR EAS Entrar en v.digit y crear un nuevo fichero de áreas En primer lugar entra en GRASS y acepta la Location y el Mapset que se muestran en la terminal. Abre un monitor gráfico con la orden d.mon x0. Vuelve a la terminal de GRASS y escribe v.digit para entrar en el programa. Selecciona en dispositivo de digitalización. A continuación debes escribir el nombre de un fichero de áreas, como no existe ninguno crea el tuyo propio (por ejemplo mis_areas). Confirma que deseas crear el nuevo fichero y asígnale las coordenadas UTM. En la pantalla siguiente aparece una serie de campos de información. Rellena cada uno de ellos con la información que se solicita y continúa. Establecer un mapa de referencia para digitalizar Una vez en Main Menu entra en Customize Menu y una vez allí pulsa “B” para seleccionar el mapa que se va a utilizar como referencia, escribe “list ” y después escribe el nombre del fichero que aparece (topografico). A continuación aparecerá ese mapa en el monitor gráfico. Pulsa “q” para salir de Customize Menu y volver a Main Menu. Definir el tipo de objeto como área Entra en Digitize Menu y presiona “t” hasta que quede marcado el objeto <AREA EDGE> en el campo “CURRENTE DIGITIZER PARAMS”. Antes de pulsar la tecla de espaciado en el teclado para comenzar a digitalizar asegúrate de que la opción AutoLabel está desactivada. Digitaliza áreas Ahora sí puedes pulsar la tecla de espacio, y con el ratón sobre el monitor gráfico y siguiendo las instrucciones de la terminal presiona los botones del ratón para hacer zoom en una zona del mapa. Sal de la opción zoom y sigue también las instrucciones de la terminal para digitalizar una línea de borde del área allí donde desees. Acepta el área digitalizada si es de tu agrado. La línea cerrará automáticamente sus nodos. Intenta digitalizar objetos poligonales como edificaciones, embalses, etc. Etiquetado de áreas Una vez defina un área y asegurándote de que los nodos donde se cierran las líneas de borde están cerrados (rojos), para etiquetarla hay que entrar en Label Menu y seleccionar la opción “a”. El procedimiento es similar al de etiquetado de líneas. Se establece un valor para la categoría. Selecciona con el puntero del ratón un punto que quede dentro del polígono digitalizado, acepta el punto. A continuación selecciona una línea de borde del área en cuestión y acepta. El área quedará etiquetada. Procura establecer al menos tres categorías. 47 Después de etiquetar algunas áreas es posible que no las distingas o quieras saber a que categoría pertenecen. Para ello debes en primer lugar visualizar los marcadores de área, que por defecto son puntos de color naranja, y se activan con la opción “m” de Display Menu. Para conocer el valor de la categoría debes activar la opción “a” de Display Menu y aparecerán los valores de categoría junto al marcador de área. Si lo que pretendes es distinguir con colores qué áreas están etiquetadas debes activar la opción “A” de Display Menu. De este modo las líneas de borde de las áreas etiquetadas aparecerán en color naranja. O si lo que pretendes es diferenciar la áreas de una categoría concreta, sólo debes seleccionar la opción “d” de Label Menu y establecer la categoría que quieres que resalte. A continuación digitaliza un área pero NO la cierres. La opción “o” de Toolbox Menu permite diferenciar estas áreas abiertas. Con el área anterior y una vez cerrada, digitaliza otra área en su interior o a su alrededor si es muy pequeña. Etiquétalas con diferentes categorías. De esta forma podrás poner en práctica la opción “i” de Toolbox Menu, que hace resaltar los polígonos isla, es decir aquellos que quedan totalmente rodeados de superficie que pertenece a un polígono mayor. Finalmente para comprobar que todas las áreas han sido etiquetadas, la opción “u” de Toolbox Menu resalta las áreas no etiquetadas. Si todas las áreas que posees han sido etiquetadas, puedes des-etiquetar alguna de ellas para comprobar los resultados. Para ello utiliza la opción “A” de Label Menu, que sigue el mismo procedimiento que para etiquetar solo que se obtiene el resultado inverso. Salir de v.digit