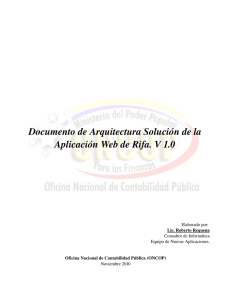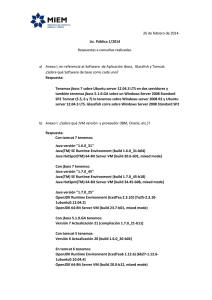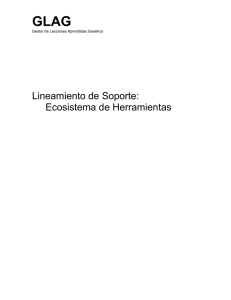Open CERTIAC
Anuncio
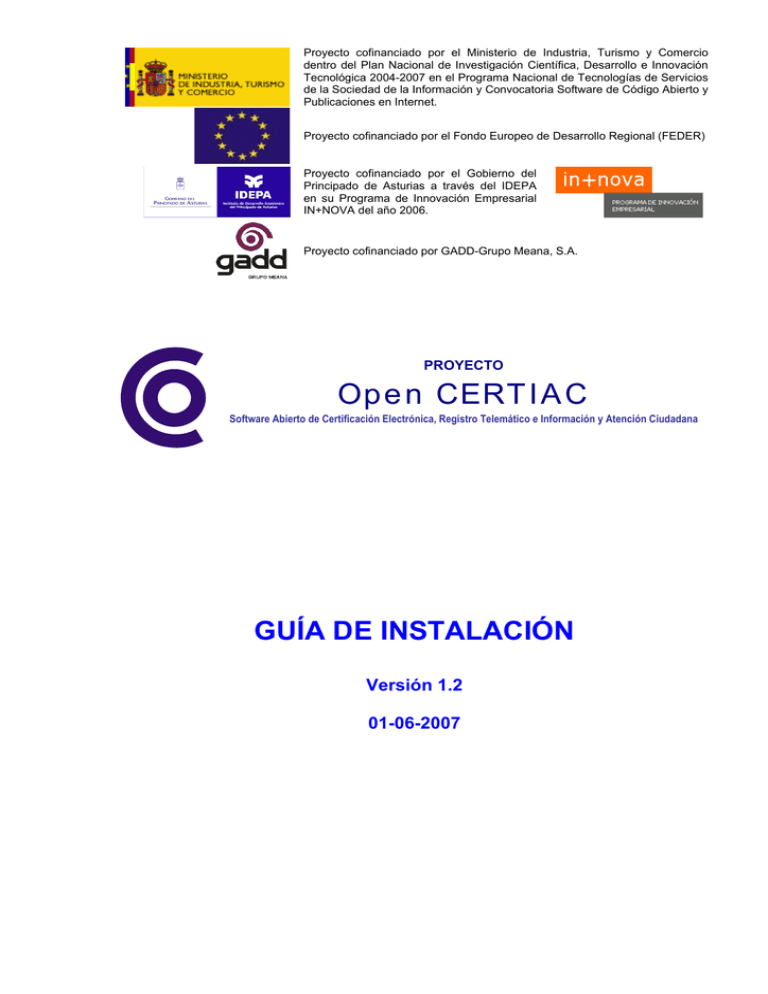
Proyecto cofinanciado por el Ministerio de Industria, Turismo y Comercio dentro del Plan Nacional de Investigación Científica, Desarrollo e Innovación Tecnológica 2004-2007 en el Programa Nacional de Tecnologías de Servicios de la Sociedad de la Información y Convocatoria Software de Código Abierto y Publicaciones en Internet. Proyecto cofinanciado por el Fondo Europeo de Desarrollo Regional (FEDER) Proyecto cofinanciado por el Gobierno del Principado de Asturias a través del IDEPA en su Programa de Innovación Empresarial IN+NOVA del año 2006. Proyecto cofinanciado por GADD-Grupo Meana, S.A. PROYECTO Op e n CERT I A C Software Abierto de Certificación Electrónica, Registro Telemático e Información y Atención Ciudadana GUÍA DE INSTALACIÓN Versión 1.2 01-06-2007 Proyecto Open CERTIAC Software Abierto de Certificación Electrónica, Registro Telemático e Información y Atención Ciudadana GUÍA DE INSTALACIÓN PLATAFORMA c/ Villaverde, nº 3 33510 Pola de Siero ASTURIAS Tel: 985 724 949 Fax: 985 724 952 [email protected] www.gmeana.com INDICE 1. INSTALACIÓN DE LA PLATAFORMA ........................................................................................................ 3 1.1. INSTALACIÓN DE HERRAMIENTAS DE DESARROLLO ........................................................................................ 3 1.1.1. Instalación del SDK de desarrollo Java ................................................................................................ 3 1.1.2. Instalación de CVS................................................................................................................................. 3 1.1.3. Instalación de Tomcat............................................................................................................................ 6 1.1.4. Instalación de JBoss .............................................................................................................................. 7 1.1.5. Instalación de MySQL............................................................................................................................ 7 1.1.6. Instalación de Eclipse .......................................................................................................................... 11 1.1.6.1. Configuración de Tomcat con Eclipse ........................................................................................................... 12 1.1.6.2. Configuración del Repositorio CVS con Eclipse ........................................................................................... 14 1.1.7. Configuración de la aplicación para ser desplegada en Tomcat......................................................... 15 1.1.8. Configuración de HTTPS en Tomcat ................................................................................................... 17 1.1.9. Configuración del servidor de correo.................................................................................................. 18 1.1.10. Configuración del Certificado Digital en el Servidor........................................................................ 19 1.1.11. Arranque de la aplicación en Tomcat ................................................................................................ 19 1.1.12. Configuración de la aplicación para ser desplegada en JBoss ......................................................... 19 1.1.13. Configuración de HTTPS en JBoss.................................................................................................... 21 1.1.14. Arranque de la aplicación en JBoss................................................................................................... 21 1.1.15. Configuración de la aplicación en el servidor JBoss de producción................................................. 21 1.1.16. Instalación de iReport........................................................................................................................ 23 2. ANEXOS ............................................................................................................................................................ 23 2.1. EJECUCIÓN DE TAREAS ANT ......................................................................................................................... 23 2.2. INSTALACIÓN DE JBOSS COMO SERVICIO WINDOWS EN EL SERVIDOR DE PRODUCCIÓN ................................ 23 Pág 2 de 24 Proyecto Open CERTIAC Software Abierto de Certificación Electrónica, Registro Telemático e Información y Atención Ciudadana GUÍA DE INSTALACIÓN PLATAFORMA c/ Villaverde, nº 3 33510 Pola de Siero ASTURIAS Tel: 985 724 949 Fax: 985 724 952 [email protected] www.gmeana.com 1. Instalación de la plataforma En este documento se explicará paso a paso el proceso de instalación de la plataforma empezando por la instalación de las herramientas de desarrollo y terminando por la configuración de una aplicación en blanco sobre la que poder desarrollar. 1.1. Instalación de herramientas de desarrollo Las herramientas de desarrollo se instalarán a ser posible todas dentro de un mismo directorio en la unidad del disco duro que se prefiera. Para esta guía de instalación las herramientas se instalarán en C:\desarrollo\java\install 1.1.1. Instalación del SDK de desarrollo Java La instalación del SDK de desarrollo Java se realizará en el equipo del desarrollador y también en el servidor de producción. Para la instalación del SDK de desarrollo Java se necesitan los siguientes archivos: Archivo Descripción Dirección jdk-1_5_0_09windows-i586-p.exe SDK de desarrollo Java http://java.sun.com/javase/downloads/index.jsp El primer paso es ejecutar el archivo jdk-1_5_0_09-windows-i586-p.exe y continuar con los pasos por defecto, instalando el SDK en C:\desarrollo\java\install\jdk1.5.0_09. A continuación hay que generar en Panel de Control Sistema Opciones Avanzadas Variables de Entorno Variables del sistema una nueva variable de entorno JAVA_HOME con valor C:\desarrollo\java\install\jdk1.5.0_09. También se cambiará la variable de entorno PATH añadiéndole al final ;%JAVA_HOME%\bin para poder ejecutar los programas que se incluyen con el SDK de desarrollo. 1.1.2. Instalación de CVS La instalación del CVS se realizará en el equipo que vaya a albergar el repositorio, normalmente este equipo será un servidor al que tengan acceso los equipos de los desarrolladores, aunque puede ser el equipo de un desarrollador, siempre que los demás tengan acceso a ese equipo. Para la instalación del CVS se necesitan los siguientes archivos: Archivo Descripción Dirección cvsnt-2.5.03.2260.msi Servidor y cliente de CVS http://www.march-hare.com/downloads/ El primer paso es ejecutar el archivo cvsnt-2.5.03.2260.msi, seleccionar instalación típica y continuar con los pasos por defecto. Al ser CVS un servidor, no hace falta Pág 3 de 24 Proyecto Open CERTIAC Software Abierto de Certificación Electrónica, Registro Telemático e Información y Atención Ciudadana GUÍA DE INSTALACIÓN PLATAFORMA c/ Villaverde, nº 3 33510 Pola de Siero ASTURIAS Tel: 985 724 949 Fax: 985 724 952 [email protected] www.gmeana.com instalar CVS en el directorio de desarrollo, dejaremos la ruta de instalación por defecto en C:\Archivos de programa. Una vez terminada la instalación iremos a Panel de Control configuraremos los repositorios de la siguiente forma: CVSNT Server y teniendo el cuenta que el directorio base para el repositorio puede ser el que queramos, en este caso D:/cvs. En Server Settings configuraremos las siguientes opciones: Pág 4 de 24 Proyecto Open CERTIAC Software Abierto de Certificación Electrónica, Registro Telemático e Información y Atención Ciudadana GUÍA DE INSTALACIÓN PLATAFORMA c/ Villaverde, nº 3 33510 Pola de Siero ASTURIAS Tel: 985 724 949 Fax: 985 724 952 [email protected] www.gmeana.com las cuales indican que para autenticación contra el CVS usaremos el usuario del dominio Windows actualmente autenticado en el ordenador. Por último configuraremos las opciones de compatibilidad: Pág 5 de 24 Proyecto Open CERTIAC Software Abierto de Certificación Electrónica, Registro Telemático e Información y Atención Ciudadana GUÍA DE INSTALACIÓN PLATAFORMA c/ Villaverde, nº 3 33510 Pola de Siero ASTURIAS Tel: 985 724 949 Fax: 985 724 952 [email protected] www.gmeana.com En este momento ya está todo instalado y configurado para poder usar el repositorio, lo único que hace falta es generar una carpeta base para subir ficheros al cvs, para ello generaremos en el directorio D:/cvs/cvsrepo una carpeta con el nombre de la aplicación a desarrollar y que tendrá dentro otra carpeta llamada CVS también vacía, de la siguiente forma: 1.1.3. Instalación de Tomcat La instalación de Tomcat se realizará en el equipo del desarrollador. Se necesitan los siguientes archivos: Archivo Descripción Dirección apache-tomcat5.5.20.zip Contenedor de servlets Tomcat http://tomcat.apache.org/download-55.cgi Pág 6 de 24 Proyecto Open CERTIAC Software Abierto de Certificación Electrónica, Registro Telemático e Información y Atención Ciudadana GUÍA DE INSTALACIÓN PLATAFORMA c/ Villaverde, nº 3 33510 Pola de Siero ASTURIAS Tel: 985 724 949 Fax: 985 724 952 [email protected] www.gmeana.com Para instalar tomcat hay que descomprimir el archivo apache-tomcat-5.5.20.zip en C:\desarrollo\java\install\. Más adelante se explicará como configurar Tomcat junto con Eclipse y MySQL. 1.1.4. Instalación de JBoss La instalación de JBoss se realizará tanto en el equipo del desarrollador como en un servidor para generar versiones de producción. Se necesitan los siguientes archivos: Archivo Descripción Dirección jboss-4.0.4.GA.zip Servidor de aplicaciones JBoss http://labs.jboss.com/portal/jbossas/download Para instalar JBoss hay que descomprimir el archivo jboss-4.0.4GA.zip en C:\desarrollo\java\install\. Más adelante se explicará como configurar JBoss junto con Eclipse y MySQL. Generaremos en el escritorio dos iconos para iniciar y parar JBoss con las siguientes rutas: JBoss Start JBoss Stop C:\desarrollo\java\install\jboss-4.0.4.GA\bin\run.bat -c default C:\desarrollo\java\install\jboss-4.0.4.GA\bin\shutdown.bat S Cambiaremos el fichero C:\desarrollo\java\install\jboss-4.0.4GA\bin\run.bat para permitir trazar el programa desde Eclipse. Para ello buscaremos la línea que comienza por rem set JAVA_OPTS y la cambiaremos por: set JAVA_OPTS=-Xdebug -Xrunjdwp:transport=dt_socket,address=8787,server=y,suspend=n %JAVA_OPTS% Arrancaremos el servidor mediante el icono para comprobar que arranca sin problemas. 1.1.5. Instalación de MySQL La instalación de MySQL se realizará en un equipo que vaya a ejercer como servidor de base de datos al que tengan acceso los equipos de los desarrolladores. Para la instalación de MySQL se necesitan los siguientes archivos: Archivo Descripción Dirección mysql-5.0.27win32.zip mysql-gui-tools5.0-r5-win32.msi mysql-connectorodbc-3.51.12win32.msi mysql-connectorjava-3.1.13.tar.gz Base de datos MySQL http://www.mysql.org/downloads/mysql/5.0.html MySQL GUI Tools http://www.mysql.org/downloads/gui-tools/ MySQL Connector ODBC http://dev.mysql.com/downloads/connector/odbc/3.51.html MySQL Connector Java http://dev.mysql.com/downloads/connector/j/3.1.html Pág 7 de 24 Proyecto Open CERTIAC Software Abierto de Certificación Electrónica, Registro Telemático e Información y Atención Ciudadana GUÍA DE INSTALACIÓN PLATAFORMA c/ Villaverde, nº 3 33510 Pola de Siero ASTURIAS Tel: 985 724 949 Fax: 985 724 952 [email protected] www.gmeana.com Empezaremos por descomprimir el archivo mysql-5.0.27-win32.zip, a continuación ejecutaremos el fichero Setup.exe y seleccionaremos instalación personalizada, cambiando el directorio de instalación a C:\desarrollo\java\install\MySQL Server 5.0\, seguimos con todas las opciones por defecto y al terminar la instalación marcamos la casilla Configure MySQL Server now . A continuación se muestran varias capturas de la configuración del servidor: Pág 8 de 24 Proyecto Open CERTIAC Software Abierto de Certificación Electrónica, Registro Telemático e Información y Atención Ciudadana GUÍA DE INSTALACIÓN PLATAFORMA c/ Villaverde, nº 3 33510 Pola de Siero ASTURIAS Tel: 985 724 949 Fax: 985 724 952 [email protected] www.gmeana.com Pág 9 de 24 Proyecto Open CERTIAC Software Abierto de Certificación Electrónica, Registro Telemático e Información y Atención Ciudadana GUÍA DE INSTALACIÓN PLATAFORMA c/ Villaverde, nº 3 33510 Pola de Siero ASTURIAS Tel: 985 724 949 Fax: 985 724 952 [email protected] www.gmeana.com Pág 10 de 24 Proyecto Open CERTIAC Software Abierto de Certificación Electrónica, Registro Telemático e Información y Atención Ciudadana GUÍA DE INSTALACIÓN PLATAFORMA c/ Villaverde, nº 3 33510 Pola de Siero ASTURIAS Tel: 985 724 949 Fax: 985 724 952 [email protected] www.gmeana.com El resto de las pantallas que no se muestran se dejarán con las opciones por defecto. A continuación instalaremos el ejecutable mysql-gui-tools-5.0-r5-win32.msi en C:\desarrollo\java\install\MySQL Tools for 5.0\. Una vez instalado arrancaremos la aplicación Mysql Administrator como usuario root, crearemos un usuario admin, que será al que usemos para acceder a la base de datos cuando desarrollemos, y por último crearemos un nuevo schema para la aplicación a desarrollar. Instalaremos también el siguiente programa en C:\desarrollo\java\install\: mysql-connector-odbc-3.51.12-win32.msi: conector ODBC para poder acceder a la base de datos desde otras aplicaciones Windows. Más adelante se explicará como configurar el servidor de aplicaciones para poder acceder a la nueva base de datos creada. 1.1.6. Instalación de Eclipse Para la instalación de Eclipse se necesitan los siguientes archivos: Archivo Descripción Dirección wtp-all-in-one-sdk-R1.0.2-200604280245win32.zip NLpack1-eclipse-SDK3.1.1a-win32.zip NLpack1_FeatureOverlayeclipse-SDK-3.1.1.zip tomcatPluginV31.zip Entorno de desarrollo Eclipse http://download.eclipse.org/webtools/downloads/ Traducción al español de Eclipse Traducción al español de Eclipse Plugin para Eclipse de Tomcat Plugin para Eclipse de edición de archivos XML http://download.eclipse.org/eclipse/downloads/drops/L3.1.1_Language_Packs-200510051300/index.php http://download.eclipse.org/eclipse/downloads/drops/L3.1.1_Language_Packs-200510051300/index.php http://www.sysdeo.com/eclipse/tomcatplugin xmlbuddy_2.0.72.zip http://xmlbuddy.com/2.0/download.php El primer paso es descomprimir el fichero wtp-all-in-one-sdk-R-1.0.2-200604280245win32.zip en C:\desarrollo\java\install. A continuación se descomprimirán los archivos de traducción al español NLpack1-eclipse-SDK-3.1.1a-win32.zip y NLpack1_FeatureOverlayeclipse-SDK-3.1.1.zip en el mismo directorio y por último descomprimiremos los archivos tomcatPluginV31.zip y xmlbuddy_2.0.72.zip en el directorio plugins de eclipse (C:\desarrollo\java\install\eclipse\plugins). A continuación generaremos en el escritorio un icono para arrancar Eclipse con la siguiente ruta: C:\desarrollo\java\install\eclipse\eclipse.exe -data C:\desarrollo\java\proyectos\ De esta forma le indicamos a eclipse que los proyectos que gestionará el cvs del servidor se encuentran en C:\desarrollo\java\proyectos\ (que deberíamos haber creado antes). Pág 11 de 24 Proyecto Open CERTIAC Software Abierto de Certificación Electrónica, Registro Telemático e Información y Atención Ciudadana GUÍA DE INSTALACIÓN PLATAFORMA c/ Villaverde, nº 3 33510 Pola de Siero ASTURIAS Tel: 985 724 949 Fax: 985 724 952 [email protected] www.gmeana.com 1.1.6.1. Configuración de Tomcat con Eclipse En las siguientes pantallas se muestra la configuración del plugin de eclipse para poder arrancar / parar / configurar Tomcat desde Eclipse. Pág 12 de 24 Proyecto Open CERTIAC Software Abierto de Certificación Electrónica, Registro Telemático e Información y Atención Ciudadana GUÍA DE INSTALACIÓN PLATAFORMA c/ Villaverde, nº 3 33510 Pola de Siero ASTURIAS Tel: 985 724 949 Fax: 985 724 952 [email protected] www.gmeana.com Una vez configuradas las preferencias de Tomcat podemos arrancar, parar o reiniciar Tomcat desde la barra de herramientas en Eclipse. Si arrancamos el servidor pinchando en el primer botón podremos ver en la consola de eclipse si Tomcat arranca y los mensajes que va generando. Pág 13 de 24 Proyecto Open CERTIAC Software Abierto de Certificación Electrónica, Registro Telemático e Información y Atención Ciudadana GUÍA DE INSTALACIÓN PLATAFORMA c/ Villaverde, nº 3 33510 Pola de Siero ASTURIAS Tel: 985 724 949 Fax: 985 724 952 [email protected] www.gmeana.com 1.1.6.2. Configuración del Repositorio CVS con Eclipse Para configurar el repositorio CVS en eclipse debemos ir a la opción de menú Ventana Abrir perspectiva Otras y seleccionar Exploración del repositorio CVS. Añadimos una nueva ubicación del repositorio de la siguiente forma: Si hemos introducido correctamente todos los datos nos aparecerá en Eclipse una pantalla para explorar el repositorio y traer una copia local del proyecto deseado tal como aparece en la siguiente imagen Pág 14 de 24 Proyecto Open CERTIAC Software Abierto de Certificación Electrónica, Registro Telemático e Información y Atención Ciudadana GUÍA DE INSTALACIÓN PLATAFORMA c/ Villaverde, nº 3 33510 Pola de Siero ASTURIAS Tel: 985 724 949 Fax: 985 724 952 [email protected] www.gmeana.com Una vez reservado el proyecto se hace una copia local del contenido del proyecto seleccionado en el servidor y ya podemos trabajar sobre ella. A partir de este momento podemos copiar la aplicación en blanco sobre el proyecto reservado (dentro de la vista Java) y trabajar sobre ella. Un paso adicional una vez reservado el proyecto es la creación de un directorio de trabajo para Tomcat. Para ello iremos a Ventana Abrir perspectiva Java, pincharemos en el proyecto que acabamos de reservar y seleccionaremos Tomcat Project Create JSP Work Directory. 1.1.7. Configuración de la aplicación para ser desplegada en Tomcat Para configurar la aplicación a desarrollar como aplicación Tomcat deberemos seleccionar en la perspectiva Java nuestra aplicación y seleccionar preferencias en el menú contextual del botón secundario. Debemos configurar las opciones de la siguiente forma: Pág 15 de 24 Proyecto Open CERTIAC Software Abierto de Certificación Electrónica, Registro Telemático e Información y Atención Ciudadana GUÍA DE INSTALACIÓN PLATAFORMA c/ Villaverde, nº 3 33510 Pola de Siero ASTURIAS Tel: 985 724 949 Fax: 985 724 952 [email protected] www.gmeana.com Para poder acceder a la base de datos se debe configurar la aplicación y el contenedor, proceso que conlleva varios pasos: 1. Instalación del conector de la base de datos en el contenedor. Para ello debemos descomprimir el fichero mysql-connector-java-3.1.13.zip mencionado en la sección de instalación de MySQL y renombrar el archivo mysql-connector-java-3.1.13-bin.jar por mysql-connector.jar, copiándolo al directorio C:\desarrollo\java\install\ apachetomcat-5.5.20\common\lib. 2. Definición de un DataSource en el contenedor. Buscaremos en el fichero C:\desarrollo\java\install\apache-tomcat-5.5.20\conf\server.xml la sección: <Context path="/opencertiac" reloadable="true" docBase="C:\desarrollo\java\proyectos\opencertiac\webapp" workDir=" C:\desarrollo\java\proyectos\opencertiac\work" /> Y la sustituiremos por: <Context path="/opencertiac" reloadable="true" docBase="C:\desarrollo\java\proyectos\opencertiac\webapp" workDir="C:\desarrollo\java\proyectos\opencertiac\work"> <Resource name="jdbc/MySQLDSopencertiac" auth="Container" type="javax.sql.DataSource" maxActive="100" maxIdle="100" maxWait="3000" username="admin" password="mipassword" driverClassName="com.mysql.jdbc.Driver" url="jdbc:mysql://arnor:3306/opencertiac?autoReconnect=true"/> </Context> Pág 16 de 24 Proyecto Open CERTIAC Software Abierto de Certificación Electrónica, Registro Telemático e Información y Atención Ciudadana GUÍA DE INSTALACIÓN PLATAFORMA c/ Villaverde, nº 3 33510 Pola de Siero ASTURIAS Tel: 985 724 949 Fax: 985 724 952 [email protected] www.gmeana.com Teniendo el cuenta nuestras opciones particulares de configuración, como nombre del schema, servidor, usuario y password. 3. Definición de un recurso en la aplicación. Añadiremos al fichero web.xml de nuestra aplicación las siguientes líneas dentro de la sección web-app: <resource-ref> <res-ref-name>jdbc/MySQLDSopencertiac</res-ref-name> <res-type>javax.sql.DataSource</res-type> <res-auth>Container</res-auth> </resource-ref> 4. Configuración de hibernate para que use el Datasource. En el fichero build.xml (tarea Ant) de nuestra aplicación en la tarea de generación de Hibernate debemos modificar el DataSource para que coincida con el declarado en el fichero web.xml de la siguiente forma: <hibernatecfg version="3.0" destdir="${src.dir}" dataSource="java:comp/env/jdbc/MySQLDSopencertiac" dialect="org.hibernate.dialect.MySQLInnoDBDialect" showSql="true" transactionManagerFactory="org.hibernate.transaction.JDBCTransactionFactory" cacheProviderClass="org.hibernate.cache.HashtableCacheProvider"> <otherProperty name="current_session_context_class" value="org.hibernate.context.ThreadLocalSessionContext" /> <otherProperty name="cache.use_query_cache" value="false" /> <otherProperty name="cache.use_minimal_puts" value="false" /> <otherProperty name="max_fetch_depth" value="3" /> <otherProperty name="format_sql" value="true" /> </hibernatecfg> Una vez cambiado el fichero ejecutaremos la tarea Ant de Hibernate xdoclet.hibernate para generar el fichero de configuración. 1.1.8. Configuración de HTTPS en Tomcat Para la configuración de HTTPS en Tomcat necesitamos cambiar la ruta de instalación de Tomcat en el fichero build.xml de la aplicación: <property name="tomcat.home" value="C:/desarrollo/java/install/apache-tomcat-5.5.20"/> A continuación ejecutaremos la tarea Ant generate.keystore.tomcat la cual nos creará el fichero keystore necesario para HTTPS en C:/desarrollo/java/install/apache-tomcat5.5.20/conf. Por último cambiaremos en el fichero C:\desarrollo\java\install\apache-tomcat5.5.20\conf\server.xml las opciones necesarios para permitir HTTPS: <!-- Define a SSL HTTP/1.1 Connector on port 8443 --> <Connector port="8443" maxHttpHeaderSize="8192" Pág 17 de 24 Proyecto Open CERTIAC Software Abierto de Certificación Electrónica, Registro Telemático e Información y Atención Ciudadana GUÍA DE INSTALACIÓN PLATAFORMA c/ Villaverde, nº 3 33510 Pola de Siero ASTURIAS Tel: 985 724 949 Fax: 985 724 952 [email protected] www.gmeana.com maxThreads="150" minSpareThreads="25" maxSpareThreads="75" enableLookups="false" disableUploadTimeout="true" acceptCount="100" scheme="https" secure="true" clientAuth="false" sslProtocol="TLS" keystoreFile="conf\keystore" keystorePass="mipassword" /> 1.1.9. Configuración del servidor de correo Para poder utilizar los servicios de notificaciones y de envío de correos electrónicos es necesario configurar el mail-service del servidor de aplicaciones Jboss. Se deben cumplir dos requisitos: - Asegurarse de que las librerías mail.jar y activation.jar se encuentran en el directorio lib de la carpeta del servidor donde estemos desplegando la aplicación. - Configurar el fichero mail-service.xml que se encuentra en la carpeta deploy. En el cuadro siguiente vemos un ejemplo de configuración: <?xml version="1.0" encoding="UTF-8"?> <!DOCTYPE server> <!-- $Id: mail-service.xml,v 1.5.6.1 2005/06/01 06:20:43 starksm Exp $ --> <server> <!-- ==================================================================== --> <!-- Mail Connection Factory --> <!-- ==================================================================== --> <mbean code="org.jboss.mail.MailService" name="jboss:service=Mail"> <attribute name="JNDIName">java:/Mail</attribute> <attribute name="User">UsuarioAutentificarContraServerCorreo</attribute> <attribute name="Password">PasswdUsuario</attribute> <attribute name="Configuration"> <!-- Test --> <configuration> <!-- Change to your mail server prototocol --> <property name="mail.store.protocol" value="pop3"/> <property name="mail.transport.protocol" value="smtp"/> <!-- Change to the user who will receive mail <property name="mail.user" value="nobody"/> --> <!-- Change to the mail server --> <property name="mail.pop3.host" value="servidor.pop3.com"/> <!-- Change to the SMTP gateway server --> <property name="mail.smtp.host" value="servidor.smpt.com"/> <!-- Change to the address mail will be from --> <!-- <property name="mail.from" value="[email protected]"/> --> <!-- Enable debugging output from the javamail classes --> <property name="mail.debug" value="false"/> </configuration> <depends>jboss:service=Naming</depends> </attribute> </mbean> </server> Pág 18 de 24 Proyecto Open CERTIAC Software Abierto de Certificación Electrónica, Registro Telemático e Información y Atención Ciudadana GUÍA DE INSTALACIÓN PLATAFORMA c/ Villaverde, nº 3 33510 Pola de Siero ASTURIAS Tel: 985 724 949 Fax: 985 724 952 [email protected] www.gmeana.com 1.1.10. Configuración del Certificado Digital en el Servidor Cuando un usuario realiza una tramitación de forma telemática, esta debe ser firmada por la administración. Para realizar esta acción, se debe configurar un certificado digital que realice esta acción. Para ello realizaremos las siguientes tareas: Definiremos en BBDD la ruta del almacén de certificados, por ejemplo: update parametrosconfiguracionsiac p set p.value = '\\\\ARNOR\\CertificadoDigital\\cert_usuario_siac_demo.pfx' where p.key = 'RUTA_CERTIFICADO_DIGITAL_AYTO' Introduciremos en el fichero de properties (ruta WEB-INF\classes\es\gadd\opensiac\xmldsig\XMLDigitalSignatureUtils.properties) los valores adecuados del certificado: storePass=Contraseña del almacén de certificados keyPass=Contraseña del certificado alias=En caso de que el almacén contenga más de un certificado, se indicará aquí. Si no se indica el alias, el programa cogerá el primero que encuentre. Si el almacén solo dispone de un certificado, no será necesario introducirlo. 1.1.11. Arranque de la aplicación en Tomcat Una vez configurada la base de datos y HTTPS podemos arrancar Tomcat y comprobar si la aplicación se despliega bien. Para ello arrancamos el servidor pinchando en el primer botón, podremos ver en la consola de eclipse si Tomcat arranca y los mensajes que va generando, una vez que el servidor se inicia iremos a la dirección http://localhost:8080/nuestraaplicacion/ Y comprobaremos que efectivamente la aplicación arranca correctamente. 1.1.12. Configuración de la aplicación para ser desplegada en JBoss Para configurar la aplicación a desarrollar como desplegable en JBoss necesitamos realizar los siguientes pasos: 3. Instalación del conector de la base de datos en el contenedor. Para ello debemos descomprimir el fichero mysql-connector-java-3.1.13.zip mencionado en la sección de Pág 19 de 24 Proyecto Open CERTIAC Software Abierto de Certificación Electrónica, Registro Telemático e Información y Atención Ciudadana GUÍA DE INSTALACIÓN PLATAFORMA c/ Villaverde, nº 3 33510 Pola de Siero ASTURIAS Tel: 985 724 949 Fax: 985 724 952 [email protected] www.gmeana.com instalación de MySQL y renombrar el archivo mysql-connector-java-3.1.13-bin.jar por mysql-connector.jar, copiándolo al directorio C:\desarrollo\java\install\jboss4.0.4GA\server\all\lib. 4. Definición de un DataSource en el contenedor. Para ello crearemos en C:\desarrollo\java\install\jboss-4.0.4GA\server\all\deploy un fichero mysql-ds.xml con el siguiente contenido: <datasources> <local-tx-datasource> <jndi-name>MySQLDSopencertiac</jndi-name> <connection-url>jdbc:mysql://arnor:3306/opencertiac</connection-url> <driver-class>com.mysql.jdbc.Driver</driver-class> <user-name>admin</user-name> <password>mipassword</password> <min-pool-size>5</min-pool-size> <max-pool-size>20</max-pool-size> <idle-timeout-minutes>5</idle-timeout-minutes> <exception-sorter-classname>com.mysql.jdbc.integration.jboss.ExtendedMysqlExceptionSorter</exception-sorter-classname> <valid-connection-checker-classname>com.mysql.jdbc.integration.jboss.MysqlValidConnectionChecker</valid-connection-checkerclass-name> </local-tx-datasource> </datasources> Teniendo el cuenta nuestras opciones particulares de configuración, como nombre del schema, servidor, usuario y password. 5. Definición de un recurso en la aplicación. Añadiremos el fichero jboss-web.xml de nuestra aplicación las siguientes líneas dentro de la sección jboss-web: <resource-ref> <res-ref-name>jdbc/MySQLDSopencertiac</res-ref-name> <res-type>javax.sql.DataSource</res-type> <jndi-name>java:MySQLDSopencertiac</jndi-name> </resource-ref> 6. Configuración de hibernate para que use el Datasource. En el fichero build.xml (tarea Ant) de nuestra aplicación en la tarea de generación de Hibernate debemos modificar el DataSource para que coincida con el declarado en el fichero jboss-web.xml y web.xml de la siguiente forma: <hibernatecfg version="3.0" destdir="${src.dir}" dataSource="java:comp/env/jdbc/MySQLDSopencertiac" dialect="org.hibernate.dialect.MySQLInnoDBDialect" showSql="true" transactionManagerFactory="org.hibernate.transaction.JDBCTransactionFactory" cacheProviderClass="org.hibernate.cache.HashtableCacheProvider"> <otherProperty name="current_session_context_class" value="org.hibernate.context.ThreadLocalSessionContext" /> <otherProperty name="cache.use_query_cache" value="false" /> <otherProperty name="cache.use_minimal_puts" value="false" /> <otherProperty name="max_fetch_depth" value="3" /> <otherProperty name="format_sql" value="true" /> </hibernatecfg> Pág 20 de 24 Proyecto Open CERTIAC Software Abierto de Certificación Electrónica, Registro Telemático e Información y Atención Ciudadana GUÍA DE INSTALACIÓN PLATAFORMA c/ Villaverde, nº 3 33510 Pola de Siero ASTURIAS Tel: 985 724 949 Fax: 985 724 952 [email protected] www.gmeana.com Una vez cambiado el fichero ejecutaremos la tarea Ant de Hibernate xdoclet.hibernate para generar el fichero de configuración. 1.1.13. Configuración de HTTPS en JBoss Para la configuración de HTTPS en JBoss necesitamos cambiar la ruta de instalación del JBoss en el fichero build.xml de la aplicación: <property name="jboss.home" value="C:/desarrollo/java/install/jboss-4.0.4GA/server/all"/> A continuación ejecutaremos la tarea Ant generate.keystore.jboss la cual nos creará el fichero keystore necesario para HTTPS en C:/desarrollo/java/install/jboss4.0.4GA/server/all/conf. Por último cambiaremos en el fichero C:\desarrollo\java\install\jboss4.0.4GA\server\all\deploy\jbossweb-tomcat55.sar\server.xml las opciones necesarias para permitir HTTPS: <!-- SSL/TLS Connector configuration using the admin devl guide keystore --> <Connector port="8443" address="${jboss.bind.address}" maxThreads="100" strategy="ms" maxHttpHeaderSize="8192" emptySessionPath="true" scheme="https" secure="true" clientAuth="false" keystoreFile="${jboss.server.home.dir}/conf/keystore" keystorePass="mipassword" sslProtocol = "TLS" /> 1.1.14. Arranque de la aplicación en JBoss Una vez configurada la base de datos y HTTPS debemos desplegar la aplicación en JBoss. Para ello son necesarios los siguientes pasos: 1. Desplegar la aplicación en el servidor. Ejecutaremos la tarea Ant deploy.localhost.jboss que se encargará de generar un war y desplegarlo en el servidor local JBoss si no hay ningún error en la compilación de los ficheros. 2. Iniciar el servidor mediante el icono creado en el escritorio. 3. Una vez que el servidor se inicia iremos a la dirección http://localhost:8080/nuestraaplicacion/ Y comprobaremos que efectivamente la aplicación arranca correctamente. 1.1.15. Configuración de la aplicación en el servidor JBoss de producción Pág 21 de 24 Proyecto Open CERTIAC Software Abierto de Certificación Electrónica, Registro Telemático e Información y Atención Ciudadana GUÍA DE INSTALACIÓN PLATAFORMA c/ Villaverde, nº 3 33510 Pola de Siero ASTURIAS Tel: 985 724 949 Fax: 985 724 952 [email protected] www.gmeana.com Para configurar la aplicación a desarrollar como desplegable en el servidor de producción JBoss necesitamos realizar los siguientes pasos: 1. Cambiar en el build.xml de la aplicación la propiedad property name="jboss.desa.home" para que indique el directorio del JBoss instalado en el directorio de producción: <property name="jboss.desa.home" value="S:\java\install\JBoss_4.0.4.GA\server\all"/> 2. Ejecutar la tarea Ant deploy.desa Pág 22 de 24 Proyecto Open CERTIAC Software Abierto de Certificación Electrónica, Registro Telemático e Información y Atención Ciudadana GUÍA DE INSTALACIÓN PLATAFORMA c/ Villaverde, nº 3 33510 Pola de Siero ASTURIAS Tel: 985 724 949 Fax: 985 724 952 [email protected] www.gmeana.com 1.1.16. Instalación de iReport Para la generación de informes PDF se utiliza la herramienta iReport. Se necesitan los siguientes archivos: Archivo Descripción Dirección iReport-1.2.7.zip Herramienta de diseño / generación de informes http://jasperforge.org/sf/projects/ireport La única acción a realizar es descomprimir el fichero iReport-1.2.7.zip en C:\desarrollo\java\install\iReport-1.2.7. Para ejecutarlo una vez descomprimido ejecutaremos el archivo C:\desarrollo\java\install\iReport-1.2.7\iReport.bat. 2. Anexos 2.1. Ejecución de tareas Ant Para la ejecución de las tareas Ant generadas para la aplicación es necesario realizar las siguientes pasos: 1. Seleccionar la vista Ant en Eclipse. Para ello vamos a Ventana Mostrar Vista Ant. 2. Agregar a la vista Ant un archivo build.xml mediante el icono +. En este caso el fichero se encuentra en webapp/WEB-INF/src/java. 3. Seleccionar la tarea que se quiere ejecutar y ejecutarla haciendo doble clic con el ratón. 2.2. Instalación de JBoss como servicio Windows en el servidor de producción Para la instalación de JBoss como servicio Windows en el servidor de producción se necesitan los siguientes archivos: Archivo Descripción JavaService-2.0.10.zip Herramienta de diseño / generación de informes Dirección http://javaservice.objectweb.org/ 1. Descomprimir el fichero JavaService-2.0.10.zip en un directorio. 2. En el fichero InstallJBoss.bat Cambiar la línea: "%jbossexe%" -install JBoss "%jvmdll%" -Djava.class.path="%jbossjar%;%toolsjar%" -Xms64M Xmx128M -start org.jboss.Main -stop org.jboss.Main -method systemExit -out "%JBOSS_HOME%\bin\out.log" -err "%JBOSS_HOME%\bin\err.log" -current "%JBOSS_HOME%\bin" %dependopt% %svcmode% -overwrite -startup 6 por: Pág 23 de 24 Proyecto Open CERTIAC Software Abierto de Certificación Electrónica, Registro Telemático e Información y Atención Ciudadana GUÍA DE INSTALACIÓN PLATAFORMA c/ Villaverde, nº 3 33510 Pola de Siero ASTURIAS Tel: 985 724 949 Fax: 985 724 952 [email protected] www.gmeana.com "%jbossexe%" -install JBoss "%jvmdll%" -Djava.class.path="%jbossjar%;%toolsjar%" -Xms256M Xmx1028M XX:maxPermSize=256m -Xdebug Xrunjdwp:transport=dt_socket,address=8787,server=y,suspend=n -start org.jboss.Main -params "cdefault" -stop org.jboss.Main -method systemExit -out "%JBOSS_HOME%\bin\out.log" -err "%JBOSS_HOME%\bin\err.log" -current "%JBOSS_HOME%\bin" %dependopt% %svcmode% -overwrite startup 6 Se puede cambiar la memoria que usará jBoss así como pasarle parámetros a la máquina virtual de Java como por ejemplo -Xdebug Xrunjdwp:transport=dt_socket,address=8787,server=y,suspend=n para permitir depurar la aplicación remótamente. 3. Ejecutar el fichero InstallJBoss.bat. de la siguiente forma: InstallJBoss [depends_on] [-auto / -manual] depends_on sería el servicio del que depende JBoss, podría ser por ejemplo MySQL5, aunque éste parámetro no es obligatorio. -auto / -manual indica si el servicio debe de ser arrancado automáticamente o manualmente. Éste parámetro es obligatorio. 4. Desde Panel de Control Herramientas Administrativas Servicios podemos comprobar que efectivamente está instalado el servicio JBoss. El servicio se arrancará automáticamente la próxima vez que se inicie el sistema, para arrancarlo en este momento pulsaremos el botón Iniciar Servicio. Pág 24 de 24