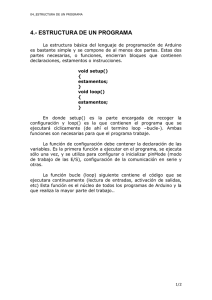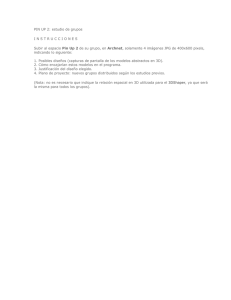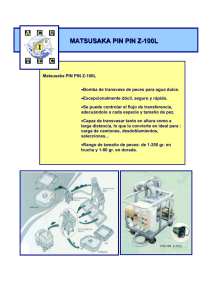Arduino prácticas
Anuncio

Robótica con Arduino – Introducción
Ofimega - 1
Diseño con Arduino – Ofimega – Guia rápida de introducción
Arduino es una plataforma de hardware libre basada en una sencilla placa de entradas y salidas simples y un
entorno de desarrollo que implementa el lenguaje de programación Processing/Wiring similar al C.
Arduino se puede utilizar para desarrollar objetos interactivos autónomos o puede ser conectado a software
del ordenador.
Las plataformas Arduino están basadas en los microcontroladores Atmega, chips sencillos y de bajo coste que
permiten el desarrollo de múltiples diseños. Al ser open-hardware, tanto su diseño como su distribución son
libres.
Características:
14 Pines de entrada/salida digitales: 0 – 13
(de los cuales 6 pueden ser salidas de pulso modulable PWM: 3, 5, 6, 9, 10, 11)
6 Pines de entrada analógicos: Analog Input Pins A0 – A5
Voltaje de operación: 5V - Voltaje de entrada (recomendado) 7-12V
Voltaje de entrada (mín. y máx.) 6-20V
Corriente de E/S (por pin) 40 mA
Memoria Flash 32 KB SRAM 2 KB - Microcontrolador ATmega328 - EEPROM 1 KB Frecuencia de reloj 16 MHz
Transmisión en serie: pines 0 (Rx) y 1 (Tx)
Diagrama de pines de Arduino UNO:
Conectar Arduino con el PC y probar programa:
Consigue un Arduino y un cable USB
Descarga el IDE de Arduino: http://arduino.cc/es/Main/Software#.Uzvy0_l_vX4
Conecta la placa: usando el cable USB (LED verde de alimentación PWR encendido)
Instala los drivers: deberían descargarse e instalarse automáticamente
Ejecuta la Aplicación Arduino: doble click en la aplicación Arduino
Abre el ejemplo Blink: programa ejemplo para hacer parpadear un LED: File > Examples > Digital > Blink.
Selecciona tu placa: Menu: Tools > Board. Para chip ATmega 328 : Duemilanove or Nano w/ ATmega328
Selecciona tu puerto serie: Tools | Serial Port (probable es que sea COM3)
Sube el sketch a la placa: pulsa sobre el botón "Upload" parpadean los led RX y TX y luego el led de la
placa conectado al pin 13 (L) comienza a parpadear (con un color naranja). Funcionamiento OK
Ejemplo de sketch (programa)
Un sketch es el nombre que usa Arduino para un programa.
Funciones:
void setup() //-> Función, de nombre, "setup" parámetros vacios ( )
{
pinMode(ledPin, OUTPUT); // -> llamada a una función previamente definida
}
pinMode(): configura un pin como entrada o salida. Para utilizarla, le pasas el número del pin que vas a
configurar y la constante INPUT o OUTPUT. Como input, un pin puede detectar el estado de un sensor, y
como salida, puede manejar un actuador, como un LED.
digitalWrite(): envía un valor a un pin. Ejemplo: digitalWrite(ledPin, HIGH) -> modifica ledPin (pin 13) como
HIGH, o 5 volts. Enviando LOW a un pin lo conecta a tierra, o 0 volts.
delay(1000): Hace a Arduino esperar 1000 milisegundos o 1 segundo.
setup() es llamado una vez, cuando comienza el sketch (on create) para definir los pins o inicializar
bibliotecas
loop() se llama una y otra vez y es el corazón de la mayoria de los sketches. Necesitas incluir ambas funciones
en tu sketch, aun cuando no las necesites para nada.
Páginas de interés
•
•
•
•
•
•
•
•
•
Véase más en: http://www.arduino.cc/es
Luchador de sumo: http://www.austral.edu.ar/ingenieria/files/2012/06/Orientaciones.pdf
Para referencia del lenguaje: http://arduino.cc/es/Reference/HomePage#.Uzv1ePl_vX4
Ejemplos: http://arduino.cc/es/Tutorial/HomePage#.Uzv1s_l_vX4
Programación arduino visual en modo bloques: https://github.com/gasolin/BlocklyDuino
Simulador de Arduino: VirtualBreadboard: http://www.virtualbreadboard.com/
Simulador on line libre: http://123d.circuits.io/
Tutoriales Introducción: http://www.prometec.net/
Tutoriales: http://txapuzas.blogspot.com.es/2011/10/paperrobot-chasis-para-robot-con.html
Robótica con Arduino – Introducción
Ofimega - 3
MANUAL LEAGUAJE DE PROGRAMACIÓN ARDUINO
1. ESTRUCTURA
• setup () (inicialización)
• loop () (bucle)
Estructuras de control
• if (comparador si-entonces)
• if...else (comparador si...sino)
• for (bucle con contador)
• switch case (comparador múltiple)
• while (bucle por comparación booleana)
• do... while (bucle por comparación booleana)
• break (salida de bloque de código)
• continue (continuación en bloque de código)
• return (devuelve valor a programa)
Operadores
• = (asignación)
• + (suma)
• - (resta)
• * (multiplicación)
• / (división)
• % (resto)
• == (igual a)
• != (distinto de)
• < (menor que)
• > (mayor que)
• <= (menor o igual que)
• >= (mayor o igual que)
• && (y)
• | | (o)
• ! (negación)
• ++ (incrementa)
• -- (decremento)
• += (composición suma)
• -= (composición resta)
• *= (composición multiplicación)
• /= (composición división)
2. VARIABLES
Constantes
• HIGH | LOW
• INPUT | OUTPUT
• true | false
• Constantes Numéricas
Tipos de Datos
• boolean (booleano)
• char (carácter)
• byte
• int (entero)
• unsigned int (entero sin signo)
• long (entero 32b)
• unsigned long (entero 32b sin signo)
• float (en coma flotante)
• double (en coma flotante de 32b)
• string (cadena de caracteres)
• array (cadena)
• void (vacío)
3. FUNCIONES
E/S Digitales
• pinMode ()
• digitalWrite ()
• digitalRead ()
E/S Analógicas
• analogRead ()
• analogWrite () - PWM (modulación por ancho
de pulso)
E/S Avanzadas
• tone ()
• noTone ()
• shiftOut ()
• pulseIn ()
Tiempo
• millis ()
• micros ()
• delay ()
• delayMicroseconds ()
Matemáticas
• min () (mínimo)
• max () (máximo)
• abs () (valor absoluto)
• constrain () (limita)
• map () (cambia valor de rango)
• pow () (eleva a un número)
• sq () (eleva al cuadrado)
• sqrt () (raíz cuadrada)
Trigonometría
• sin () (seno)
• cos () (coseno)
• tan () (tangente)
Aúmeros Aleatorios
• randomSeed ()
• random ()
Comunicación
• Serial
• begin ()
• end ()
• available ()
• read ()
• flush ()
• print ()
• println ()
• write ()
1. ESTRUCTURA:
SETUP()
La función setup() se establece cuando se inicia un programa sketch.
Se emplea para iniciar variables, establecer el estado de los pins,
inicializar librerías, etc.
Esta función se ejecutará una única vez después de que se
conecte la placa Arduino a la fuente de alimentación, o cuando se
pulse el botón de reinicio de la placa.
int buttonPin = 3;
void setup()
{
Serial.begin(9600);
pinMode(buttonPin, INPUT);
}
void loop()
{
// aquí va el bucle
}
LOOP()
Esta función se ejecuta consecutivamente, permitiéndo al programa variar y responder en cada instante.
Úsala para controlar de forma activa la placa Arduino.
int buttonPin = 3; // setup inicializa la comunicación serial y el buttonPin
void setup()
{
beginSerial(9600);
pinMode(buttonPin, INPUT);
}
// loop obtiene el estado del pin del botón cada vez y de estar presionado,
lo comunica por serial.
void loop()
{
if (digitalRead(buttonPin) == HIGH)
serialWrite('H');
else
serialWrite('L');
delay(1000);
}
ESTRUCTURAS DE CONTROL
Operadores de Comparación (comparadores):
x == y
(x es igual a y)
x != y
(x no es igual a y)
x<y
(x es menor a y)
x>y
x <= y
x >= y
(x es mayor a y)
(x es menor o igual a y)
(x es mayor o igual a y)
Atención: No confundir un signo de igual solo de asignación, con el igual doble de comparación.
IF / ELSE
if/else permite separar las acciones en dos casos; el caso verdadero o falso según se cumpla o no la
comparación. Sintaxis: if (comparación) {acción_verdadera} else {acción_falsa}
else if permita realizar múltiples comprobaciones en una misma estructura de condiciones
if (pinCincoInput < 500)
{
// acción A
}
else
{
// acción B
}
if (pinCincoInput < 500)
{
// ejecutar A
}
else if (pinCincoInput >= 1000)
{
// ejecutar B
}
else
{
// ejecutar C
}
Entonces un bloque else if puede ser usado con o sin else
al final. Pueden emplearse If-else anidados de modo que la
cantidad de declaraciones else if, y sus ramificaciones son
ilimitadas.
Otra forma de expresar ramificaciones (branching en inglés), es con la declaración switch case
Robótica con Arduino – Introducción
Ofimega - 5
SENTENCIA SWITCH / CASE
Como las sentencias if, switch...case permite agrupar diferentes códigos que deberían ser ejecutados
en función de varias condiciones.
La palabra clave break sale de la sentencia switch, y es usada típicamente al final de cada case.
Ejemplo
switch (var) {
case 1:
//hacer algo cuando sea igual a 1
break;
case 2:
//hacer algo cuando sea igual a 2
break;
default:
// si nada coincide, ejecuta el "default"
// el "default" es opcional
}
Sintaxis
switch (var) {
case etiqueta:
// sentencias
break;
case etiqueta:
// sentencias
break;
default:
// sentencias
}
BUCLES
FOR
La declaración for es usada para repetir un bloque encerrado entre llaves un número determinado de
veces. El bucle for tiene tres partes o
// Variar la intensidad de un LED usando un salida PWM
argumentos en su inicialización:
int PWMpin = 10; // En el pin 10 hay un LED en serie con una
for (initialization; condition;
resistencia de 470 ohmios
increment) {
void setup()
{
//función(es);
// no es necesario nada aquí
}
}
La initialization, o inicialización, se
void loop()
produce sólo la primera vez. Cada vez que
{
se va a repetir el bucle, se revisa la
for (int i=0; i <= 255; i++){
condition, o condición: si es cierta, el
analogWrite(PWMpin, i);
delay(10);
bloque de funciones (y el incremento del
}
contador) se ejecutan, y la condición
}
vuelve a ser comprobada de nuevo. Si la
condición es falsa, el bucle termina.
El bucle for, en C, es mucho más
flexible que en otros lenguajes. Un
ejemplo es hacer
apagarse/encenderse un LED poco a
poco,
WHILE
void loop()
{
int x = 1;
for (int i = 0; i > -1; i = i + x){
analogWrite(PWMpin, i);
if (i = 255) x = -1; // cambia de signo para apagarlo
delay(10);
}
}
Grupo de código que se ejecuta continuamente, hasta que la expresión de dentro del paréntesis, (), pasa
a ser falsa.
Sintaxis
Ejemplo
while(expresion){
// sentencia(s)
}
var = 0;
while(var < 200){
// haz algo repetitivo 200 veces
var++;
}
DO - WHILE
El bucle "'do'" trabaja de la misma manera que el bucle "'while'", con la excepción de que la condición se
comprueba al final del bucle, por lo que este bucle se ejecuta "siempre" al menos una vez.
Sintaxis:
do
{
// bloque de instrucciones
} while (condición);
Ejemplo:
do
{
delay(50); // espera a que los sensores se estabilicen
x = readSensors(); // comprueba los sensores
} while (x < 100); //si se cumple la condición se repite
BREAK
Break es usado para salir de los bucles do,
for, o while, pasando por alto la condición
normal del bucle. Es usado también para salir
de una estructura de control switch.
CONTINUE
for (x = 0; x < 255; x ++)
{
digitalWrite(PWMpin, x);
sens = analogRead(sensorPin);
if (sens > threshold){ // bail out on sensor detect
x = 0;
break; // sale del bucle for.
}
delay(50);
}
for (x = 0; x < 255; x ++)
{
if (x > 40 && x < 120){ // crea un salto en estos valores
continue;
}
digitalWrite(PWMpin, x); }
Omite el resto de iteraciones de un
bucle (do, for, o while). Salta el bucle
a la siguiente iteración.
RETURN
Termina una función y devuelve un valor a la función que la llama. Puede no devolver nada.
Sintaxis
return;
return valor; // ambas formas son correctas
Parámetros
valor: cualquier variable o tipo constante
Ejemplos
Una función que compara la entrada de un sensor a un
umbral
int comprobarSensor(){
if (analogRead(0) > 400) {
return 1;
else{
return 0;
}}
La palabra clave return también es útil para depurar una sección de código sin tener que comentar una
gran cantidad de líneas de código posiblemente incorrecto.
void loop(){
// código magnífico a comprobar aquí
return;
// resto del programa del que se desconfía nunca será ejecutado por estar detrás
}
SINTAXIS
•
•
•
; PUNTO Y COMA Utilizado para terminar una declaración. Ejemplo: int a = 13;
{} LLAVES: Se utilizan en diferentes construcciones para agrupar o englobar un conjunto de código.
COMENTARIOS: son líneas en el programa para aclarar el funcionamiento del programa
// para una línea /* para varias líneas */
OPERADORES
•
•
•
•
•
•
= OPERADOR DE ASIGNACIÓN: Guarda el valor en la derecha del símbolo "="
% (MÓDULO) : Calcula el resto de la división entre dos enteros.
&& (AND lógico) : Verdadero sólo si ambos operadores son Verdadero.
|| (OR lógico): Verdadero si alguno de los dos operadores es Verdadero.
! (NOT): Verdadero si el operador es Falso.
++ (incremento) / -- (disminución): Incrementa o disminuye una variable
CONSTANTES: Se usan para facilitar la lectura de los programas. Suelen ser valores fijos
Constantes Booleanas verdadero (true) y falso (false): para representar si algo es cierto o falso en
Arduino: true, y false. Se escriben en minúsculas, al contrario que HIGH, LOW, INPUT, y OUTPUT.
Constantes numéricas: Normalmente, las constantes integer son tratadas como enteros EN base 10
(decimales), pero se puede utilizar notación especial (formateadores) para usar en otras bases.
Base
10 (decimal)
2 (binario)
8 (octal)
16 (hexadecimal)
Ejemplo
123
B1111011
0173
0x7B
Comentario
Ninguno.
Antecede "B" Sólo funciona con valores de 8 bits
Antecede "0" Caracteres 0 al 7 válidos.
Antecede "0x" Caracteres 0-9,A-F, a-f válidos.
Robótica con Arduino – Introducción
Ofimega - 7
VARIABLES. Tipos de datos
•
•
BOOLEANOS: Un booleano sólo puede tomar dos valores, Verdadero o Falso.
CHAR: Ocupa un byte de memoria y almacena un valor de carácter. Los carácteres literales se
•
•
•
•
•
•
•
•
•
•
BYTE: Un byte almacena un número sin signo hasta 255.
INT: Integers (Números enteros) entre -32,768 hasta 32,768
UNSIGNED INT Sólo valores positivos, entre 0 y 65.535 (2^16 - 1).
LONG Tamaño extendido para almacenar números de 32 bits (4 bytes), de ± 2,147,483,647.
UNSIGNED LONG Extendidas para almacenar números. No almacenan números negativos,
FLOAT Tipo variable para los números en coma flotante (número decimal).
DOUBLE: Número en coma flotante de doble precisión. Ocupa 4 bytes.
STRING: Arrays de caracteres (tipo char) que terminan con el caracter NULL.
ARRAYS: Matriz o colección de variables que son accedidas mediante un número de índice.
VOID: void (vacío) Indica que se espera que no devuleva información a la función donde fue llamada.
escriben con comillas simples: 'A' (para varios caracteres -strings- utiliza dobles comillas "ABC").
3. FUNCIONES: E/S DIGITALES
PINMODE(): Configura el pin especificado para comportarse como una entrada o una salida.
DIGITALWRITE(): Escribe un valor HIGH o LOW hacia un pin digital.
Si el pin ha sido configurado como OUTPUT con pinMode(), su voltaje será establecido al
correspondiente valor: 5V ( o 3.3V en tarjetas de 3.3V) para HIGH, 0V (tierra) para LOW.
Si el pin es configurado como INPUT, escribir un valor de HIGH con digitalWrite() habilitará una
resistencia interna de 20K conectada en pullup. Escribir LOW invalidará la resistencia.
DIGITALREAD() Lee el valor de un pin digital especificado, HIGH o LOW.
ANALOGREAD(): Lee el valor de tensión en el pin analógico especificado entre 0 y 5 voltios
convirtiéndolos en un numero entero entre 0 y 1023.
ANALOGWRITE(): Escribe un valor analógico por pulso (PWM) en un pin valores hasta 256.
TONE(): Genera una onda cuadrada a frecuencia especificada en un pin. La duración especificada
NOTONE(): Detiene la generación de la señal cuadrada que se activa al hacer uso de la función tone().
SHIFTOUT(): Desplaza un byte de datos bit a bit. Empieza desde el bit más significante (más izquierda)
PULSEIN(): Lee un pulso (ya sea HIGH —alto— o LOW —bajo—) en un pin.
MIN(X, Y) Calcula el mínimo de dos números.
MAX(X, Y) Calcula el máximo de dos números.
ABS(X) Calcula el valor absoluto de un número.
CONSTRAIN(X, A, B) Restringe un número a un rango definido.
MAP(VALUE, FROMLOW, FROMHIGH, TOLOW, TOHIGH)
Re-mapea un número desde un rango hacia otro. Ésto significa que, un valor (value) con respecto al
rango fromLowfromHight será mapeado al rango toLow-toHigh.
POW(BASE, EXPONENTE): Calcula un número elevado a otro número.
SQ(X) Calcula el cuadrado de un numero: el numero multiplicado por el mismo.
SQRT(X): Calcula la raíz cuadrada de un numero.
SIN(RAD): Calcula el seno de un ángulo (en radianes). El resultado será entre -1 y 1.
COS(RAD): Calcula el coseno de un ángulo (en radianes). El resultado estará entre -1 y 1.
TAN(RAD): Calcula el coseno de un ángulo (en radianes)
RANDOMSEED(SEED): randomSeed() inicializa el generador de números pseudoaleatorios,
RANDOM(): La función random genera números pseudoaleatorios.
4. COMUNICACIÓN
SERIAL Se utiliza para la comunicación entre la placa Arduino
BEGIN(): Establece la velocidad de datos en bits por segundo (baudios) para la transmisión de datos
END(): Desactiva la comunicación serie, permitiendo a los pines RX y TX ser usados como pines digitales.
AVAILABLE(): Devuelve el número de bytes disponibles para ser leídos por el buffer del puerto serie.
READ(): Lee los datos entrantes del puerto serie.
FLUSH(): Vacía el búfer de entrada de datos en serie.
PRINT(): Imprime los datos al puerto serie como texto ASCII.
PRINTLA(): Imprime los datos al puerto serie como texto ASCII seguido de un retorno de carro
WRITE()b Escribe datos binarios en el puerto serie. Se envían como un byte o una serie de bytes.
TUTORIALES BÁSICOS.
Lección 1: Enceder un LED externo:
Material requerido:
Arduino Uno o similar - Protoboard. - Un diodo LED - Una resistencia de 220 o 330 Ohmios – Cables
Cálculo de la Resistencia: V = I· R
Para una intensidad de unos 20 mA:
R = V / I -> 5 / 0.02 = 250 Ω
Como no tenemos de 250, utilizaremos una de
entre 220 Ω o de 330 Ω
Conexión en la Protoboard:
Cuando nuestro programa ponga un valor de HIGH
(5V) en el pin 13 permitirá el flujo de corriente por
el circuito iluminando el LED.
Con LOW sencillamente el circuito estará apagado,
sin tensión
Programación:
// Primer Programa sketch: Blink
void setup() {
pinMode(13, OUTPUT);
}
void loop() {
digitalWrite(13, HIGH);
delay(1000);
digitalWrite(13, LOW);
delay(1000);
}
// enciende
// retardo 1 segundo
// apaga LOW
// retardo 1 segundo
// Segundo Programa sketch
// parpadea tres veces y luego queda encendido
int contar=0; // variable para contar
void setup() {
pinMode(13, OUTPUT); // inicializa pin
}
void loop() {
while (contar<3)
{
digitalWrite(13, HIGH); // LED on
delay(500);
// retardo
digitalWrite(13, LOW); // LED off
delay(500);
// retardo
contar ++;
//incrementa
}
digitalWrite(13, HIGH);
}
Robótica con Arduino – Introducción
Ofimega - 9
Lección 2: Control de varias salidas por LED. El coche fantástico.
Control de varias salidas por LED. El coche fantástico.
Conexión en la Protoboard: Utilizaremos los ocho pines del 6 al 13 como
salida de 8 leds que vuelven, pasando todos por una resistencia de 220 Ω,
al negativo tierra GND
Utilizaremos dos veces la instrucción for, que nos
permite repetir un bloque de instrucciones un
número determinado de veces.
El primer ciclo for hace que las luces se encienda
en secuencia desde la 6 hasta la 13. El segundo
bucle entra a continuación empezando con la luz
12 (para no repetir la 13) y finalizando con la
7(para no repetir la 6), y vuelta a empezar.
En el segundo bucle for hemos hecho una cuenta
atrás diciéndole a la variable que se decrementara
en uno en cada iteración mediante la instrucción
sale-En realidad la variable sale no era necesario
haberla declarado antes ya que se puede crear
dentro de la propia instrucción for
Para finalizar es bueno “apagar” los pines de salida
para no interferir en el siguiente ejercicio:
void loop(){
for(sale=6;sale<14;sale++)
digitalWrite(sale, LOW);
}
int sale=0;
void setup(){
for(sale=6;sale<14;sale++)
pinMode(sale, OUTPUT); //pines 6 a 13 como salida
}
void loop(){
for(sale=6;sale<14;sale++) //cuenta de 6 a 14
{
digitalWrite(sale, HIGH);
delay(100);
digitalWrite(sale, LOW);
delay(100);
}
for(sale=14;sale>6;sale--) //cuenta atrás
{
digitalWrite(sale, HIGH);
delay(100);
digitalWrite(sale, LOW);
delay(100);
}
}
Lección 3: Detección por entrada digital. Pulsador a negativo
void setup()
{
pinMode( 13, OUTPUT) ; // Pin 13 como salida
pinMode( 6 , INPUT) ;
//Pin 6 como entrada
}
void loop()
{
int valor = digitalRead(6) ; // leemos el valor
valor
digitalWrite(13, valor) ;
}
Mientras no pulsemos el pin 6 de Arduino tendrá
una lectura de tensión alta (HIGH). En cambio
cuando pulsemos el pulsador cerraremos el circuito
del pin 6 a Ground con lo que leerá tensión baja,
LOW y nuestro programa apagará la luz del LED 13.
Si no pusiéramos la resistencia R3, al pulsar S1
leeríamos correctamente LOW en el pin 6. Pero al dejar de pulsar S1 el pin 6 estaría en un estado flotante,
que es ni HIGH ni LOW sino indeterminado. Como esto es inaceptable en circuitos digitales forzamos una
lectura alta con R3.
A esta resistencia que fuerza el valor alto en vacío se le conoce como pullup. Si la conectáramos a masa
para forzar una lectura a Ground se le llamaría pulldown. Esta resistencia es clave para que las lecturas del
pulsador sean consistentes.
Robótica con Arduino – Introducción
Pulsación entrada por positivo:
Mientras no pulsemos el pin 6 de Arduino tendrá una
lectura de tensión baja a Tierra. En cambio cuando
pulsemos el pulsador cerraremos el circuito del pin 6 a
+5V con lo que leerá tensión alta y nuestro programa
encenderá la luz del LED 13.
El programa es el mismo que el anterior pero su lógica es
negada respecto al anterior.
Ofimega - 11
Lección 4: Interruptor de 3 contactos y 2 estados: NC y NA. Circuito de seguridad negado
La lógica negada se emplea en circuitos de seguridad y alarmas: Un circuito cerrado llamado serie, está alimentando
constantemente el pin de entrada con señal alta. Si este circuito sufre un corte, deja de recibir la señal alta y entones
activa el estado de alarma.
Utilizaremos un interruptor de 3 contactos. El pin central o común en estado normal (sin pulsar) tiene un contacto
cerrado y el otro abierto (utilizaremos el estado normalmente cerrado NC). Al pulsar abriremos el contacto
normalmente cerrado y cerraremos el normalmente abierto.
int estado=0; //estado de aviso por serie abierta
int alarma=0; //estado de alrama
int const tiempo_espera=10; //regula tiempo de espera
void setup()
{
pinMode( 13, OUTPUT) ; // Pin 13 salida azul
pinMode( 12, OUTPUT) ; // 12 salida roja
pinMode( 11, OUTPUT) ; // 12 salida verde
pinMode( 6 , INPUT) ; //Pin 6 entrada
digitalWrite(11, HIGH) ;
}
void loop()
{
estado = digitalRead(6) ; // leemos estado
if (estado==1) //aviso abierto
{
if (alarma==0) { //si no hay alarma avisa parpadeando...
int i=0;
for (i=0;i<tiempo_espera;i++){
digitalWrite(13, HIGH); // LED on
delay(500);
// retardo
digitalWrite(13, LOW); // LED off
delay(500);
// retardo
estado = digitalRead(6) ; // vuelve a leer estado
if (estado==0) break; //oportunidad para apagar aviso
}
}
estado = digitalRead(6) ; // vuelve a leer estado
if (estado==1) {
//si sigue abierto activa alarma
digitalWrite(13, HIGH) ;
digitalWrite(12, HIGH) ;
alarma=1;
}
else
{
if (alarma==0) digitalWrite(13, LOW) ;
}
}
Variaciones:
Interruptor magnético:
Equivale a un interruptor con contacto normalmente cerrado y se abre al separar la pieza por magnetismo.
LED RGB: En el programa mantén LED verde siempre encendido. Utiliza el parpadeo de aviso con el LED azul y la señal
de alarma con el red rojo. (Vésase ejercicio de LED RGB)
Robótica con Arduino – Introducción
Ofimega - 13
Lección5: Salidas analógicas en pines digitales y usar una función: Mezclar colores en el LED RGB
•
El pin más largo de un LED RGB de ánodo común es el GND.
•
Al lado de GND hay dos pines a un lado y uno solitario al otro. Por lo normal el solitario es el
rojo R. Así pues el pin out (patillaje) de un RGB LED suele ser R, GND, G, B
Arduino permite escribir valores analógicos de 0 a 255 en
los pines digitales si son del tipo pulso PWM.
Creamos la función color y le pasamos como parámetros de
los tres niveles de color. La función random( N ) devuelve un
valor al azar, comprendido entre 0 y N y lo usaremos para
generar colores aleatorios:
Color(random(255), random(255), random(255))
void setup()
{
for (int i =9 ; i<12 ; i++) pinMode(i, OUTPUT);
}
void Color(int R, int G, int B)
{
analogWrite(9 , R) ; // Red - Rojo
analogWrite(10, G) ; // Green - Verde
analogWrite(11, B) ; // Blue - Azul
}
void loop() //-> modo test
{ Color(255 ,0 ,0) ;
delay(500);
Color(0,255 ,0) ;
delay(500);
Color(0 ,0 ,255) ;
delay(500);
Color(random(255), random(255), random(255));
delay(1000);
}
void loop() //-> Variante para colores aleatorios…
{
Color(random(255), random(255), random(255)) ;
delay(500);
}
Robótica con Arduino – Introducción
Ofimega - 15
Lección7: Activación de un servomotor. Librería servo.
Un servo es un motor diseñado para mover su eje un ángulo fijo en respuesta a una señal de control. Útil en giros de
dirección como el timón de un baro o subir una barrera que no suelen superar los 180 °.
Arduino dispone de una librería estándar que ya incorpora funciones para servos: Servo.h.
Pero para poder utilizar sus funciones debemos crear, lo que se conoce como un objeto del tipo Servo que llamaremos
servo1. Así podremos usar las funciones más frecuentes como attach y write: servo1.attach(pin) asigna el pin de
control y servo1.write(pos) escribe el valor de salida por el pin de control.
C++ es un lenguaje orientado a objetos, esto significa que podemos poner un tipo de objeto en nuestro programa
(como un servo) sin más que declarar un nuevo objeto del tipo que deseamos. En la jerga de la programación se llama
crear una instancia, o instanciar un nuevo objeto.
Primer programa: Hace que el servo vaya barriendo un ángulo en grados y moviendo el servo a esa posición
Segundo programa: El servo se mueve siguiendo al potenciómetro. Para ello hay que entender que el valor que
leamos en la puerta A0 está comprendido entre 0 y 1024, y que estos valores tienen que distribuirse entre 0 y 180º.
Así que para calcular el ángulo correspondiente basta con hacer:
La función map(), que hace exactamente eso de un modo cómodo, librándonos de los float.
angulo = map( analogRead(A0), 0, 1024, 0, 180); Que quiere decir: Haz la proporción de los valores que leas en A0,
entre 0 y 1024, en un valor comprendido entre 0 y 180 y asígnale ese valor al ángulo.
//primer programa: servo oscilante
//--------------------------------------------#include <Servo.h>
// Incluir la librería Servo
Servo servo1;
// Crear objeto tipo Servo llamado servo1
int angulo = 0 ;
void setup()
{
servo1.attach(9) ;
// Conectar servo1 al pin 9
}
void loop()
{
for(angulo = 0; angulo <= 180; angulo++) { //incrementa
servo1.write(angulo);
delay(25);
}
for(angulo = 180; angulo >=0; angulo--) { //decrementa
servo1.write( angulo );
delay(25);
}
}
//Servo regulado ángulo por potenciómetro con map
//-------------------------------------------------------------------#include <Servo.h>
Servo servo1;
int angulo = 0 ;
// Incluir la librería Servo
// Crear un objeto tipo Servo llamado servo1
void setup()
{
servo1.attach(9) ; // Conectar servo1 al pin 9
}
void loop()
{
angulo = map( analogRead(A0), 0, 1024, 0, 180);
servo1.write(angulo);
delay(250);
}
Uso de un servo como barra de subida al activar un pulsador de flanco descendente
Un servo es un motor diseñado para mover su eje un ángulo fijo en respuesta a una señal de control. Útil en giros de
dirección como el timón de un baro o subir una barrera que no suelen superar los 180 °.
Arduino dispone de una librería estándar que ya incorpora funciones para servos: Servo.h.
Pero para poder utilizar sus funciones debemos crear, lo que se conoce como un objeto del tipo Servo que llamaremos
servo1. Así podremos usar las funciones más frecuentes como attach y write: servo1.attach(pin) asigna el pin de
control y servo1.write(pos) escribe el valor de salida por el pin de control.
#include <Servo.h> // Incluir la librería Servo
Servo servo1; // Crear objeto tipo Servo llamado servo1
int angulo = 0 ;
void setup()
{
servo1.attach(9) ; // Conectar servo1 al pin 9
pinMode(7, INPUT) ;
angulo=0; /inicializa a cero
servo1.write( angulo);
}
void loop()
{
if ((digitalRead(7)==HIGH) && (angulo==0))
{
for(angulo = 0; angulo <= 90; angulo++) //sube
{
servo1.write(angulo);
delay(25);
}
delay(2000);
}
if (angulo>0) //decrementa
{
servo1.write( angulo--);
delay(25);
}
}
Lección6: Entradas analógicas. Potenciómetros.
Un potenciómetro es, simplemente, un mecanismo para proporcionar una resistencia variable. En este caso
utilizaremos un potenciómetro de 10 kΩ que regulará la intensidad del LED, pero por seguridad, añadiremos al LED
una resistencia de 220 Ω. El programa nos permitirá leer los valores del potenciómetro por la entrada analógica A5
que tomará una muestra del valor en Voltios cada 9600 baudios y mostrará esa lectura cada medio segundo. Este
circuito está probado en el emulador http://123d.circuits.io/
Robótica con Arduino – Introducción
Ofimega - 17
Lección8: Transistor y motor.
Los pines de salida de Arduino permiten un máximo de 40 mA que no es suficiente para
alimentar un motor de continua. Actuaremos a través de un transistor que nos regula y
amplifica la señal de activación llamada corriente de base, como si de un grifo de presión
se tratase, aumentando la señal entre el colector y el emisor.
Transistor es una acrónimo del inglés: Transfer Resistor. Indica que la resistencia entre
Emisor y Colector sea proporcional a la señal de control que inyectamos en la Base. Una
ventaja de usar un transistor es que aísla eficazmente el circuito de control de la base, de
la carga de salida del emisor.
Los transistores pueden ser del tipo PNP o NPN como los BD 139 y BD 140. La serie B son
de silicio. BC para baja frecuencia baja potencia y serie BD para media.
La resistencia de base puede ser de entre 220 Ω (rojo-rojo-marrón) a 1 K (marrón-negro-rojo)
Para identificar cada pin del transistor, sostened el transistor con las patas hacia abajo mirando a la cara plana, donde
esta rotulado el nombre. De izquierda a derecha.
Mejor añadir un diodo al circuito en paralelo para que proteja el transistor, dado que
el motor tiene carga inductiva de retorno.
Programas:
//Sin variar la velocidad:
const int control = 9 ;
void setup()
{
pinMode(control, OUTPUT) ;
}
void loop()
{
digitalWrite(control, HIGH); //salida digital
delay(2000);
digitalWrite(control, LOW);
delay(1000);
}
// variando la velocidad:
const int control = 9 ;
void setup()
{
pinMode(control, OUTPUT) ;
}
void loop()
{
for ( int n = 0 ; n < 255 ; n++)
{
analogWrite (control, n) ; //salida analógica
delay(15) ;
}
}
Lección9: Control de motor
Control por potenciómetro:
Los extremos del potenciómetro se conectan al +5V y a
GND. El punto central del potenciómetro, se conecta a
una entrada analógica, en este caso (A0).
La salida analógica para la base del transistor la sacamos
por el pin 3.
void setup(){
Serial.begin(9600);
}
void loop(){
float pos=analogRead(A0)/4;
analogWrite(3, pos);
Serial.println (pos);
delay(1000);
}
Utilizaremos una variable flotante pos para leer el valor del potenciómetro y dividimos por 4 para adaptar
los valores máximos ya que en las señales analógicas de entrada el rango es de 1024 y en las señales
analógicas de salida el rango es 250. Activa el monitor serial para ver los valores del potenciómetro cada
segundo.
Control por sensor de temperatura:
Utilizaremos el sensor de temperatura TMP36 o el LM35 que tienen una precisión de ±1° C y su rango de
medición oscila desde -55°C hasta 125 ó 150 °C. La salida es lineal y cada grado centígrado equivale a 10mV, por lo
tanto oscila desde 150ºC = 1500mV y -55ºC = -550mV1. Es fácil confundirlo con un transistor.
SI conectáis la tensión al revés se calentará rápido. Desconectar el arduino y dejad que se enfríe para no quemaros.
Arduino mide en las puertas analógicas una máximo de 1.024 para 5V (y 0 para 0V), por tanto, para una lectura dada,
el valor en voltios de la medida será: Voltios = (5/1024) * lectura
Algunos modelos empiezan a contar en -50 y puede que queramos empezar a activar el motor a partir de 25°.
Entonces para graduarlo correctamente tendremos que restar entre 50 y 75 en la fórmula.
Importante: En la línea donde calculamos el voltaje hemos
escrito 5.0 y no 5. Esto es para evitar que C++ (que es un
poco vago) intente hacer una división entre enteros y nos
desprecie los decimales.
int Sensor = 0 ;
int umbral = 25 ;
void setup()
{
Serial.begin(9600);
pinMode(3,OUTPUT);
}
void loop()
{
int lectura = analogRead(Sensor);
float voltaje = 5.0 /1024 * lectura ; // Atención
float temp = voltaje * 100 -50 ;
Serial.println(temp) ;
if (temp >= umbral)
digitalWrite(3, HIGH) ;
else
digitalWrite(3,LOW);
delay(1000);
}
Robótica con Arduino – Introducción
Lección10: seguidor de luz
Ofimega - 19
Sensores: 2 fotoresistencias LDR como divisor de tensión con resistencia de 220 Ω
Actuadores: 2 Motores DC controlados por transistor BD139 con resistencia 1K de base + 2 diodos protección opcional
// prueba test de motores:
const int motor_iz = 3 ;
const int motor_der = 5 ;
void setup()
{
pinMode(motor_iz, OUTPUT);
pinMode(motor_der, OUTPUT);
}
void adelante()
{
analogWrite(motor_iz,200) ; //salida anal. iz
analogWrite(motor_der,200) ; //salida anal. der
}
void gira_izquierda()
{
analogWrite(motor_iz,0) ; //salida anal. iz
analogWrite(motor_der,200) ; //salida anal. der
}
void gira_derecha()
{
analogWrite(motor_iz,200) ; //salida anal. iz
analogWrite(motor_der,0) ; //salida anal. der
}
void para()
{
analogWrite(motor_iz,0) ; //salida anal. iz
analogWrite(motor_der,0) ; //salida anal. der
}
void loop()
{
for ( int n = 0 ; n < 100 ; n++)
{
adelante();
delay(1000);
gira_izquierda();
delay(1000);
gira_derecha();
delay(1000);
para();
delay(1000);
}
}
// seguidor de luz:
const int motor_iz = 3 ;
const int motor_der = 5 ;
const int vel = 250; //velocidad motores
const int sens_umbral=990; //umbral de sensibildad
void setup()
{
Serial.begin(9600);
pinMode(motor_iz, OUTPUT);
pinMode(motor_der, OUTPUT);
}
void adelante(int vel)
{
analogWrite(motor_iz,vel) ; //salida iz
analogWrite(motor_der,vel) ; //salida der
}
void gira_izquierda(int vel)
{
analogWrite(motor_iz,0) ;
analogWrite(motor_der,vel) ; //salida der
}
void gira_derecha(int vel)
{
analogWrite(motor_iz,vel) ; //salida iz
analogWrite(motor_der,0) ;
}
void para()
{
analogWrite(motor_iz,0) ; //salida iz
analogWrite(motor_der,0) ; //salida der
}
void loop()
{
int sensor_iz = analogRead(A0) ;
int sensor_der = analogRead(A1) ;
Serial.println(sensor_iz);
Serial.println(sensor_der);
if ((sensor_iz<sens_umbral) &&
(sensor_der<sens_umbral)) adelante(vel);
else if (sensor_iz<sens_umbral) gira_izquierda(vel);
else if (sensor_der<sens_umbral) gira_derecha(vel);
else if ((sensor_iz>sens_umbral) &&
(sensor_der>sens_umbral)) para();
delay(300);
para();
delay(500);
Lección11: Servomotores de 360º. Rotación continua.
Los servomotores de rotación continua, giran 360º mientras que los servos estándar
sólo giran 180º. Permiten controlar la dirección y velocidad de giro mediante
impulsos eléctricos (PWM).
El servomotor de rotación continua tiene 3 cables. Dos de alimentación (rojo (+) y
negro (-)), entre 5V y 7.5V, y uno de señal de control (blanco o amarillo), que se
conecta a un pin de la placa Arduino.
La velocidad varía entre 0 y 180 º siendo 90º en valor de paro central. Para ajustar la
velocidad podemos crear un programa.
// test moverMotores
#include <Servo.h> //utiliza la librería para servos
void mueve_motores(int vel_a, int vel_b); //Declaracion func.
Servo motor_izq; // Servo de la rueda izquierda
Servo motor_der; // Servo de la rueda derecha
int tiempo;
void setup() //inicializacion
{
// Inicializa servos
motor_der.attach(9); // Asocia servo derecho a salida PWM 9
motor_izq.attach(10); // Asocia servo izquierdo a salida PWM 10
tiempo=1000;
}
void loop()
{
mueve_motores(50,50); //adelante
delay(tiempo);
mueve_motores(0,0); //para
delay(tiempo);
mueve_motores(-50,-50); //atras
delay(tiempo);
mueve_motores(0,0); //para
delay(tiempo);
}
//Funcion mover motores en el rango de -100 a 100
void mueve_motores(int vel_a, int vel_b)
{
motor_der.write(map(vel_a, -100, 100, 0, 180));
motor_izq.write(map(vel_b, 100, -100, 0, 180));
}
Lección11: SENSOR ULTRASÓNICO DE DISTANCIA
Principio básico del sensor por ultrasonidos HC-SR04: Enviar pulsos
ultrasónicos y escuchar el eco de retorno. Midiendo este tiempo, podemos
calcular la distancia hasta el obstáculo. Para ello el HC-SR04 dispone de 4
pines; los dos de los extremos son de alimentación y los dos centrales son
trigger y echo (el disparador y el recibidor de señal).
Como el eco mide el tiempo que tarda el pulso en ir y venir la distancia
recorrida será la mitad de lo que tarda la velocidad del sonido que es de 340
m/s o 29,1 Microseg/cm. -> distancia = tiempo / (2*29,1) o es posible
utilizar una librería externa no incluida en el IDE.
#define trigPin 13
#define echoPin 12
#define led 2
void setup()
{ Serial.begin (9600);
pinMode(trigPin, OUTPUT);
pinMode(echoPin, INPUT);
pinMode(led, OUTPUT);
}
void loop()
{ long duracion, distancia ;
digitalWrite(trigPin, LOW);
// Nos aseguramos de trigger está desactivado
delayMicroseconds(2);
// Para asegurarnos de que trigger esta LOW
digitalWrite(trigPin, HIGH);
// Activamos el pulso de salida
delayMicroseconds(10);
// Esperamos 10µs. El pulso sigue activo
digitalWrite(trigPin, LOW);
// Cortamos el pulso y a esperar el echo
duracion = pulseIn(echoPin, HIGH) ;
distancia = duracion / 2 / 29.1 ;
Serial.println(String(distancia) + " cm.") ;
Int Limite = 200 ;
// Medida en vacío del sensor
if ( distancia < Limite)
digitalWrite ( led , HIGH) ;
else
digitalWrite( led , LOW) ;
delay (500) :
// Para limitar el número de mediciones
}
Robótica con Arduino – Introducción
Ofimega - 21
Activación de servo por ultrasonidos. (Apertura de barrera por proximidad)
Mezclaremos los conceptos anteriores utilizando un ultrasonidos como sensor de entrada y un servo como
actuador de salida. (PENDIENTE)
Lección11: SENSOR OPTOACOPLADOR POR INFRAROJOS CON BUZZER
Principio básico del opto acoplador basado en dos componentes: un LED emisor de luz infrarroja y un transistor foto
receptor. Necesitaremos un opto interruptor infrarrojo ITR8102 - 2 resistencias de 220 Ω (rojo, rojo, café) 1 resistencia
de 10 KΩ (café, negro, naranja) y un LED y un zumbador (buzzer).
Programa:
const int Sensor = 12;
// numero pin del sensor
const int Led = 9;
// numero pin del led
const int audio = 11; // numero pin del zumbador
int estadoSensor = 0; // variable para leer y guardar el estado del sensor
void setup() {
pinMode(Led, OUTPUT); // inicializa pin led como salida
pinMode(Sensor, INPUT); // inicializa pin sensor como entrada
pinMode(audio, OUTPUT); // inicializa pin buzzer led como salida
}
void loop(){
estadoSensor = digitalRead(Sensor); // lee estado del sensor
if (estadoSensor == HIGH) { // HIGH, sensor activado
digitalWrite(Led, HIGH);
sirena();}
else {
digitalWrite(Led, LOW); // LOW, sensor desactivado
}
}
void sirena(){
tone(audio, 2000, 100);
delay(200);
tone(audio, 1500, 100);
delay(200);
}
Lección12: SEGUIDOR DE LINEAS CON SERVOMOTORES y Paro por ultrasonido
Hemos adaptado el sensor por opto acoplador del ejercicio anterior con el control de dos servomotores, que tienen
más precisión que los motores de continua.
Primera parte: Sensores:
Circuito sensores infrarrojos
Corresponde a la parte de la detección de los
sensores opto-acopladores (un par de LEDs
emisores de luz infrarroja y dos transistores fotoreceptores) y la activación de dos LEDs como
testigos de su funcionamiento.
Conectamos el colector de los transistores
optoacopladores a Vcc a través de una resistencia
de 10KΩ y a las entradas analógicas A0 y A1 para
recibir valores entre 0 y 1024 y los emisores a
GND.
Si utilizas el sensor CNY70:
Circuito sensor ultrasonidos
HC-SR04 de 4 pines; los dos de los extremos , de alimentación, conectados a +5Vcc y GND y los dos centrales: el
disparador, trigger conectado al pin digital 13 en modo output y el receptor, echo conectado al pin 12 en modo input.
En caso detección de obstáculo por el ultrasonido hemos
asociado un buzzer de alarma
conectad al pin 9 y a GND y
activamos también la
intermitencia de ambos LEDs de
testigo anteriores.
Robótica con Arduino – Introducción
#include <Servo.h> //usa la librería para servos
Servo M_Iz; // Servo de la rueda izquierda (pin PWM 10)
Servo M_Der; // Servo de la rueda derecha (pin PWM 11)
const int tiempo_delay=90;
const int M_vel=40; //velocidad de los motores
const int buzzer=9; //pin zumbador buzzer
const int ultra_echo=12; //pin ultrasonidos Echo
const int ultra_trigger=13; //pin ultrasonidos Trigger
const int infra_iz=A0; //pin Infrarojo izquierdo
const int infra_der=A1; //pin Infrarojo derecho
const int test_iz=2; //pin LED izquierdo
const int test_der=3; //pin LED derecho
const int negro=450; //valor limite para el negro
const int dist_obstaculo=10; // distancia a un obstaculo
int medida_infra_iz = 0; // variable para estado del sensor
int medida_infra_der = 0; // variable para estado del sensor
int estado_infra_iz = 0; // variable para estado del sensor
int estado_infra_der = 0; // variable para estado del sensor
int estado_ultra = 0; // variable para estado del sensor
//-----------------------------------------------------------------------void setup() {
M_Iz.attach(10); // Asocia servo derecho a salida PWM 10
M_Der.attach(11); // Asocia servo izquierdo a salida PWM 11
pinMode(test_iz, OUTPUT); // inicializa el pin como salida
pinMode(test_der, OUTPUT);// inicializa el pin como salida
pinMode(buzzer, OUTPUT);// inicializa el pin como salida
pinMode(ultra_trigger, OUTPUT);// inicializa el pin como entrada
pinMode(ultra_echo, INPUT); // inicializa el pin como entrada
Serial.begin (9600); //inicilaiza puerto serie para comprobaciones
}
//----------------------------------------------------------------------void loop(){
medida_infra_iz=analogRead(infra_iz); // lee el valor infra_iz
y lo guarda
medida_infra_der=analogRead(infra_der); // lee el valor
infra_der y lo guarda
if (medida_infra_iz>negro) {estado_infra_iz = 1;}
//activa el valor del estado iz
else {estado_infra_iz = 0;}
if (medida_infra_der>negro){estado_infra_der = 1;}// activa el
valor del estado der
else {estado_infra_der = 0;}
Serial.println("Izdo / dcho: " + String(medida_infra_iz)+ " / "
+ String(medida_infra_der));
comprueba_obstaculos();
if (estado_ultra == 1) {para();}
//para si sensor detecta obstaculo
else
{
if (medida_infra_iz>medida_infra_der) {gira_der();}
else {gira_iz();} //busca el lado oscuro
if ((estado_infra_iz == 1) && (estado_infra_der == 1))
{ // ambos sensores activados
digitalWrite(test_iz, 1); //enciende LED testigo izdo
digitalWrite(test_der, 1); //enciende LED testigo dere
adelante();
}
else
{
digitalWrite(test_iz, 0); //apaga LED testigo izdo
digitalWrite(test_der, 0); //apaga LED testigo dere
if (estado_infra_iz == 1)
{
digitalWrite(test_iz, 1); //enciende el LED testigo izdo
gira_iz();
}
else if (estado_infra_der == 1)
// si sensor IR derecho activado
{digitalWrite(test_iz, 0); //apaga el LED testigo izdo
digitalWrite(test_der, 1); //enciende el LED testigo dere
Ofimega - 23
}
}
gira_der(); //gira derecha
}
else
{
if (medida_infra_iz>medida_infra_der) {gira_der();}
else {gira_iz();} //busca el lado oscuro
digitalWrite(test_iz, 0);} //apaga el LED testigo dcho
digitalWrite(test_der, 0);} //apaga el LED testigo dcho
para();
//----------------------------------------------------------------void sirena(){
}
tone(9, 2000, 100);
digitalWrite(test_iz, 1); //enciende el LED testigo izdo
digitalWrite(test_der, 1); //enciende el LED testigo dere
delay(200);
tone(9, 1500, 100);
digitalWrite(test_iz, 0); //enciende el LED testigo izdo
digitalWrite(test_der, 0); //enciende el LED testigo dere
delay(200);
//---------------------------------------------------------------------void comprueba_obstaculos()
{ long duracion, distancia ;
digitalWrite(ultra_trigger, LOW);
// Nos aseguramos de trigger está desactivado
delayMicroseconds(2);
// Para asegurarnos de que trigger esta LOW
digitalWrite(ultra_trigger, HIGH);
// Activamos un pulso de salida
delayMicroseconds(10);
// Esperamos 10micros con el pulso activo
digitalWrite(ultra_trigger, LOW);
// Cortamos el pulso y a esperar el echo
duracion = pulseIn(ultra_echo, HIGH) ;
distancia = duracion / 2 / 29.1 ;
Serial.println("Distancia: " + String(distancia) + " cm.") ;
if ( distancia < dist_obstaculo){
estado_ultra = 1;
sirena();
delay (100);} // Para limitar número de mediciones
else {estado_ultra = 0;}
}
//------------------------------------------------------------------void gira_iz() //gira motor derecho y para el izquierdo
{M_Der.write(90-M_vel);
M_Iz.write(92); //90 es posición central?
delay(tiempo_delay);
}
void gira_der() //gira motor izdo y para el derecho
{M_Der.write(90);
M_Iz.write(92+M_vel);
delay(tiempo_delay);
}
void para() //para los dos motores
{M_Der.write(90);
M_Iz.write(92);
delay(tiempo_delay);
}
void adelante() //ambos motores
{M_Der.write(90-M_vel);
M_Iz.write(92+M_vel);
delay(tiempo_delay);
}
Lección13: Comunicación por cristal líquido LCD
Demuestra el uso de una pantalla LCD de 16x2. La biblioteca LiquidCrystal funciona con todas las pantallas
LCD que son compatibles con el controlador Hitachi HD44780 como el QC1602A
Tabla de conexiones:
• Conexiones: El potenciómetro 4K7Ω se utiliza para
ajustar el contraste. Conectar un lado a GND y el
lado opuesto a + 5V. A continuación, conecte el
pasador central al pin 3 en la pantalla LCD.
• Prueba del código: Abre el Arduino IDE y selecciona:
Archivo -> Ejemplos -> LiquidCrystal -> HelloWorld
En la librería: #include <LiquidCrystal.h>
Utilizamos:
lcd.begin(16, 2);
//inicia en col 16 fila 2
lcd.setCursor(0, 1); //pon en col 0 fila 1
lcd.print("Ofimega academia");
LCD
Pin
Símbolo Función
Arduino
Pin
1
Vss: tierra (0 V) a GND
GND
2
Vdd: alimentación (4,5 - 5,5 V)
+ 5V
3
Vo: Ajuste de contraste a potenciometro
Pot. Pin
Medio
4
Rs: registro señal de selección
12
5
R / WH / L de lectura de señal / escritura
GND
6
E: enable - señal de habilitación
1
11
DB4 bus de datos - modo de 4 bits
5
12
DB5 bus de datos - modo de bits
4
13
DB6 bus de datos - modo de 4 bits
3
14
DB7 bus de datos- modo de 4 bits
2
15
A 'Back Light' ánodo – R220Ω o directo a +5V + 5V
16
K Cátodo 'Back Light' luz trasera
GND
Ejercicio propuesto: Medir la distancia por el ultrasonidos o la temperatura y mostrarla en el cristal líquido.
Robótica con Arduino – Introducción
Lección 14a: Comunicación serie con PC mediante USB y el IDE Processing.
Ofimega - 25
El programa enciende el LED 13 de Arduino pero es controlado por el PC a través del puerto serie
Existen dos métodos para controlar Arduino desde processing:
1. Mediante la Librería Arduino para Processing
2. Directamente mediante la lectura/escritura de datos a través de un puerto (serie o Bluetooth).
En este caso utilizaremos el método de control, vía puerto serie, el encendido y apagado de un LED al pasar
el mouse sobre un recuado en la ventana del PC). Este ejercicio está adaptado de un ejemplo de Processing
Como podemos utilizar el LED 13 interno, no necesitamos cableado en Arduino.
1º Descargamos el IDE de procesing desde https://processing.org/download/ si aún no lo tenemos.
2º Configuramos Processing para serial: http://processing.org/reference/libraries/serial/
Programa para Processing
/**************************
* Comprobar si el ratón está sobre un rectángulo y escribe el estado del puerto serie.
* Este ejemplo comunica con Arduino por el cable serie USB.
***************************/
import processing.serial.*;
Serial elPuerto;
// Crea el objeto de la clase Serial llamado elPuerto
int val;
// Variable entera
void setup()
{
size(200, 200);
String nombre = Serial.list()[0]; // Serial.list()[0] -> abre el primer puerto serie que
encuentra, empieza normalmente en el COM1
elPuerto = new Serial(this, nombre, 9600);
}
void draw() {
//Dibuja la ventana de interacción en modo bucle loop
background(255);
//fondo de la ventana en blanco
if (mouseOverRect() == true) { // si la función dice que el ratón está dentro...
fill(204);
// cambia relleno a color gris y
elPuerto.write('H');
// manda el caracter H por el puerto serie
}
else {
// Si el ratón no está dentro,
fill(0);
// cambia a color negro
elPuerto.write('L');
// y manda el letra L por serie
}
rect(50, 50, 100, 100);
// Dibuja el recuadro
}
boolean mouseOverRect() { // la función devuelve true si está dentro del area
return ((mouseX >= 50) && (mouseX <= 150) && (mouseY >= 50) && (mouseY <= 150));
}
Programa para Arduino
char val; // Data received from the serial port
int ledPin = 13; // Set the pin to digital I/O 4
void setup() {
pinMode(ledPin, OUTPUT); // Set pin as OUTPUT
Serial.begin(9600); // Start serial communication at 9600 bps
}
void loop() {
while (Serial.available()) { // If data is available to read,
val = Serial.read(); // read it and store it in val
}
if (val == 'H') { // If H was received
digitalWrite(ledPin, HIGH); // turn the LED on
} else {
digitalWrite(ledPin, LOW); // Otherwise turn it OFF
}
delay(100); // Wait 100 milliseconds for next reading
}
Lección 14b: Comunicación serie con PC mediante USB y el IDE Processing.
Control de tres LEDs desde las teclas 1,2 y3
El programa que controla y monitoriza los datos de Arduino estará en el IDE
Processig.
Existen dos métodos para controlar Arduino desde processing:
3. Mediante la Librería Arduino para Processing
4. Directamente mediante la lectura/escritura de datos a través de un puerto
(serie o Bluetooth).
En este caso utilizaremos el método de control, vía puerto serie, el encendido y
apagado de cualquiera de los tres LEDs conectados a las salidas digitales PIN13,
PIN12, PIN11 mediante las teclas “1”, “2” y “3” respectivamente actuando estas en
modo biestable (una pulsación enciende la siguiente pulsación apaga)
1º Descargamos el IDE de procesing desde https://processing.org/download/ si aún no lo tenemos.
2º Configuramos Processing para serial: http://processing.org/reference/libraries/serial/
Programa para Arduino
int ledPin1= 13, ledPin2= 12, ledPin3= 11;
int status1 = HIGH, status2 = HIGH, status3 = HIGH;
int val;
void setup() {
Serial.begin(9600);
pinMode(ledPin1, OUTPUT);
pinMode(ledPin2, OUTPUT);
pinMode(ledPin3, OUTPUT);
}
void loop(){
val= Serial.read(); // lee el valor del puerto
if(val!= -1)
// si es alguna tecla… (si no es ninguna, por defecto, vale -1)
{
switch(val) { //activa los posibles casos según el valor
case'1': status1 = !status1; break; // si la tecla es 1 cambia la variable flag estado1
case'2': status2 = !status2; break; // si la tecla es 2 cambia la variable flag estado2
case'3': status3 = !status3; break; // si la tecla es 3 cambia la variable flag estado3
}
}
digitalWrite(ledPin1, status1); //saca por el pin 13 el nivel del estado1
digitalWrite(ledPin2, status2); //saca por el pin 12 el nivel del estado2
digitalWrite(ledPin3, status3); //saca por el pin 11 el nivel del estado3
}
Programa para Processing
import processing.serial.*;
//Importamos la librería
Serial elPuerto;
void setup() {
size(200, 20); //tamaño de la ventana de 200x200 pixels
elPuerto = new Serial(this, Serial.list()[0], 9600);
}
void draw() //Dibuja la ventana de interacción en modo bucle loop
{
background(0); //color de fondo negro en modo RGB
}
void keyReleased() { //Desencadena el evento tecla liberada (o keyPressed() la pulsada)
elPuerto.write(key); //Manda al puerto el valor de la tecla
background(255); //fondo color blanco en modo RGB
}
//-> function keyReleased() is called once every time a key is released. The key that was
released will be stored in the key variable. Variable key always contains the value of the key on
the keyboard included in the ASCII specification. Véase: https://processing.org/reference/
Robótica con Arduino – Introducción
Lección15: Comunicación serie con movil mediante Bluetooth.
Ofimega - 27
Bluetooth: Transmisión inalámbrica con nombre de rey noruego, a 2,4 GHz.
Módulo JY-MCU: Módulo esclavo de bluetooth para Arduino (muy común y económico).
los dipositivos de este tipo tienen que “emparejarse” y tienen que
compartir una contraseña para que los datos puedan intercambiarse.
Por defecto, estos módulos tienen la contraseña 1234, aunque tanto
esto como el nombre, pueden ser actualizados mediante unos comandos
especiales, llamados AT.
Conexionado al Arduino: El módulo bluetooth tiene 4 patillas. 2 para la alimentación y 2
para la comunicación.
Transmisión: La patilla que emite los datos (TX) en el bluetooth debe estar conectada a la que
recibe los datos (RX) en arduino, y viceversa.
pin digital 0: RX <- (arduino recibe a través de este pin)
pin digital 1: TX -> (arduino envía a través de este pin)
Alimentación: Aunque el módulo funciona a 3.3v, normalmente las placas comerciales, llevan un
regulador y las podemos conectar directamente a los 5v de arduino Vcc y a masa GND el negativo.
Funcionamiento: Al conectar el módulo, este empezará a parpadear indicando que está buscando un
master.
Configuración: Enviar por serie los códigos AT para configurar la velocidad, nombre del
dispositivo o clave. Como en el ejemplo:
Serial.begin(9600); //CONEXION SERIE USB CON ORDENADOR
Serial1.begin(9600); //CONEXION SERIE PARA EL MODULO BT
Serial.println("Terminal para configurar BT(JY-MCU)");
Serial.println("Comandos AT. USA MAYUSCULAS");
Serial.println("Comando, Respuesta, Paramentros");
Serial.println("AT, OK,--Verifica la conexión--");
Serial.println("AT+VERSION,--Devuelve la version--");
Serial.println("AT+BAUDx, OKxxxx, Set x to: 1=1200 2=2400 3=4800 4=9600 5=19200 6=38400
7=57600 8=115200 –para cambiar la velocidad--");
Serial.println("AT+NAMEstring, nombrenuevo (20max)");
Serial.println("AT+PINxxxx, Cambia el pin (1234 por defecto)");
Serial.println("AT+ROLEx,1=MASTER/0=SLAVE --SOLO MASTER");
Aplicación control de direccón por Bluetooth
la aplicación para móvil (hecha en Java, Delphi, C++ etc) muestra unos iconos a modo de joystick,
en este caso al pulsar sobre cada tecla, se envía una letra:
● Arriba: U
● Abajo: D
● Izquierda: L
● Derecha: R
● Centro: C
Arduino se encargará en hacer una escucha
constante por el canal serie. Cuando detecta
que ha entrado un dato, según cuál sea este,
ejecutará un movimiento del vehículo.
Para la simulación conectaremos 5 LEDS como se
muestra en la imagen.
La lectura se hace mediante 2 funciones:
● la función Serial.available() nos indica si hay un
dato disponible en el puerto serie (verdadero/falso)
● con la función dato= Serial.read(); guardamos el
dato en una variable (de typo byte)
Con esto tendremos el código ASCII del caracter enviado por
el maestro, por ejemplo si hemos enviado una A tendremos el
65, B=66, a=97, b=98, ... (ascii.cl/es/)
Lo único que nos queda es comparar el dato recibido y
elegir la acción que tiene que hacer arduino.
//*****************************
// CONTROL BLUETOOTH EN ARDUINO
//*****************************
int ledArriba=2;
int ledCentro=6;
int ledAbajo=4;
int ledDerecha=3;
int ledIzquierda=5;
byte dato;
void setup() {
Serial.begin(9600);
pinMode(ledArriba,OUTPUT);
pinMode(ledAbajo,OUTPUT);
pinMode(ledIzquierda,OUTPUT);
pinMode(ledDerecha,OUTPUT);
pinMode(ledCentro,OUTPUT);
}
void loop() {
if (Serial.available())
//Guardamos en la variable dato el valor leido
dato= Serial.read();
//Comprobamos el dato
switch(dato)
{
case 85: // "A":ARRIBA
{ digitalWrite(ledArriba, HIGH);
digitalWrite(ledAbajo, LOW);
digitalWrite(ledDerecha, LOW);
digitalWrite(ledIzquierda, LOW);
digitalWrite(ledCentro, LOW);
break;
}
case 68: //"U": ABAJO
{
digitalWrite(ledArriba, LOW);
digitalWrite(ledAbajo, HIGH);
digitalWrite(ledDerecha, LOW);
digitalWrite(ledIzquierda, LOW);
digitalWrite(ledCentro, LOW);
break;
}
case 67: //"D": CENTRO
{
digitalWrite(ledArriba, LOW);
digitalWrite(ledAbajo, LOW);
digitalWrite(ledDerecha, LOW);
digitalWrite(ledIzquierda, LOW);
digitalWrite(ledCentro, HIGH);
break;
break;
}
case 76: //"L": IZQUIERDA
{
// idem equivalente
break;
}
case 82: //"R": DERECHA
{
// idem equivalente
break;
}
case 97: // "a" minúsculas
{ // acción opcional extra no disponble ahora
break;
}
case 98: // "b" minúsculas
{ // acción opcional extra no disponble ahora
break;
}
case 99: // "c" minúsculas
{ // acción opcional extra no disponble ahora
break;}}}