CREACION DE MACROS
Anuncio
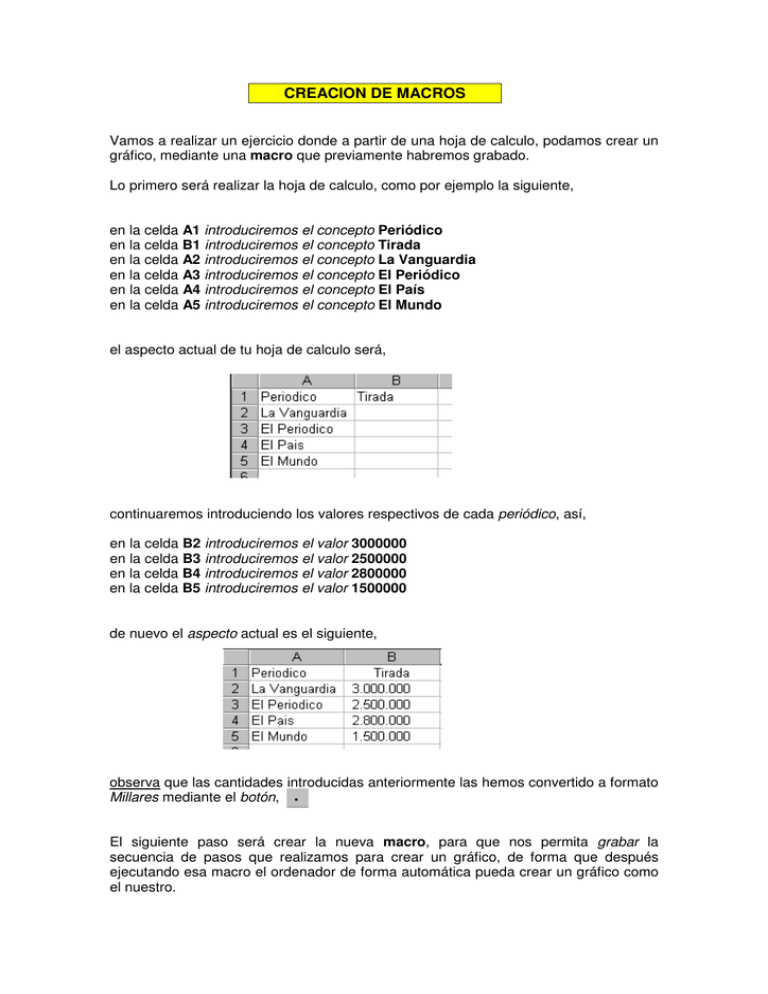
CREACION DE MACROS Vamos a realizar un ejercicio donde a partir de una hoja de calculo, podamos crear un gráfico, mediante una macro que previamente habremos grabado. Lo primero será realizar la hoja de calculo, como por ejemplo la siguiente, en la celda A1 introduciremos el concepto Periódico en la celda B1 introduciremos el concepto Tirada en la celda A2 introduciremos el concepto La Vanguardia en la celda A3 introduciremos el concepto El Periódico en la celda A4 introduciremos el concepto El País en la celda A5 introduciremos el concepto El Mundo el aspecto actual de tu hoja de calculo será, continuaremos introduciendo los valores respectivos de cada periódico, así, en la celda B2 introduciremos el valor 3000000 en la celda B3 introduciremos el valor 2500000 en la celda B4 introduciremos el valor 2800000 en la celda B5 introduciremos el valor 1500000 de nuevo el aspecto actual es el siguiente, observa que las cantidades introducidas anteriormente las hemos convertido a formato Millares mediante el botón, El siguiente paso será crear la nueva macro, para que nos permita grabar la secuencia de pasos que realizamos para crear un gráfico, de forma que después ejecutando esa macro el ordenador de forma automática pueda crear un gráfico como el nuestro. Activaremos la opción de Macros, que encontramos en el menú Herramientas Macros Grabar nueva Macro. al activar esta opción aparecerá la pantalla donde podremos introducir un nombre para diferenciar esta macro de otras y también determinaremos de forma opcional una combinación de teclas mediante las cuales ejecutaremos automáticamente la macro. inicialmente en esta pantalla procederemos a pulsar ACEPTAR. Después de pasar por esta pantalla aparecerán los siguientes botones, mediante estos botones indicaremos al Excel que hemos finalizado la creación de la macro. A continuación empezaremos a realizar los pasos necesarios para crear un gráfico, ya que la macro se esta grabando. Lo primero que haremos será seleccionar las celdas que queremos representar, desde la celda A1 hasta la celda B5. Después de la selección activaremos el asistente de raficos, De esta pantalla seleccionaremos el tipo de gráfico Circular y el 2º subtipo. Igual que ves en esta pantalla. Pulsaremos el botón de SIGUIENTE > para avanzar en la creación del gráfico, y nos mostrara un ejemplo de cómo quedara el gráfico seleccionado. De nuevo pulsaremos el botón SIGUIENTE > la siguiente pantalla que aparece es aquella donde podemos especificar algunas características del gráfico, como los títulos, las leyendas, los datos de los rótulos, etc.. en esta pantalla de títulos, el Titulo del Gráfico, ya sale automáticamente puesto que es un dato que hemos seleccionado en el primer paso. ATENCION!! , ahora no pulsaremos siguiente, ya que en ese caso finalizaríamos la creación del gráfico y todavía hay cambios que realizar. En lugar de SIGUIENTE > , haremos un “clic” con el ratón en la pestaña superior de esta pantalla que se titula LEYENDA. Desactivamos la opción de “Mostrar Leyenda” y el resultado es Continuaremos con la siguiente pestaña de la pantalla, para ello haremos “clic” en “Rótulos de datos”. Activamos la opción de “Mostrar rotulo y porcentaje.” Pasado este punto, si que podemos pulsar el botón de ACEPTAR > ya que queremos finalizar el gráfico. en esta pantalla activaremos la opción “En una hoja nueva” y pulsaremos TERMINAR. En ese punto nuestra pantalla de Excel tiene que tener este aspecto, Como observamos el gráfico se ha creado en otra hoja titulada “Grafico1”. Ahora que el proceso de creación del gráfico esta concluida podemos finalizar la creación de la macro que se esta grabando. Para ello pulsaremos el botón “STOP”. Después de pulsar ese botón desaparece la pantalla de macros y se da por finalizada la misma. Vamos a comprobar que la creación de la macro se ha realizado correctamente. Primero eliminaremos el gráfico que acabamos de crear. Llevamos el ratón a la pestaña “Grafico 1”, y haremos un “clic” con el botón derecho del ratón. La pantalla que nos aparece es, y escogemos “Eliminar”, entonces mostrara Excel una pantalla de advertencia, a la que tendremos que “Aceptar”. Después de este paso el gráfico desaparece y automáticamente volvemos a la hoja donde esta la tabla de datos. Una vez en esa pantalla escogeremos de la línea de menú Herramientas – Macro – Macros. al ejecutar esta opción aparece la pantalla para escoger la macro ha reproducir, como esta.... Pulsamos el botón “Ejecutar” y automáticamente vuelve a crear el mismo gráfico, puesto que la macro ha reproducido nuestros movimientos que hemos almacenado anteriormente. Si quisiéramos ver el código de programa que genera la macro para crear el gráfico, en la pantalla anterior, que ya sabemos como acceder, pulsaremos en lugar de ejecutar, “Paso a Paso”, de esta manera se habré la pantalla siguiente, Para salir de esta pantalla pulsaremos la “Cruz” superior y se cerrara, retornando al ejercicio de Excel. Ahora como siempre procederemos a almacenar en nuestro ordenador el ejercicio mediante el botón,





