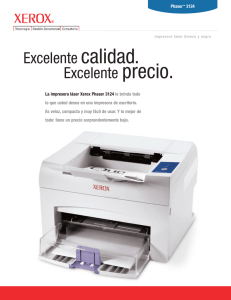Despeje de un atasco en la bandeja dúplex
Anuncio

23 Solución de problemas La siguiente lista muestra los tipos de problemas identificados en este capítulo: ● Atasco de papel ● Problemas de calidad de copiado/impresión ● Problemas de energía ● Mensajes de Error de impresión ● Códigos de Error de la impresora Evitar atascos de papel Las siguientes condiciones producen atascos de papel en la Impresora. ● Las guías del papel de la bandeja del papel no están ajustadas al tamaño del papel. Consulte el procedimiento Cargar papel en la Bandeja del papel de la sección Configuración de la Phaser 790. ● La transparencias están cargadas incorrectamente en la Bandeja especial. Consulte el procedimiento Cargar transparencias en la Bandeja especial. ● Se utilizó papel no recomendado. Consulte la Lista de materiales recomendados. AVISO NO abra la bandeja dúplex a menos que se le indique que lo haga en el panel de control de la impresora. Si abre la bandeja dúplex en otro momento, puede provocar un atasco de papel. Xerox Phaser 790 23-1 23. Solución de problemas Despeje de atascos de papel Áreas de despeje de atascos de la impresora D C B A 301069a Área 1: Bandeja especial y Transporte especial Área 2: Área de alimentación del papel de la Bandeja 1, o la Bandeja dúplex cuando está instalada. Área 3: Área de alimentación del papel del Módulo de dos bandejas, cuando está instalado. Área 4: Cubierta superior izquierda Área 5: Inversor superior, de estar instalado. Además brinda acceso al área del fusor. Área 6: Inversor inferior, de estar instalado A: Bandeja dúplex B: Bandeja 1 C: Bandeja 3, en el Módulo de dos bandejas D: Bandeja 2, en el Módulo de dos bandejas 23-2 Xerox Phaser 790 Despeje de un atasco en una bandeja del papel 23. Solución de problemas Despeje de un atasco en una bandeja del papel Realice este procedimiento cuando aparezca el mensaje Compruebe la carga de la bandeja X (1, 2, o 3) en el panel de control. 1. Abra la bandeja con cuidado. Retire el papel atascado y cualquier papel que esté arrugado o rasgado. Asegúrese de que no queden trozos de papel o papel rasgado en la bandeja. 301087 2. Retire la pila de papel de la bandeja y agite los bordes. 3. Asegúrese de que la pila esté pareja en todos los bordes. 4. Si es la Bandeja 1, empuje la pila de papel hacia abajo hasta que la placa metálica del fondo de la bandeja quede en posición. 301145 No es necesario llevar a cabo el paso 4 en las Bandejas 2 y 3, si están instaladas. Xerox Phaser 790 23-3 23. Solución de problemas 5. Despeje de un atasco en una bandeja del papel Cierre la bandeja del papel con firmeza. 301065b 23-4 6. Intente volver a ejecutar el trabajo. 7. Si el problema persiste, abra la bandeja y gire la pila de papel. 8. Cierre la bandeja del papel con firmeza. Xerox Phaser 790 Despeje de un atasco en la bandeja dúplex 23. Solución de problemas Despeje de un atasco en la bandeja dúplex Lleve a cabo este procedimiento únicamente cuando aparezca el mensaje Quitar papel atascado en la bandeja dúplex en el panel de control. AVISO NO abra la bandeja dúplex a menos que se le indique en el panel de control. SI abre la bandeja dúplex en otro momento puede provocar un atasco de papel. 1. Abra la bandeja dúplex con cuidado. 0301266A-W O L 2. Retire el papel atascado y cualquier papel que esté arrugado o rasgado. Asegúrese de que no queden trozos de papel o papel rasgado en la bandeja. t301267a Xerox Phaser 790 23-5 23. Solución de problemas 3. Despeje de un atasco en la bandeja dúplex Cierre la bandeja dúplex con firmeza. 301268a 23-6 Xerox Phaser 790 Despeje en la zona 1 23. Solución de problemas Despeje en la zona 1 Lleve a cabo este procedimiento cuando aparezca el mensaje Quitar atasco en Área 1 en el panel de control. 1. Retire el papel rasgado o atascado en el Área 1, Bandeja especial. Asegúrese de que no queden trozos de papel rasgado en la bandeja. 301088a 2. Retire el papel cargado en la Bandeja especial. 301089a 3. Para tener acceso al atasco en el transporte, retire la Bandeja especial hacia afuera de la Impresora. 301090a Xerox Phaser 790 23-7 23. Solución de problemas 4. Despeje en la zona 1 Levante la cubierta de transporte utilizando la manija, como se indica. 0301091A-W O L 5. Retire el papel rasgado o atascado como se indica a continuación. Asegúrese de que no queden trozos de papel en el transporte. 0301092A-W O L 6. Cierre la cubierta de transporte. 0301093B-W O L 23-8 Xerox Phaser 790 Despeje en la zona 1 7. 23. Solución de problemas Cierre el transporte especial. 0301084A-W O L 8. Vuelva a cargar la Bandeja especial con el papel deseado y asegúrese de que la guía del ancho esté ajustada al tamaño del papel. 0301095A-W OL Xerox Phaser 790 23-9 23. Solución de problemas 23-10 Despeje en la zona 1 Xerox Phaser 790 Despeje en la zona 2 23. Solución de problemas Despeje en la zona 2 Lleve a cabo este procedimiento cuando aparezca el mensaje Quitar atasco en Área 2 en el panel de control. 1. Baje la cubierta de acceso al Área 2. 301096 2. Retire el papel rasgado o atascado en el Área 2. Asegúrese de que no queden trozos de papel rasgado en el área. 301097 3. Cierre la cubierta de acceso. 301082 Xerox Phaser 790 23-11 23. Solución de problemas 23-12 Despeje en la zona 2 Xerox Phaser 790 Despeje en la zona 3 23. Solución de problemas Despeje en la zona 3 Lleve a cabo este procedimiento cuando aparezca el mensaje Quitar papel atascado en el Área 3 en el panel de control. 1. Abra la puerta de acceso al Área 3. 301099 2. Retire el papel atascado o rasgado como se indica a continuación. Asegúrese de que no queden trozos de papel rasgado en el área de alimentación. 301100 3. Cierre la puerta de acceso. 0301200A-W O L Xerox Phaser 790 23-13 23. Solución de problemas 23-14 Despeje en la zona 3 Xerox Phaser 790 Despeje en la zona 4 23. Solución de problemas Despeje en la zona 4 Lleve a cabo este procedimiento cuando aparezca el mensaje Quitar papel atascado en el Área 4 en el panel de control. 1. Abra la cubierta del Área 4. 301201 2. Retire el papel atascado. Si el papel está rasgado, asegúrese de que no queden trozos de papel en la impresora. 301103 3. Cierre la cubierta superior izquierda. 301104 Xerox Phaser 790 23-15 23. Solución de problemas 23-16 Despeje en la zona 4 Xerox Phaser 790 Despeje en la zona 5 23. Solución de problemas Despeje en la zona 5 Lleve a cabo el siguiente procedimiento cuando aparezca el mensaje Quitar papel atascado del Área 5 en el panel de control. ● Si no tiene instalada la Bandeja Dúplex lleve a cabo el procedimiento que se describe más abajo. ● Si tiene instalada la bandeja dúplex, consulte el procedimiento Despeje en el inversor superior. Despeje en el área del fusor 1. Para acceder al Área 5, abra la cubierta de acceso al área del fusor. 301105a AVISO El fusor puede estar caliente. Tenga cuidado al acercarse a la zona del fusor. 2. Para liberar el papel, levante la palanca verde como se indica y suavemente tire del papel en la dirección que indica la flecha. 301106a Xerox Phaser 790 23-17 23. Solución de problemas 3. Despeje en la zona 5 Si no puede ver el papel, gire la manilla verde en la dirección indicada. 0301107A-W O L 4. Asegúrese de que no queden trozos de papel rasgado en el área del fusor. 5. Vuelva a colocar la manilla verde en la posición original. 0301257A-W O L 6. Cierre el área del fusor con firmeza. 301114a 23-18 Xerox Phaser 790 Despeje en la zona 5 23. Solución de problemas Despeje en el inversor superior 1. Para acceder al Área 5, abra el inversor superior. 301260 2. Para liberar el papel, levante la palanca verde y tire suavemente del papel en la dirección de la flecha. 0301257A-W O L 3. Si no puede ver el papel, gire la manilla verde en la dirección de la flecha. 301261a Xerox Phaser 790 23-19 23. Solución de problemas 4. Despeje en la zona 5 Abra la pequeña cubierta transparente y asegúrese de retirar el papel y cualquier trozo de papel que pueda haberse atascado. 0301109A-W O L a. Si ve papel debajo de la cubierta transparente, mantenga abierta la cubierta y empuje el papel hacia la salida de papel con sus dedos. 0301110A-W O L b. Empuje el papel en la dirección de la flecha de la siguiente ilustración. 0301111A-W O L 23-20 Xerox Phaser 790 Despeje en la zona 5 23. Solución de problemas c. Si solo ve el papel parcialmente debajo de la cubierta, compruebe si puede acceder al papel por debajo de la bandeja. d. Empuje el papel hacia abajo y retírelo. 0301112A-W O L 5. Cierre la pequeña cubierta transparente y mueva la palanca verde a la posición inferior. 0301113A-W O L 6. 301113a Cierre el inversor superior con firmeza. 301264 Xerox Phaser 790 23-21 23. Solución de problemas 23-22 Despeje en la zona 5 Xerox Phaser 790 Despeje en la zona 6 23. Solución de problemas Despeje en la zona 6 Lleve a cabo este procedimiento cuando aparezca el mensaje Quitar el papel atascado en el Área 6 en el panel de control. 1. Para acceder al Área 6, abra la cubierta del inversor inferior. 301127a 2. Retire el papel atascado. Asegúrese de que no queden trozos de papel en el inversor inferior. 301116a 3. Cierre la cubierta del inversor inferior. 301117a Xerox Phaser 790 23-23 23. Solución de problemas 23-24 Despeje en la zona 6 Xerox Phaser 790 Problemas de calidad de copia/impresión 23. Solución de problemas Problemas de calidad de copia/impresión Si después de seguir las instrucciones de la siguiente tabla, el problema persiste, solicite un servicio a su proveedor o a Xerox Descripción Copia/impresión pálida Causa probable Impresora desajustada Acción Vaya a Ajuste del color en esta sección. Vaya a Reemplazo de los El cartucho de copia/impresión está viejo o suministros del capítulo Mantenimiento. dañado. Si solo algunos colores están pálidos; cartucho de tóner viejo o dañado. Vaya a Reemplazo de los cartuchos de tóner del capítulo Mantenimiento. Rayas verticales Vaya a Reemplazo del El cartucho de copia/impresión está viejo o cartucho de copia/ impresión en dañado. Mantenimiento. Rayas horizontales Hay suciedad en el recorrido del papel Defecto reiterado Vaya a Reemplazo del El cilindro del cartucho de copia/impresión está viejo o cartucho de copia/impresión en el dañado. capítulo Mantenimiento. El tóner se borronea al tocarlo El fusor no está funcionando. Hojas en negro Vaya a Reemplazo del El cartucho de copia/impresión está viejo o cartucho de copia/ impresión en dañado. Mantenimiento. Xerox Phaser 790 Imprima 50 copias en blanco. Si el problema persiste, solicite servicio. Solicite un servicio. 23-25 23. Solución de problemas Descripción Hojas en blanco Problemas de calidad de copia/impresión Causa probable Acción Las hojas de papel se pegan. Vacíe la bandeja. Ventile las esquinas de la pila de papel y colóquela en la bandeja. Aparece el mensaje Poco tóner en el panel de control. Vaya a Reemplazo de los cartuchos de tóner del capítulo Mantenimiento. El cartucho de impresión/ copia está viejo o dañado. Vaya a Reemplazo del cartucho de copia/impresión del capítulo Mantenimiento. Espacios en blanco verticales El cartucho de copia/impresión está viejo o dañado. Vaya a Reemplazo del cartucho de copia/impresión del capítulo Mantenimiento. La imagen está oblicua Las guías del papel de la bandeja del papel no están en la posición adecuada. Abra la bandeja del papel y ajuste las guías del papel al tamaño del papel. Para mayor información, vaya a Colocación del papel en la bandeja del papel en Configuración de la Phaser 790. El color es demasiado claro o demasiado oscuro. El color no está bien ajustado. Vaya a Ajuste del color en esta sección. 23-26 Xerox Phaser 790 Ajuste del color 23. Solución de problemas Ajuste del color Lleve a cabo este procedimiento si tiene problemas con el color, como cantidades insuficientes de uno o más colores, o cantidades excesivas de uno o más colores. Si aparece un mensaje indicando que se debe reemplazar un cartucho de tóner de color en el panel de control de la impresora, reemplace el cartucho ANTES de realizar este ajuste. VisualCal Existen tres partes en el ajuste VisualCal. No saltee ningún paso ni realice una parte fuera de la secuencia correspondiente. Si desea detener el ajuste VisualCal puede pulsar el botón Cancelar/Parar en cualquier momento. Si pulsa el botón Cancelar/Parar regresará al menú PREPARADA. 1. Página Límites de impresión 1. Asegúrese de que aparezca el mensaje PREPARADA en el panel de control de la impresora. 2. Pulse el botón Menú varias veces hasta que aparezca VISUALCAL. 3. Pulse el botón Intro. Aparecerá el mensaje ÍMPR PAG. LIMITES SÍ en el panel de control. 4. Pulse el botón Intro. Aparece IMPRIMIENDO PAG. LÍMITES y después de unos instantes, se envía la página a la bandeja de salida de la impresora. 5. Con la luz normal, analice la hilera Negro inicio. a. Seleccione el círculo más cercano a la izquierda que pueda distinguir del fondo y dibuje un círculo alrededor del mismo. Para obtener mejores resultados, no mire la página de frente. Xerox Phaser 790 b. Seleccione el círculo más cercano a la izquierda que pueda distinguir del fondo en la hilera siguiente, Negro Final, y dibuje un círculo alrededor del mismo. c. Si no logra ver ningún círculo en la hilera, escriba 9 junto a la fila. d. Si puede ver todos los círculos de una fila, escriba 0 junto a la 23-27 23. Solución de problemas Ajuste del color misma. 6. Repita el paso 5 para cada fila de color, dibujando círculos alrededor de sus selecciones o escribiendo un 9 o un 0 junto a cada fila. 7. Para la fila 30% Coincidencia, sostenga la hoja con los brazos estirados. Seleccione el círculo que más coincida con el fondo y dibuje un círculo alrededor del mismo. 8. Aparecerá NEGRO INICIO 4 en el panel de control de la impresora. Pulse los botones de flechas hacia arriba y hacia abajo para introducir el número que corresponda al valor que seleccionó en la primera fila. La flecha hacia arriba aumenta el número, mientras que la flecha hacia abajo lo reduce. 9. a. Cuando aparezca el número deseado, pulse el botón Intro. Aparecerá NEGRO FINAL 4 en el panel de control. b. Utilice las flechas hacia arriba y hacia abajo para introducir el número que corresponde al valor seleccionado en la siguiente fila. c. Pulse el botón Intro. Aparecerá CIAN INICIO 4 en el panel de control. Repita el paso 8 para cada fila de color y para la fila 30% Coincidencia. Si escribió 9 o 0 para alguna fila, VisualCal generará otra página Límites con los ajustes de sus selecciones anteriores. Realice el paso 8 nuevamente hasta que puede seleccionar dentro de la gama deseada del 1 al 8. 10. Una vez que haya introducido y que VisualCal haya aceptado todos los valores, aparecerá IMPR. PÁG. GRISES SÍ en el panel de control. 2. Página Balance de gris 1. 23-28 Pulse el botón Intro. Aparecerá IMPRIMIENDO PÁG. BALANCE GRISES y después de unos instantes, se enviará la página a la bandeja de salida superior. a. Seleccione el parche de color que más se asemeje al gris que rodea los parches de color. b. Haga un círculo alrededor de su elección. Xerox Phaser 790 Ajuste del color 23. Solución de problemas 2. Aparecerá MEJOR TONO (FILA) en el panel de control de la impresora. Use las flechas hacia arriba y hacia abajo para introducir el número de fila que corresponda a la selección que marcó con un círculo. 3. Pulse el botón Intro y realice uno de los siguientes pasos: ● ● Si introduce cualquier número que no sea 0, aparecerá MEJOR TONO (COL) en el panel de control. a. Utilice las flechas hacia arriba y abajo para seleccionar la letra o el nombre de la columna que corresponde a su selección. b. Pulse el botón Intro. Aparecerá IMPRIMIENDO PAG. BALANCE DE GRISES y después de unos instantes se envía la página a la bandeja de salida de la impresora. c. Seleccione el parche de color que se asemeje más al gris y realice los pasos 2 y 3 nuevamente. Si escribe 0, aparecerá IMPR TEST COLOR SÍ en el panel de control. a. Pulse el botón Intro y después de un momento tendrá la página Comparación en la bandeja de salida. b. Vaya a la parte 3 de la página Comparación. 3. Página Comparación La página Comparación permite ver los cambios realizados durante el ajuste VisualCal. En la página hay cuatro filas de fotografías de color. La primera y la tercera fila muestran la configuración de color antes de seleccionar VisualCal. La segunda y la cuarta fila muestran la configuración de color después de haber realizado el ajuste VisualCal. Ahora debe decidir qué configuración prefiere. Realice uno de los siguientes pasos: ● Si está satisfecho con los ajustes, pulse el botón Intro. Aparecerá VISUALCAL en el panel de control. El sistema guarda los cambios y después de unos instantes muestra el mensaje PREPARADA. ● Si no está satisfecho con los ajustes, pulse el botón de la flecha descendente y asegúrese de que aparezca “No” en el panel de control. Xerox Phaser 790 a. Pulse el botón Intro. Aparecerá APLICAR CAMBIOS COLOR PREFIJADO en el panel de control. b. Pulse Intro nuevamente. El sistema borra sus ajustes y regresa a los valores prefijados de color. Después de unos instantes aparecerá PREPARADA. 23-29 23. Solución de problemas 23-30 Ajuste del color Xerox Phaser 790 Mensajes de error de la impresora 23. Solución de problemas Mensajes de error de la impresora Si después de seguir las instrucciones de esta tabla los problemas persisten, informe el problema. Mensaje Causa probable Acción 010-317 Llame servicio Puede haber un problema eléctrico. Llame al centro de servicio e indique el código que acompaña al mensaje. Poca tinta negro Poco tóner en el cartucho de tóner negro. Cuando se indique, reemplace el cartucho de tóner negro. Compruebe la carga de [bandeja del papel] en uso El tamaño del documento no coincide con el tamaño de papel en la bandeja seleccionada. Seleccione Autoselección de bandeja. Elimine atasco de Área 1 Hay un atasco de papel en el Área 1. Consulte el procedimiento Despeje en la zona 1 de este capítulo. Elimine atasco de Área 2 Hay un atasco de papel en el Área 2. Consulte el procedimiento Despeje en la zona 2 de este capítulo. Elimine atasco de Área 3 Hay un atasco de papel en el Área 3. Consulte el procedimiento Despeje en la zona 3 de este capítulo. Elimine atasco de Área 4 Hay un atasco de papel en el Área 4. Consulte el procedimiento Despeje en la zona 4 de este capítulo. Elimine atasco de Área 5 Hay un atasco de papel en el Área 5. Consulte el procedimiento Despeje en la zona 5 de este capítulo. Elimine atasco de Área 6 Hay un atasco de papel en el Área 6. Consulte el procedimiento Despeje en la zona 6 de este capítulo. Elimine atasco de Band. dúplex Hay un papel atascado en la bandeja dúplex. Consulte el procedimiento Despeje en la bandeja dúplex de este capítulo. Cierre Área 1 La cubierta de acceso al Área 1 está abierta. Cierre la cubierta de acceso al Área 1. Cierre Área 2 La cubierta de acceso al Área 2 está abierta. Cierre la cubierta de acceso al Área 2. Cierre Área 3 La cubierta de acceso al Área 3 está abierta. Cierre la cubierta de acceso al Área 3. Cierre Área 4 La cubierta de acceso al Área 4 está abierta. Cierre la cubierta de acceso al Área 4. Xerox Phaser 790 Ajuste la guía de anchura de la bandeja del papel. 23-31 23. Solución de problemas Mensaje Mensajes de error de la impresora Causa posible Acción Cierre Área 5 La cubierta de acceso al Área 5 está abierta. Cierre la cubierta de acceso al Área 5. Cierre bandeja dúplex La bandeja dúplex está abierta. Cierre la bandeja dúplex. Cierre puerta delantera La cubierta frontal está abierta. Cierre la cubierta frontal. Cierre band. papel 1 La bandeja del papel 1 está abierta. Cierre la bandeja. Cierre band. papel 2 La bandeja del papel 2 está abierta. Cierre la bandeja. Cierre band. papel 3 La bandeja del papel 3 está abierta. Cierre la bandeja. Poca tinta Cian Hay poco tóner en el cartucho de tóner cian. Cuando se le indique, reemplace el cartucho de tóner cian. Vacíe la bandeja superior La bandeja de salida superior está llena o tiene copias que no se pueden usar. Retire las copias de la bandeja de salida superior. Instale cartucho de tinta negra El cartucho de tóner negro está vacío. Reemplace el cartucho de tóner negro. Instale el cartucho copia/ impresión El cartucho de copia/ impresión falla o llegó al final de su vida útil. Reemplace el cartucho de copia/impresión. Instale cartucho de tinta Cian El cartucho de tóner Cian está vacío Reemplace el cartucho de tóner Cian. Instale cartucho de tinta Magenta El cartucho de tóner Magenta está vacío Reemplace el cartucho de tóner Magenta. Instale cont. tóner residual El recipiente para tóner Asegúrese de que el recipiente para usado no está en la tóner usado esté instalado y bien impresora o no está bien colocado en la impresora. colocado. Instale el recipiente para tóner usado El recipiente para tóner usado está lleno. Reemplace el recipiente para tóner usado Instale cartucho tinta amarilla El cartucho de tóner amarillo está vacío Reemplace el cartucho de tóner amarillo. Coloque [tamaño La bandeja 1 tiene poco Coloque el papel correspondiente en 23-32 Xerox Phaser 790 Mensajes de error de la impresora Mensaje 23. Solución de problemas Causa posible Acción del papel] en la bandeja 1 papel. la bandeja. Coloque [tamaño del papel] en la bandeja 2 La bandeja 2 tiene poco papel. Coloque el papel correspondiente en la bandeja. Coloque [tamaño del papel] en la bandeja 3 La bandeja 3 tiene poco papel. Coloque el papel correspondiente en la bandeja. Coloque [tamaño del papel], [tipo de papel] en la bandeja especial La bandeja especial está Coloque el papel correspondiente en vacía. la bandeja especial. Poca tinta magenta El cartucho de tóner magenta tiene poco tóner. Pida cartucho copia/impresión El cartucho de impresión Cuando se le indique, reemplace el /copia está llegando al cartucho de impresión/copia. final de su vida útil. Recargue [tamaño del papel] en bandeja 2 La bandeja 2 tiene poco papel. Vuelva a colocar el papel correspondiente en la bandeja. Recargue [tamaño del papel] en la bandeja 3 La bandeja 3 tiene poco papel. Vuelva a colocar el papel correspondiente en la bandeja. Recargue [tamaño de papel], [tipo de papel] en la bandeja especial La bandeja especial está Vuelva a colocar el papel vacía. correspondiente en la bandeja. Cambie cartucho copia/impresión El cartucho de impresión Reemplace el cartucho de impresión / copia está fallando. /copia. Poca tinta amarilla El cartucho de tóner amarillo tiene poco tóner. Xerox Phaser 790 Cuando se le indique, reemplace el cartucho de tóner magenta. Cuando se le indique, reemplace el cartucho de tóner amarillo. 23-33 23. Solución de problemas 23-34 Mensajes de error de la impresora Xerox Phaser 790 Códigos de error de la impresora 23. Solución de problemas Códigos de error de la impresora Un código de error puede indicar la presencia de un problema eléctrico o mecánico en la impresora. Los códigos de error típicos, seis dígitos con un guión en el medio, van acompañados de las palabras LLAME SERVICIO. Si llegara a aparecer un código de error en el panel de control de la impresora, realice los siguientes pasos: 1. Escriba el número de código. 2. Apague la impresora. 3. Espere 20 segundos. 4. Encienda la impresora. Xerox Phaser 790 ● Si el problema desapareció, continúe la impresión. ● Si el problema persiste, llame a un técnico de servicio y comuníquele el código de error. 23-35 23. Solución de problemas 23-36 Códigos de error de la impresora Xerox Phaser 790 Solución de problemas de red 23. Solución de problemas Solución de problemas de red Como el servidor Phaser 790 es parte de la impresora, la mayoría de las referencias de este capítulo son a la impresora. La palabra servidor se utiliza para referirse a servidores de red. Resolución de problemas durante la configuración desde el panel de control Si tiene problemas para imprimir la página de prueba y no aparece un mensaje, lleve a cabo uno de los siguientes pasos: 1. Verifique el estado de la impresora. 2. Use la tabla a continuación para intentar resolver el problema. 3. Intente imprimir nuevamente. Síntoma Causa posible Ninguna de las luces del panel de control está encendida. No aparece nada en la pantalla del panel de control. El interruptor no está en la posición de encendido. Encienda la impresora. El cable de alimentación no está bien conectado. Asegúrese de que el cable de alimentación esté bien conectado al tomacorriente y a la impresora. No hay electricidad en el tomacorriente. Asegúrese de que el tomacorriente esté encendido. El cable de la red o el cable paralelo no está correctamente conectado. Asegúrese de que el cable de la red o el cable paralelo esté bien conectado. El controlador de impresión no está instalado o un servidor no se ha configurado correctamente. Verifique los ajustes del servidor host. La luz En progreso no está encendida durante un trabajo de impresión de red. Xerox Phaser 790 Solución posible 23-37 23. Solución de problemas Solución de problemas de red Mensajes de configuración de protocolo de red La tabla a continuación enumera los mensajes de protocolo de red que puede ver durante la configuración de Protocolo de red. Además contiene la última pantalla de Configuración que se mostró antes de que apareciera el mensaje, una descripción del problema y la acción requerida. Mensaje No se encontró una zona AppleTalk. Pantalla de configuración Descripción y acción Activar AppleTalk (Config protocolo red> Config AppleTalk) • El cable de red Ethernet no está conectado al conector de la Phaser 790 o el cable de red no está enchufado al hub o a la red. Si su red AppleTalk tiene zonas y desea especificar una zona para la impresora, debe conectar el cable de red a la Phaser 790 antes de llevar a cabo la configuración de AppleTalk. • La red AppleTalk no tiene zonas. Las zonas no se requieren para imprimir con la Phaser 790. Pulse Aceptar para continuar. Primero debe activar un puerto de red. Config protocolo red o Config servicios red (Configuración de la red) Activar al menos un puerto de red (Ethernet o Token Ring) en la configuración del puerto antes de comenzar la configuración de protocolo o la configuración de servicio de red. Tamaño de trama no válido Selección de tipo de trama (Config protocolo red>IPX>Config SPX) El hub de red no está conectado a un servidor Novell cuando la Phaser 790 intenta crear un enlace. El número de advertencia de la red IPX es cero. Selección de tipo de trama (Config protocolo red>IPX>Config SPX) No se puede encontrar otro computador IPX en la red o el hub de red no está conectado cuando la Phaser 790 intenta crear un enlace. Cuando esto ocurra, el número de red será el prefijado, cero. 23-38 Xerox Phaser 790 Solución de problemas de red No se puede detectar hardware de Token Ring. 23. Solución de problemas Selección del tipo de trama (Config protocolo red>IPX> Config SPX) La impresora busca el hardware de Token Ring. Algunos de los componentes no están instalados, no están instalados correctamente o no están instalados en el dispositivo correcto. Se puede usar una tarjeta Token Ring no compatible. Solicite servicio. No se puede detectar automáticamente la velocidad de ring. No hay un dispositivo en ring. Config Token Ring La impresora intenta detectar la velocidad de ring actual, pero esta es la única máquina en la red Token Ring. Conecte otra máquina a la red Token Ring antes de conectar la Phaser 790. No se encuentran árboles NDS. Activar NDS (Config de red>Config servicios red>Config PServer>Config NDS) No se encuentran árboles NDS en la red Novell. Asegúrese de que los tipos de trama de la impresora estén correctamente configurados. ¡Aviso! Seleccionar un nuevo árbol NDS elimina la configuración Bindery. Seleccionar árbol NDS (Config de red>Config de servicio red>Config Pserver>Config NDS) Antes conectó la Phaser 790 a otro árbol NDS. NetWise solo es compatible con una sola conexión de árbol NDS. Para evitar un posible conflicto con la conexión de árbol existente, se eliminan todos los ajustes bindery. No hay hardware de Token Ring instalado o en funcionamiento. Cuando aparece el mensaje Borrar config Bindery y continuar: • Seleccionar Aceptar y Sí para borrar los ajustes de bindery actuales. Introduzca nuevos ajustes en Config Bindery. • Pulse la tecla Menú o Aceptar y No para no borrar los ajustes de bindery. Continuación… Repetir la Configuración NDS sin cambiar el árbol NDS o salir de la Configuración Bindery para ver los ajustes de actuales. Xerox Phaser 790 23-39 23. Solución de problemas Solución de problemas de red ______ está vacío/a. Ver árbol NDS (Configuración de red >Config servicios red> Config Pserver>Config NDS) El recipiente seleccionado no tiene sub/recipientes u objetos pertinentes para el modo de navegación actual. Si planea usar NDS, configure NDS antes de Bindery. Config Bindery (Configuración de red> Config servicios red>Config PServer> Config Bindery) No hay ajustes NDS. Se le recuerda llevar a cabo la Configuración NDS antes de la Configuración Bindery en caso de que la red incluya tanto servidores NDS como bindery. Error. No se puede abrir la conexión bindery al servidor NDS. Seleccionar un servidor de archivos de la lista (Config red> Config servicios red>Config PServer> Config Bindery) Seleccionar este servidor por medio de la configuración NDS o desactivar NDS y seleccionarlo a través de bindery. No se encontró un servidor de archivos NetWare. Seleccionar un servidor de archivos de la lista (Config red> Config servicios red>Config PServer> Config Bindery) No se encontró ningún servidor de archivos cuando la Phaser 790 busco en la red para crear una lista de servidores compatibles o una lista de todos los servidores. Verifique las conexiones del cable y asegúrese de que el servidor NetWare esté encendido. No se encontró el nombre del servidor de archivos. ¿Volver a intentar? Introducir las primeras letras del nombre del servidor (Config de red> Config servicios red>Config PServer> Config Bindery) No hay un servidor Ver lista de servidores, de archivos Editar conexiones seleccionado. (Config red> Config servicios red>Config PServer> Config Bindery) 23-40 No se encontró ningún servidor de archivos con esas letras cuando la Phaser 790 buscó en la red. Verifique el nombre del servidor de archivos NetWare, verifique las conexiones del cable y asegúrese que el servidor NetWare esté encendido. No se agregó servidor de archivos en Configuración Bindery. Xerox Phaser 790 Solución de problemas de red Mensaje 23. Solución de problemas Pantalla configuración Descripción y acción Todas las conexiones están siendo usadas. ¿Eliminar servidor? Agregar servidor de archivos (Config red> Config servicios red>Config Pserver>Config Bindery) Ha agregado la cantidad máxima de 8 servidores bindery. Debe desconectar uno de dichos servidores para agregar otro servidor. No se encontró un servidor de impresión NetWare. Agregar Servidor, Introducir su login, Introducir su clave de servidor de archivos (Config red> Config servicios red>Config PServer> Config Bindery) No se encontró servidor de impresión cuando la Phaser 790 buscó en el servidor de archivos que seleccionó. Cualquier pantalla de Configuración Bindery Novell NetWare informó de un error. El panel de control de la impresora muestra el número del error y un mensaje. Código de error de Novell, seguido de un mensaje. Debe configurar un servidor de impresión y una cola de impresión para cada servidor de archivos NetWare que manipulará trabajos de impresión de la Phaser 790. En los errores más comunes, una pantalla le permite volver a intentar la acción que provocó el error. Si no se puede completar la acción, se le avisa que notifique al administrador de Novell para que solucione el problema de la red. Consulte la documentación de Administrador de NetWare para obtener información más detallada sobre códigos de error de Novell. Xerox Phaser 790 23-41 23. Solución de problemas Solución de problemas de red Problemas de Novell durante la configuración de la red En Configuración de red, al configurar la conexión IPX (Novell), la Phaser 790 recorre la red en busca de servidores de archivos Novell y árboles y se agrega temporalmente a ellos. Si está activada una sesión como invitado, se utilizará esa sesión. De no ser así, se le pedirá que inicie la sesión (login) desde el panel de control de la impresora Phaser 790. Si el servidor de archivos NetWare o el árbol seleccionado no tienen una cuenta de invitado, o si la cuenta de invitado ha vencido o ha sido desactivada por el supervisor de NetWare, se le avisará que lo notifique al administrador de IPX (Novell). En tal caso, usted o el supervisor pueden llevar a cabo una de las siguientes acciones: ● active una cuenta de invitado en el servidor NetWare o el árbol para poder realizar la configuración. ● inicie la sesión con una cuenta diferente. En la pantalla de login, cambie el nombre prefijado (invitado) a supervisor o introduzca otro nombre válido. Cuando se le pida la clave, introduzca la clave correcta para la cuenta que solicitó. Para cualquier error de Novell, asegúrese de que: 23-42 ● la red IPX (Novell) está conectada a la Phaser 790. El servidor NetWare al que intenta acceder está funcionando. ● la red Novell ha sido configurada con por lo menos un servidor de impresión y una cola para la Phaser 790. ● cuenta con los permisos y la información de login adecuados, incluyendo nombre de usuario y clave, de ser necesario. ● la Phaser 790 está configurada con los tipos de trama correctos para la comunicación con los servidores Novell deseados. Xerox Phaser 790 Solución de problemas de red 23. Solución de problemas Mensajes de error de Novell Mensaje 220 No hay una cuenta Invitado disponible. 222 No se puede iniciar la sesión en el servidor. La clave venció para el nombre de inicio de sesión. 252 No se puede iniciar la sesión (login) en el servidor. No existe login. Xerox Phaser 790 Causa Acción sugerida La cuenta invitado, que ha seleccionado para el inicio de la sesión, ha vencido o ha sido desactivada por el supervisor de NetWare. • Active una cuenta de Invitado en el servidor NetWare para realizar la configuración. El servidor se conectó a un servidor de archivos, pero no puede iniciar la sesión en el servidor de archivos o el servidor de impresión porque la clave ha vencido para el nombre de cuenta de inicio de sesión o el servidor de impresión que solicitó. • Seleccione una cuenta de inicio de sesión o un servidor de impresión diferente. El servidor se conectó a un servidor de archivos, pero no puede iniciar la sesión porque la cuenta de inicio de sesión o login seleccionada no existe en el servidor de archivos. Seleccione una cuenta diferente. La pantalla de error le permite ir a la pantalla login del servidor de archivos. Pulse el botón Menú para ver el menú Configuración PServer. • Inicie la sesión en una cuenta diferente. En la pantalla de login, cambie el nombre prefijado (invitado) a supervisor o introduzca otro nombre válido. Cuando se le pida una clave, introduzca la clave correcta para la cuenta que solicitó. • La pantalla de error le permite ir a la pantalla login del servidor de archivos (si falló el login en el servidor de archivos) o a la pantalla del Servidor de impresión NetWare (si falló el login al servidor de impresión). Pulse el botón Menú para ver el menú configuración PServer. 23-43 23. Solución de problemas 255 El inicio de sesión en el servidor de archivos no es correcto. El servidor de archivos está apagado o no le quedan conexiones libres. nnn notificar al administrador de IPX (Novell) Solución de problemas de red El servidor de archivos Novell está apagado o no le quedan conexiones libres. Este error ocurre mientras el servidor está intentando conectarse al servidor de archivos requerido. Indica otros errores de red cuando la Phaser 790 ya está conectada a un servidor de archivos. Ha ocurrido algo inesperado y el usuario generalmente no se puede seguir sin la intervención del administrador del sistema. Seleccione un servidor de archivos diferente intente que otra persona salga de la sesión. Pulse el botón Menú para ver el menú configuración PServer Notifique al administrador de Novell e informe el número de error. La pantalla de error le permite salir a la pantalla configuración PServer. Error #197 indica que superó el número de intentos de inicio de sesión permitidos para esta cuenta en el servidor de archivos NetWare. Error #255 suele indicar una falla grave. 23-44 Xerox Phaser 790 Solución de problemas de red 23. Solución de problemas Mensajes de error de tiempo de ejecución Para mensajes de error relacionados con la cancelación de trabajos e impresiones, se incluyen el mensaje Disco lleno, consulte las secciones Mensajes de error de administración de trabajos y Eliminación de los trabajos de la impresora. Los usuarios pueden activar la opción reportar un error PostScript como opción de impresión desde las aplicaciones de Mac OS. La tabla a continuación enumera los mensajes, una descripción del problema y qué medida tomar. Mensaje Verifique la conexión y el cable Descripción y acción Asegúrese de que el cable de interfaz entre el servidor y la impresora esté conectado o que la impresora no esté apagada. No se encontró la impresora La impresora puede tener un nombre conflictivo o no tener nombre o ajuste de dirección. Los nombres requeridos son: • Nombre de host TCP/IP (también conocido como nombre DNS), definido por su empresa. Introduzca el nombre del host como nombre del servidor en la configuración de la impresora. • Nombre de impresora remota (máquina interna). Use imprimir o en espera. Configure una de las utilidades Fiery en cada estación de trabajo si cambió el nombre DNS (conocido también como el nombre host TCP/IP de la impresora). Consulte la siguiente Tabla de nombres para ver el nombre adecuado a usar. No se puede conectar a la impresora con las utilidades Fiery Xerox Phaser 790 Verifique lo siguiente: • Configuración de la impresora—el protocolo de red adecuado debe estar activado, con los parámetros correctos (por ejemplo, TCP/IP, la dirección IP, etc.) y debe haber publicado la cola Imprimir o la cola Retener. 23-45 23. Solución de problemas Mensaje Solución de problemas de red Descripción y acción Continuación… • Verifique rápidamente estos ajustes al imprimir una página Configuración. En la estación de trabajo del cliente, asegúrese de que estén cargados los protocolos de red adecuados y de que el directorio Windows contenga un archivo Efinl.ini configurado. No se puede conectar a la impresora con Command WorkStation Si hay un problema al conectarse a la impresora, aparece un mensaje de error. El problema puede ocurrir al: • encender la impresora por primera vez • reiniciar la impresora • cambiar ajustes que afectan la dirección del servidor y no configurar la conexión al servidor Busque las siguientes condiciones y lleve a cabo las soluciones en el orden en que aparecen: • una estación de trabajo que funcione con las utilidades Fiery o Fiery WebTools puede interferir al obtener información de estado. De ser posible, cierre la aplicación remota e intente conectarse nuevamente. • reinicie la aplicación Command WorkStation e intente volver a conectarse. • verifique la configuración de la conexión y modifíquela de ser necesario, o elimine el archivo Efinl.ini del directorio \WINDOWS y reinicie el proceso de configurar la conexión. • Reinicie la impresora. 23-46 Xerox Phaser 790 Solución de problemas de red 23. Solución de problemas Tabla de nombres En esta ubicación: Para este ítem: Redes IPX/SPX: Configuración del servidor Opción Nombre del servidor El administrador El administrador define el nombre define el nombre Archivo host Windows NT Nombre del host Configuración de Windows NT para TCP/IP Nombre de host lpd Nombre de la impresora en la máquina host lpd Impresión o En espera UNIX archivo /etc/printcap (BSD) Línea rp Impresión o En espera Solaris nombre de la cola lpadmin Imprimir o En espera Herramienta de administración NetWare Colas de impresión Cuadro de diálogo Añadir nuevo servidor, al configurar una utilidad Fiery Xerox Phaser 790 (deben ser en minúsculas y en idioma inglés) Redes TCP/IP Nombre DNS (nombre de host TCP/IP) _direct _print _hold Nuevo dispositivo Las utilidades no Nombre de la son compatibles impresora IPX/SPX. Nombre del servidor Las utilidades no Nombre DNS son compatibles (nombre host IPX/SPX. TCP/IP) 23-47 23. Solución de problemas Solución de problemas de red Problemas de impresión En una estación de trabajo con Windows Configuración de la impresión en estaciones de trabajo con Windows NT 4.0 Si tiene problemas para instalar la impresora con Windows NT 4.0, intente instalar otra impresora PostScript (por ejemplo, Apple Laser Writer II g) y después instale la impresora. El instalar otra impresora le asegura que todos los archivos están correctamente instalados y disponibles. Para detalles adicionales, consulte la documentación de Windows NT 4.0 o el archivo LEAME de Adobe (ReadMeNT.txt) incluido en la carpeta drv_impr del CD de software del usuario. Volver a instalar el controlador de impresión de Adobe PostScript en Windows 95/98 o Windows 2000 Si vuelve a instalar el controlador de impresión Adobe PostScript, elimine toda versión anterior y archivos relacionados antes de instalarlo. Busque y elimine todos los archivos denominados Efax.* en la carpeta Windows\System. Para detalles adicionales, consulte el archivo Adobe README (ReadMe9x.doc) que se incluye en la carpeta drv_impr del CD de software del usuario. Problemas con las utilidades Fiery en Windows 95/98, Windows 2000 o Windows NT 4.0 1. Si utiliza Windows 95/98 o Windows 2000, asegúrese de que los protocolos de red IPX/SPX y TCP/IP estén activados. 2. Si utiliza Windows NT 4.0, asegúrese de que el protocolo de red TCP/IP esté activado. 3. Asegúrese de que la conexión esté configurada correctamente para su ubicación. Para verificar la configuración actual, inicie una utilidad Fiery y seleccione Abrir desde el menú Archivo. Seleccione la Imprimir y Modificar para ver los ajustes actuales. Si los ajustes son incorrectos, puede cambiarlos en este cuadro de diálogo. 23-48 Xerox Phaser 790 Solución de problemas de red 23. Solución de problemas En una estación de trabajo Mac OS Configuración de la impresora en el Selector Si no funciona la configuración automática y se le pide seleccionar el PPD, seleccione el archivo de impresora adecuado en la carpeta Sistema:Extensiones:Descripción de la impresora. Seleccione Phaser 790. Instalación de fuentes de pantalla Si tiene problemas al instalar las fuentes de pantalla PostScript desde el CD de software del usuario a la carpeta Sistema:Tipos, lleve a cabo lo siguiente. 1. Salga de todas las aplicaciones y cierre todas las ventanas. 2. Cree una nueva carpeta y denomínela Tipos no instalados. Esta carpeta debe estar ubicada fuera de la carpeta Sistema. 3. Mueva las fuentes que no utilice desde Sistema:Tipos a la carpeta Tipos no instalados. 4. Instale los tipos desde el CD de software del usuario a una carpeta denominada fuentes del CD. Copie las fuentes a la carpeta Sistema:Tipos. 5. Cree alias para la carpeta Sistema:Tipos y la carpeta Tipos no instalados. 6. Coloque ambos alias en el escritorio. 7. De ser necesario, use los alias para abrir ambas carpetas y mover fuentes de una a otra. Si hay alguna aplicación en funcionamiento, debe salir y volverla a iniciar para ver y utilizar las fuentes recién instaladas. En forma alternativa, puede probar combinar fuentes de portafolios múltiples en un solo portafolios. Xerox Phaser 790 23-49 23. Solución de problemas Solución de problemas de red Problemas generales de impresión Si ocurre esto: No se puede conectar a la impresora. Intente esto: Asegúrese de que la impresora no está siendo calibrada desde el panel de control. Si se está calibrando la impresora desde el panel de control, puede seleccionarla en el Selector, pero no se puede conectar. Esto asegura que una sola persona esté calibrando el servidor en un momento dado y que los trabajos de impresión no usen calibración no esperada. No puede seleccionar o ver una de las colas. Su administrador de sistema activó la cola en la configuración. No se puede conectar a la impresora desde un computador Windows con Command WorkStation o utilidades Fiery. Asegúrese de que la conexión esté configurada correctamente. La impresión parece tardar demasiado tiempo. Imprimir a una cola en lugar de a la conexión Directa. Cuando imprime a una cola, el trabajo se almacena en la impresora hasta que puede ser procesado e impreso. Cuando imprime a la conexión Directa, el trabajo no puede ser enviado a la impresora hasta que el trabajo anterior termine de ser procesado, de modo que debe esperar más tiempo para usar el computador. Una o más opciones de Tipo de papel están atenuadas. Seleccione un Origen de papel que sea compatible con el Tipo de papel que está usando. Para obtener información acerca de los requerimientos y restricciones relacionados con papeles especiales o transparencias, vea el capítulo Opciones de impresión. La Phaser 790 no responde al comando Imprimir. 23-50 • ¿Se desconectó la impresora seleccionando Suspender impresión desde el menú Funciones? Xerox Phaser 790 Solución de problemas de red 23. Solución de problemas Si el administrador u operador suspende la impresión desde el panel de control de la impresora o Command WorkStation para interrumpir la impresión, su trabajo de impresión no se reanudará hasta que alguien seleccione Reanudar impresión desde el menú Funciones del panel de control o seleccione la tecla función en Command WorkStation. • ¿Seleccionó la Phaser 790 como la impresora actual? Antes de imprimir, debe seleccionar la Phaser 790 como impresora actual desde su computador Windows, Mac OS o UNIX. • Asegúrese de que la impresora esté encendida. Alguien puede haber apagado la impresora o se puede haber activado la función apagado automático o ahorro de energía. • Si está imprimiendo en una red IPX (Novell), verificar por medio de la utilidad PCONSOLE que el trabajo fue enviado a la cola Novell y que la cola está siendo utilizada por la impresora. • Asegúrese de que el trabajo no contenga un error PostScript. Verifique con el operador o use Command WorkStation o Fiery WebSpooler para verificar el estado del trabajo. Los trabajos que contienen un error PostScript aparecen en rojo. Para obtener información acerca del error PostScript, asegúrese de que la opción Imprimir hasta el error PS esté seleccionada en Sí en la Configuración de la impresora. Xerox Phaser 790 23-51 23. Solución de problemas Los trabajos enviados al puerto paralelo no se imprimen. Solución de problemas de red • Pida al administrador que aumente el Tiempo de espera del puerto en segundos del puerto paralelo desde el panel de control de la impresora. • Pida al administrador que cambie el ajuste Ignorar caracteres de fin de archivo desde el panel de control de la impresora. Si está imprimiendo solamente en formato PostScript ASCII, seleccione No, en Ignorar caracteres de fin de archivo; si está imprimiendo en formato PostScript Binario, seleccione Si. • Si imprime usando el comando copiar de DOS, asegúrese de usar la opción /b al imprimir archivos binarios. • Reinicie su computador Windows, ingrese a configuración BIOS y si tiene un ajuste BIOS para el puerto paralelo, asegúrese de que esté seleccionado en modo Compatible y no en Bi-Direccional, ECP, EPP o cualquier otro modo. • Si está usando Windows 95/98 o 2000, abra Sistemas en el panel de control. Seleccione la ficha Administrador de dispositivos y Puertos. Haga doble clic en el puerto paralelo que esté usando y asegúrese de que el controlador seleccionado sea el de Puerto de impresión estándar y no el puerto ECP, EPP u otro controlador. Para información acerca de cómo cambiar los ajustes, consulte la documentación de Windows. No puede imprimir con Quark XPress 3.32 usando el controlador PSPrinter 8.5.1 en una estación de trabajo Mac OS. 23-52 Elimine el archivo denominado Balloon Help de su carpeta de aplicación Quark XPress y reinicie Quark XPress. Xerox Phaser 790 Solución de problemas de red 23. Solución de problemas Problemas con la calidad de impresión Si ocurre esto: Intente esto: Los ajustes de impresión para la salida de su trabajo no coinciden con los ajustes que proporcionó. Asegúrese de no haber sustituido el ajuste de su trabajo en otro lugar. Tiene malos resultados de impresión. • ¿Su aplicación requiere uno de los archivos de descripción de la impresora Phaser 790? Para obtener información acerca de opciones y sustituciones, consulte el capítulo Opciones de impresión. Si está imprimiendo desde Adobe PageMaker, asegúrese de que el archivo de descripción de la impresora Phaser 790 esté instalado correctamente. • Asegúrese de que el sistema haya sido calibrado. Las separaciones no se combinan correctamente. • Asegúrese de que el archivo haya sido creado inicialmente como Separaciones. • Si está imprimiendo separaciones o un archivo en formato DCS, seleccione que la opción de impresión Combinar separaciones esté encendida. Una vez encendida combinar separaciones, se imprimirán los cuatro colores en una sola página; si la opción Combinar separaciones está apagada, se imprimirán cuatro páginas blanco y negro para simular cuatro planchas de un solo color. El registro o los colores de una imagen no son lo que esperaba. Pida al operador que imprima una página de prueba. El problema puede ser de la impresora. Si su página de prueba muestra que la impresora funciona correctamente, corrija el problema dentro del software de la aplicación. Si la página de prueba está mal, su impresora puede necesitar calibración o un ajuste de otro tipo. Xerox Phaser 790 23-53 23. Solución de problemas Si ocurre esto: Solución de problemas de red Intente esto: Su archivo de impresión aparece demasiado oscuro. Ajuste la opción Brillo. El color de salida no es correcto. Verifique con el operador o el administrador acerca de la información de calibración actual. Use la opción Brillo cuando imprima desde una aplicación para aclarar su imagen cuando imprima un archivo PostScript o PostScript encapsulado (EPS). La impresora puede necesitar que la vuelva a calibrar. El archivo color se imprime en blanco y negro. En el cuadro de diálogo Coincidencia de colores, asegúrese de que se haya seleccionado Color/Escala de grises o coincidencia de colores ColorSync o coincidencia de colores PostScript (no Blanco y negro). Asegúrese de que la opción de impresión del Modo Color esté seleccionada en CMAN o Color estándar/Color experto (Windows 95/98 o Windows 2000) y no escala de grises. Las imágenes de formato Desktop Color Separations (DCS) no se imprimen correctamente. • Asegúrese de haber seleccionado las opciones correctas para enviar las separaciones en la aplicación al cuadro de diálogo Imprimir. • Asegúrese de tener el archivo para cada capa de separación que está imprimiendo. • Encienda la opción Combinar separaciones. Ésta combina los archivos de alta resolución para una imagen y los imprime. Con la opción Combinar opciones apagada, se imprime e archivo maestro de baja resolución. Los patrones de relleno QuickDraw se imprimen como sólidos. 23-54 Use el controlador de la impresora Adobe PostScript (o el de impresora Apple LaserWriter 8.3 o más reciente). Xerox Phaser 790 Solución de problemas de red 23. Solución de problemas Solución de problemas de administración de trabajos Esta sección enumera mensajes de error que puede ver y proporciona algunas pautas para la resolución de problemas en caso de que surja un problema con la impresora o con Command WorkStation. Si no puede resolver un problema después de haber consultado este capítulo, contacte al centro de atención al cliente. Mensajes de error de administración de trabajos Los mensajes de error pueden ser el resultado de problemas con el trabajo de impresión, Command WorkStation, un servidor o la Phaser 790. A continuación, se enumeran algunas de las condiciones de error más comunes. Un mensaje de error de la Phaser 790 a veces permanece en Command WorkStation incluso después de haber resuelto el error. Un retraso de tiempo en comunicar la resolución del error a Command WorkStation puede hacerle creer que no se resolvió el error. Sin embargo, la impresión se reanudará y la pantalla Command WorkStation se actualice después de un breve retraso. Cuando un error interfiere con la impresión, verá un mensaje en Command WorkStation. La barra de estado que muestra el mensaje indica el proceso en el que ocurrió el error. La siguiente tabla contiene los mensajes con la acción correctiva correspondiente. Puede cancelar el trabajo de impresión pendiente mientras resuelve la condición de error. En esta lista se incluyen algunos mensajes de estado normal en caso de que traigan problemas. Mensaje Acción correctiva/Información adicional Verifique la conexión y el cable Asegúrese de que la impresora esté encendida y de que todos los cables estén bien conectados. Falla de comunicación durante la impresión. Por favor vuelva a enviar el trabajo. Ocurrió un error de la impresora. Intente nuevamente imprimir el trabajo. Cartucho de impresión/copia mal colocado El cartucho de impresión/copia no está correctamente colocado en la impresora. Revise el cartucho y vuelva a instalarlo de ser necesario. No coincide el tipo de Cartucho de impresión/copia El cartucho de impresión /copia instalado no es el cartucho correcto. Retire el cartucho y vea la documentación para obtener especificaciones acerca de cual es el Xerox Phaser 790 23-55 23. Solución de problemas Mensaje Solución de problemas de red Acción correctiva/Información adicional cartucho que debe instalar. Imprimiendo . . . Este es un mensaje de estado normal que indica que la impresión está en progreso. Preparada dentro de 1 minuto Este es un mensaje de estado normal. La impresora se está calentando. Estará lista para imprimir en un minuto. Inicie la configuración e introduzca la clave de seguridad correspondiente Este mensaje aparece si su modelo requiere que ingrese un código de seguridad. Intentando conectarse Por favor espere. . . Puede haber ocurrido un error en la impresora. Consulte el panel de mensajes para mayor información. Apagar y encender. Apague la impresora, espere 20 segundos y enciéndala nuevamente. Calentamiento . . . Este es un mensaje de estado normal. El motor de impresión se está encendiendo. Estará listo para imprimir en unos cuantos minutos. 23-56 Xerox Phaser 790 Solución de problemas de red 23. Solución de problemas Solución de problemas de Command WorkStation En caso de problema, y antes de solicitar servicio, verifique los pasos de esta sección. Si no puede resolver el problema, tome nota de la condición de error y contacte al centro de Atención al cliente. Command WorkStation se bloquea Si las ventanas de Command WorkStation no se actualizan: 1. Intente seleccionar el control Inicio/Cierre de sesión y salga de la sesión. 2. Salga de Command WorkStation. Reinicie la aplicación Command WorkStation o reinicie el computador. Es probable que la impresora esté apagada o que haya fallado la comunicación de la red si una de las siguientes condiciones aparece: ● Las ventanas Command WorkStation no se actualizan. ● No aparece ningún trabajo. ● El ratón no funciona (no puede seleccionar un trabajo o una ventana, use un comando del botón derecho del ratón o seleccionar un ítem del menú). Para forzar una salida de la aplicación Command WorkStation: 1. Pulse Ctrl-Alt-Supr, y seleccionando Command WorkStation, seleccione Finalizar tarea. 2. En la impresora, desconecte y vuelva a conectar el cable de red, e intente imprimir una página de prueba o una página Configuración. 3. Si falla, reinicie el servidor. 4. Si el panel de control de la impresora no responde el botón Menú, pulse el botón Reiniciar, apague el servidor y vuélvalo a encender. 5. Cuando llegue al estado en espera, reinicie la aplicación Command WorkStation. Xerox Phaser 790 23-57 23. Solución de problemas Solución de problemas de red Command WorkStation no se puede conectar a un servidor Si una Command WorkStation remoto no se puede conectar a un servidor al que estaba previamente conectado, puede tener que volver a configurar la conexión. 1. Si puede, seleccione Salir del menú archivo de Command WorkStation. 2. En la carpeta C:\Windows, busque el archivo Efinl.ini y muévalo fuera de la carpeta C:\Windows a otra carpeta. Si le archivo Efinl.ini contiene una cantidad limitada de información sobre configuración que se recrea fácilmente (por ejemplo, información para solo uno o dos servidores), puede eliminar el archivo directamente. Se creará un nuevo archivo Efinl.ini en la carpeta C:\Windows cuando configure la conexión. Si el archivo Efinl.ini contiene información de configuración para varios servidores o información que no está ya recreada, guarde el archivo Efinl.ini como copia de seguridad. 3. Imprima una página Configuración. Use la información de esta página para configurar la conexión al servidor. 4. Inicie la aplicación Command WorkStation. 5. Cuando se le pide configurar una conexión a un servidor, seleccione Aceptar. Para mayor información, vea el capítulo Configuración del servidor de red. 6. 23-58 Si todavía no puede conectarse a la impresora, el administrador debe instalar el software Command WorkStation. Xerox Phaser 790 Solución de problemas de red 23. Solución de problemas Resultados de impresión inesperados Si esto ocurre Este es el problema No se imprime una portada cuando vuelve a imprimir un trabajo de trama guardado Las portadas no se imprimen con trabajos de trama guardados que ya han sido impresos. Los ajustes del trabajo no se llevan a cabo como se esperaba Si imprime desde un Mac OS, vea al capítulo Opciones de impresión para obtener la tabla de propiedades de trabajo y propiedades en conflicto. Si esperaba los ajustes que ve en la ventana Propiedades, tenga presente que el campo Copias no refleja actualmente los ajustes del usuario. El Rango de página es Todas, y el porcentaje de Escala es 100%, a no ser que hayan sido cambiados después de haber sido enviados a imprimir. El trabajo no se imprime Pueden aparecer algunos errores de impresión en la barra de estado impresión. Cuando el trabajo está en la cola Impresos, aparecen los trabajos con un error PostScript en color rojo claro en una fila de trabajos. Haga doble clic en cualquier parte de la fila para ver el mensaje de error. Hay errores de fuentes Si las fuentes no residentes, especificadas por el usuario no se imprimen correctamente en los archivos PostScript transferidos por los usuarios, solicite que se incrusten las fuentes en el archivo PostScript o imprímalas directamente desde su aplicación. Cuando los usuarios imprimen desde sus aplicaciones, si las fuentes especiales no se descargan automáticamente, deben descargarse directamente a la impresora. Los usuarios pueden cargar fuentes, siempre y cuando esté activada la conexión Directa. Para mayor información, vea el capítulo Uso de Fiery WebTools. Xerox Phaser 790 23-59 23. Solución de problemas Solución de problemas de red Eliminación de los trabajos de la impresora La Eliminación de trabajos de la impresora es una opción del administrador que puede usarse como última medida si un trabajo persiste en el sistema y no permite ser impreso, a pesar de los intentos para cancelarlo o eliminarlo. La función Eliminación los trabajos de la impresora borra todos los trabajos actualmente guardados en todas las colas y todos los trabajos archivados localmente. También borra el Registro de trabajos y el índice de trabajos archivados. Antes de eliminar los trabajos de la impresora, exporte el Registro de trabajos si todavía no ha registrado la información que contiene. Si puede, notifique a los usuarios que va a borrar sus trabajos de la impresora de modo que puedan hacer copias de seguridad y volver a enviarlos cuando la impresora vuelva a estar en funcionamiento. Puede eliminar los trabajos de la impresora desde el panel de control -ver el capítulo Configuración desde el panel de control de la impresora -o utilizando el comando Borrar de Command WorkStation- ver el capítulo Introducción a Command WorkStation. Los usuarios no se pueden conectar a la Phaser 790 Si los usuarios no se pueden conectar a la Phaser 790 o no pueden encontrar la Phaser 790 desde sus estaciones de trabajo, el administrador del sistema puede tener que revisar las conexiones de la red y los ajustes de los servidores que se utilizan para imprimir. Si los ajustes cambiaron, puede tener que volver a configurar la impresora. Por ejemplo, si los servidores de impresión o las colas de impresión de un servidor Novell cambian de nombre o son eliminados, o si cambiaron las cuentas y permisos, el administrador del sistema puede tener que editar los ajustes o introducir nuevos ajustes en la Configuración IPX (Novell) que reflejen la nueva configuración. Los usuarios de Mac OS pueden no ver la Phaser 790 si el administrador del sistema le ha asignado una zona diferente o si ha agregado zonas en donde antes no había ninguna. 23-60 Xerox Phaser 790