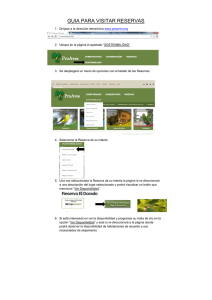Portafolio
Anuncio

Manual Portafolio El portafolio digital provee a los usuarios de herramientas para crear y mantener su propio portafolio digital en su proceso de formación en moodle en el cual podrán enviar sus trabajos, organizarlos y administrarlos, así como también interactuar con otros usuarios para compartir los contenidos y los trabajos creados. El portafolio provee a los usuarios con blogs, perfil del usuario, un gestor de archivos y creación de vistas, una herramienta que ayuda a los usuarios a crear arreglos de todo su contenido de forma particular para que otros puedan verlo. En la siguiente imagen se muestra la pantalla principal del portafolio de un usuario que será utilizado para explicar cada aspecto del mismo. En esta vista podemos observar tres bloques principales al centro que son Crea y Controla, Organiza y Compártelo en la red. Y en la parte superior encontramos un menú con Panel de control (donde nos encontramos en este momento), Contenido, Mi Portafolio y Grupos. Para comenzar iremos a Contenido en la parte superior del menú en este apartado encontramos información de nuestro perfil, el cual podremos actualizar y llenar con nuestros datos. Cada apartado nos proporciona información de ayuda por lo que llenar nuestros datos es muy sencillo, como vemos en la siguientes imágenes nos muestra datos sobre mí, como primer nombre, apellido, Id Estudiante, nombre preferido y una introducción. En la siguiente imagen podemos ver Información de contacto y marcado en rojo aparece nuestro correo, el cual toma automáticamente, en los siguientes campos podemos llenar de forma libre lo que nos pida. La siguiente pantalla es de mensajería en la cual podemos poner nuestros datos de comunicación como el chat de Messenger o Skype, entre otros y de igual forma podemos llenar estos datos de forma libre. En la última pantalla de nuestro perfil aparecen datos generales que son Ocupación y Organización/industria en la que trabajos los datos que aparecen son de ejemplo y al igual estos datos son libres. Recuerda siempre dar clic en el botón verde Guardar perfil para que tus datos se guarden en tu perfil. El siguiente apartado se llama Icono de perfil esto es simplemente la foto que aparece en nuestro perfil como se muestra en la siguiente imagen. Los pasos son muy sencillos para subir la imagen basta con buscar una foto ponerle un titulo, subirla y guardarla en el perfil, como se muestra en este ejemplo. Por último seleccionas la imagen y das un clic en Fijar defecto, aquí mismo puedes borrar y cambiar tu imagen cuando necesites hacerlo. El siguiente apartado se llama Archivos y tal como su nombre lo dice este apartado nos permite: subir imágenes, documentos u otros archivos para su inclusión en vistas, Para mover un archivo o carpeta, simplemente arrastrar y soltar en la carpeta correspondiente. El siguiente apartado se llama Blog en este se puede crear un blog para trabajar y compartirlo con otros usuarios la primer ventana muestra la siguiente información, configuración y añadir post para comenzar hay que dar un clic en Configuración Al dar un clic en el botón de configuración aparece una pantalla donde llenaremos los datos que solicita, como se muestra en la siguiente imagen Al terminar da un clic en guardad configuración para que los cambios queden hechos como se muestra en la siguiente imagen. Para agregar un nuevo post de un clic en Añadir Post y se llenan los campos obligatorios que aparecen en rojo el resto son libres como subir un archivo, etiquetas y permitir comentarios de otros usuarios en mi post. Al finalizar igual que en el resto de los apartados se tiene que dar clic en el botón de guardar una vez que se hayan completado los datos como se muestra en el ejemplo y quedara listo nuestro blog con el primer post como se ve en esta imagen. El siguiente apartado de Currículum muestra información de introducción, formación y empleo, logros, objetivos, habilidades e Interés; estos campos se llenan conforme la información personal de cada usuario por lo que cada quien podrá llenar su información en cada rubro. Los datos de formación se van agregando y después se pueden editar de forma que queden acomodados cronológicamente. Los logros son los datos de Certificados, constancias, acreditaciones, premios, libros y publicaciones así como asociaciones profesionales etc. Objetivos muestra los Objetivos personales, académicos y profesionales de cada usuario siempre y cuando se llenen estos campos. Las habilidades muestran habilidades personales, académicas y laborales de cada usuario siempre y cuando se llenen estos campos laborales. Por último, se muestra un campo para los intereses que tenga cada usuario y quiera compartir en este campo, al finalizar recuerda dar clic en el botón guardar para que todos los cambios queden guardados. El siguiente bloque muestra los Planes y como se muestra en la imagen (no hay planes aún), los planes funcionan similar a una agenda pero en este caso se puede compartir con equipo de trabajo y así llevar un orden en el trabajo que se realiza y a la vez se pueden marcar las actividades completadas. Para crear un nuevo plan se da un clic sobre el botón nuevo plan y aparece la siguiente pantalla donde se llenan los datos, el titulo es obligatorio. Al finalizar se da clic en guardar plan y este quedara listo para asignarle las tareas que se requieran, para al final completar el plan como se muestra en la siguiente imagen. Para añadir una tarea o las que sean necesarias se da un clic en el botón añadir tarea y aparece la siguiente pantalla. En esta se debe poner un titulo y una fecha obligatorios ya que estas tareas funcionan como una agenda en la que se marca como completada para lograr cumplir con todo el plan de trabajo Al finalizar la creación de tareas se tiene algo parecido a la siguiente imagen donde se tienen tres tareas en nuestro plan de trabajo, de las cuales, en este caso, solo la primer tarea esta completa y falta dos por completar. Para cambiar el estado de la tarea a tarea completa, se edita la tarea y en la parte inferior se marca la tarea completa y se da un clic en guardar. En el apartado de mi portafolio podemos crear o copiar vistas una vista es una colección de elementos como: carpetas, archivos, resumen de currículum o currículum completo, blogs, que haya elegido, entre otros objetos; las vistas pueden ser privadas o se pueden compartir con grupos o personas. Todos los elementos son personalizables y pueden tener títulos diferentes dirigidos a diferentes audiencias. Las vistas pueden ser utilizadas para presentar trabajos, comentar o evaluarlos, en un grupo de trabajo o bien presentarle esto al maestro. Para esto vamos a realizar una vista dando clic en crear vista. Existen diferentes elementos que se pueden utilizar para crear una vista, esto depende de cuantas vistas queramos mostrar y como configuremos cada una de estas vistas, en este ejemplo utilizare algunos elementos para mostrar cómo queda una vista. Para crear la vista basta por navegar por los menús de edición y por el menú de elementos, en el menú de elementos seleccionamos los elementos que queremos mostrar y lo arrastramos a la parte inferior cómo se muestra a continuación. Al soltar el elemento nos aparece una ventana de configuración en la cual debemos configurar cada elemento ya que todos muestran diferente información, por lo tanto, todos tienen una configuración diferente. Como se muestra en la siguiente pantalla se arrastraron diferentes elementos con su respectiva configuración y se ha creado una vista en el orden que cada usuario desee. Ahora falta editar titulo y descripción, paneles y paginas, si se desea compartir esta página esto se hará en el menú de Edición, en la ventana de editar titulo y descripción pondremos los datos que se piden y damos clic en el botón guardar como se muestra en la siguiente imagen. Al dar guardar podremos observar los cambios que hicimos en el titulo y la descripción. En la pantalla de paneles podemos configurar las columnas en las que queramos que se muestre nuestra vista de manera predefinida la configuración esta en 3 columnas pero nosotros podemos utilizar la que nos guste, como se muestra en la siguiente imagen. En ver página se muestra nuestra vista como la vería otro usuario y, en compartir pagina, podemos configurar nuestra vista con las opciones de compartir con otro usuario o compartir con mis grupos como se muestra en la siguiente imagen. En el apartado de Exportar se puede exportar su portafolio. Esta herramienta exporta todo su portafolio, información y vistas, pero no puede exportar su configuración de sitio. Al exportar se genera un documento.zip que podemos utilizar posteriormente Por último tenemos el apartado de Grupos en el cual podemos crear grupos con nuestros compañeros u otros usuarios para esto vamos al apartado de grupos y mis grupos como se muestra en la imagen. Para crear grupos dar un clic sobre crear grupos y aparece la siguiente pantalla, se llenan los datos que se piden en esta pantalla y para guardar se da un clic sobre el botón Guardar grupo En la siguiente pantalla podemos observar el nuevo grupo, con esto queda invitar a nuestros amigos para tener un grupo o varios grupos. Los grupos pueden ser para los planes trabajo, para revisar actividades, trabajar en algún proyecto o trabajar en alguna otra actividad. Para invitar a otros miembros al grupo damos un clic sobre editar dentro de nuestro grupo y en el apartado miembros hacemos la invitación a los miembros del grupo.