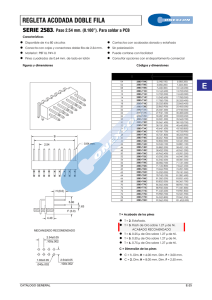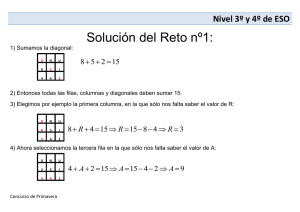Números y hoja de cálculo I - Aprender y divertirse con hoja de cálculo
Anuncio

La hoja de cálculo
Edición Otoño 2015
Colección Hojamat.es
© Antonio Roldán Martínez
http://www.hojamat.es
1
PRESENTACIÓN
A muchos lectores les extrañará que existiendo hoy en día
herramientas muy sofisticadas, usemos la hoja de cálculo para temas
que exigen más potencia. Lo tomamos como un reto, es como quien
prefiere ir en bicicleta aunque tenga el coche en el garaje. Por otra
parte, en ellas aparecen los cálculos de forma muy clara y ordenada y
permiten tres niveles: el simple cálculo, los esquemas con cálculos
enlazados y la programación en Basic. Con ellos es más que suficiente
para transmitir ideas de una forma entretenida y clara.
Otro motivo para su uso es la cantidad de funciones que el autor ha
implementado en ella, que facilitan búsquedas y hallazgos de
curiosidades. Si bien la mayoría de estas funciones no se están
publicando, permiten el estudio de temas que de otra forma resultarían
algo pesados de gestionar.
Como advertiremos en todos los documentos de esta colección, el
material presentado no contiene desarrollos sistemáticos, ni pretende
ser un manual teórico. En cada tema se incluirán cuestiones curiosas o
relacionadas con las hojas de cálculo, con la única pretensión de
explicar algunos conceptos de forma amena.
2
TABLA DE CONTENIDO
Presentación ..................................................................................................2
Funciones definidas ....................................................................................4
SOLVER nos ayuda en un problema ........................................................6
Función cifras_distintas ..............................................................................8
Exploración de soluciones ....................................................................... 10
Obtención de la lista de divisores ............................................................ 12
Simulación para vagos ............................................................................ 16
Funciones recursivas en las hojas de cálculo ......................................... 19
A propósito de Ormiston .......................................................................... 23
La hoja de cálculo gana cifras ................................................................. 28
Convertir esquemas de cálculo en tablas ................................................ 33
Recogida de datos en tablas de marcado de casillas. ............................ 39
Tus funciones, disponibles en todas las hojas de cálculo ....................... 44
Unión e intersección de conjuntos ........................................................... 52
Soluciones .................................................................................................. 58
3
F U N C I O N E S D E F I NI D A S
En ocasiones desearás definir otras funciones además de las que una
hoja de cálculo te ofrece. Por ejemplo, sería útil una función tal que si
se aplica a un número entero positivo devuelva su mayor divisor. Para
ello disponemos del lenguaje Basic (de macros) que llevan incorporado
Calc y Excel. Coincide en gran parte de estas hojas, y sólo se
diferencia en el tratamiento propio de hojas y celdas, pero en el caso
de las funciones apenas existe diferencia en la forma en la ue
debemos proceder.
A partir de esta entrada iremos explicando en otras sucesivas la forma
de implementar algunas funciones. Antes de nada hay que aprender a
definirlas en el Editor de Basic.
Editor de Basic
Crea una hoja o abre alguna existente. Para abrir el editor sigue la
secuencia:
En Calc (OpenOffice o LibreOffice): Menú Herramientas > Macros >
Organizar macros > OpenOffice.org Basic.
En Excel: Ficha Programador > VisualBasic (En algunos equipos no
verás la ficha Programador y deberás activarla desde Opciones de
Excel > Más frecuentes)
Uso de un Módulo contenedor
Si es la primera función que defines, busca la carpeta correspondiente
al nombre de tu hoja de cálculo (si lo acabas de crear, se llamará Sin
Nombre o Sin Título). Si ya has definido algunas funciones, habrás
definido un módulo contenedor. Abre ese módulo.
Si no habías creado ningún módulo, una vez elegida la carpeta, pulsa
el botón Nuevo para abrir un nuevo módulo contenedor. Se te ofrecerá
el nombre de module1, module2 u otro similar. Acepta el nombre o
cámbialo según tu criterio. Al aceptar el nombre se abrirá el editor de
macros.
4
Esta es la imagen que te aparece en
OpenOffice y LibreOffice una vez
creado el módulo. Pulsando Editar
podrás comenzar a escribir código.
En Excel tabién tendrás que crear un módulo
nuevo cuando entres en el Editor de Basic. Usa
el comando Insertar y elige Módulo
Escritura del código
Terminada la secuencia anterior, borra lo que esté escrito de la macro
Main (en Calc) y escribe el código de una función:
Debes comenzar con
Public function nombre de la función ( argumento )
y terminar con
End function
y entre ambas, el código de la función. El argumento es la variable
sobre la que actuará la función. En ese código debemos usar el
nombre de la función seguida del signo igual y de su definición
Es mejor verlo con un ejemplo:
Public function cubo ( numero )
cubo=numero*numero*numero
End function
En el ejemplo, el nombre de la función es cubo, y su argumento
numero (lo traduciríamos como "Cubo de un número")
Después volvemos a escribir cubo, el signo igual, y su definición.
5
Uso de la función
Una vez escrito el código, cierra el Editor de Basic y usa tu función en
cualquier celda. En la imagen puedes ver que en B2 se ha escrito un
número y en B4 la fórmula =CUBO(B2). En excel la función de
autocompletar también funcionará para tus funciones.
Con esto ya tienes definida la función.
Con la técnica explicada, esa función sólo estará activa en la hoja de
cálculo en la que la has creado, no en otras. Al cerrar la hoja ya no
podrás usarla.
S O L V E R NO S A Y UD A E N U N P R O B L EM A
Hemos leído el siguiente problema en el blog “Problemas
matemáticos” (http://problemate.blogspot.com)
La igualdad 2008 = 1111 + 444 + 222 + 99 + 77 + 55 es un ejemplo
de descomposición del número 2008 como suma de números
distintos de más de una cifra, cuya representación (en el sistema
decimal) utiliza un sólo dígito.
i) Encontrar una descomposición de este tipo para el número 2009.
ii) Determinar para el número 2009 todas las posibles
descomposiciones de este tipo que utilizan el menor número posible
de sumandos (el orden de los sumandos no se tiene en cuenta).
Nos ha parecido de interés para comentar las posibilidades de la
herramienta Solver, tanto de Excel como de Calc (tan sólo se
diferencian en pequeños detalles) para ayudarnos a encontrar una de
las descomposiciones pedidas.
6
Este problema se puede plantear a partir de esta ecuación diofántica:
N=1111x+111y+11z (si N es un número de cuatro cifras), para una
vez hallados x, y, z, descomponerlos en números de una cifra del 1 al
9, para cumplir lo pedido por el problema.
Para ello podemos escribir en la hoja de cálculo y en columna, tres
conjeturas para esas variables, supongamos que en las celdas G4,
G5 y G6. Después, en la G7 escribimos la fórmula
=1111*G4+111*G5+11*G6. Esta celda es la que deseamos que
tenga el valor 2009, según pide el problema.
Elegimos la herramienta Solver, en la que concretaremos estos
datos:
Los contenidos de las celdas han de ser enteros positivos
Como tipo de resolución no elegimos máximo o mínimo, sino un
valor concreto
La celda G7 ha de tener el valor 2009, por ejemplo
En
la
imagen
puedes
estudiar
el
proceso
de
resolución
La solución obtenida, X=1, Y=7, Z=11 se puede descomponer, por
ejemplo, en
2009=1111+777+66+55
Puede darte un valor de z mayor que 101, con lo que podemos pasar
parte del mismo a X, ya que 1111=101*11
Como ves, el método te demanda unos ajustillos posteriores, pero es
curioso que Solver ayude en este tipo de cuestiones.
7
F U N C I Ó N C I F R A S _D I S T I NT A S
(A propósito de una entrada de Claudio Meller)
¿Cuál es el mayor número que entre él y su doble, no tienen
dígitos repetidos?
Cuando quise emprender la búsqueda me di cuenta de que tenía que
comenzar con el 49000 y después ir descendiendo en los ensayos
hasta dar con el número pedido. Era una tarea para encargársela al
ordenador y que él trabajara por mí.
Cuando planifiqué esta búsqueda vi que sería muy útil disponer de una
función que me devolviera un 1 si su argumento no tuviese cifras
repetidas o un 0 en caso contrario (preferí 1 y 0 porque es más
cómodo que VERDADERO o FALSO). Pues bien, el estudio de esta
función es el objetivo de esta entrada.
Función cifras_distintas
Para construir esta función sobre un argumento N son necesarios tres
cálculos al menos:
Encontrar el número de cifras de N
Saber encontrar la cifra de N que ocupe el lugar K
Comprobar si las cifras son distintas o existe alguna repetición.
Número de cifras
Un número entero tiene K cifras si está comprendido entre 10K-1 y 10K
por lo que tomando logaritmos decimales, K-1 <= log (N) < K
Public function numero_cifras(n)
numero_cifras=int(log(n)/log(10))+1
end function
Se declara Public para que se pueda usar como una función más de
Excel o Calc y el dividir entre log(10) se justifica porque LOG se
corresponde con el logaritmo natural.
8
Selección de cifras
Para extraer una cifra de un número entero podemos acudir a calcular
su cociente entero respecto a 10K-1, y nos resultará el mismo número
pero escrito sólo hasta la cifra K. Así INT(23543/100) se nos convierte
en 235. Si ahora lo dividimos entre 10, desaparecerá la cifra K:
INT(235/10)=23. Con algún pequeño detalle más llegamos a la función
deseada. Si el número no posee tantas cifras nos devolverá un cero.
Public function cifra(m,n)
dim v
v=int(m/10^(n-1))
v=v-10*int(v/10)
cifra=v
end function
Función cifras_distintas
Ya sabemos contar las cifras de un número y separarlas unas de otras.
Ahora hay que recorrerlas y detectar si alguna se repite.
Para ello crearemos diez memorias C, que se rellenarán con un 1 si la
cifra existe en el número, y con un 0 si no existe. Así, cuando se
recorre el número, se va marcando con un 1 cada cifra encontrada,
pero si posteriormente nos encontramos con un 1 al marcar, es que
existe una repetición. En la imagen vemos cómo se rellenarían las
memorias con el número 27653:
Con esto ya tenemos preparado todo para la función. Se transcribe a
continuación un posible listado en Basic con comentarios en cursiva:
Public function cifras_distintas(n)
dim nc,i,d
dim c(10)
dim vale
9
nc=numero_cifras(n)
Se cuentan las cifras y se almacenan en la
memoria nc
for i=0 to 9:c(i)=0:next i Ponemos todas a cero
vale=1
Provisionalmente damos el número como
con cifras distintas
i=1
Iniciamos el recorrido
while vale=1 and i&lt;=nc
Mantenemos el recorrido mientras no
haya repetición
d=cifra(n,i)
Leemos la cifra
if c(d)=0 then
Si no está ya marcada, la marcamos
c(d)=1
else
vale=0
Si está marcada hay repetición y hacemos
vale=0
end if
i=i+1
wend
Fin del recorrido
cifras_distintas=vale
end function
EXPLORACIÓN DE SOLUCIONES
Esta propuesta, más que de Matemáticas, es de uso de una hoja de
cálculo. Consiste en crear un instrumento que nos permita explorar las
soluciones de una ecuación diofántica de dos variables (eventualmente
tres). Por ejemplo, la solución más pequeña, con enteros positivos, de
la ecuación x3+y4 = z5 está formada por potencias de 2. ¿Cómo
comprobarlo con una hoja de cálculo?
Proponemos una estructura sencilla, como la de la imagen, en la que
las posibles soluciones de X están situadas en la primera fila y las de Y
10
en la primera columna, con los valores que deseemos darles, tanto en
cantidad como en tipo de números:
El secreto de este instrumento es la fórmula que escribimos en la celda
C4, y que después extenderemos a toda la tabla. En la imagen se ha
programado la búsqueda de soluciones enteras positivas para la
ecuación 3X+2Y=17. Se ha escrito en C4 la fórmula
=SI(2*$B4+3*C$3=17;"SI";""). Obsérvese el uso del signo “$” para que
al extender la fórmula a toda la tabla se respete la columna B y la fila 3.
Con esta fórmula, cuando 3X+2Y sea igual a 17, aparecerá la palabra
“SI” y en caso contrario quedará en blanco.
En este ejemplo, como en todas las ecuaciones lineales, se observa
que las soluciones forman sucesiones aritméticas (se sitúan en línea
recta): X=1, X=1+3=4; X=4+3=7 Y=5; Y=5-2=3; Y=3-2=1 Esta
observación es muy útil si se usa en el aula.
Se incluyen a continuación algunas propuestas por si deseáis
construiros vuestro propio explorador:
(1) El ejemplo anterior de x3+y4=z5 necesitaría una fórmula tan
complicada como esta:
=SI(($B4^3+C$3^4)^(1/5)=ENTERO(($B4^3+C$3^4)^(1/5));"SI";"")
Y se obtendría la solución X=64 Y=256 y, mediante un cálculo, Z=32.
Inténtalo.
(2) Prueba a encontrar las soluciones de la ecuación de Pell
X2-3Y2=1. Las primeras son:
X=2, Y=1; X=7,Y=4; X=26, Y=15 ¿Puedes aportar alguna más?
(3) La ecuación X*Y*(X+Y)=4860 posee las soluciones X=12 Y=15 (y
su simétrica) Para tener la seguridad de que no existen otras
podríamos rellenar la fila de X y la columna de Y con todos los
divisores de 4860. ¿Hay más?
11
Como indiqué al principio, esta es una idea sencilla para comprobar
resultados y realizar algunas investigaciones.
Solver
También puedes usar la herramienta Solver de Excel (la de
OpenOffice.org Calc sólo resuelve el caso lineal). Sitúas el valor X en
una celda, el de Y en otra, y el primer miembro de la ecuación (como
fórmula) en una tercera.
Marcas en Solver el valor de la celda objetivo, y declaras X e Y como
enteras. Si nos apoyamos en valores cercanos a una posible solución,
es fácil que la obtengas. Al ser un problema generalmente
indeterminado, este método necesitará nuestra ayuda mediante
valores cercanos apropiados.
En la imagen se ha planteado la ecuación XY(X+Y)=4860 con valores
de apoyo X=1, Y=1. Al pedir Resolver nos devuelve las soluciones 12 y
15.
O BT E N C I Ó N D E L A L I S T A D E D I VI S O RE S
Algoritmo con hoja de cálculo
Para encontrar los divisores de un número N la búsqueda más simple
consiste (salvo alguna pequeña modificación que la acelere) en
recorrer todos los números menores o iguales a N y tomar nota de los
que son divisores suyos. Es muy sencilla de programar y sólo ocupa
unas pocas líneas de código. Tiene el inconveniente de que para
12
números de más de cuatro o cinco cifras decimales resulta muy lenta
en hoja de cálculo, que es la herramienta que usamos en este blog.
Un algoritmo más rápido consiste en reproducir en la hoja el esquema
que siempre se ha usado en las clases de Matemáticas, el que
desarrolla las distintas potencias del primer divisor primo y después las
combina con las de los demás en una tabla bidimensional como la
siguiente, que se corresponde con los divisores del número
33075=33*52*72
3
5
7
1
5
25
7
35
175
49
245
1225
3
15
75
21
105
525
147
735
3675
9
45
225
63
315
1575
441
2205
11025
27
135
675
189
945
4725
1323
6615
33075
En ella se han situado en la primera columna los factores primos, en la
primera fila las potencias del 3 y en las demás filas los distintos
productos que se pueden formar entre las potencias, sumandos
formados en la fórmula
de la obtención de sigma(N).
Para poder construir este esquema en la hoja necesitamos saber qué
factores primos posee el número y con qué exponentes. La siguiente
subrutina en Basic nos los proporciona:
Global p(50) as long Se definen las variables p para los factores, e
los exponentes y np el número total
Global e(50) as integer
Global np%
Sub sacaprimos(a)
13
Dim f,i
dim vale as boolean
f=2:i=1:e(i)=0:vale=false:np=0
while f<=a El bucle while_wend divide el número entre el factor todas
las veces posibles
if esprimo(f) then
while a/f=int(a/f) es divisor primo
vale=true
p(i)=f
e(i)=e(i)+1 aumenta el exponente
a=a/f
wend
if vale then
np=np+1 aumenta el número de factores
i=i+1:e(i)=0 se inicia un nuevo exponente
end if
vale=false
end if
f=f+1 buscamos otro factor primo
wend
End sub
Con este código obtenemos la lista de factores primos p(i), la de
exponentes e(i) y el número total de factores primos np.
Al usar estos datos la búsqueda de divisores se simplifica mucho, pues
todo el trabajo consistirá ahora en construir la tabla que estudiamos en
nuestros años escolares:
(a) Formamos una fila con las potencias posibles del primer factor
primo. Tomamos nota de que la altura de la tabla es de 1. También
recogeremos el dato de la variable fila en la que se han escrito.
(b) Vamos multiplicando esas potencias de la primera fila por todas las
de los otros primos, pero teniendo cuidado de:
En cada nuevo primo la altura queda multiplicada por e(i)+1, que es
el número de sus potencias posibles.
En cada nuevo producto deberemos incrementar la variable fila en
una unidad, para que se vaya formando la tabla hacia abajo.
14
Deberemos usar muchos bucles anidados, porque intervienen as
variables del número de potencias de la primera fila, el de las del
resto de primos y las del número de primos diferentes.
Un posible código en OpenOffice sería:
sub todosdivisores
dim i,j,k,l, altura,fila
dim divi as long
Rellena la primera fila con las potencias del primer primo
if np>=1 then
StarDesktop.CurrentComponent.sheets(1).GetCellByPosition(2,11)
.value=p(1)
for k=0 to e(1)
StarDesktop.CurrentComponent.sheets(1).GetCellByPosition(3+k,
11).value=p(1)^k
next k
end if
Va multiplicando las potencias de los demás primos
if np>=2 then
altura=1:fila=12
for k=2 to np Este bucle recorre los primos
StarDesktop.CurrentComponent.sheets(1).GetCellByPosition(2,fila
).value=p(k)
for j=1 to e(k) Recorre las potencias del primo actual
for i=1 to altura Recorre todos los divisores anteriores
for l=0 to e(1) Ídem los elementos de cada fila
divi=StarDesktop.CurrentComponent.sheets(1).GetCellByPosition(
3+l,10+i).value
divi=divi*p(k)^j Efectúa el producto y lo escribe
StarDesktop.CurrentComponent.sheets(1).GetCellByPosition(3+l,fi
la).value=divi
next l
fila=fila+1 Una vez escritos, aumenta la fila
next i
next j
altura=altura*(e(k)+1) La altura se amplía
next k
end if
end sub
15
Pues ya tienes una idea. El resto es cosa tuya. Seguro que la mejoras.
S I MU L A C I Ó N P A R A V A G O S
El otro día, buscando temas por ahí, me topé con la secuencia
http://oeis.org/A051293
1, 2, 5, 8, 15, 26, 45, 76, 135, 238, 425, 768, 1399, 2570, 4761, 8856,
16567, 31138… que representa el número de subconjuntos de
{1,2,3,...,n} cuya media aritmética es entera.
Por ejemplo, en el caso de 4, los subconjuntos con media entera son
{1}, {2},{3},{4},{1,3},{2,4},{1,2,3} y {2,3,4}, en total 8.
Me pareció un tema interesante e intenté abordarlo usando
congruencias y después particiones, pero la cosa se complicó y me
sentí vago. Quien tenga más disposición que yo puede seguir con ello.
Además, el autor de esta secuencia en OEIS se vio obligado a
conjeturar cosas. Malo.
¿Y si lo simulara? Yo nunca lo había intentado con conjuntos de este
tipo y quizás podría reproducir la secuencia, al menos con algún
pequeño error. Me puse a ello:
(a) Simulación de subconjuntos
Se puede usar la técnica de tirar una moneda: recorremos los
elementos de {1,2,3,...,n} y para cada uno de ellos tiramos una
moneda. Si sale cara, lo incluimos en el subconjunto, y si sale cruz, no
lo incluimos. En los lenguajes de programación disponemos de la
función ALEATORIO(), que en Basic es RND. Así que el algoritmo de
formación de un subconjunto de {1,2,3,...,n} podría ser similar a este
esquema:
Randomize
For i=1 to n
If rnd(1)>1/2 then … se incluye en el subconjunto
16
Next i
Para quienes no lo sepan, randomize hace que cada vez que usemos
el algoritmo se forme una secuencia distinta de números aleatorios (en
realidad, seudoaleatorios)
(b) Identificación de las medias aritméticas enteras
Como en nuestro caso nos interesa la media en cada subconjunto, las
sentencias presentadas en Basic se podrían concretar en el sentido de
que para cada subconjunto tomemos nota del número de elementos y
de su suma, para luego dividir y hallar la media.
Podemos definir la variable n para recoger el número de elementos y la
variable s para formar la suma. En ese caso las sentencias anteriores
se podían modificar así:
Randomize
n=0:s=0
For i=1 to n
If rnd(1)>1/2 then n=n+1:s=s+i
Next i
media=s/n
De esta forma obtendríamos la media de los elementos de cada
subconjunto.
Ahora sólo nos quedaría comprobar si la media es entera. Esta prueba
consistirá en ver si media=INT(media). Podemos generar muchos
conjuntos aleatorios, por ejemplo 10000 y contar aquellos en los que la
media es entera. En caso afirmativo incrementamos un contador.
Por último. Lo que marque el contador lo convertimos en proporción
dividiendo entre 10000 y multiplicamos después por 2n para que
cuente subconjuntos. Después presentamos resultados. Aquí tienes un
listado aproximado en Basic de Excel:
Randomize
a = 0 Contador de exitos
Input n o cualquier otra forma de capturar n
17
For i = 1 To 10000
ActiveWorkbook.Sheets(1).Cells(3, 3).Value = i esto sólo sirve para
saber por dónde va la simulación
c = 0 cuenta elementos del conjunto aleatorio
s = 0 suma elementos del conjunto aleatorio
b = 1 / 2 es la media, que la declaramos al principio no entera.
For k = 1 To n se genera el conjunto aleatorio
m = Rnd(1)
If m < 1 / 2 Then c = c + 1: s = s + k: b = s / c
Next k
If b = Int(b) Then si es entero se incrementa el contador
a=a+1
ActiveWorkbook.Sheets(1).Cells(fila, 6).Value = a / i * 2 ^ n Valor
adaptado a 2^n
End If
Next i
Los resultados obtenidos han sido bastante acertados. Transcribimos
los correspondientes a una sola pasada del algoritmo:
N
3
4
5
6
7
8
9
10
S(N)
5
8
15
26
45
76
135
238
Simulación
5,0576
8,031209363
14,8704
25,5872
44,6464
76,34683468
133,9707708
236,032
Errores relativos
0,01152
0,00390117
-0,00864
-0,015876923
-0,007857778
0,004563614
-0,00762392
-0,008268908
Como era de esperar, al aumentar N se presentan desviaciones
mayores. Los errores relativos son más estables.
Pues hemos hecho el vago, pero con diversión.
18
FUNCIONES RECURSIVAS EN LAS HOJAS DE CÁLCULO
Cuando yo programaba hace años en Pascal se nos vendía su
posibilidad de usar la recursión, es decir, que una función se llamara a
sí misma, en declaraciones del tipo
Factorial(n)=n*factorial(n-1)
Esta y otras características nos hizo abandonar el Basic como un
lenguaje más primitivo y que no admitía funciones recursivas ni por
asomo. Pasados bastantes años dejé la confección de programas
ejecutables y consiguientemente el Pascal. Ahora que mis trabajos, por
voluntad propia, los restrinjo a las hojas de cálculo y a su Basic, no uso
la recursión…hasta hoy.
Preparando una próxima entrada se me ocurrió usar funciones
recursivas en Excel, OpenOffice y LibreOffice (en Google Docs no
funcionan las macros en Basic) con la sorpresa de que sí funcionaban
bastante bien.
Toda función recursiva contiene una llamada a sí misma, directa o
indirectamente a través de otra función. Como esto nos puede llevar a
un proceso sin fin, debe contener también un código de parada, que
suele ser una definición en un caso concreto, como veremos en los
ejemplos.
La recursividad no se resuelve hasta que no desemboca en ese caso
de parada. Mientras tanto hay que guardar los datos pendientes
situándolos en una pila. Por tanto, ahí está el único problema de usar
la recursividad en las hojas, y es que se puede agotar la pila si se
alargan mucho los cálculos, con el consiguiente mensaje de error. Un
fallo de principiante es programar una función recursiva sin facilitar su
salida. En ese caso el error será más grave aún: un cálculo sin fin.
Explicamos a continuación algunas funciones recursivas, comenzando
con el factorial, que es la más popular y que nos servirá para explicar
algunos detalles:
Public Function factorial(n)
19
Dim f
If n = 0 Then f = 1 Else f = factorial(n - 1) * n
factorial = f
End Function
Es fácil entender el código: Para evitar confusiones, comenzamos
almacenando el factorial en la variable f, para al final recoger su valor
en factorial. El cálculo de f es el clásico de la función n!: si n es cero,
definimos el factorial como 1 y en caso contrario multiplicamos por n el
factorial de n-1.
Prueba esta función en cualquiera de las tres hojas propuestas más
arriba.
Este primer ejemplo contiene las dos partes imprescindibles en una
función de este tipo:
- Alguna asignación de un valor concreto, que servirá para detener la
primera fase de lectura de datos y comenzar los cálculos hacia atrás.
Aquí es la asignación 0!=1
- La definición recursiva propiamente dicha, que, como es conocido,
consiste en exigir que n!=n*(n-1)!
Lo explicamos con un esquema:
Al intentar calcular el factorial de 7, el programa se encuentra con una
referencia al factorial de 6, guarda el 7 en la pila y se dedica a calcular
el nuevo factorial. Como no puede, almacena el 6 encima del 7 (es una
pila) y lo intenta con el 5, y así va de fracaso en fracaso (flecha
descendente) hasta llegar al 0.
20
El valor 0 admite el cálculo, porque está definido como 1. Resuelto
esto, es como si el programa se preguntara: ¿por dónde iba? Acude a
la pila y ve un 1, con lo que ya puede calcular 1!=1*0!=1 y así sigue
(flecha ascendente) buscando datos en la pila y resolviendo los
cálculos según la definición recursiva.
Es evidente que para números grandes la pila se puede agotar por
falta de memoria asignada.
Con esta función recursiva (la más inútil que me he inventado nunca)
puedes tener una idea de la amplitud de la pila de tu hoja de cálculo.
Public Function identidad(n)
Dim i
If n = 1 Then i = 1 Else i = identidad(n - 1) + 1
identidad = i
End Function
La he elegido para que no influya la magnitud de los números, sino la
cantidad de ellos que permanecen en la pila. Con ella he llegado la
valor n=3270 como el último que no me da error. En los siguientes no
consigo realizar el cálculo.
¿Qué margen tendrá tu hoja de cálculo? Prueba a ver.
Ejemplos varios
Si deseas el enésimo número triangular, sólo tienes que usar este
código:
Public Function triang(a)
Dim p
If a = 1 Then p = 1 Else p = triang(a - 1) + a
triang = p
End Function
También se entiende bien: en los números triangulares vamos
añadiendo en cada paso una base del triángulo nueva con a
elementos. Prueba esta función y si quieres compara los resultados
con la clásica fórmula Tn=n(n+1)/2.
¿Puedes analizar esta función?
21
Public Function cuad(a)
Dim p
If a = 1 Then p = 1 Else p = cuad(a - 1) + 2 * a - 1
cuad = p
End Function
¿Por qué produce como resultado el cuadrado de a? Este es un bonito
ejemplo de elevar un número al cuadrado sin multiplicar en ningún
momento.
Y ya que estamos con números poligonales, podríamos generarlos
todos con una función recursiva única que dependiera de a y también
del número de lados del polígono. ¿Te atreves con ella?
¿Y qué opinas de esta, con dos variables?¿Qué resultado produce?
Public Function combi(m, n)
Dim c
If n = 0 Then c = 1 Else c = combi(m, n - 1) * (m - n + 1) / n
combi = c
End Function
Ahora un ejemplo más serio:
En una entrada anterior
(http://hojaynumeros.blogspot.com/2012/02/suma-de-los-elementos-detodos-los.html) descubrimos que la suma de todos los elementos de los
subconjuntos de un conjunto de n elementos venía dada por la fórmula
de recurrencia
Sn=2Sn-1+ n*2n-1
y que da lugar a esta sucesión de valores en función de n
0, 1, 6, 24, 80, 240, 672, 1792, 4608, 11520, 28160, 67584, 159744,
372736, 860160, 1966080,… (http://oeis.org/A001788)
Si definimos una función según esta recurrencia podremos reproducir
esta lista en nuestra hoja de cálculo. Podría ser esta:
Public Function sumaelem(n)
Dim s
If n = 1 Then s = 1 Else s = 2 * sumaelem(n - 1) + n * 2 ^ (n - 1)
22
sumaelem = s
End Function
Con ella hemos construido esta tabla que coincide con la de OEIS
1
1
2
6
3
24
4
80
5
240
6
672
7
1792
8
4608
9
11520
Un ejemplo elegante
Define esta función de texto
Public Function simetrico$(a$)
Dim s$
If a$ = "" Then s$ = "" Else s$ = simetrico(Right$(a$, Len(a$) - 1)) +
Mid$(a$, 1, 1)
simetrico = s$
End Function
Escribe una palabra en una celda y aplícale esta función desde otra
celda ¿Cuál es el resultado?
Como ves, todo esto es bastante divertido, pero no muy útil a causa del
agotamiento del espacio de memoria asignado a la pila de datos.
Y ahora tú. ¿Cómo hallarías, mediante una función recursiva, el
término general en estas sucesiones?
Progresiones aritméticas y geométricas.
La sucesión de Fibonacci (¡cómo no!)
La enésima potencia de un número dado.
A P R O P Ó SI T O D E O R MI S T O N
Un algoritmo de comparación de cifras
En la entrada anterior señalábamos, un poco de pasada, que los pares
de Ormiston están formados por dos números primos consecutivos que
presentan las mismas cifras, aunque en distinto orden. El primer par
23
281
está formado por 1913 y 1931. Todo esto está estudiado y puedes
consultar estas secuencias en OEIS:
Pares de Ormiston: https://oeis.org/A072274
Tripletes: https://oeis.org/A075093
Conjuntos de cuatro primos consecutivos: https://oeis.org/A161160
Pares que sólo se diferencian
https://oeis.org/A162765
en
las
dos
últimas
cifras:
No vamos a seguir la teoría de estos números, no muy interesante,
sino las posibles búsquedas de los mismos con hoja de cálculo. Como
de hecho ya están encontrados, nuestro interés se dirigirá al
procedimiento de búsqueda.
Si se piensa un poco en la misma se pueden distinguir tres fases:
Identificar los números primos
Para cada uno de ellos encontrar el siguiente primo
Comparar las cifras de ambos para ver si son las mismas.
Como los dos primeros presentan menos novedad, los abordaremos al
final. Comenzaremos con la detección de igualdad en el conjunto de
cifras.
1) Las mismas cifras en distinto orden
Aquí tenemos el problema que deseábamos resolver hoy:
¿Qué algoritmo podemos usar para saber si dos números enteros
tienen las mismas cifras, con el mismo número de repeticiones, y
posiblemente en distinto orden?
El problema está en las repeticiones, porque saber si un número
contiene a las cifras del otro es fácil, pero el que el número de
repeticiones coincida, ya es más difícil de averiguar (para la máquina).
Por ejemplo, 51613 y 51631 forman un par de Ormiston y el algoritmo
24
ha de detectar que el 1 aparece dos veces en ambos números. Si no,
no serían de Ormiston. ¿Cómo hacerlo?
Se nos ha ocurrido ir tachando una cifra cada vez que comprobemos
que también está en el otro par. Leemos la primera cifra del primer
número y la buscamos en el otro, y si la encontramos se tacha. Así
seguimos hasta que exista una discrepancia o el agotamiento de las
cifras. En el caso del ejemplo:
51613 1613 613 13 3
51631 1631 631 31 3
Expresado en pseudocódigo:
Se leen los números m y n
Se convierten en texto (para que el manejo de las cifras sea más
rápido)
* Mientras no se agoten las cifras de m se hace lo siguiente:
Buscamos una coincidencia de la primera cifra de m con
cualquiera de n
Si se da la coincidencia, se tacha esa cifra tanto en m como en
n
Si no hay coincidencia se para el bucle y se avisa
* Fin del mientras
Se lee si hay coincidencia plena o hubo un fallo
En atención a quienes no tienen interés por el código en Basic lo
situamos al final.
2) Identificar un número como primo
Aprovechamos este tema para introducir una mejora en el algoritmo de
averiguar si un número es primo o no, sugerida por nuestro amigo
Goyo Lekuona. En este blog, por simplicidad, buscábamos los
divisores de un número entre los pares y los impares, pero una vez
descartado el 2, se puede seguir con los impares. Con ello el tiempo se
reduce casi a la mitad. Gracias, Goyo.
El nuevo código puede ser (hay alguna otra variante posible):
Public Function esprimo(a) As Boolean
25
Dim n, r
Dim es As Boolean
'Devuelve true si es primo. No analiza el que sea entero, por lo que en
un decimal puede dar respuesta ilógica
If a = 1 Then es = False ‘El 1 no es primo
If a = 2 Then es = True ‘El 2 sí lo es
If a > 2 Then
If a / 2 = Int(a / 2) Then
es = False ‘Si el número es par lo descartamos
Else
n = 3: es = True: r = Sqr(a)
While n <= r And es = True
If a / n = Int(a / n) Then es = False ‘probamos con todo los impares
hasta la raíz cuadrada
n=n+2
Wend
End If
End If
esprimo = es
End Function
Una pequeña cuestión: ¿funciona para N=3? ¿Por qué?
3) Buscar el próximo primo
Es muy simple y no necesita explicación:
Function primprox(a) As Long
Dim p, prim As Long
Dim sale As Boolean
'Encuentra el menor número primo mayor o igual al dado
p = a + 1: sale = False: prim = 0
While Not sale
If esprimo(p) Then prim = p: sale = True
p=p+1
Wend
primprox = prim
End Function
26
Con estas herramientas hemos reproducido fácilmente los primeros
pares de Ormiston, y te invitamos a intentarlo
1913
1931
18379
18397
19013
19031
25013
25031
34613
34631
35617
35671
35879
35897
36979
36997
37379
37397
37813
37831
Para probar las funciones y aunque bastaba con una inspección
visual, hemos pedido a la hoja un listado de pares de Ormiston en los
que no haya cifras repetidas. Aquí tienes los primeros:
18379
18397
25013
25031
35617
35671
35879
35897
40213
40231
40639
40693
45613
45631
48091
48109
56179
56197
56713
56731
58613
58631
Anexo
Código de la función cifras_identicas
Public Function cifras_identicas(m, n) As Boolean
Dim i
Dim vale, esta As Boolean
Dim nn$, mm$, c$
nn$ = haztexto(n) ‘Convierte los números en textos
mm$ = haztexto(m)
vale = True
While Len(mm$) > 0 And vale
27
c$ = Mid$(mm$, 1, 1) ‘toma la primera cifra
esta = False
i=1
While i <= Len(nn$) And Not esta
If c$ = Mid$(nn$, i, 1) Then
esta = True
mm$ = borracar(mm$, 1) ‘si ha coincidencia, borra la cifra
nn$ = borracar(nn$, i)
End If
i=i+1
Wend
If Not esta Then vale = False ‘si no hay coincidencia, sale del bucle
con el valor “false”
Wend
cifras_identicas = vale
End Function
LA HOJA DE CÁLCULO G ANA CIFRAS
Calculadora STCALCU
Los cálculos exactos con operadores muy grandes no son posibles en
las hojas de cálculo. Ya es sabido que en ellas cuando las cifras
significativas de un número llegan a unas 15, se tratan
automáticamente en coma flotante y notación científica. La única forma
de mantener la expresión con todas las cifras es aumentando las
prestaciones mediante un complemento o, como presentaremos aquí,
mediante una colección de nuevas funciones.
Como mero divertimento emprendimos hace tiempo la tarea de dotar a
las hojas de cálculo de la posibilidad de manejar números enteros con
todas sus cifras, sin las limitaciones a las que nos hemos referido.
Después de intentarlo con registros múltiples desembocamos en la
decisión de usar variables de texto (string), como hemos visto en un
trabajo similar al nuestro. Del hecho de manejar strings viene el prefijo
ST que incorpora tanto la calculadora (STCALCU) como las funciones:
stsuma, stresta,…La llamamos calculadora, aunque en realidad es una
28
colección de funciones, pero para quien no se anime a manejarlas
hemos incluido un esquema de cálculo con botones en la última hoja.
Representar un número mediante un string tiene una limitación, y es
que las hojas de cálculo manejan en general cadenas de 255
caracteres. En la herramienta que presentamos se ha puesto un tope
de 250, útil para la mayoría de los trabajos con números enteros.
Operaciones como funciones
Lo que presentamos ahora ha tenido un desarrollo totalmente personal
(y por tanto sin la garantía de un producto profesional) y realiza los
cálculos en forma de funciones. Así se pueden crear tablas o enlazar
unos cálculos con otros con toda libertad. También así se podrán
mezclar, con cuidado, nuestras funciones con las propias de Excel,
OpenOffice o LibreOffice.
Con la implementación de las operaciones como funciones se
consiguen varias ventajas:
Puedes escribir la función en cualquier celda, con lo que es fácil
construir tablas y esquemas de cálculo.
Son independientes del resto de funciones de las hojas y se pueden
mezclar con ellas (con cuidado)
No hay que preocuparse en exceso por la sintaxis de las expresiones
algebraicas, que aquí se reducen a la aplicación reiterada de
funciones.
Así,
A*B+C*D
se
escribiría
como
Stsuma(stmulti(A;B),stmulti(C;D)). Parece más complejo, pero todo es
cuestión de costumbre.
La hoja que contiene la calculadora la tienes alojada en
http://hojamat.es/sindecimales/aritmetica/herramientas/herrarit.htm#cal
cula
En STCALCU dispones de las funciones más usuales. Si sabes
programar podrás enriquecerlas con otras nuevas. Son estas:
Operaciones básicas
29
Son las clásicas (la raíz cuadrada resultaba costosa y poco útil), más el
residuo
Operación
Formato
SUMA
=stsuma(A;B)
RESTA
=sresta(A;B)
PRODUCTO
=stmulti(A;B)
COCIENTE
=stdivi(A;B)
POTENCIA
=stpotencia(A;B)
RESTO
=stresto(A;B)
Damos algunos ejemplos por si deseas reproducir alguno:
=stsuma(771662374885756;12636645869121) = 784299020754877
=stmulti(777654556988;299818) = 233154833967028184
=stpotencia(7;51)
12589255298531885026341962383987545444758743
=
=stresto("27677841276031200";301)= 163
A y B son, en general, referencias a celdas, pero como ves en los
anteriores ejemplos, se pueden usar números enteros directamente.
Hay que tener en cuenta estas consideraciones:
(a) Las funciones actúan sobre datos de tipo texto, pero
frecuentemente la hoja los interpreta bien aunque no se escriban
comillas. Observa el ejemplo anterior del resto, en el que sin comillas
nos hubiera dado error. Para evitar esto es preferible usar las
funciones sobre celdas, como en =stpotencia(Z12;W12), procurando
que tengan formato de texto, también para ver mejor los datos, que, de
otra forma aparecerían en formato de coma flotante.
30
(b) Las operaciones se pueden combinar como si fueran funciones.
Esta fórmula te daría el séptimo número de Fermat
=stsuma(stpotencia(2;stpotencia(2;7));1)
340282366920938463463374607431768211457
=
(c) Sobre ellas puedes definir otras funciones. Por ejemplo, el STCUBO
Public function stcubo$(x$)
Stcubo$=stpotencia(x$,”3”)
End function
Observa que prudentemente definimos todo como string
Otras funciones
Están orientadas a la divisibilidad, por lo que pueden ralentizarse en
exceso si hay que factorizar
Función
Formato
FACTORIZAR
=stfactores(A)
ES MÚLTIPLO
=stmultiplo(A;B)
ES PRIMO
=stprimo(A)
STFACTORES
Te devuelve el conjunto de factores primos de un número con el
formato
usual
de
[primo1,exponente1]
[primo2,exponente2]
[primo3,exponente3]…
Ya se ha advertido que puede resultar muy lenta. Si tu paciencia se
agota, pulsa ESC en Excel o CTRL+Mayúscula+Q en las otras.
Ejemplo:
stfactores(277311825)= [3,2],[5,2],[7,2],[25153,1]
Es decir, que 277311825=3^2*5^2*7^2*25153
31
STMULTIPLO
Devuelve VERDADERO si un número es múltiplo de otro
Ejemplo
Stmultiplo(366727538765709894016572635240878771131528192937
59126100418746384384; 182273662712) = VERDADERO
STPRIMO
Devuelve VERDADERO si su argumento es primo. También puede
resultar lenta.
Ejemplo
stprimo(7726631) = FALSO porque 7726631 = [11,1],[239,1],[2939,1]
Calculadora
Para quienes no se sientan muy a gusto manejando funciones se ha
implementado en la tercera hoja de Stcalcu una calculadora simple en
la que realizar los cálculos. Consultando el código de los botones
implementados se pueden insertar otros nuevos. No es difícil.
Se ha habilitado una línea para el resto de la división, que aquí siempre
es euclídea.
32
En la parte inferior figuran los botones de divisibilidad y aún más abajo
unas memorias para almacenar datos intermedios. Todo el esquema
es fácilmente revisable.
Con estas funciones y las estructuras del Basic de las hojas de cálculo
puedes enriquecer el catálogo. Debes tener cuidado en declarar como
string las variables que uses. Suerte.
Y de nuevo la advertencia: estás ante un trabajo no profesional. Si
luego falla algo, ten paciencia.
C O N V E R T I R E S Q UE MA S D E C Á L C U L O E N T A B L A S
Desde este blog y nuestra página hojamat.es hemos promovido
siempre el uso de esquemas de cálculo y apuntes interactivos
http://hojamat.es/contenidos/apuntes.htm
La limitación que presentan es que al provenir de cálculos de cierta
complejidad es difícil recogerlos en forma de función o tabla. En esta
entrada presentaremos una herramienta sencilla para recoger
resultados de esquemas en forma de tabla.
La herramienta
Al principio intentamos recogerlos como funciones, pero ni Excel ni
OpenOffice ni LibreOffice lo permiten. Hay algo en la programación de
funciones que hace que si se altera el valor de una celda cualquiera
dentro del proceso de cálculo de la función, esta no recoja el valor que
ha de devolver. Continuamente da mensajes de error.
33
Lo que sí podemos es construir una tabla que altere los parámetros del
esquema y recoja el valor final del cálculo. Como estamos abusando
de generalidades, lo explicaremos mejor con un ejemplo.
Partiremos del cálculo del fósil de un número
(http://hojaynumeros.blogspot.com.es/2008/10/dndole-vueltas-2.html)
Este valor se halla multiplicando las cifras de un número, volviendo a
realizar esta operación en el resultado y en los siguientes hasta llegar a
un número de una cifra al que llamamos fósil.
Por ejemplo, partimos de 876, multiplicamos 8*7*6=336. Volvemos a
multiplicar y reiteramos. 3*3*6=54, 5*4=20, 2*0=0, luego el fósil de 876
es 0.
Este cálculo lo podemos tener implementado en una hoja mediante un
esquema (en este momento no nos va a interesar qué fórmulas se han
usado)
Lo que deseamos es poder extraer de este esquema una tabla de
valores y un gráfico si vamos cambiando el 876 por el intervalo
860…880. Esta tarea la realiza la hoja de cálculo esquefun, que está
alojada en (aquí dirección)
Tabla simple
Si la abres verás que la primera hoja estará en blanco o contendrá un
esquema de cálculo cualquiera. En el segundo caso puedes borrarlo
34
todo y construir tu propio proceso. No sobrepases el tamaño de una
pantalla o algo más (unas treinta filas por treinta columnas).
En la segunda hoja se te ofrece la posibilidad de construir la tabla
¿Cómo se consigue esto? Lo explicaremos paso a paso para una tabla
simple X,FX:
(1) En la primera hoja, en la celda que está a la izquierda del valor de
la variable independiente escribes una X. Debes procurar tener esa
celda siempre libre. También es conveniente que uses las primeras
filas y columnas.
(2) También a la izquierda del resultado que te interese como valor de
la función (en nuestro caso el fósil) escribes una F.
Si tu resultado no está en ellas siempre puedes copiarlas
dinámicamente. Por ejemplo, si tienes el resultado en la celda AH44,
basta que en una celda más arriba y a la izquierda escribas la fórmula
=AH44 y así todos los resultados se copiarán a esa celda.
F
X
0
876
Con eso ya has terminado la preparación de la hoja 1: Escribir “X” a la
izquierda de la variable independiente y una “F” al lado de la variable
dependiente.
(3) Define el mínimo, máximo y salto de la tabla que deseas para
concretar los valores de X en la misma (puedes hacerlo de forma
manual, pero sería cosa tuya borrar en la columna de la X todos los
datos sobrantes)
35
(4) Pulsa el botón FX y obtendrás tabla y gráfico de los resultados. En
el volcado de pantalla de más arriba puedes observar que la tabla va
de 860 a 880 y que el comportamiento del fósil es totalmente irregular.
Ya está. No hay que trabajar más. Después tabla y gráfico los puedes
exportar a cualquier otro documento.
Tabla simple con dos funciones
Lo explicamos también con un ejemplo:
Deseamos hacer entender a nuestro alumnado que la raíz de una
suma no da el mismo resultado que la suma de raíces. Para ello
hemos pensado en usar
Preparamos un esquema de cálculo en el que se manifiesten las
diferencias. Podía ser este:
Esquema de cálculo
Valor de X
23
Sumamos 4
Extraemos la raíz cuadrada
27
4,79583
Extraemos la raíz cuadrada
Sumamos el 2
5,19615
6,79583
Resultados diferentes
Si ahora deseamos ver en un gráfico cómo evolucionan las diferencias
necesitaremos definir dos funciones. Así que rotulamos con X el
número, con F el primer cálculo y con G el segundo (estos nombres
son obligatorios)
36
A partir de este esquema ya rotulado podemos crear tabla y gráfico
Hemos construido una tabla del 10 al 2000 con saltos de 10, con la
¿sorpresa? de que las diferencias tienden a estabilizarse a valores
cercanos al 2
En la imagen aparece una tercera columna de diferencias que se han
creado manualmente. El objetivo de construir la tabla a partir del
esquema se ha conseguido.
En cursos algo más avanzados puedes intentar demostrar que
efectivamente el límite de la diferencia entre ambos resultados es 2.
Tabla doble
Sería también útil estudiar una función que dependiera de dos
variables. Para eso dispones de la tercera hoja de esta herramienta.
No se ha incluido el gráfico para no tener que insertar otra cuarta hoja,
pero nuestros lectores sabrán cómo construirlo.
En este caso deberemos rotular con X e Y las dos variable
independientes y con F la función. Lo explicaremos con un ejemplo
que no tiene más interés que la mera curiosidad:
Sabemos que los pasos necesarios en el algoritmo de Euclides para
obtener el MCD de dos números varía mucho según los datos usados.
Intentemos formar una tabla de doble entrada con ellos.
Imagina que hemos trasladado a la primera hoja el algoritmo de
nuestra herramienta Euclides
(http://hojamat.es/sindecimales/congruencias/herramientas/herrcong.ht
m)
37
6554
Primer número
8720
Segundo número
Técnica manual, con el uso de las prestaciones de una hoja de cálculo
6554
6554
0
8720
2166
1
6554
56
3
2166
38
38
56
18
Número de cocientes
1
38
2
2
18
0
7
9
2
0
0
0
0
0
0
0
Máximo común divisor
0
0
0
0
0
0
0
0
0
2
Debemos ahora, después de comprobar que funciona bien, borrar los
rótulos “Primer número” y “Segundo número” y sustituirlos por X e Y
respectivamente. Abajo también sustituiremos “Número de cocientes”
por F, para recoger su valor como una función. En este ejemplo
tenemos un problema, y es que esas celdas están combinadas. Debes
primero anular la combinación y después escribir X,Y,F de forma
contigua a su valor.
Pasamos a la tercera hoja y definimos intervalos y saltos para X e Y,
por ejemplo, de 20 a 30 con saltos de 1 (el carácter optativo se incluye
porque se puede efectuar un relleno manual, aunque no es muy
aconsejable).
Pulsamos el botón Fxy y se formará la tabla de doble entrada:
Llama la atención que no es simétrica para intercambios entre X e Y,
pero es que si el primer número es menor que el segundo nos cuesta
un paso más en el algoritmo.
Con los procedimientos habituales podemos traducirla a un gráfico 3D:
38
20
7
21
6
22
5
23
4
24
3
25
2
29
1
26
0
23
20 21 22
23 24 25
26 27
28 29
30
20
26
27
28
29
Estas son las tres modalidades de creación de tablas que hemos
incluido en esquefun. Con ellas basta para encontrar usos en la
enseñanza y como herramienta de búsqueda. Que os sea útil.
R E C O G I D A D E D AT O S E N T A B L A S D E M A R C A D O D E
CASILLAS.
Ya hacía tiempo que no escribíamos sobre el manejo de las hojas de
cálculo sin relacionarlas con el estudio de los números. Lo hacemos
hoy con un problema que se presenta al recoger valoraciones
cumplimentadas mediante el marcado de casillas.
Cuando se plantea una encuesta de valoración es fácil adivinar la
orientación cultural de quien la ha confeccionado. Si es alguien con
mentalidad numérica, la crea pensando ya en la recogida de datos y
aplicación de medidas estadísticas. Utiliza escalas numéricas o ceros y
unos. Por el contrario, personas más cercanas a una cultura de tipo
humanístico prefieren esquemas sencillos, visuales y que transmitan
bien la idea que se desea valorar.
Una estructura muy usada es la de una tabla de doble entrada en la
que se marcan algunas celdas según la valoración deseada. En la
imagen presentamos una muy popular, y es la de elegir del 1 al 5,
como escala ordinal y subjetiva en las columnas, para la valoración de
los aspectos que figuran en las filas.
39
Escala del 1 al 5, 1 muy mal, 5 muy bien
1
2
3
4
5
*
Seguridad
*
*
Prestaciones
Acabado
*
Precio
*
Servicio técnico
En una tabla pequeña como esta, los totales por filas y columnas son
muy sencillos de obtener, pero imaginemos que se manejan cientos de
filas o que se han agrupado muchas encuestas en una, ¿cómo
automatizar la traducción del símbolo “*” a datos numéricos?
Deseamos dos cosas:
(a) Crear unas frecuencias en la parte baja de la tabla con los distintos
resultados
(b) Traducir cada asterisco a la valoración numérica entre 1 y 5
correspondiente.
En la imagen recogemos nuestras pretensiones:
Escala del 1 al 5, 1 muy mal, 5 muy bien
1
2
3
4
5
*
Seguridad
5
*
*
Prestaciones
Acabado
2
2
*
Precio
4
*
Servicio técnico
0
3
2
1
1
1
Las celdas coloreadas son las que deseamos obtener de forma
automática.
Frecuencias por columnas
Con estas no hay problema, pues la función CONTAR.SI nos lo
resuelve. En cada columna escribimos algo así como
40
=CONTAR.SI(E5:E921;"*"), donde el primer argumento recorre toda la
columna de la tabla y el segundo contiene el símbolo usado.
Como vemos, el problema se resuelve sin dificultad y no le prestamos
más atención. Pasamos al otro.
Conversión de un símbolo en una valoración numérica
Este otro problema es más difícil de resolver y con el objeto de repasar
técnicas de las hojas de cálculo lo abordaremos de varias formas.
Función COINCIDIR
Es la solución más sencilla, pues esta función nos devuelve la posición
del asterisco dentro de la fila, si la organizamos de esta forma:
Valor buscado: el símbolo “*”
Matriz: La fila en la que estamos trabajando
Tipo de coincidencia: Usamos el 0 para que sea de tipo exacto: o es un
asterisco o no lo es.
En la celda se escribiría
=COINCIDIR("*";D5:H5;0)
una
fórmula
similar
a
esta:
Este procedimiento tiene la ventaja de poder arrastrar la fórmula hacia
abajo, porque sólo maneja referencias relativas.
El inconveniente es que si las puntuaciones no son del 1 al 5, sino
otras, como 2,4,5,20, o A,B,C,D…esta técnica nos devolvería el
número de orden y no el valor. Esto se puede arreglar con la función
41
INDICE. Buscamos el asterisco con COINCIDIR y después lo volcamos
en la primera fila con INDICE para localizar la puntuación.
A
B
C
D
E
*
Seguridad
E
*
*
Prestaciones
Acabado
B
B
*
Precio
D
*
Servicio técnico
1
2
C
3
4
5
Para obtener el resultado de la imagen hemos usado este tipo de
fórmula:
=INDICE(D$4:H$4;COINCIDIR("*";D6:H6))
Función BUSCARH
Esta función es muy útil en estos casos, pero aquí tiene dos
problemas, como veremos. BUSCARH actúa sobre una matriz
recorriendo la primera fila para buscar el valor deseado, y nos devuelve
el valor correspondiente en la misma columna pero situado unas filas
más abajo.
Primer problema: La fila de búsqueda es siempre la primera de la
matriz y la de devolución de valores es otra, pero aquí lo que
deseamos devolver, 1, 2, 3, 4 o 5 está precisamente situado en la
primera fila. Una solución es copiar esa fila al final de la tabla y tomar
nota de donde está situada. En la imagen la hemos copiado en la fila
11
42
Después el truco consiste en que al dar la fila de búsqueda damos la
actual (por ejemplo, para el concepto “Acabado” sería la fila 7 y para la
fila de devolución escribimos 12-FILA() y así la hoja cuenta las filas
que van desde la nuestra hasta la final situada en el 11 incluida.
Segundo problema: La dimensión de la matriz cambia al rellenar hacia
abajo, pero eso no nos va a afectar porque no importa si sobran filas,
ya que sabemos que la que nos interesa está siempre en el 11 y el
cálculo 12-FILA() nos garantiza que llegamos a ella. En resumen,
usaríamos una fórmula como esta: =BUSCARH("*";D8:H14;12FILA();0), que es la correspondiente a la fila 8.
Resulta algo artificioso el procedimiento. Se ve que es mejor el que usa
la función COINCIDIR. No importa, porque nuestro objetivo es
descubrir posibilidades.
¿Qué haría alguien de Matemáticas?
Esto va un poco en broma.
Cambiaría los asteriscos por un 1. Esto se puede conseguir con la
orden Reemplazar.
Los huecos se pueden reemplazar por ceros, pero no es necesario.
Una vez que nuestra matriz es numérica, para traducir la posición del
asterisco a un número basta usar SUMAPRODUCTO, que multiplique
la fila actual por la primera, y así sólo aparecerá la puntuación situada
en la misma fila que el 1.
43
1
Seguridad
Prestaciones
Acabado
Precio
Servicio técnico
0
0
0
0
0
2
0
1
1
0
0
3
0
0
0
0
1
4
0
0
0
1
0
5
1
0
0
0
0
Sería una fórmula similar a esta:
=SUMAPRODUCTO(D6:H6;D$4:H$4)
Observa que la primera fila se usa con referencia absoluta, para que al
rellenar hacia abajo se conserven siempre las puntuaciones 1, 2,…5.
El problema está en que la persona que haya diseñado la encuesta
nos proteste por manipularla. Por eso decíamos que esto se trataba un
poco como broma.
TUS FUNCIONES, DISPO NIBLES EN TODAS LAS HOJAS
DE CÁLCULO
PROCEDIMIENTO PARA EXCEL
El autor necesita frecuentemente descomponer un número en factores
primos. Como esta función no viene implementada en la hoja de
cálculo, ha tenido que programarla en el Basic de Excel. El problema
que surge es que sólo está disponible en la hoja que contiene el código
y no en cualquier otra que se cree. Esto tiene un remedio, y es la
construcción de un complemento de Excel que nos permita acceder a
esa factorización cuando se abra cualquier hoja.
44
Complementos de Excel
Para saber de qué estamos hablando, entra en las Opciones de Excel
y busca Complementos. En la ventana que se abre podrás comprobar
qué complementos tienes instalados en tu equipo
(el volcado de pantalla corresponde al Excel 2007 sobre Windows XP,
una querida antigüedad, pero igual te funciona en Excel 2010)
En la imagen vemos que el autor tiene instaladas dos herramientas de
análisis, el Solver y un complemento suyo titulado Micomplemento.
Como habrás comprendido, los cuatro contienen funciones y rutinas
que no vienen implementadas en Excel originariamente.
Crea tu propio complemento
Al final de este apartado se ha incluido el código mínimo necesario
para implementar la descomposición factorial de un número entero
(dentro de los límites de Excel y del propio código, no le pidas
milagros) como un regalo del autor a sus lectores.
Pasos a seguir
En primer lugar tienes que escribir tus funciones. En el caso que
estamos desarrollando basta con que las copies desde el final de este
apartado. Abre un archivo nuevo y pega en él las definiciones que
desees según te explicamos a continuación:
Una vez decidido el código deberás pasarlo a Excel. Para ello acude a
la pestaña Programador de la cinta de opciones. Si no la tienes visible
deberás activarla en Opciones de Excel – Más frecuentes.
45
Entras en el ámbito de programación mediante el primer botón de la
ficha Programador:
Te aparecerá el acceso a las macros que utiliza tu hoja de cálculo en
este momento:
A ti no te aparecerá la referencia a Micomplemento. También, si usas
la versión 2010 los colores podrán cambiar, pero el contenido será el
mismo.
Ahora debes crear un módulo que aloje tu código. Pide Insertar –
Módulo y Excel lo hará con el nombre de Modulo 1 (salvo que tengas
otro anterior).
En la hoja en blanco que aparece pega el código que habrás copiado
desde aquí o que haya sido creado por ti:
46
Ahora puede ser un buen momento para comprobar si todo va bien.
Guarda el archivo nuevo como Libro habilitado para macros. Vuelve
a la hoja. Escribe cualquier número entero, por ejemplo 366220 en la
celda B4. En otra celda escribe =factores(B4). Si ves escrito
[2,2][5,1][18311,1] es que tu función se comporta bien. La
interpretación de lo que ves es que el primer número de cada corchete
es el factor primo y el segundo el exponente al que está elevado. En
este caso 366220=22*5*18311. No intentes cálculos con esta
expresión, que tiene formato de texto.
Lo que has construido hasta ahora sólo te vale para el archivo que
contiene el código. Para que se active en cualquier hoja hay que
convertirlo en complemento.
Instalación del complemento.
Borra si acaso los cálculos efectuados y vuelve a guardar el libro como
complemento de Excel. Puedes cambiarle el nombre a factores.
Guíate por la imagen
Observa que Excel te guía ya a la carpeta Complementos, que es
donde debe estar alojado el tuyo. No cambies esa carpeta, que si no,
no podrás instalar el complemento.
Puedes acceder a la ruta en la que está situada la carpeta
47
En Office 2010 se te muestra también toda la ruta, que es distinta a la
anterior
Es interesante conocer esa ruta, por si deseas borrar el archivo.
Instalación
Ya sólo te falta instalar tu complemento. Vuelve a las opciones de
Excel y busca Complementos. En la parte inferior de la ventana
tendrás el botón Ir… Úsalo y descubrirás que tu trabajo está preparado
ya para ser usado:
Activa la casilla de verificación que está junto al nombre Factores y
pulsa Aceptar. Si todo ha ido bien, cuando abras Excel de nuevo, en el
catálogo de funciones definidas por el usuario dispondrás de la función
factores:
Las otras dos funciones ajusta y sacaprimos son auxiliares y no
tienes por qué usarlas, ya que quizás no interpretarías bien su
resultado.
Ahora define tú un complemento propio ¡Suerte!
Código en Basic
Global primo(50), expo(50)
Global numomega
48
Function ajusta$(a)
Dim d$
d$ = Str$(a)
While Left$(d$, 1) = " "
d$ = Right$(d$, Len(d$) - 1)
Wend
ajusta$ = d$
End Function
Public Function sacaprimos(n)
Dim f, a, e
a=n
f = 2: i = 0: numomega = 0
While f * f <= a
e=0
While a / f = Int(a / f)
e=e+1
a=a/f
Wend
If e > 0 Then
numomega = numomega + 1
primo(numomega) = f
expo(numomega) = e
End If
If f = 2 Then f = 3 Else f = f + 2
Wend
If a > 1 Then
numomega = numomega + 1
primo(numomega) = a
expo(numomega) = 1
End If
sacaprimos = numomega
End Function
Public Function factores(n) As String
Dim a, nn
Dim s$
'saca factores en forma de string
a=n
nn = sacaprimos(a)
49
s$ = ""
For i = 1 To numomega
s$ = s$ + "[" + ajusta(primo(i)) + "," + ajusta(expo(i)) + "]"
Next i
factores = s$
End Function
P R O C E D I M I E N T O P A R A AP A C H E O P E N O F F I C E Y L I B R E O F F I C E
Si pasamos a Apache OpenOffice o LibreOffice, la creación de
complementos (extensiones) se complica, porque está orientada al uso
de terceros. Como aquí sólo nos interesa que tengas disponibles tus
funciones en cualquier archivo nuevo que crees para tu propio uso,
desarrollaremos un método mucho más sencillo.
Usaremos el código que se presentó en anteriormente para
descomponer un número natural en sus factores primos. Cópialo y
guárdalo, porque te servirá ahora.
Una vez decidido el código deberás pasarlo a Apache OpenOffice o a
LibreOffice. El procedimiento es similar en ambos programas, y sólo
añadiremos los detalles específicos de LibreOffice si fuera necesario.
Abre una hoja nueva. Acude al menú Herramientas y en él elige
Macros, después Organizar macros y finalmente OpenOffice Basic
(o LibreOffice Basic)
Observa que tu archivo aparecerá en la parte baja (en la imagen aún
no tiene título). Tú has de ir a la superior, “Mis macros - Standard”.
Pide crear un módulo nuevo con el botón “Nuevo” de la parte
derecha. Si ya existe uno, como ocurre en la imagen, le asignará el
nombre de Module 2 u otro similar.
50
Abre el nuevo módulo que has creado (pinchando sobre su nombre) y
pégale el código que desees. Acepta y cierra todo.
Ahora puede ser un buen momento para comprobar si todo va bien.
Vuelve a la hoja. Escribe cualquier número entero, por ejemplo 366220
en la celda B4. En otra celda escribe =factores(B4). Si ves escrito
[2,2][5,1][18311,1] es que tu función se comporta bien. La
interpretación de lo que ves es que el primer número de cada corchete
es el factor primo y el segundo el exponente al que está elevado. En
este caso 366220=22*5*18311. No intentes cálculos con esta
expresión, que tiene formato de texto.
Como has usado el contenedor “Mis macros”, todo lo que has
construido hasta ahora lo encontrarás implementado en cualquier libro
que abras. Prueba a hacerlo. Cierra el archivo, abre uno nuevo, y en
cualquier celda escribe un número entero y aplícale la función factores
(no aparecerá en ningún catálogo. Te lo tienes que aprender)
En la imagen se ha descompuesto el número 491300 en factores
dentro de un archivo recién creado:
Ahora inténtalo tú.
51
UNI Ó N E I NTE RSE CCI Ó N DE CO NJUNT O S
Nos vamos a proponer la obtención de la unión y la intersección de dos
conjuntos escritos en la hoja como dos columnas paralelas. Lo
desarrollaremos en Excel sólo, para no duplicar las explicaciones, pero
el contenido se puede adaptar a OpenOffice o LibreOffice. No se busca
aquí la utilidad, sino la posibilidad de superar un reto. Lo que
construyamos puede que aparentemente no sirva para nada.
Hemos preparado un esquema en el que a partir de la fila 7 se van
escribiendo los conjuntos A y B con lo que deseamos operar. Después,
con una simple pulsación de un botón, realizaremos las operaciones
deseadas.
Intentamos en primer lugar resolver la cuestión sin el uso de macros,
pero resultó un proceso tan complejo y artificioso que renunciamos a
ello. Así, todo lo que sigue se basará en el lenguaje VBA de Excel.
Como se observa en la imagen, se pueden usar números y también
letras y palabras. Sólo hay que tener en cuenta que un espacio en
blanco cuenta como un elemento, por lo que el borrado se debe
realizar con el botón correspondiente o con la tecla Supr, sin escribir
nada.
Otro detalle interesante es que en las operaciones se eliminan los
elementos repetidos, logrando con ello una gran limpieza en la
presentación. En un segundo paso puedes ordenar los resultados sin
son más extensos.
52
Conjunto A
2
3
5
4
5
6
7
8
8
7
9
Conjunto B
1
3
5
7
11
4
9
A
2
3
5
4
6
7
8
9
1
11
AB
3
5
4
7
9
Procedimientos necesarios
Recorrido por un conjunto
Para obtener la unión e intersección de dos conjuntos se requiere, en
primer lugar, el poder recorrer un conjunto del que no se sabe en
principio cuántos elementos contiene. Para ello usaremos la idea de
celda vacía. El recorrido se basará entonces en “avanzo mientras la
celda no esté vacía”. Esta condición se puede verificar en VBA con la
función IsEmpty, que nos devuelve True si la celda no contiene ningún
dato. Con ella es fácil programar un recorrido:
fila = 7
While Not IsEmpty(Cells(fila, columna)) And … (cualquier otra
condición)
‘ Aquí las operaciones que deseemos realizar con el elemento.
fila = fila + 1
Wend
Este sencillo esquema se repetirá cada vez que realicemos una
operación elemento a elemento: ver si un dato pertenece o no al
conjunto, buscar repetidos, incorporar elementos nuevos y otros.
Comenzamos por la fila 7, que es donde comienzan nuestros conjuntos
y después se va bajando de fila hasta que no queden elementos.
Por ejemplo, la siguiente función ESTA nos devuelve True si un valor n
pertenece al conjunto situado en la cierta columna
53
Public Function esta(n, columna) As Boolean
Dim fila
Dim est As Boolean
est = False
fila = 7
While Not IsEmpty(Cells(fila, columna)) And Not est
If n = Cells(fila, columna).Value Then est = True
fila = fila + 1
Wend
esta = est
End Function
Es fácil identificar la estructura del recorrido por el conjunto. Esta
función ESTA nos servirá para saber si podemos agregar un elemento
nuevo a un conjunto mediante el procedimiento AGREGA, que servirá
para ir incorporando términos a la unión y a la intersección.
Sub agrega(n, columna)
Dim i
i=7
While Not IsEmpty(Cells(i, columna))
i=i+1
Wend
If Not esta(n, columna) Then Cells(i, columna).Value = n
End Sub
Recorre el conjunto, y si no encuentra el elemento dado, baja una fila y
lo incorpora.
54
Con los procedimientos de recorrido y agregación y la función ESTA
podemos ya planificar nuestra tarea:
Se elige el primer conjunto
Se recorre, y para cada elemento:
Si no está en la unión, se agrega (así evitamos repetidos)
Se compara con todos los elementos del segundo (mediante un
recorrido por el mismo) y si está repetido, se incorpora a la
intersección si todavía no está.
Se repite la tarea con el segundo conjunto, pero esta vez no se
busca la intersección, que ya estará resuelta.
Para entender el listado que sigue recuerda que los conjuntos están
escritos en las columnas tercera y cuarta, que la unión se escribe en la
quinta y la intersección en la sexta.
Así quedaría:
Option Explicit ‘Evita el uso de variables no dimensionadas
Public Function esta(n, columna) As Boolean ‘ Ya explicada.
Determina si un elemento pertenece a un conjunto
Dim fila
Dim est As Boolean
est = False
fila = 7
While Not IsEmpty(Cells(fila, columna)) And Not est
If n = Cells(fila, columna).Value Then est = True
fila = fila + 1
Wend
esta = est
End Function
55
Sub agrega(n, columna) ‘También explicada: añade un elemento si
aún no está
Dim i
i=7
While Not IsEmpty(Cells(i, columna))
i=i+1
Wend
If Not esta(n, columna) Then Cells(i, columna).Value = n
End Sub
Sub union() ‘Esquema general de trabajo. Se inicia al pulsar el botón
“Operación”
Dim i, j, n1, n2
Dim esinter As Boolean
i=7
Call borrar ‘Macro grabada aparte
While Not IsEmpty(Cells(i, 3)) ‘Recorre el primer conjunto
'Se recorre la primera columna
n1 = Cells(i, 3).Value
Call agrega(n1, 5) ‘Agrega el elemento a la unión
'se busca la intersección
j=7
esinter = False
While Not IsEmpty(Cells(j, 4)) And Not esinter ‘Se recorre el
segundo conjunto
n2 = Cells(j, 4).Value
If n1 = n2 Then esinter = True
j=j+1
Wend
56
If esinter Then Call agrega(n1, 6) ‘Si está repetido se agrega a la
intersección
i=i+1
Wend
i=7
While Not IsEmpty(Cells(i, 4))
'Se recorre la segunda columna y se repite el agregar a la unión.
n1 = Cells(i, 4).Value
Call agrega(n1, 5)
i=i+1
Wend
End Sub
Si lo has entendido, intenta programar la diferencia entre dos
conjuntos, los elementos que pertenecen a uno pero no al otro. Puedes
repasar la hoja alojada en (http://www.hojamat.es/blog/union de
conjuntos.xlsm) y modificarla libremente.
57
SOLUCIONES
Exploración de soluciones
La ecuación de Pell propuesta presenta las soluciones
X=2;Y=1 X=7;Y=4 X=26;Y=15 X=101;Y=56
El resto de soluciones requiere muchas filas y columnas y no merece la
pena seguir con este método.
La segunda ecuación no tiene más soluciones.
58