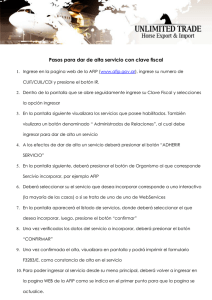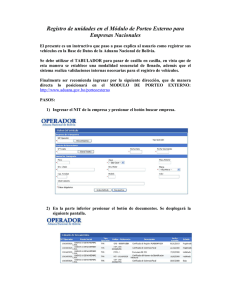Instructivo - Buenos Aires Ciudad
Anuncio

SSIT Instructivo Consulta al Padrón V1 SSIT 1 Contenido Introducción .................................................................................................................................. 3 Bienvenida ..................................................................................................................................... 3 Usuario no registrado.................................................................................................................... 3 Registro ..................................................................................................................................... 3 Usuario registrado ......................................................................................................................... 6 Olvido de contraseña ................................................................................................................ 6 Ingreso ...................................................................................................................................... 7 Inicio de Solicitud – Consulta al Padrón ........................................................................................ 8 Paso 1: Ubicación ...................................................................................................................... 9 Paso 2: Datos del local............................................................................................................. 12 Paso 3: Rubros o Actividades .................................................................................................. 14 Paso 4: Datos de los titulares de Habilitación / Trasferencias del local a Transferir .............. 16 Paso 5: Datos de los Titulares de Solicitud ............................................................................ 17 Paso 6: Carga de Documentos ................................................................................................ 18 SSIT 2 Introducción El Sistema de Solicitudes de Inicio de Trámite (SSIT) es el aplicativo que utiliza el ciudadano para iniciar una solicitud de habilitaciones, así como además poder consultar el padrón que no requiere encomienda. Bienvenida Para consultar el Padrón es necesario ingresar al aplicativo a través del link http://www.dghpsh.agcontrol.gob.ar/ssit/ (ver figura n°1). Figura n°1 Usuario no registrado Registro Para ingresar al sitio web es necesario contar con un usuario con una certificación de encomienda digital, así como además poseer el número de matrícula del escribano. SSIT 3 De no poseer usuario es necesario presionar el botón “Registrarse” o bien presionar el link que se menciona en la frase “Si todavía no posee usuario, haga click aquí para registrase” según se indica en la figura siguiente: Figura n°2 SSIT 4 El Sistema muestra el formulario de registración de usuario (ver figura n° 3) y una vez confirmados los datos, el aplicativo enviará un correo electrónico al mail declarado. NOTA: EL CORREO ELECTRÓNICO QUE INGRESE EN EL REGISTRO ES SUMAMENTE IMPORTANTE YA QUE, SI OLVIDA LA CONTRASEÑA, ES EN ÉSTE DONDE RECIBIRÁ EL MAIL CON EL PROCEDIMIENTO DE RECUPERACIÓN DE LA MISMA. Figura n°3 IMPORTANTE: VER NOTA (1) EN LA IMAGEN SIGUIENTE: SSIT 5 Una vez finalizado el ingreso de los datos en el formulario de registro visualizado en la ilustración previa, es necesario leer y estar de acuerdo con los términos y condiciones tildando la casilla a tales efectos indicada al pie de pantalla. Finalmente, presionar el botón “Registrarse” a efectos de validar que los campos obligatorios se hayan completado y así enviar un correo electrónico confirmando el proceso de registro. Usuario registrado Olvido de contraseña Para ingresar al sitio web es necesario colocar el usuario, contraseña y luego presionar el botón “Ingresar” pero, en caso de haber olvidado la contraseña en cuestión debe presionarse el link “¿olvidaste tu contraseña?” (Ver figura n°4). Figura n°4 SSIT 6 Para recuperar su contraseña es necesario colocar el nombre de usuario y luego presionar el botón “Enviar correo” (ver figura n°5). Figura n°5 El sistema le confirmará la acción realizada y se enviará un mail con su contraseña a la dirección de correo electrónico anteriormente declarada en el registro de usuario. NOTA: EL USUARIO CON EL CUAL SE INGRESA AL SISTEMA DE SOLICITUDES DE INICIO DE TRAMITES NO ES EL USUARIO CON EL QUE SE INGRESA A ENCOMIENDA DIGITAL. EN EL SISTEMA DE SOLICITUDES DE INICIO DE TRAMITES PUEDE REGISTRARSE CUALQUIER PERSONA QUE DESEE REALIZAR UNA SOLICITUD DE HABILITACION. Ingreso Una vez en la pantalla de bienvenida al sistema, debe colocar su usuario, contraseña y presionar el botón “Ingresar” según se muestra a continuación: Figura n°6 SSIT 7 Inicio de Solicitud – Consulta al Padrón Al ingresar al Sistema de solicitud de habilitaciones, podrá iniciar la consulta presionando el botón “Consulta al Padrón” (ver figura n°7). Figura n°7 Una vez presionado el botón “Consulta al Padrón”, se presenta la siguiente pantalla: Figura n°8 Una vez aceptado el mensaje que se indica en la ventana que se muestra en pantalla, se debe presionar el botón “Iniciar Trámite” indicado en figura n° 8. Al realizar lo indicado anteriormente, se visualiza en pantalla el Nro. de Solicitud ya prefijado y solo resta indicar el Nro. de Expediente al cuál desea consultar para hacer la futura trasferencia y de manera opcional algún tipo de Observación que se considere necesaria (ver figura n°9). SSIT 8 Figura n°9 Por último, una vez completados los datos especificados previamente, es necesario presionar el botón “Guardar y Continuar” tal como se indica en la figura previa. A continuación se muestra el Paso Nro. 1 (ver figura n°10). Paso 1: Ubicación Aquí es necesario ingresar la ubicación donde se encuentra el Local teniendo en cuenta las consideraciones que se indican en pantalla: Figura n°10 SSIT 9 Al presionar el botón “Ingresar Ubicación” indicado en figura previa, se presenta en pantalla la ventana que se muestra a continuación (ver figura n°11). Dicha pantalla presenta una ventana de búsqueda y se habilita la misma por: Nro. de Partida o Domicilio o Sección/Manzana/Parcela o bien por Ubicaciones Especiales. Asimismo, debe indicarse el Tipo de Partida - seleccionando si es Horizontal o Matriz – para finalmente proceder a la búsqueda en cuestión presionando el botón “Buscar” como se muestra en la figura siguiente: Figura n°11 Una vez ingresados los parámetros de búsqueda y haya sido satisfactoria la misma, se podrá visualizar el resultado y así proceder a ingresar la ubicación correspondiente teniendo en cuenta las consideraciones que se indican en pantalla según se muestra en la figura n°12: SSIT 10 Figura n°12 Una vez presionado el botón “Ingresar Ubicación”, se podrá visualizar la información ingresada en el trámite (ver figura n°13): SSIT 11 Figura n°13 En caso de no desear ingresar al sistema la ubicación seleccionada, es posible eliminarla presionando el link “Eliminar Ubicación” (ver nota nro.1 en figura previa). Una vez guardada la ubicación presionando el botón “Guardar y Continuar”, se visualiza el Paso Nro. 2 con los datos del local (ver figura n°14) a efectos de ingresar la información correspondiente: Paso 2: Datos del local SSIT 12 Figura n°14 Una vez ingresados los datos correspondientes al local, al presionar el botón “Guardar y Continuar”, se visualiza el Paso Nro. 3 a efectos de ingresar los Rubros o Actividades a las que está destinado el local en cuestión (ver figura n°15): En la próxima imagen, ojo que el resaltado está sobre guardar y continuar SSIT 13 Paso 3: Rubros o Actividades Figura n°15 Al presionar el botón “Ingresar Rubros” indicado en figura previa, se presenta en pantalla la ventana que se muestra a continuación (ver figura n°16). La misma permite ingresar parámetros de búsqueda tal como el código o parte de la descripción del rubro para finalmente proceder a la búsqueda en cuestión presionando el botón “Buscar” como se muestra en la figura siguiente: NOTA IMPORTANTE: RECUERDE QUE LOS RUBROS QUE ESTÁ INGRESANDO SON LOS QUE FIGURAN EN LA PLANCHETA O DISPOSICIÓN DE LA HABILITACIÓN QUE DESEA TRANSFERIR. SSIT 14 Figura n°16 Una vez realizada satisfactoriamente la búsqueda, se tilda(n) el/los campo(s) indicado(s) bajo el título “Ingresar”´ ilustrados en la figura previa, se presiona el botón “Agregar Rubros” y así sucesivamente hasta finalizar de seleccionar los Rubros o Actividades deseadas. Finalizada la selección e ingreso de Rubros o Actividades, se presenta la ventana que muestra los Rubros ingresados en la encomienda a efectos de confirmarlos. Una vez confirmado, es necesario presionar el botón “Guardar y Continuar” (ver figura n°17): SSIT 15 Figura n°17 Paso 4: Datos de los titulares de Habilitación / Trasferencias del local a Transferir Finalizado el ingreso de Rubros o Actividades, se visualiza el Paso Nro. 4 a efectos de ingresar los datos de los Titulares de Habilitación / Transferencia de Local, en donde puede agregarse a la Persona Física o bien a una Persona Jurídica (ver figura n°18). NOTA: RECUERDE QUE TIENE QUE SER LOS TITULARES DE LA HABILITACIÓN ANTERIOR. Figura n°18 SSIT 16 A continuación (ver figura n°19) se ilustra en la gráfica el caso de ser Titular como Persona Física: Figura n°19 Paso 5: Datos de los Titulares de Solicitud Una vez ingresada la información de la Persona Física o Jurídica es preciso presionar el botón “Aceptar” a efectos de visualizar el Paso Nro. 5 e ingresar los datos de los Titulares Futuros de la Solicitud (ver figura n°20): Figura n°20 Ya ingresada la Persona Física o Jurídica, al presionar el botón “Guardar y Continuar”, se visualiza el Paso Nro. 6 a efectos de proceder a la Carga de los Documentos del Trámite. Para ello, es necesario seleccionar el tipo de documentación a agregar (ver figura n°21): SSIT 17 Paso 6: Carga de Documentos Figura n°21 Una vez seleccionado el tipo de documentación a agregar, se debe presionar el botón “Seleccionar archivo” (ver figura n°22): Figura n°22 Al presionar el botón “Seleccionar archivo” indicado previamente, se visualizar el Explorador de Windows a efectos de poder seleccionar el archivo a incluir en formato PDF. Una vez seleccionado el archivo deseado, se debe presionar el botón “Abrir” (ver figura n°23): SSIT 18 Figura n°23 Ya elegido el archivo, se puede apreciar que el mismo se visualiza en pantalla y solo resta subirlo al sistema presionando el botón “Subir Documento” (ver figura n°24): Figura n°24 SSIT 19 Ya subido el documento en cuestión al sistema, se puede visualizar y confirmar en pantalla que efectivamente éste archivo se encuentra incluido en el trámite (ver figura n°25): Figura n°25 Una vez confirmado, es necesario presionar el botón “Guardar y Continuar” para visualizar en la siguiente pantalla la completitud de la solicitud (ver figura n°26): SSIT 20 Figura n°26 Presionando el botón “Confirmar Solicitud” que se indica en la ilustración previa, estará dando inicio a su Trámite. SSIT 21