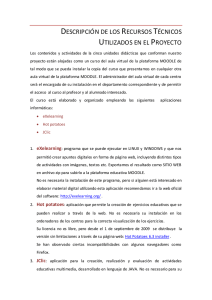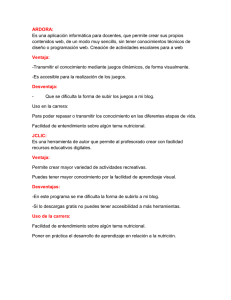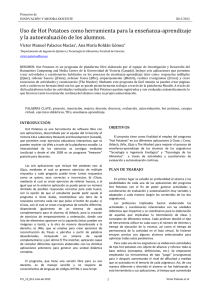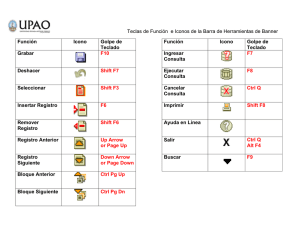Hot Potatoes, aplicaciones educativas
Anuncio

Hot Potatoes, aplicaciones educativas Módulo 5: Formato y personalización ÍNDICE MÓDULO 5. FORMATO Y PERSONALIZACIÓN.........................1 • Introducir un texto de lectura....................................................2 ◦ Procedimiento......................................................................3 ◦ Excepciones.........................................................................5 ◦ Otros formatos de lectura ...................................................6 • Configuración del formato del ejercicio...................................7 ◦ Títulos e instrucciones.........................................................8 ◦ Avisos e indicaciones..........................................................9 ◦ Botones...............................................................................10 ◦ Aspecto...............................................................................12 ◦ Contador.............................................................................14 ◦ Otros ajustes.......................................................................15 ◦ Pestañas Personalizar y CGI..............................................19 ◦ Modificar la configuración por defecto.............................20 • Los Formatos de Exportación.................................................21 ◦ Crear una página web........................................................22 ◦ Otras formas de exportar a web.........................................23 ◦ Crear un paquete comprimido en zip.................................28 ◦ Crear un paquete SCORM.................................................30 ◦ Exportar para WebCT........................................................32 • Imprimir ejercicios..................................................................33 • Crear tablas.............................................................................36 ◦ Ubicación de las tablas......................................................37 ◦ Cómo crear una tabla.........................................................38 • Personalización avanzada.......................................................39 ◦ Atajos de teclado...............................................................40 ◦ Algunos ejemplos..............................................................42 Aplicaciones Educativas de Hot Potatoes Módulo 5. Formato y personalización En este bloque nos centraremos en la configuración y personalización de los ejercicios y en las diferentes formas de exportar una actividad. 1 de 43 Introducir un texto de lectura Observa En nuestros ejercicios nos encontramos frecuentemente con la necesidad de utilizar un texto, ya sea para ofrecer conceptos sobre los que vamos a desarrollar el cuestionario o ejercicio correspondiente, o para reforzar el tema estudiado, o incluso para dar información adicional relevante sobre el ejercicio a realizar. 2 de 43 Procedimiento Introducir un texto de lectura es muy sencillo. Una vez abierto nuestro ejercicio seleccionamos el icono Añadir lectura en la barra de menús. También podemos seleccionar el menú Archivo > Añadir Lectura, o bien podemos utilizar la combinación de teclas Ctrl + R. Sea cual sea el procedimiento usado, se nos presentará una ventana de inserción de lectura, en la que tenemos tres opciones. Podemos: teclear directamente el texto, pegarlo desde una fuente externa, o bien seleccionar un archivo html externo que queremos utilizar como fuente de nuestro texto. En esta última opción, es más que probable que nos encontremos con código bastante molesto que habremos de "limpiar". Por supuesto, es necesario marcar la casilla Incluir un texto de lectura para que éste aparezca en nuestro ejercicio. Finalmente, así se verá el texto que hemos tecleado o que hemos pegado desde un procesador: 3 de 43 Lo que obtendremos al exportar nuestro ejercicio será una ventana dividida verticalmente en dos marcos. El de la izquierda contiene la lectura, y el marco de la derecha contiene nuestro ejercicio. Abrir un ejemplo. 4 de 43 Excepciones Ten en cuenta Todas las patatas de Hot Potatoes nos ofrecen la oportunidad de incluir con nuestro ejercicio un texto de lectura, con la excepción de las versiones de arrastrar y soltar de JMatch y JMix, ya que hacer un ejercicio de arrastrar y soltar en tan solo la mitad de la pantalla no resulta práctico. 5 de 43 Otros formatos de lectura El sistema de inserción de texto que ofrece Hot Potatoes no siempre cubrirá nuestras necesidades. Ya vimos en la pantalla anterior que en JMatch y en JMix no se admiten textos de lectura en marcos en el formato de arrastrar y soltar por el propio sistema que utilizan estos programas. En otras ocasiones, necesitamos que nuestro texto tenga líneas más largas o una imagen más ancha. En todos estos casos, habremos de buscar otras fórmulas que nos permitan incorporar nuestros textos al ejercicio. La fórmula más simple es incorporar el texto de lectura en el subtítulo del ejercicio o en el apartado reservado a las instrucciones. Para ello teclearemos nuestro texto (o lo pegaremos desde una fuente previa) directamente desde el espacio previsto para el subtítulo o las instrucciones, ya que estos espacios de texto no tienen restricciones en cuanto al número de caracteres. Ver ejemplo. 6 de 43 Configuración del formato del ejercicio Observa Más allá de la introducción de los datos de nuestros ejercicios, normalmente intentaremos personalizar al máximo el archivo de forma que la actividad formativa a realizar por nuestros alumnos se adapte lo más fielmente posible a nuestros objetivos como docentes y al perfil concreto de nuestros alumnos. Los ejercicios creados con Hot Potatoes usan una gran variedad de botones, avisos, explicaciones y mensajes que interactúan con el alumno. Mientras que los datos concretos de cada ejercicio (preguntas, respuestas, etc.) cambiarán de una vez para otra, estos otros elementos de interacción mencionados no cambiarán tan a menudo. Son estos los datos que se guardan en el archivo de configuración. Accedemos a la pantalla de configuración desde el menú Opciones > Configurar el formato del archivo originado. Igualmente podemos acceder a esta pantalla desde el icono que encontraremos en la barra de herramientas. A través de la pantalla de configuración podemos personalizar numerosos aspectos relacionados con la apariencia de nuestros ejercicios, así como modificar las indicaciones, ayudas, comentarios, avisos, etc., que el programa ofrece al alumno. Todas las patatas de Hot Potatoes disponen de las mismas pestañas en la pantalla de configuración, pero luego el contenido de cada pestaña varía. Atención Cuando hagamos un cambio en la configuración del ejercicio y pulsemos en el botón Ok, este cambio solo afectará al ejercicio actual. Por tanto, en el próximo ejercicio que diseñemos volveremos a la configuración anterior. 7 de 43 Títulos e instrucciones A través de la primera pestaña podemos introducir el subtítulo que queramos para nuestro ejercicio (recordemos que el título lo introducimos siempre desde la ventana principal del ejercicio). El subtítulo será el texto que aparecerá en la parte superior del ejercicio, justo debajo del título: Justo debajo se encuentran las instrucciones, que podemos adaptar al ejercicio que estamos diseñando. Esta pantalla es exactamente igual para todos los programas de Hot Potatoes. 8 de 43 Avisos e indicaciones En la pestaña Avisos/Indicaciones aparecen los principales mensajes que el ejercicio dará al alumno en función de las acciones de este. En función del programa, la pantalla es más o menos densa. La siguiente pantalla refleja las opciones existentes en JQuiz, que es la más compleja de todas. 9 de 43 Botones Con la pestaña Botones personalizamos el mensaje y el enlace de los botones que nos muestra el ejercicio. Las cinco aplicaciones tienen, en esta pestaña, una sección común e idéntica a todas, la sección de Navegación, que encontramos en la parte inferior de la pantalla. Aquí decidiremos si queremos que haya un botón que nos lleve al siguiente ejercicio, otro al ejercicio anterior (última página visitada) y al índice de los ejercicios, en su caso. Cuando trabajamos con un solo archivo que contiene un solo ejercicio, habitualmente desactivaremos los tres botones ya que no tendrán contenido. Si hay varios ejercicios encadenados, podemos hacer desde aquí el enlace con el siguiente ejercicio o esperar a que nos ayude The Masher a crear nuestra secuencia final de ejercicios. En todo caso, siempre es deseable que los nombres de los ejercicios ayuden a recordar la secuencia lógica que hemos pensado para ellos. En la parte superior de esta pantalla observamos una lista de botones diferenciada para cada una de las aplicaciones, siendo la de JQuiz la más densa. 10 de 43 11 de 43 Aspecto La pestaña Aspecto muestra los mismos elementos en todas las aplicaciones. Nos permite personalizar los colores de las diferentes secciones de la pantalla, del texto, así como los tipos de letra y su tamaño. También podemos introducir una imagen como fondo de pantalla para nuestro ejercicio. Como siempre ocurre con los archivos auxiliares, conviene que esa imagen de fondo se encuentre dentro de la misma carpeta en la que está nuestro ejercicio: Veamos con detalle algunos de los aspectos que podemos personalizar: Tipos de fuente: No olvidemos que la fuente no la lleva incorporada el ejercicio, sino que se asigna una que el programa presupone que se encontrará instalada en el ordenador del usuario final del ejercicio. Por ello conviene ser cuidadoso a la hora de elegir fuentes, ya que si el usuario no tiene instalada la fuente que nosotros hemos elegido, el ordenador utilizará una fuente estándar de su equipo y la visualización del ejercicio será consecuentemente muy diferente. El programa nos ofrece un par de fuentes universales que siempre funcionarán (Geneva, Arial), o al menos lo harán en la mayoría de los equipos. Existe otra fuente adicional, Comic Sans MS, que también suele estar instalada en la mayoría de las computadoras y da mucho juego para diseñar actividades destinadas a los más pequeños. Tamaño de fuente: Para el tamaño de letra tenemos tres opciones, que debemos rellenar con su grafía inglesa para que el programa las interprete correctamente; small (pequeña) es la que viene por defecto. También podemos utilizar medium (mediana) y large (grande). Hay que señalar que el tipo de letra seleccionado desde esta pestaña se aplicará a todo el texto del ejercicio, incluídos títulos, instrucciones, etc. Para establecer un tipo de letra específico para un bloque de texto determinado, habremos de utilizar los atajos de teclado que estudiaremos en el apartado Personalización Avanzada, más adelante. 12 de 43 Colores: Podemos probar diversas combinaciones hasta que demos con la más adecuada, pero siempre teniendo cuidado para no perjudicar la legibilidad de nuestros textos. No está de más consultar algunas de las fuentes que encontramos en la red para ayudarnos a combinar colores adecuadamente. Por ejemplo, en Color Scheme Designer encontramos una rueda de colores que nos ayuda a elegir colores compatibles que podremos usar luego en nuestros proyectos con Hot Potatoes: Al seleccionar el tono deseado en la rueda de colores (punto en la rueda de la izquierda), inmediatamente obtenemos una paleta de cinco colores relacionados. Con solo colocar el ratón sobre cualquiera de ellos (derecha) obtendremos el código hexadecimal del color correspondiente, que podremos incorporar a la pestaña Aspecto de nuestro ejercicio creado con Hot Potatoes. ¿Por qué son importantes los colores? Los colores son importantes porque añaden eficacia y legibilidad a nuestros ejercicios. Podemos encontrar numerosos ejercicios en la red que tienen colores mal elegidos, ya que estos perjudican la legibilidad o no tienen en cuenta a sus destinatarios. Cuanto más jóvenes sean los usuarios de nuestros ejercicios, más importante será que nuestros colores estén en la gama cálida (warm en la pantalla de arriba). Esta misma idea la debemos tener presente a la hora de incorporar imágenes. Cuanto más jóvenes nuestros usuarios, más imágenes necesitaremos para hacer agradables y legibles nuestros ejercicios. 13 de 43 Contador En la pestaña Contador decidiremos si queremos incluir un reloj que limite el tiempo del que dispondrá el alumno para realizar el ejercicio. Los elementos de esta pestaña son también comunes a todas las aplicaciones: Cuando introducimos un contador en nuestro ejercicio, una vez que el tiempo marcado en esta pestaña se ha sobrepasado, el alumno recibirá un mensaje de este tipo: y tendrá que reiniciar la página para volver a realizar el ejercicio. 14 de 43 Otros ajustes Esta pestaña contiene diversos ajustes específicos de las diferentes aplicaciones que no encajan en ninguna de las anteriores pestañas. Como ya es habitual, JQuiz es el que tiene el mayor número de opciones en esta pestaña: Vamos a ver con detalle los más importantes de Jquiz: Incluir las funciones SCORM 1.2: Activar esta casilla significa que el ejercicio podrá exportarse en formato comprimido creando los archivos adicionales necesarios para ser usado con la especificación SCORM (del inglés Sharable Content Object Reference Model). Entre otros, se creará el archivo IMS Manifest, que permite que el ejercicio incorpore un lenguaje en formato xml comprensible por plataformas educativas como Moodle y sea integrado dentro del apartado Calificaciones de la LMS. Mostrar un número limitado de ítems: Activando esta casilla, podemos elegir el número de preguntas que se ofrecerán al alumno al abrir el ejercicio. Por ejemplo, en un ejercicio con 25 preguntas podemos decidir que queremos ofrecer solo 15, para hacer el ejercicio más ligero. Esto nos permite además reutilizar el ejercicio de una forma pedagógicamente significativa, ya que al realizar el ejercicio por segunda vez, el alumno encontrará por un lado preguntas nuevas, lo que para él hace que el ejercicio sea aún novedoso e interesante, y por otro lado preguntas ya conocidas del intento anterior, con lo cual refuerza lo aprendido en el primer intento. Véase, por ejemplo, uno de los modelos propuestos en el apartado Ejemplos con JQuiz, un ejercicio con quince preguntas de las que se ofrecen diez de forma aleatoria. 15 de 43 Barajar el orden de las preguntas/respuestas: así evitaremos el efecto "memoria" cuando se rehace el ejercicio, resultando más interesante para el alumno rehacer el ejercicio. El ejercicio mostrado más arriba como ejemplo tiene activadas estas dos funciones. Aparte de JQuiz, el resto de aplicaciones tienen algunos de estos elementos, y algunos exclusivos de algunas de ellas, como: Mostrar definiciones bajo el crucigrama: esta opción de JCross nos permite visualizar permanentemente todas las definiciones debajo del crucigrama. Ver un ejemplo. Usar persiana desplegable en lugar de cajetín de texto en ejercicio exportado: Esta opción de JCloze nos permite hacer algo más fácil un ejercicio dando varias opciones al alumno para elegir la correcta, en lugar de tener que escribir de cero la opción correcta. 16 de 43 Incluir lista de palabras con el texto: con esta opción facilitamos una lista de palabras para encontrar entre ellas la opción más adecuada a cada hueco. A diferencia del caso anterior, aquí tenemos que elegir la palabra y escribirla en su hueco correspondiente. Se pueden combinar la opción anterior (persiana) y esta, pero no tiene mucho sentido pedagógico. X letras es el tamaño mínimo para los huecos: De esta manera, sobre todo si hay muchas palabras cortas, evitamos que se revelen aquellas que destaquen más por su corto tamaño. En la pantalla que se muestra a continuación hemos bajado el tamaño mínimo a 2, y queda claro que la palabra de dos 17 de 43 letras resulta demasiado fácil de localizar. ¡No hay nada mejor que trastear para aprender! La mejor manera de conocer bien todas estas opciones que nos ofrece el programa es experimentarlas con nuestros ejercicios. Evitaremos sorpresas desagradables si hacemos una copia de nuestro ejercicio, dentro de una carpeta temporal, con un nombre que aluda a su carácter de prueba (prueba01, prueba02, etc) con el fin de utilizarlo justamente para probar todas esas nuevas opciones que estamos experimentando. Así mantendremos a buen recaudo nuestro ejercicio original si por alguna razón nos pasamos experimentando y se nos estropea algún ejercicio. 18 de 43 Pestañas Personalizar y CGI La pestaña Personalizar de la pantalla de configuración, igual en todas las aplicaciones de Hot Potatoes, nos permite hace ciertas modificaciones en los archivos fuente por medio de elementos de configuración ordinarios, simplemente introduciendo el texto deseado dentro de uno de los tres espacios previstos en esta pestaña. Además, existe un espacio para introducir código que se ubicará dentro de la etiqueta head dentro del HTML del ejercicio definitivo; código que podremos utilizar para definir nuestras propias funciones JavaScript o nuestro código CSS sin necesidad de modificar los archivos fuente. Por último, la pestaña CGI (Common Gateway Interface), común a todas las aplicaciones de Hot Potatoes, permite configurar y activar el envío de la puntuación de un ejercicio a una dirección de correo electrónico. Para ello, usa un código programado en PERL llamado FormMail.pl Para que esto funcione, debemos tener el código mencionado correctamente instalado en nuestro servidor, en el mismo sitio donde ha de estar localizado nuestro ejercicio. El código necesario se puede obtener en worldwidemart: http://www.worldwidemart.com/scripts/formmail.shtml Vulnerabilidad y obsolescencia Este sistema de remisión de resultados a través de CGI ha ido perdiendo vigencia en los últimos años por diversas razones, entre ellas la vulnerabilidad de la dirección de correo a la que se remiten los resultados. La fácil integración de Hot Potatoes con la especificación SCORM y, por tanto, con las plataformas educativas LMS, ha acabado por dar la puntilla a este sistema rudimentario. Por tanto, durante este curso no utilizaremos el sistema CGI, y lo desactivaremos en todas las aplicaciones de Hot Potatoes. 19 de 43 Modificar la configuración por defecto Para hacer esto, debemos reflexionar previamente sobre dos conceptos que pueden dar lugar a confusión. En primer lugar, vamos a ver con qué archivo de configuración estamos trabajando. Normalmente, al comenzar a utilizar el programa, habremos optado por el archivo de configuración en castellano (salvo que, siendo profesores de idiomas, hayamos optado por que los mensajes que reciben los alumnos estén en otra lengua). Al abrir la ventana de Configuración, observaremos esto: El archivo espanol.cfg es el que recoge todos los elementos de la configuración de nuestro ejercicio, que en este caso ofrece mensajes estándar en castellano en todos nuestros ejercicios. Vamos ahora al segundo aspecto que hemos de observar. En la parte inferior de las ventanas de configuración, siempre encontramos esta secuencia de botones: Pues bien, comprendiendo adecuadamente el uso de estos botones podremos personalizar la configuración por defecto de nuestros ejercicios, de forma que una configuración concreta la podamos aplicar a una batería de ejercicios, pudiendo volver a la configuración anterior más adelante si así lo deseamos. Vamos a ver estos botones uno por uno. Utilizaremos el botón Cargar para abrir un archivo de configuración guardado. Puede ser un archivo estándar de otro idioma o bien un archivo anteriormente creado por nosotros y que queremos recuperar para utilizar con nuestros ejercicios. El botón Guardar nos sirve para conservar de forma permanente los cambios que hemos realizado en la ventana de configuración de nuestro ejercicio. En nuestro caso, estaremos modificando el archivo de configuración espanol.cfg. El botón Guardar como... lo utilizaremos cuando queramos conservar los últimos cambios realizados en el archivo de configuración, pero no deseemos modificar de forma permanente el archivo espanol.cfg. Podremos guardar pues un nuevo archivo de configuración con un nombre descriptivo que nos permita volver a utilizar esa configuración más adelante. Si hacemos un cambio en la configuración de nuestro ejercicio y pulsamos en el botón Ok, este cambio solo afectará al ejercicio actual. Por tanto, en el próximo ejercicio que diseñemos volveremos a la configuración anterior. 20 de 43 Los Formatos de Exportación Cuando hemos introducido todos los datos de nuestro ejercicio y hemos personalizado adecuadamente la información de configuración, ya estamos preparados para crear una página web que contenga nuestro ejercicio. Realmente, exportar nuestro archivo para crear la página web que contiene nuestro ejercicio es uno de los procedimientos más sencillos que realizaremos con este programa. 21 de 43 Crear una página web Para crear un archivo en formato HTML con nuestro ejercicio totalmente funcional y compatible con cualquier navegador, utilizaremos el comando Crear página web, accesible desde el menú Archivo. También podemos pulsar directamente sobre el icono de la telaraña situado en la barra de herramientas: Todas la patatas siguen el mismo sistema y crean un único archivo html para cada ejercicio. Recuerda que este archivo no incluye los archivos adicionales, audio, vídeos, imágenes, que hemos enlazado con nuestro ejercicio. No olvides Por esta razón es tan necesario, sobre todo cuando damos los primeros pasos con el programa, colocar nuestros ejercicios y los archivos auxiliares que le deben acompañar en la misma carpeta, a fin de evitar despistes a la hora de publicar o de reubicar nuestros ejercicios. 22 de 43 Otras formas de exportar a web Hemos exportado en la pantalla anterior sobre la patata JQuiz, que solo nos ofrece una opción de exportación, la creación de una página web para navegadores versión 6, que es el estándar que recogen todas las patatas. A este formato podemos acceder también por medio de la tecla rápida F6. JCross y JCloze también ofrecen una sola opción de exportación. Sin embargo, JMix y JMatch nos ofrecen otros formatos. JQuiz JCloze JCross JMix JMatch Veamos ahora con detalle la doble opción que ofrece JMix y la triple opción de JMatch. JMix Con F6 obtenemos el formato básico, en el que el alumno ha de pulsar sobre la palabra que quiere colocar ordenada: La combinación de teclas Ctrl + F6 nos ofrece el formato llamado de arrastrar y soltar: 23 de 43 JMatch JMatch nos ofrece tres formatos de exportación: El básico o estándar, al que podemos acceder con el atajo de teclado F6, nos proporciona dos columnas básicas en las que se ofrece para cada opción una persiana desplegable en la que el alumno ha de seleccionar la opción correcta. El formato de arrastrar y soltar, al que podemos acceder con la combinación de teclado Ctrl + F6, nos ofrece dos grupos de elementos dispuestos en columnas. Son los de la derecha los que el alumno debe arrastrar y colocar al lado de su opción correcta de la izquierda. 24 de 43 Finalmente, el formato Tarjetas Flash nos ofrece las opciones de la columna de la izquierda, a modo de tarjetas, para que el alumno ejercite su memoria antes de proporcionar su correspondiente en la columna derecha. Si el alumno la recuerda y no necesita ver la opción correspondiente, seleccionará Borrar. Si no la recuerda, seleccionará Próximo y el programa le mostrará cuál era la opción correcta correspondiente. Hemos de tener en cuenta que esta tercera opción de exportación solo se ofrece desde el menú Archivo, y no desde la barra de herramientas. En el ejemplo en pantalla, si recordamos cuál es la capital de Holanda pulsaremos sobre Borrar e iremos al siguiente país. Si no la recordamos, o queremos comprobar que estamos pensando en la correcta, pulsaremos sobre Próximo. 25 de 43 No olvides Los formatos de exportación de arrastrar y soltar, tanto en JMix como en JMatch, no permiten la inserción de textos de lectura. Esto es porque el texto de lectura, que ocupa la mitad en vertical de la pantalla, haría impracticable un ejercicio de arrastrar y soltar. A recordar Al exportar debemos tener en cuenta siempre las necesidades de nuestros usuarios y la resolución de pantalla que estos pueden tener. El formato de arrastrar y soltar es mucho más vistoso en términos generales, ya que podemos incorporar imágenes tanto en la parte fija (la de la izquierda) como en la parte derecha (los elementos que podemos arrastrar). Sin embargo, este formato no siempre es el mejor. Por ejemplo, si sabemos que algunos de nuestros usuarios disponen de monitores de 15 pulgadas con resolución de pantalla de 800 x 600, no debemos crear ejercicios de arrastrar y soltar que tengan más de cinco o seis elementos, ya que no cabrán en la pantalla. Si el ejercicio tiene más elementos, tendremos que usar el formato de exportación estándar de persianas desplegables, que sí admite un número mayor de elementos sin distorsionar el interfaz. 26 de 43 27 de 43 Crear un paquete comprimido en zip Para crear un paquete comprimido en zip, hemos de seleccionar el menú Archivo > Crear paquete zip (Create Zip PackageF7 en la versión inglesa). También podemos utilizar el atajo de teclado . Lo más razonable, como siempre en Hot Potatoes, es guardar el archivo comprimido en la misma carpeta en la que se ubica nuestro archivo origen y el resto de los archivos auxiliares. Conviene dar el mismo nombre al archivo comprimdo que a la 'patata 'origen para facilitar nuestra gestión de los archivos en el futuro. Después de unos segundos de procesamiento, el programa nos pregunta si queremos ver el contenido del archivo resultante. El resultado es un archivo con extensión zip que contiene los siguientes elementos: 28 de 43 Ventajas Las ventajas de crear un archivo comprimido en zip son que nos aseguramos de que en el paquete resultante se habrán incluido no solo nuestro archivo html exportado, sino todos los elementos auxiliares necesarios para que funcione el ejercicio, es decir, las imágenes, audios, vídeos y demás. Esta es la mejor manera de "empaquetar" nuestros ejercicios cuando van a "viajar". Pero no olvides que para que los ejercicios funcionen correctamente habrá que descomprimirlos primero cuando hayan llegado a su lugar de destino. 29 de 43 Crear un paquete SCORM SCORM es un acrónimo en inglés de Modelo de referencia para Objetos de Contenido Intercambiable. Se trata de una especificación que permite crear objetos pedagógicos estructurados que pueden incorporarse a sistemas de gestión del aprendizaje diferentes, siempre que soporten la norma SCORM. En otras palabras, es un conjunto de normas técnicas que permiten a los sistemas de aprendizaje en línea (como Moodle, el que utilizamos en este curso) importar y reutilizar contenidos de aprendizaje que se ajusten al estándar. Esta especificación permite que nuestros ejercicios diseñados con Hot Potatoes se integren perfectamente en un entorno como Moodle, permitiendo ofrecer ejercicios diseñados con HP, añadiéndoles contenidos de apoyo, y sobre todo, dejando registrados los resultados del paso de nuestros alumnos por los ejercicios de Hot Potatoes integrados en Moodle a través del sistema de gestión de Calificaciones de esta plataforma virtual. El procedimiento para crear un paquete SCORM es muy parecido al utilizado, en el apartado anterior, para crear un archivo comprimido. Comenzaremos seleccionando el menú Archivo > Crear paquete SCORM 1.2 (o Create SCORM 1.2 Package en la versión inglesa). También podemos usar el atajo rápido de teclado F8. Conviene, como ya indicamos en el apartado anterior, dar el mismo nombre al archivo comprimdo que a la 'patata 'origen para facilitar nuestra gestión de los archivos en el futuro. Es deseable también guardar el archivo comprimido en la misma carpeta en la que se ubica nuestro archivo origen y el resto de los archivos auxiliares. Veamos lo que obtenemos al final del proceso: 30 de 43 Atención Para asegurarnos de que se crean todos los archivos necesarios al preparar nuestro paquete SCORM, debemos comprobar que está activada la opción Incluir funciones SCORM 1.2 (Include SCORM 1.2 functions), dentro de la pestaña Otro de la Configuración : 31 de 43 Exportar para WebCT WebCT (Web Course Tools, o Herramientas para cursos Web) es un sistema comercial de aprendizaje virtual online, usado principalmente en el entorno universitario, de forma más extensa en Estados Unidos y Canadá. Desde 1996, está fusionada con Blackboard, otra exitosa plataforma educativa de pago orientada al mundo universitario. Hot Potatoes nos proporciona un archivo de texto plano (con extensión *.txt) que Blackboard/WebCT puede comprender e integrar dentro de su estructura. 32 de 43 Imprimir ejercicios En ocasiones nos puede interesar transformar un ejercicio en línea en una batería escrita de preguntas, para combinarlas en un examen de aula, o por alguna otra razón. En esta situación nos puede resultar útil preparar nuestro ejercicio para impresión. Vamos a ver qué conseguimos con ellos y de qué manera lo hacemos, a través de un par de ejemplos. Hemos abierto nuestro primer ejercicio de ejemplo, cuerpo01.jqz y hemos seleccionado el menú Archivo > Exportar para Imprimir (también podemos optar por la combinación de teclado Ctrl + P): Lo que hemos hecho al pulsar esa opción es llevar el contenido de nuestro ejercicio al portapapeles: Como observaremos al pegar en un procesador el contenido del portapapeles, hemos recogido, en primer lugar, el texto de lectura existente en el ejercicio, luego las preguntas y, finalmente, la clave con las respuestas. Puedes verlo aquí (en nuestro caso, lo hemos pegado en un documento del procesador de texto y lo hemos guardado como página web). Este contenido ahora lo podremos imprimir o reutilizar en la manera deseada. El segundo ejemplo que hemos usado es huesos_craneo.jcw, el crucigrama. En esta ocasión, al exportar para imprimir, obtenemos directamente este archivo html y el siguiente mensaje: En la ventana se nos indica que podemos obtener las claves del crucigrama pulsando en el título. 33 de 43 De esta manera podemos imprimir un crucigrama para nuestros alumnos y otro con las claves para nosotros. Cuidado con las imágenes La desventaja que tiene esta estrategia de imprimir ejercicios radica en que cuando tenemos imágenes, estas no aparecen, y se limitan a inundarnos de código nuestro ejercicio impreso. 34 de 43 35 de 43 Crear tablas Las tablas son un recurso eficaz, bien conocido por todos los que han programado en html, para organizar la información que presentamos a nuestros alumnos por medio del navegador. En ocasiones, puede ser deseable que sean transparentes, por razones de estética, permitiendo simplemente ajustar la posición de texto e imagen, o bloques de texto determinados en relación con otros. 36 de 43 Ubicación de las tablas Hot Potatoes nos permite hacer uso de ellas en cualquiera de los espacios dedicados a la inserción de texto. Para ello, el programa genera las etiquetas html necesarias para crear la tabla dentro de nuestro ejercicio, que seguidamente habremos de rellenar con los datos pertinentes, ya sea texto, imágenes, etc. Todas las patatas admiten la creación de tablas, aunque en algunas tienen escasa utilidad (JCross, JMix, JMatch). Para insertar una tabla, situaremos el cursor en un lugar que pueda contener texto, y pulsaremos sobre el menú Insertar > Tabla HTML. También podemos utilizar la combinación de teclado Ctrl + T. En el caso de que intentemos crear una tabla en una zona no susceptible de contener texto, el menú de inserción nos aparecerá sombreado: 37 de 43 Cómo crear una tabla Para crear nuestra tabla, por tanto, hemos de colocar el cursor en el punto en el que queremos situar la tabla y seleccionamos, en el menú superior, Insertar > Tabla HTML o bien la combinación de teclado Ctrl + T. Nos aparecerá la ventana de entrada de datos de configuración de la tabla. En ella completamos los datos requeridos. La del ejemplo de arriba habrá creado este código en nuestro ejercicio: Sabiendo lo que es cada cosa, podemos retocar manualmente este código a nuestro antojo. Por ejemplo, si dejamos el grosor del borde en "0", tendremos una tabla invisible que usaremos únicamente para distribuir los elementos a nuestro gusto sin que nadie la vea. El contenido de la tabla lo hemos de introducir una vez generado el código. Sabiendo cuáles son las etiquetas de apertura y de cierre de cada celda de la tabla, no debería suponernos muchos problemas darles contenido. Por ejemplo, este código... nos ofrecerá este resultado: 38 de 43 Personalización avanzada En este punto del curso, en que ya somos usuarios avezados de Hot Potatoes, la pantalla de Configuración tal vez ya no nos ofrece todas las opciones que necesitamos para nuestros ejercicios. 39 de 43 Atajos de teclado Es el momento de echar mano de las combinaciones de teclado que nos ofrece el programa. Estos atajos, basados en el lenguaje html, nos facilitan la mejora del formato de nuestros ejercicios, haciéndolos así más útiles e interesantes para nuestros alumnos. No hace falta que nos aprendamos estas combinaciones de teclado. Simplemente debemos recordar que se accede a una lista exhaustiva de ellas dentro del programa desde el menú Ayuda > Contenidos de la Ayuda > For Power Users > Keystroke Shortcuts for HTML tags. Para entender este procedimiento, hemos de partir de la idea de que es posible introducir código html directamente en buena parte de las casillas de texto que aparecen a lo largo de las ventanas de Hot Potatoes. Podemos, por ejemplo, introducir este código en una pregunta de JQuiz: El efecto que tendrá esto en la página web será: Pues bien, los atajos de teclado nos facilitan la inserción de estas laboriosas etiquetas html. El procedimiento a seguir es sencillo. Seleccionamos el texto al que queremos que afecte la etiqueta, luego pulsamos Ctrl + Mays , simultáneamente, la letra o signo correspondiente al efecto que deseamos conseguir según la lista que encontramos más adelante. Para conseguir una palabra o frase en cursiva, por ejemplo, seguiremos este procedimiento: selecionamos el texto al que queremos que afecte el cambio. pulsamos simultáneamente las teclas Ctrl + Mays + I. Observamos que se genera un código (etiquetas de apertura y cierre) que rodea el texto seleccionado: y esta será la apariencia final de ese texto una vez exportado: 40 de 43 41 de 43 Algunos ejemplos Estas son algunas de las combinaciones de teclado que reconoce el programa: Ctrl + Mays + I para cursiva, Ctrl + Mays + B para negrita, Ctrl + Mays + U para subrayado, Ctrl + Mays + C para centrar texto, Ctrl + Mays + < (o coma) para reducir el tamaño de fuente, Ctrl + Mays + > (o punto) para aumentar el tamaño de fuente, Ctrl + Mays + Q para rodear un texto de comillas dobles, Ctrl + Mays + [Intro] para insertar una etiqueta de salto de línea, Ctrl + Mays + F para crear una etiqueta completa en la que podremos modificar tipo de letra, color y tamaño, Ctrl + Mays + H para introducir una línea horizontal, Ctrl + Mays + A para introducir un enlace, Ctrl + Mays + P ó G para introducir una etiqueta img de imagen. Ctrl + Mays + D para crear una alerta JavaScript (un mensaje emergente que nos puede resultar útil para explicar una palabra o un concepto). Pulsando aquí podemos observar el efecto de algunas de estas combinaciones de teclado. 42 de 43