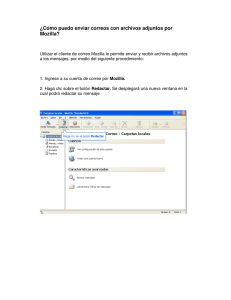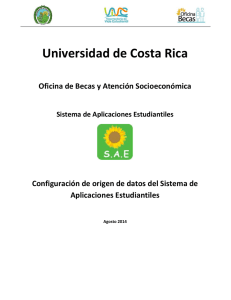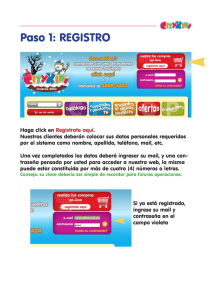INSTRUCTIVO PARA INGRESAR SOLICITUDES A partir del
Anuncio

INSTRUCTIVO PARA INGRESAR SOLICITUDES Última actualización: Noviembre 23 de 2011 A partir del segundo semestre 2011 los estudiantes de pregrado a distancia podrán realizar varios tipos de solicitudes por medio de la página web. A nivel interno las solicitudes requieren de un trámite de aprobación y para ello se ha establecido una serie de “estados” por las cuales cada una de ellas debe pasar para llegar a su aceptación o rechazo. Los estados posibles son: “RECIBIDA, EN ESTUDIO, REVISADO POR COORDINADOR, NO APROBADA, APLAZADA, APROBADA, REGISTRADO EN SISTEMAS”. De acuerdo a lo anterior, se aclara que una solicitud termina su proceso con éxito cuando es grabada en el sistema de información, es decir cuando adquiere el estado “REGISTRADO EN SISTEMAS” A continuación se relacionan las orientaciones respectivas para incluir las solicitudes, por parte del estudiante: 1. Ingrese a la página web de la Universidad www.uis.edu.co www.uis.edu.co 2. Clic en el link “Estudiantes”, ubicado en el banner superior. 3. Clic en el link “Pregrado a Distancia” ubicado en el submenú izquierdo. 1 4. Ingrese su código, programa académico, contraseña de acceso y presione el link “Ingresar”. Recuerde que este punto solo lo pueden llevar a cabo los estudiantes que ya están registrado, si usted aun no lo ha hecho su registro, haga clic en el link “Registrarse” y posteriormente continúe con este punto. 5. Seleccione el link “Solicitudes” 6. En la pantalla siguiente encontrará algunas orientaciones de las diferentes solicitudes que se pueden incluir desde este aplicativo, al igual que los documentos a entregar y fechas en las cuales se deben registrar; para consultar dicha información presione la palabra “aquí” y se les mostrará un documento en pdf con la información respectiva. 7. Una vez consultada las diferentes solicitudes que se pueden incluir, ingrese la de su interés presionando el botón “Crear nueva solicitud” 2 8. Seleccione el tipo de solicitud que desea consultar presionando la casilla “clase de solicitud”, si su solicitud requiere de un valor a incluir, se le pedirá que lo ingrese en la casilla “valor” de lo contrario podrá continuar al paso siguiente. 9. Ingrese una breve descripción de su solicitud en el espacio señalado: 10. Para grabar la solicitud presione el botón “Guardar y Continuar” 11. Se le pedirá que confirme la solicitud, pare ello presione el botón “Aceptar” y proceda a adjuntar los documentos respectivos 3 12. A continuación se le confirmará la grabación de la solicitud. Para continuar presione el botón “Aceptar” 13. Adjunte los documentos soportes necesarios para sustentar su solicitud, presionando la casilla “Clase documento” 14. Seleccione el tipo de documento a adjuntar y presione el botón “Agregar” 4 15. Lea la documentación de los diferentes formatos de los archivos que puede adjuntar y presione el botón “Examinar” para seleccionar el archivo de su computador, prosiga haciendo clic en el botón “Aceptar” para grabar el documento en el sistema. 16. Si el documento fue grabado con éxito visualizará el siguiente mensaje, de lo contrario deberá volver a adjuntarlo ya que se presentó algún error o en el formato del archivo o en el tamaño máximo permitido. 17. Proceda a adjuntar los documentos faltantes siguiendo los pasos anteriores. Usted podrá revisar cada documento haciendo clic en el link “Ver doc. adjunto” 5 18. Presione el botón “Aceptar” para finalizar el proceso de adjuntar archivos. 19. En caso tal que desee suministrar más detalles de su solicitud presione el link “Escribir/Ver observaciones” y amplie la justificación de la misma. 20. Para finalizar presione el botón “Aceptar” y visualizará una pantalla de confirmación del éxito de su solicitud y posteriormente será redireccionado a la pantalla de inicio para que ingrese una nueva solicitud si lo prefiere. De esta manera el proceso de inclusión de una solicitud ha finalizado. A continuación se dan algunas orientaciones importantes para el seguimiento y aprobación de solicitudes. a. Las solicitudes solo se reciben en las fechas establecidas en el calendario académico. b. Para conocer en qué nivel de aprobación se encuentra una solicitud se debe consultar el estado que tiene asignado. Recuerde que si su solicitud fue aprobada 6 y aplicada debe tener el estado “REGISTRADO EN SISTEMA” el cual significa que terminó el proceso de manera exitosa. c. Para conocer las observaciones que le han registrado a su solicitud, haga clic en el link “Observac.( )”. El número entre paréntesis indica la cantidad observaciones realizadas, por tanto es obligatorio conocerlas y hacer la retroalimentación respectiva. d. Para responder a las observaciones realizadas, ingrese al espacio señalado y escriba las aclaraciones solicitadas. Posteriormente grábelas haciendo clic en el botón “Enviar Comentarios” 7