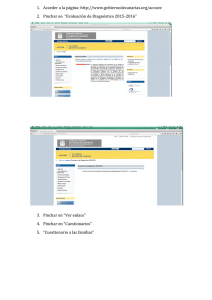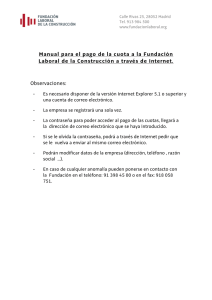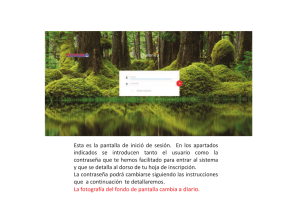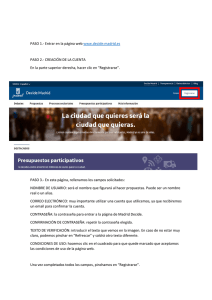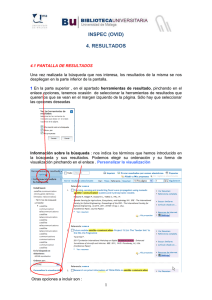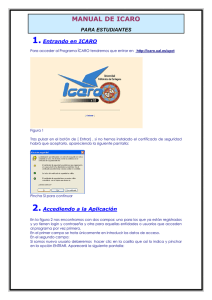manual de icaro - Universidad Politécnica de Cartagena
Anuncio

MANUAL DE ICARO Para empresas 1. Entrando en ICARO Para acceder al Programa ÍCARO tendremos que entrar en http://icaro.ual.es/upct Figura 1 Tras pulsar en el botón de [ Entrar] , si no hemos instalado el certificado de seguridad habrá que aceptarlo, apareciendo la siguiente pantalla: Pincha SI para continuar En la figura 2 nos encontramos con dos campos: uno para los que ya están registrados y ya tienen login y contraseña y otra para aquellas entidades o usuarios que acceden al programa por vez primera. En el primer campo se trata únicamente en introducir los datos de acceso. En el segundo campo: Si somos nuevo usuario deberemos hacer clic en la casilla que así lo indica y pinchar en la opción ENTRAR. Aparecerá la siguiente pantalla: Figura 2 Página 1 de 10 Hay que aceptar la política de privacidad de datos para continuar: Figura 3 Una vez aceptada, veremos la siguiente pantalla: Figura 4 En la pantalla de la figura 4 primero tenemos que introducir el CIF y luego el nombre de la empresa. El usuario (login) y la contraseña serán las que decida, tiene que inventarla procurando que sean fácil de recordar aunque difícil de deducir (una composición de letras y números de no menos de 8 caracteres suele ser lo ideal). Figura 5 Aquí se muestran los datos de registro e informa de las posibilidades que ofrece ICARO como Empresa. Si deseamos entrar ya, simplemente pulsamos en el botón simbolizado con ENTRAR. Página 2 de 10 NOTA: La próxima ocasión deberemos entrar desde la pantalla de acceso indicada por la figura 2. La figura 6 representa la pantalla que encontraremos: Figura 6 Nótese que al principio el menú sólo muestra parte de las opciones totales (Datos de Empresa, Contactos y Cambio de Contraseña). Para poder acceder al resto de opciones hay que rellenar en primer lugar los Datos de Empresa y Contactos. 2. Datos de la Empresa Tras pinchar sobre la opción de menú Datos Empresa, podemos acceder a las siguientes pantallas (figuras 7, 8 y 9): Figura 7 Aquí introducimos los datos correspondientes y pulsamos en guardar. Si todo está correcto podremos ver la siguiente pantalla: Figura 8 Página 3 de 10 Figura 9 Figura 10 3. Lista de Contactos La opción de contactos se rellenará automáticamente una vez completado el apartado anterior. Sin embargo, es posible introducir más de un contacto por empresa. Para ello utilizaremos el icono de Introducir Contacto representado con el siguiente símbolo: Figura 11 Figura 12 Página 4 de 10 Figura 13 Una vez introducidos los datos, la pantalla donde se muestran es la siguiente: Figura 14 4. Solicitando prácticas en Empresa Si deseamos participar en el programa de prácticas deberemos pinchar en la opción del menú diseñada para tal efecto y rellenar todos aquellos datos que nos piden para establecer un perfil y así poder realizar la selección que se adecue al puesto solicitado Figura 15 En esta opción se abre un enlace para realizar la solicitud formal de la oferta (figura 16 y 17). Dicha solicitud estará compuesta de seis páginas que recogerán datos como las características de la oferta – en cuanto a retribución mensual, duración, tareas a desarrollar-, perfil de la oferta –en lo que se refiere a titulación requerida, idiomas y conocimientos informáticos exigidos, carné de conducir y disponibilidad- y, por último, personas de contacto. Página 5 de 10 Figura 16 Figura 17 Para ir pasando de página y poder cumplimentar los datos necesarios para realizar la oferta utilizaremos los siguientes iconos: Una vez cumplimentada la solicitud pulsaremos en el botón de guardar. Si todo está correcto, el programa nos preguntará si deseamos enviar la oferta (figura 18). Figura 18 Al aceptar se nos abrirá un enlace notificando sobre la creación de la oferta (figura 19) y preguntándonos si queremos mandar la solicitud por e-mail o dejarlo para otro momento. Página 6 de 10 Figura 19 Una vez elegida la opción, aparece la siguiente pantalla: Figura 20 Como podemos observar, automáticamente se nos ha adjudicado un código de oferta, el cual utilizaremos cada vez que queramos ponernos en contacto con la Unidad de Fomento para ver el estado de la solicitud o para cualquier consulta de la oferta en cuestión. En el margen superior derecho de la pantalla aparecen cuatro iconos: Cada uno de ellos significa respectivamente: modificar datos, eliminarlos, visualizar la oferta para impresión y mandarla por e-mail al centro de empleo (en el caso de no haberla mandado cuando se rellenó) NOTA IMPORTANTE: En el caso de no haber firmado ningún convenio de cooperación educativo de adhesión a Prácticas en Empresas (requisito imprescindible), cuando el COIE reciba la notificación de la oferta se pondrá en contacto con la empresa para iniciar los trámites al efecto. 5. Solicitando Bolsa de Empleo Si lo que deseamos es realizar una oferta de trabajo, tendremos entonces que pinchar sobre la opción Bolsa de Empleo. En este apartado se procederá de forma análoga al caso de Prácticas en Empresa: Página 7 de 10 Figura 21 Figura 22 6. Seleccionando Expedientes Una vez que hemos establecido el perfil del candidato que necesitamos, ya sea para prácticas o para contrato, podemos hacer una selección de aquellos expedientes que nos interesan entrevistar. Tras pinchar en la opción Selección, lo primero que hay que especificar es la Universidad. (seleccionaremos Universidad Politécnica de Cartagena). Luego deberemos pinchar en el programa al que vaya destinada nuestra oferta y seguidamente pulsar en continuar. (Figura 23) Figura 23 Si pinchamos sobre el icono representado con un folio, se nos desplegarán aquellos expedientes que haya encontrado el programa con los criterios marcados (figura 24) Página 8 de 10 Figura 24 Una vez recolectados todos los criterios necesarios pinchamos en la opción “buscar”, simbolizada con la lupa, y nos aparecerá la siguiente pantalla Figura 25 En el recuadro derecho podemos observar que se muestran como texto cada uno de los criterios usados en la selección y, sobre él se nos indica el número total de registros encontrados que cumplen dichos criterios. Si pinchamos sobre el icono representado con un folio, se nos desplegarán aquellos expedientes que haya encontrado el programa con los criterios marcados (figura 25) Figura 25 Para verlos sólo tendremos que pinchar en la opción “acceder al currículum”. En cumplimiento de la Ley Orgánica 15/1999 de Protección de Datos de Carácter Personal, no serán mostrados los datos personales de ningún expediente. Página 9 de 10 Figura 26 Si pinchamos en el Botón Generar seleccionaremos los marcados. Para generar una preselección debe existir una oferta activa Figura 27 Si pinchamos sobre el icono simbolizado con un sobre se le mandará automáticamente al Centro de Empleo, correspondiente a la Universidad, un aviso con el resultado de la búsqueda para que actúe en consecuencia. 7. Cambiando de Contraseña Por último, si en algún momento se desea cambiar la contraseña, simplemente hay que pinchar en la última opción del menú e introducir la nueva. Es necesario introducirla por dos veces para asegurar que no se ha escrito incorrectamente. Figura 28 Página 10 de 10