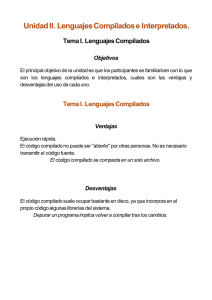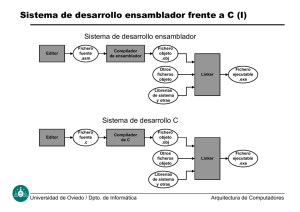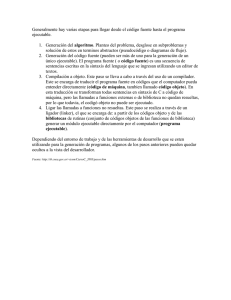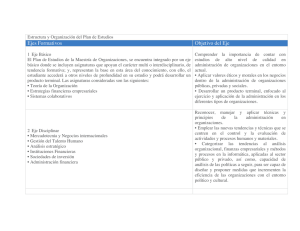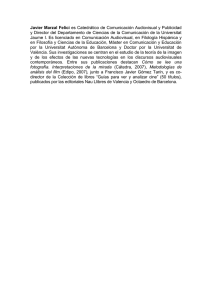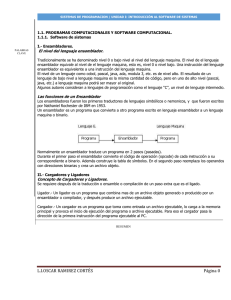tamaño: 2708740B
Anuncio

© Universitat Oberta de Catalunya
Entorno de trabajo
Miquel Albert
Gerard Enrique
© Universitat Oberta de Catalunya
2
Índice
Índice ......................................................................................................................... 2
Introducción .............................................................................................................. 3
1. Instalación de las herramientas ........................................................................... 5
1.1. Instalación de VirtualBox .................................................................................... 5
1.2. Instalación del VirtualBox Extension Pack ......................................................... 6
1.3. Añadir un usuario al grupo de VirtualBox (Linux) .............................................. 7
1.4. Instalación de una máquina virtual ...................................................................... 7
1.5. Instalar las Guest Additions de VirtualBox ....................................................... 17
1.6. Carpetas compartidas ......................................................................................... 19
1.7. Porta-papeles compartido y arrastrar archivos ................................................... 20
1.8. Acceder a un dispositivo USB ........................................................................... 21
1.9. Instalación de las herramientas .......................................................................... 21
2. Utilización de las herramientas.......................................................................... 24
2.1. Editor de texto: geany ........................................................................................ 24
2.2. Ensamblador: yasm ............................................................................................ 25
2.3. Enlazador: gcc(ld) .............................................................................................. 26
2.4. Compilador de C: gcc ........................................................................................ 26
2.5. Depurador : kdbg (gdb)...................................................................................... 27
2.6. Ejecución ........................................................................................................... 28
3. Proceso de desarrollo en ensamblador .............................................................. 29
3.1. Edición del código fuente .................................................................................. 29
3.2. Ensamblaje del código fuente ............................................................................ 30
3.3. Enlazado del código objeto y generación del ejecutable ................................... 31
3.4. Ejecución del programa ..................................................................................... 31
3.5. Depuración del programa con KDbg (gdb) ........................................................ 31
4. Proceso de desarrollo en C y ensamblador ....................................................... 38
4.1. Edición del código fuente ensamblador ............................................................. 38
4.2. Ensamblaje del código fuente ensamblador ....................................................... 39
4.3. Edición del código fuente C ............................................................................... 39
4.4. Compilación del código fuente C, ensamblaje con del código objeto
ensamblador y generación del ejecutable ................................................... 39
4.5. Ejecución del programa ..................................................................................... 40
4.6. Depuración del programa con KDbg ................................................................. 40
© Universitat Oberta de Catalunya
3
Introducción
El entorno de trabajo que utilizaremos para desarrollar los problemas y las prácticas de
programación será un PC basado en procesadores x86-64 (Intel64 o AMD64) sobre el
cual se ejecutará un sistema operativo Linux de 64 bits, la versión Linux que
proponemos es Linux Mint de 64 bits (basada en Ubuntu), pero se pueden utilizar otras
versiones Linux de 64 bits.
Para la instalación de Linux Mint, como se explica más adelante, tendréis que descargar
un archivo con una imagen ISO desde el sitio web de Linux Mint. El archivo ISO
permite hacer una instalación del sistema en una máquina virtual, de VirtualBox por
ejemplo, y también permite hacer la instalación de forma nativa.
Los lenguajes de programación que utilizaremos para escribir el código fuente de los
problemas y de las prácticas de programación de la asignatura serán el lenguaje C para
diseñar el programa principal y las operaciones de E/S y el lenguaje ensamblador x86-64
para implementar funciones concretas y ver cómo trabaja esta arquitectura a bajo nivel.
Proceso de desarrollo de un programa escrito en lenguaje ensamblador:
1. Edición del código fuente ensamblador (geany).
2. Ensamblaje del código fuente ensamblador y generación del código objeto
(yasm).
3. Enlazado del código objeto y generación del código ejecutable (gcc).
4. Depuración del código ejecutable para la corrección de errores (kdbg).
5. Ejecución del programa.
Proceso de desarrollo de un programa escrito en lenguaje C:
1. Edición del código fuente C (geany).
2. Compilación y enlazado del código fuente C y generación del código ejecutable
(gcc).
3. Ejecución del programa.
Proceso de desarrollo de un programa escrito en lenguaje C que utiliza subrutinas hechas
en ensamblador:
1. Edición del código fuente ensamblador, incluir la definición de las subrutinas
necesarias cómo globales (geany).
2. Ensamblaje del código fuente ensamblador y generación del código objeto
(yasm).
3. Edición del código fuente C, incluidas las definiciones y las llamadas a
subrutinas en ensamblador (geany).
4. Compilación y enlazado del código fuente C con el código objeto generado del
ensamblador y generación del código ejecutable (gcc).
5. Depuración del código ejecutable para la corrección de errores (kdbg).
6. Ejecución del programa.
Cuando en uno de estos procesos se detectan errores, hay que volver al inicio del
proceso, modificar el código fuente para corregir los errores y repetir el proceso
Herramientas propuestas
Editor: geany
Ensamblador: yasm
Enlazador: gcc (internamente llama al
enlazador ld)
Compilador de C: gcc
Entorno a depuración: kdbg que utiliza
gdb
Más adelante en este documento se
explica cómo instalar y utilizar estas
herramientas.
4
© Universitat Oberta de Catalunya
cíclicamente hasta obtener un programa ejecutable libre de errores y que tenga la
funcionalidad deseada.
Proceso de desarrollo
geany
Código fuente
Ensamblador
Código fuente
‘C’
Editor de texto
yasm
gcc
Compilador ‘C’
Ensamblador
Código objeto
Errores
Código objeto
gcc (ld)
Enlazador
Enlazador
kdbg (gdb)
Código ejecutable
Depurador
Código ejecutable
Si se utiliza el archivo ISO para crear una máquina virtual dentro del entorno de
virtualización VirtualBox, o se instala de forma nativa el sistema utilizando este archivo
ISO no es necesario instalar las herramientas.
Si se quiere trabajar con otro sistema operativo Linux de 64bits, será necesario instalar
todas las herramientas del entorno de trabajo.
5
© Universitat Oberta de Catalunya
1. Instalación de las herramientas
En este apartado se explica cómo instalar y configurar las herramientas del entorno de
trabajo.
1.1. Instalación de VirtualBox
En primer lugar tenéis que comprobar si vuestro ordenador permite ejecutar una máquina
virtual con un sistema operativo de 64 bits.
Para hacer la comprobación, en Windows, podéis ejecutar el programa “securable” que
encontraréis en el siguiente enlace web:
http://www.grc.com/files/securable.exe
Al ejecutar este programa aparecen dos informaciones importantes: si el procesador es de
64 bits y si dispone de soporte para virtualización, las dos características son necesarias
para poder ejecutar una máquina virtual con un sistema operativo de 64 bits dentro de
VirtualBox.
En Linux, podéis comprobar si vuestro procesador es de 64 bits y si tiene soporte para
virtualización, con el comando lscpu.
Abrid un terminal de Linux y ejecutad el comando:
$ lscpu
Si entre la información que aparece, se muestra la información siguiente:
Architecture:
CPU op-mode(s):
...
Virtualization:
x86_64
32-bit, 64-bit
VT-x
Significa que sí tenéis soporte para virtualización. Si tenéis un procesador AMD, en la
información sobre virtualización aparecerá AMD-V.
Si vuestro ordenador tiene un procesador de 64 bits pero no tiene soporte de
virtualización por hardware, tendréis que instalar Linux de 64 bits en una partición del
disco, o en un disco externo o memoria USB.
Si no sabéis como hacerlo contactad con el consultor de vuestra aula que os podrá
ayudar.
1.1.1. Obtención e instalación del software de VirtualBox
Se puede obtener la última versión del software de VirtualBox a través de la página web
siguiente:
https://www.virtualbox.org/wiki/Downloads
Encontrareis versiones para Windows, Mac (OS X) y Linux. En el caso de Windows y
OS X hay una única versión, en el caso de Linux escoged la opción que se adapte mejor
a vuestra distribución.
Una vez hayáis descargado el software ejecutadlo y seguid las indicaciones del mismo.
© Universitat Oberta de Catalunya
6
1.1.2. Instalación a través del gestor de paquetes (Linux)
En el caso de disponer de una distribución Linux, como sistema operativo anfitrión,
basada en Debian tenéis la opción de añadir el repositorio de paquetes de VirtualBox a la
herramienta de gestión de paquetes de Linux, para hacerlo seguid los pasos siguientes,
desde un terminal de Linux:
Ejecutad el comando:
$ wget –q http://download.virtualbox.org/virtualbox/debian/oracle_vbox.asc -O| sudo apt-key add –
Escribid todo el comando en una sola línea.
Editad el archivo /etc/apt/sources.list necesitáis permisos de superusuario para
hacerlo, en el caso de Ubuntu y variantes podéis utilizar el comando sudo:
sudo gedit /etc/apt/sources.list
Añadid una de les líneas siguientes en función de vuestra distribución al archivo
virtualbox.lst:
deb http://download.virtualbox.org/virtualbox/debian raring contrib
deb http://download.virtualbox.org/virtualbox/debian quantal contrib
deb http://download.virtualbox.org/virtualbox/debian precise contrib
deb http://download.virtualbox.org/virtualbox/debian oneiric contrib
deb http://download.virtualbox.org/virtualbox/debian natty contrib
deb http://download.virtualbox.org/virtualbox/debian maverick contrib non-free
deb http://download.virtualbox.org/virtualbox/debian lucid contrib non-free
deb http://download.virtualbox.org/virtualbox/debian karmic contrib non-free
deb http://download.virtualbox.org/virtualbox/debian hardy contrib non-free
deb http://download.virtualbox.org/virtualbox/debian wheezy contrib
deb http://download.virtualbox.org/virtualbox/debian squeeze contrib non-free
deb http://download.virtualbox.org/virtualbox/debian lenny contrib non-free
Por ejemplo, para Ubuntu 13.04 (raring), se puede hacer:
sudo sh -c 'echo "deb http://download.virtualbox.org/virtualbox/debian
contrib" >> /etc/apt/sources.list.d/virtualbox.list'
raring
Escribid todo el comando en una sola línea.
El mismo comando funciona para Linux Mint 15.
Para instalar el software ejecutad los comandos siguientes
$ sudo apt-get update
$ sudo apt-get install virtualbox-4.2
1.2. Instalación del VirtualBox Extension Pack
Este paquete habilita algunas extensiones, cómo el controlador USB. Descargad el
paquete desde la página de descargas:
https://www.virtualbox.org/wiki/Downloads
Se trata de la misma descarga para todas las plataformas (Windows, OS X y Linux)
Abrid el archivo descargado desde el explorador de archivos, directamente se detectará
como un complemento de VirtualBox y se abrirá con este programa. Seguid las
indicaciones del mismo.
© Universitat Oberta de Catalunya
7
En el caso de Linux, se os pedirá la contraseña del usuario para realizar tareas
privilegiadas.
1.3. Añadir un usuario al grupo de VirtualBox (Linux)
En el caso de disponer de una distribución Linux, como sistema operativo anfitrión, es
necesario añadir el usuario con el que trabajamos al grupo de usuarios vboxusers para
tener acceso a los dispositivos USB desde dentro de las máquinas virtuales creadas con
VirtualBox. Para hacerlo ejecutad el comando siguiente:
$ sudo usermod -a -G vboxusers nombre_usuario
A continuación es necesario salir de la sesión y volver a entrar para activar los cambios.
1.4. Instalación de una máquina virtual
A continuación se explica la instalación de la máquina virtual de la asignatura utilizando
el software de virtualización VirtualBox.
Para poder crear la máquina virtual, primero tenéis que de descargar el archivo ISO de
Linux Mint.
Es necesario descargar una imagen ISO de 64 bits a través del enlace:
http://www.linuxmint.com/download.php
Linux Mint se distribuye en cuatro ediciones diferentes, según el entorno de escritorio:
Cinnamon, MATE (basada en GNOME2), KDE y Xfce.
Podéis usar cualquiera de las cuatro ediciones, pero tened presente lo siguiente: las
ediciones Cinnamon y KDE necesitan más recursos hardware y son escritorios pensados
para trabajar con aceleración de gráficos 3D, las ediciones MATE y Xfce necesitan
menos recursos y son más adecuadas para trabajar con ordenadores con menos recursos.
Descargad la versión que queráis, siempre que sea de 64 bits. Nosotros recomendamos
utilizar la versión MATE de 64 bits.
En este documento se explicará la instalación a partir de la edición MATE de 64 bits.
Una vez descargado el archivo ISO de la última versión, Linux Mint 15 MATE 64 bits,
deberíamos tener el archivo siguiente: linuxmint-15-mate-dvd-64bit.iso
© Universitat Oberta de Catalunya
8
Abrid VirtualBox y escoged la opción Nueva.
En el asistente que aparece proporcionad un nombre a la máquina virtual y escoged el
tipo de sistema operativo, Linux, y la versión, Ubuntu de 64 bits (ya que Linux Mint està
basada en Ubuntu).
En la pantalla siguiente introducid la cantidad de memoria, se recomienda no sobrepasar
el 50% de la memoria del ordenador, normalmente con 1024 MB o menos es suficiente.
© Universitat Oberta de Catalunya
9
En la pantalla siguiente, os pide añadir un disc duro virtual, cread un disco nuevo.
Escoged un disco virtual de tipo VDI (VirtualBox Disk Image) reservado
dinámicamente,.
© Universitat Oberta de Catalunya
10
A continuación aparece una pantalla para escoger el tamaño del disco.
Normalmente con 8 o 10 GB es suficiente, pero si tenéis espacio suficiente en el disco
podéis indicar un tamaño superior, por ejemplo 40GB. Este será el tamaño máximo,
inicialmente no se ocupa todo el tamaño reservado, el archivo del disco duro virtual va
creciendo a medida que es necesario
Aceptad los cambios y cread el disco virtual y la máquina virtual, al finalizar el proceso
os tiene que aparecer una ventana como la siguiente:
© Universitat Oberta de Catalunya
11
Para evitar problemas con la máquina virtual, os recomendamos cambiar el tamaño de la
memoria de vídeo, indicando la máxima posible, 128 MB, pulsando sobre el apartado
Pantalla.
También os recomendamos cambiar el tipo de adaptador de red, para hacerlo pulsad
sobre Red, en la ventana que aparece pulsad sobre el desplegable que hay al lado de la
etiqueta Conectado a y seleccionad Adaptador puente (bridge).
Iniciad la nueva máquina pulsando el botón Iniciar.
Probablemente aparecerá un mensaje indicando que la máquina virtual captura el control
del teclado y que lo podéis liberar pulsando la tecla Ctrl Derecha, aceptad el mensaje,
opcionalmente podéis marcar que no os vuelva avisar.
A continuación os aparecerá un asistente de instalación en el cual podéis especificar el
archivo con la imagen para instalar el SO de la máquina virtual.
Pulsad el icono con forma de carpeta que aparece a la derecha, navegad por el sistema de
archivos y escoged el archivo linuxmint-15-mate-dvd-64bit.iso
Pulsad Iniciar y se iniciará la instalación.
Si aparece un mensaje indicando que se soporta la integración del puntero o que la
ventana está optimizada para trabajar con 32 bits de color, aceptad los mensajes,
opcionalmente podéis marcar que no os vuelva a avisar.
© Universitat Oberta de Catalunya
12
Aparece una pantalla con una cuenta atrás, esperad a que finalice y arranque el sistema
automáticamente o pulsad Enter y en el menú que aparece escoged Start Linux Mint.
Una vez arrancado el sistema iniciad el programa de instalación, haciendo doble clic con
el ratón sobre el icono del escritorio Install Linux Mint.
© Universitat Oberta de Catalunya
13
En la pantalla que aparece escoged el idioma:
Continuad con la instalación.
En la pantalla siguiente escoged la opción Borrar el disco e Instalar Linux Mint.
© Universitat Oberta de Catalunya
14
Pulsad el botón Instalar ahora.
En las pantallas siguientes escoged vuestra ubicación (huso horario), y el tipo de teclado.
© Universitat Oberta de Catalunya
15
A continuación introducid vuestro nombre, un nombre para el ordenador, escoged un
nombre de usuario y una contraseña. Podéis escoger la opción Iniciar sesión
automáticamente, de esta forma no será necesario escribir el nombre de usuario y la
contraseña cada vez que iniciéis la máquina virtual.
Pulsad Continuar y empezará la instalación, esperad hasta que finalice.
© Universitat Oberta de Catalunya
16
Finalmente os pedirá si queréis reiniciar el sistema, escoged Reiniciar ahora.
Si el sistema no se reinicia automáticamente, y se queda parado con la pantalla con un
fondo negro pulsad ENTER sobre la pantalla de VirtualBox, o cerrad directamente la
ventana y escoged la opción Apagar la máquina.
Después de reiniciar el sistema, debería de entrar automáticamente con el usuario creado
y mostrar la pantalla inicial.
© Universitat Oberta de Catalunya
17
1.5. Instalar las Guest Additions de VirtualBox
Es necesario instalar las Guest Additions para, entre otras cosas, permitir redimensionar
la ventana de la máquina virtual o compartir carpetas entre la máquina anfitrión y la
máquina virtual.
Las distribuciones de Linux Mint ya proporcionen una versión de las Guest
Additions y en principio no será necesario realizar este paso.
Para hacer esta instalación seleccionad la opción Instalar Guest Additions del menú
Dispositivos, os aparecerá una ventana nueva.
Os aparecerá una ventana de ejecución automática. Pulsad el botón Cancel. Haremos la
instalación desde una ventana de terminal.
© Universitat Oberta de Catalunya
18
Haced clic con el botón derecho del ratón sobre el icono del CD VBOXADDITIONS del
escritorio, y escoged la opción Abrir en un terminal.
En la ventana de terminal que se abre, ejecutad el comando:
$ sudo ./VBoxLinuxAdditions.run
Os pedirá la contraseña del usuario para realizar tareas administrativas, introducidla y
pulsad Enter.
Aparecerá un mensaje pidiendo confirmación, escribid ‘yes’ y pulsad Enter.
Cuando finalice la instalación podéis cerrar la ventana.
Podéis eliminar el disco virtual de las Guest Additions haciendo clic con el botón
derecho del ratón sobre el icono del CD del escritorio y escogiendo la opción Expulsar.
© Universitat Oberta de Catalunya
19
Finalmente reiniciad el sistema para activar los cambios, a través del menú de la parte
inferior izquierda de Linux Mint con la opción Salir → Reiniciar.
1.6. Carpetas compartidas
Podéis compartir una carpeta entre la máquina virtual y la máquina anfitriona, de forma
que podréis acceder a los archivos de esta carpeta des de dentro y desde fuera de la
máquina virtual.
Para crear una carpeta compartida seguid el proceso siguiente.
En la ventana de la máquina virtual abrid el menú Dispositivos de VirtualBox, escoged la
opción Carpetas compartidas.
En la ventana que aparece pulsad el icono de la carpeta con un signo más de la parte
derecha para crear una nueva carpeta compartida.
© Universitat Oberta de Catalunya
20
En la nueva ventana que aparece escoged la opción Otro en el desplegable Ruta carpeta,
navegad por el sistema de archivos hasta la carpeta que queráis compartir.
En las opciones que aparecen seleccionad: Automontar y Hacer permanente.
Aceptad los cambios.
Es necesario añadir el usuario de la máquina virtual al grupo de Linux vboxsf, para
hacerlo seguid los pasos siguientes:
1. Abrid un terminal (Menú → Terminal)
2. Ejecutad el comando siguiente:
$ sudo usermod –a –G vboxsf usuario
Os pedirá que introduzcáis la contraseña del usuario.
3. Reiniciad la máquina virtual. La nueva carpeta compartida debería aparecer montada
en el directorio /media/sf_CarpetaCompartida, en el caso del ejemplo anterior sería:
/media/sf_Documentos
1.7. Porta-papeles compartido y arrastrar archivos
Podéis compartir el porta-papeles entre la máquina virtual (cliente) y la máquina
anfitriona, de forma que podemos copiar y enganchar contenido entre las dos máquinas.
Para activar la compartición del porta-papeles, acceded al menú Dispositivos → Portapapeles compartido de VirtualBox, y escoged una de les opciones disponibles.
© Universitat Oberta de Catalunya
21
También podemos arrastrar archivos entre la máquina cliente y la máquina anfitriona,
para activar el arrastre de archivos acceded al menú Dispositivos → Drag’n’Drop de
VirtualBox, y escoged una de las opciones disponibles.
1.8. Acceder a un dispositivo USB
Si habéis instalado el paquete de VirtualBox, Oracle Extension Pack, podréis acceder a
los dispositivos USB desde dentro de la máquina virtual.
Para hacerlo acceded al menú de VirtualBox Dispositivos → Dispositivos USB, y
seleccionad el dispositivo deseado, se montará automáticamente y aparecerá en el
escritorio de Linux.
1.9. Instalación de las herramientas
A continuación explicaremos una forma de instalar las herramientas en un entorno Linux
Mint (també es válido para Ubuntu).
Para facilitar la tarea os proporcionamos un script que realiza la tarea de instalación por
vosotros y es la forma que os recomendamos que uséis
Descargad el script dentro de la máquina virtual y a continuación ejecutadlo desde un
terminal (Menú → Terminal).
Para ello primero cambiamos al directorio donde se encuentra el script, y a continuación
lo ejecutamos. Suponiendo que tenemos el script en el escritorio del usuario ejecutamos
los comandos siguientes:
$ cd /home/usuario/Escritorio
$ sh install_EC.sh
Os pedirá la contraseña de vuestro usuario para realizar tareas administrativas.
Os mostrará en el terminal los comandos que realiza esperad hasta que finalice y muestre
nuevamente el símbolo del sistema. Todo el proceso puede tardar algunos minutos ya
que se tienen que descargar algunos paquetes a través de Internet.
Script install_EC.sh
Encontraréis el script junto con este
documento en el tablón de la
asignatura.
Podéis descargarlo dentro de la
máquina virtual accediendo con el
navegador Firefox al campus virtual.
Si lo habéis descargado en vuestra
máquina anfitriona lo podéis copiar
dentro de VirtualBox utilizando
Drag’n’Drop, arrastrando el archivo
hacia la máquina virtual.
© Universitat Oberta de Catalunya
22
1.9.1. Instalación manual de las herramientas
No hay que realizar estos pasos si habéis usado el script, install_EC.sh.
Para instalar cualquier software es necesario tener privilegios de superusuario, por este
motivo es necesario utilizar el comando sudo e introducir la contraseña del usuario
cuando sea necesario.
Instalación y actualización del software manualmente
En primer lugar actualizaremos el software instalado en el sistema.
Abrid un terminal (Menú → Terminal) y ejecutad los comandos siguientes:
$ sudo apt-get -y update
$ sudo apt-get -y upgrade
Ejecutad cada comando en una sola línea.
A continuación instalaremos las herramientas necesarias, ejecutad los comandos
siguientes:
$ sudo apt-get -y install geany yasm xterm kdbg
$ wget http://security.ubuntu.com/ubuntu/pool/universe/k/kdbg/
kdbg_2.5.3-1_amd64.deb
$ sudo dpkg -i kdbg_2.5.3-1_amd64.deb
$ rm kdbg_2.5.3-1_amd64.deb
Los paquetes gcc y gdb ya están instalados en Linux Mint, si utilizáis otra distribución puede ser
necesario añadir los dos paquetes al primer comando.
Ejecutad cada comando en una sola línea.
Una vez instalados todos los paquetes podremos trabajar con ellos desde un terminal.
También podréis acceder a las herramientas que disponen de interfaz gráfica desde el
menú de aplicaciones.
El editor debería aparecer en el menú
Menú → Aplicaciones → Programación → Geany
El entorno de depuración debería aparecer en el menú
Menú → Aplicaciones → Programación → KDbg
De todas formas es más práctico ejecutar el kdbg desde un terminal, ya que nos permite
indicar el nombre del ejecutable que queremos depurar y localiza de forma automática el
archivo con el código fuente.
Configurar kdbg manualmente
Es necesario configurar el entorno de depuración gdb/kdbg para que se muestre el código
ensamblador generado para los programas escritos en C en notación Intel.
Para hacerlo es necesario realizar los pasos siguientes:
1. Abrid un terminal (Menú → Terminal) y ejecutad el comando siguiente para iniciar
el editor de texto geany o iniciadlo desde el menú de aplicaciones (Menú →
Aplicaciones → Programación → Geany):
$ geany /home/usuario/.gdbinit
Sustituid “usuario” por vuestro nombre de usuario, fijaos que el nombre del archivo
.gdbinit empieza con un punto.
© Universitat Oberta de Catalunya
23
2. Escribid una línia de texto con el contenido siguiente:
set disassembly-flavor intel
3. Grabad el archivo y cerrad el editor kate.
4. Iniciad kdbg, lo podéis hacer desde el terminal:
$ kdbg
Acceded al menú Preferencias → Opciones globales
En la línea: Como iniciar GDB, modificad el valor que aparece y poned:
gdb --fullname (se trata de eliminar el parámetro --nx)
5. La próxima vez que iniciéis kdbg el código ensamblador se mostrará en notación Intel.
Crear archivo de resaltado ensamblador para geany manualmente
Abrid un terminal (Menú → Terminal) y ejecutad el comando siguiente:
$ mkdir $HOME/.config/geany/filedefs –p
Este comando creará un directorio filedefs dentro del directorio de usuario.
Encontraréis un archivo con el nombre filetypes.asm en el tablón de la asignatura, junto a
este mismo documento, descargadlo dentro de la máquina virtual para poder copiarlo.
Ejecutad el comando siguiente:
$ cp $HOME/Escritorio $HOME/.config/geany/filedefs/filetypes.asm
El comando copia el archivo filetypes.asm del Escritorio del usuario al directorio filedefs
dentro del directorio del usuario, sustituid Escritorio por el directorio donde hayáis
descargado el archivo filetypes.asm
© Universitat Oberta de Catalunya
24
2. Utilización de las herramientas
2.1. Editor de texto: geany
Para escribir código en lenguaje C o Ensamblador se puede utilizar cualquier editor de
texto. Algunos editores disponen de resaltado de la sintaxis, característica que muestra
los elementos del lenguaje utilizando diferentes colores para cada uno de ellos y otras
funcionalidades que ayudan a programar. Existen diferentes editores con características
parecidas. En este documento se describe la utilización del editor geany, pero se pueden
utilizar otros.
Para abrir el editor se puede acceder a través del menú, Aplicaciones → Programación o
en modo línea desde un terminal ejecutando el comando geany, añadiendo
opcionalmente como parámetro el nombre del archivo con el código fuente (archivo .asm
o .c) que se quiere editar, si no existe lo crea.
usuario@Ubuntu:$ geany programa1.asm
Al ejecutar el editor se abre una ventana con la interfaz para trabajar con esta
herramienta.
Geany integra el acceso a un terminal dentro de la misma aplicación; este terminal
permite ejecutar comandos desde el editor mismo. Para abrir el terminal sólo se
necesario pulsar el botón Terminal que se encuentra en la parte inferior izquierda de la
ventana del editor.
Terminal Linux
En Linux tenemos que ejecutar
muchos de los programas y
herramientas des de un terminal, una
línea de comandos.
En Linux Mint podéis acceder al
terminal (o consola) a través del
acceso directo del menú debajo del
grupo Sistema: Terminal.
Y
también
desde
el
menú
Aplicaciones → Herramientas del
sistema → Terminal.
Si hacéis clic con el botón derecho
sobre Terminal, os aparece un menú
de opciones que os permite añadir un
acceso directo al escritorio o al panel
inferior.
25
© Universitat Oberta de Catalunya
2.2. Ensamblador: yasm
Un ensamblador es un programa que a partir de código fuente (código ensamblador)
generar código objeto.
Hay diferentes ensambladores con sintaxis Intel para sistemas Linux. Como cada
ensamblador utiliza una sintaxis diferente, se ha escogido uno en concreto para trabajar
los ejercicios prácticos. En este documento se describe la utilización de Yasm.
Yasm es una nueva versión completa del ensamblador NASM (Netwide Assembler).
Actualmente soporta el juego de instrucciones de las arquitecturas x86 y x86-64, acepta
las sintaxis NASM y GAS, genera código objeto en los formatos siguientes: ELF32,
ELF64, Mach-O, RDOFF2, COFF, Win32, y Win64, y genera información de
depuración en los formatos STABS, DWARF 2, y CodeView 8.
Algunas de las características de Yasm que hacen interesante su uso son:
- Multiplataforma: hay versiones de Yasm para Linux y Windows
- Sintaxis: utiliza la sintaxis de Intel, esta sintaxis es la más utilizada y podéis encontrar
mucha documentación.
Es un programa que funciona en modo línea y que se tiene que ejecutar desde un
terminal. Para ejecutarlo, se tiene que escribir el comando yasm, añadiendo los
parámetros necesarios.
Los parámetros mínimos que necesitaremos para poder generar código objeto para un
entorno Linux de 64 bits son los siguientes:
nombre_archivo_fuente Nombre del archivo con el código fuente; recomendamos
-f elf64
utilizar la extensión .asm en estos archivos para facilitar la
identificación.
Parámetro para indicar el formato del código objeto que
genera; en sistemas Linux de 64 bits el formato tiene que ser
“elf64”.
Opcionalmente se pueden especificar otros parámetros como por ejemplo:
-g dwarf2
Parámetro para que genere información para la posterior
depuración del programa; DWARF2 es un formato de
información de depuración que está fuertemente asociado al
formato de código objeto ELF.
-o nombre_archivo_objeto
Parámetro para especificar el nombre del archivo de
código objeto que se genera. Si no se pone este
parámetro el archivo de código objeto generado se
denomina igual que el archivo con el código fuente
cambiando la extensión .asm por la extensión .o o
añadiéndola si no tiene. Es recomienda utilizar esta
extensión para facilitar la identificación.
$ yasm –f elf64 –g dwarf2 programa1.asm
Si en el proceso de ensamblaje no se producen errores, Yasm genera un archivo con el
código objeto, si se producen errores, estos se muestran en pantalla con el número de
Documentación yasm
Podéis
encontrar
información
detallada de yasm en su web oficial:
http://yasm.tortall.net/
Con el comando de línea de Linux
man
yasm
podéis
consultar
rápidamente todos los parámetros y
algunas cuestiones básicas sobre la
sintaxis que se pueden utilizar con
yasm..
26
© Universitat Oberta de Catalunya
línea donde se ha detectado y una breve descripción, y no se genera el archivo con el
código objeto. En el proceso de desarrollo se explica con un ejemplo como interpretar los
errores.
2.3. Enlazador: gcc(ld)
El enlazador es un programa que a partir del código objeto generado por el ensamblador
genera código ejecutable.
El enlazador del sistema es ld, pero nosotros utilizaremos el programa gcc que
internamente es capaz de llamar a ld, no haremos llamadas explícitas a ld; gcc es un
programa que funciona en modo línea y se tiene que ejecutar desde un terminal; para
ejecutarlo hay que escribir el comando gcc, y añadir los parámetros necesarios.
Los parámetros mínimos que necesitaremos para poder generar código ejecutable son los
siguientes:
nombre_archivo_objeto
Nombre del archivo con el código objeto generado con el
ensamblador; si no se ha especificado de manera
diferente es el archivo con la extensión .o
Opcionalmente se pueden especificar otros parámetros como por ejemplo:
-o nombre_archivo_ejecutable Parámetro para especificar el nombre del archivo de
código ejecutable que se genera. Si no se pone este
parámetro, el archivo de código ejecutable
generado se denomina a.out
$ gcc –o programa1 programa1.o
Si en el proceso de enlazado no se producen errores, se genera un archivo con el código
ejecutable, si se producen errores estos se muestran en pantalla con una breve
descripción, y no se genera el archivo con el código ejecutable, a pesar de que no es nada
habitual que haya errores en este proceso.
2.4. Compilador de C: gcc
El compilador de C (gcc), además de compilar código C para generar el código objeto,
llama al programa enlazador del sistema (ld) para generar el archivo ejecutable final a
partir de los diferentes códigos objeto generados con el ensamblador y el código objeto
obtenido a partir del código C.
gcc es un programa que funciona en modo línea y se tiene que ejecutar desde un
terminal; para ejecutarlo se tiene que escribir el comando gcc, y añadir los parámetros
necesarios.
Los parámetros mínimos que necesitaremos para la ejecución correcta del compilador de
C son los siguientes:
nombre_archivos_c
Lista de archivos de código C; los nombres de archivo con el
código fuente C, tienen que tener la extensión .c
© Universitat Oberta de Catalunya
27
Opcionalmente se pueden especificar otros parámetros como por ejemplo:
archivos_o
Lista de archivos de código objeto; si no se ha especificado de
manera diferente serán los archivos con la extensión .o
-o archivo_salida
Parámetro para especificar el nombre del archivo de código
ejecutable que se genera.
-g
Parámetro para que genere información para la depuración
posterior del programa.
$ gcc –g –o programa2 programa1.o programa2.c
Si en el proceso de compilación no se producen errores, se genera un archivo con el
código ejecutable; si se producen errores, se muestran en pantalla con el número de línea
donde se ha detectado y una breve descripción, y no se genera el archivo con el código
ejecutable. En el proceso de desarrollo se explica con un ejemplo como interpretar los
errores.
Si no se especifica ningún archivo de código fuente C, sólo se especifican archivos con
código objeto, se genera el ejecutable a partir de estos archivos. De este modo podemos
generar código ejecutable a partir de archivos objeto obtenidos con el ensamblador,
proceso equivalente a la ejecución del enlazador (ld) explicado anteriormente.
$ gcc –g –o programa1 programa1.o
2.5. Depurador : kdbg (gdb)
Un depurador es el programa necesario para seguir la ejecución de un programa a paso y
ver cómo evolucionan los valores de registros y variables; es una herramienta básica para
poder detectar y corregir errores en nuestros programas. Tener un buen dominio de esta
herramienta puede reducir drásticamente el tiempo de desarrollo de un programa.
El depurador gdb es un programa que funciona en modo línea y se tiene que ejecutar
desde un terminal. Se inicia mostrando un indicador de órdenes (prompt) para introducir
las órdenes que nos permiten hacer el seguimiento de la ejecución del código a paso,
pero hacer la depuración de este modo resulta bastante complejo.
Para facilitar este proceso de depuración de los programas escritos en C y ensamblador
utilizaremos una interfaz gráfica para el gdb: KDbg.
Para ejecutar esta interfaz se puede hacer desde el menú del sistema Aplicaciones →
Programación → KDbg, o en modo línea desde un terminal ejecutando la orden kdbg,
añadiendo como parámetro el nombre del archivo ejecutable que se quiere depurar.
$ kdbg programa1
Al ejecutar el depurador, se abrirá una ventana con la interfaz para trabajar con esta
herramienta.
© Universitat Oberta de Catalunya
28
Si no se indica el nombre del programa que se quiere depurar habrá que abrir el archivo
ejecutable desde la interfaz del programa.
Para abrir el archivo ejecutable se tiene que utilizar el botón Ejecutable de la barra de
herramientas o la opción de menú Archivo → Ejecutable, navegar por los archivos hasta
encontrar el correcto, y seleccionar el archivo ejecutable (programa1) y nunca el archivo
con el código fuente (programa1.asm).
Hay que tener presente que el depurador trabaja sobre el código ejecutable del programa
y, si detectamos un error en el código mientras hacemos el seguimiento paso a paso, no
lo podremos modificar desde este entorno; tendremos que volver al editor del código
fuente, hacer las modificaciones necesarias, guardar los cambios, generar un archivo
ejecutable nuevo, cargar nuevamente el archivo ejecutable en el depurador y volver a
probar si el problema se ha solucionado.
En el proceso de desarrollo se explica con un ejemplo como utilizar esta herramienta.
2.6. Ejecución
El archivo con el código ejecutable generado por el gcc (o por el ld) se puede ejecutar
desde un terminal, simplemente especificando el nombre del archivo, añadiendo delante
“./” para indicar que se encuentra en el directorio actual.
$ ./programa1
Caminos en Linux
En Linux los caminos (path) por
defecto en que el sistema operativo
busca un programa para ejecutarlo, no
incluyen nunca el directorio actual;
por este motivo para ejecutar un
programa hay que poner ./ delante del
nombre del programa.
© Universitat Oberta de Catalunya
29
3. Proceso de desarrollo en ensamblador
Para comprobar que el entorno de programación funciona correctamente se seguirán las
diferentes fases del proceso de desarrollo a partir de un código fuente dado en
ensamblador. Ahora no os preocupáis de analizar el código, más adelante ya
trabajaremos las directivas, las instrucciones y la declaración de datos en profundidad.
3.1. Edición del código fuente
Hay que acceder al editor geany a partir de la opción de menú correspondiente
(Aplicaciones → Accesorios → geany).
También se puede ejecutar desde un terminal (Aplicaciones → Accesorios → Terminal)
$ geany hola.asm
En la ventana del editor se tiene que escribir el código fuente, de 30 líneas, siguiente:
;1: archivo hola.asm
section .data
;2: Inicio de la sección de datos
msg db "Hola!",10 ;3: El 10 corresponde al código ASCII
;4: del salto de línea
;5:
section .text
;6: Inicio de la sección de código
global main
;7: Esta directiva es para hacer visible
;8: una etiqueta para el compilador de C
;9:
main:
;10: Por defecto el compilador de C reconoce cómo
;11: punto de inicio del programa la etiqueta main
;12: Mostrar un mensaje
mov rax,4
;13: Pone el valor 4 en el registro rax para hacer
;14: la llamada a la función write (sys_write)
mov rbx,1
;15: Pone el valor 1 en el registro rbx
;16: indica el descriptor que hace referencia
;17: a la salida estándar
mov rcx,msg
;18: Pone la dirección de la variable msg
;19: en el registro rcx
mov rdx,6
;20: Pone la longitud del mensaje incluido el 10
;21: del final en el registro rdx
int 80h
;22: llamada al sistema operativo
;23: devuelve el control al terminal
;24: del sistema operativo
mov rax,1
;25: Pone el valor 1 en el registro rax
;26: para llamar a la función exit (sys_exit)
mov rbx,0
;27: Pone el valor 0 en el registro rbx indica
;28: el código de retorno (0 = sin errores)
int 80h
;29: llamada al sistema operativo
;30:
Una vez escrito el código, se recomienda almacenar el archivo indicando un nombre con
la extensión .asm; hola.asm por ejemplo.
Código fuente ejemplos
Podéis encontrar todos los códigos
fuente de los ejemplos de este
documento en el archivo zip que
contiene este mismo documento.
© Universitat Oberta de Catalunya
30
Geany reconoce algunos elementos del lenguaje ensamblador, instrucciones, registros,
definición de variables y etiquetas entre otros.
Debajo de la pestaña Símbolos os mostrará las etiquetas y definiciones que ha encontrado
en el código fuente, permitiendo acceder directamente a ellas.
3.2. Ensamblaje del código fuente
Para ensamblar el código hay que ejecutar desde el terminal (podéis utilizar el terminal
del editor Geany) el comando siguiente:
$ yasm –f elf64 –g dwarf2 hola.asm
Si no se ha detectado ningún error el ensamblador no mostrará ningún mensaje, y se
habrá generado un archivo con el nombre hola.o en el mismo directorio donde está el
archivo con el código fuente (.asm).
Si se han detectado errores, se mostrarán en pantalla junto con el número de línea donde
se encuentra el error; hay que modificar el código para corregir los errores indicados,
guardar el código modificado y volver a ensamblar el código.
Haciendo los cambios siguientes en el código aparecerán 4 errores al ensamblarlo.
mov rcx,msg1 ;18: -> modificamos el nombre de la etiqueta
mov rdx,
;20: -> eliminamos un operando
inta 80h
;22: -> modificamos el código de operación
$ yasm –f elf64 –g dwarf2 hola.asm
hola.asm:18: error: undefined symbol `msg1' (first use)
hola.asm:18: error: (Each undefined symbol is reported only once.)
hola.asm:20: error: expected operando, vaso end of line
Comandos desde geany
El editor Geany, permite definir
accesos directos a los comandos de
ensamblaje, enlazado, etc.
Podéis utilizar la opción de menú
Construir → Establecer comandos de
construcción para personalizar los
accesos a las herramientas.
31
© Universitat Oberta de Catalunya
hola.asm:22: error: instruction expected after label
Nombre del
programa
Línea donde
está el error
Indicador de error
o warning
Descripción del
error o del warning
Con esta información tenemos que saber detectar cual es la causa del error o del warning
y como corregirlo, a pesar de que la información que da el programa ensamblador yasm
no sea muy exhaustiva.
3.3. Enlazado del código objeto y generación del ejecutable
La etapa siguiente consiste en generar el ejecutable utilizando el compilador gcc; para
hacerlo hay que ejecutar desde un terminal (se puede utilizar el terminal integrado con el
editor Geany) el comando siguiente:
$ gcc –o hola hola.o
Si el proceso se ejecuta correctamente se generará un archivo nuevo, en el mismo
directorio, con el nombre indicado por el parámetro –o; si no se pone este parámetro, el
archivo ejecutable generado se denomina a.out.
Esta etapa también se puede hacer utilizando el enlazador ld, pero recomendamos
hacerlo con el gcc porque de este modo unificamos el proceso por cuando tengamos que
trabajar con C o combinar el código ensamblador con código C.
3.4. Ejecución del programa
Para ejecutar el programa, hay que escribir desde el terminal (se puede utilizar el
terminal integrado con el editor Geany) el nombre del ejecutable e indicar el directorio
actual delante:
$ ./hola
El programa se tendría que ejecutar correctamente y mostrar el mensaje “ Hola!”
$ ./hola
Hola!
$
3.5. Depuración del programa con KDbg (gdb)
A continuación se explica la utilización de la entorno a depuración KDbg.
Para ejecutarlo hay que ejecutar desde el terminal (se puede utilizar el terminal integrado
con el editor Geany) el comando siguiente:
© Universitat Oberta de Catalunya
32
usuario@Ubuntu:$ kdbg hola
Si no se indica el nombre del programa que se quiere depurar, habrá que abrir el
ejecutable desde la interfaz del programa KDbg. Se tiene que utilizar la opción de menú
Archivo → Ejecutable, navegar por los archivos hasta encontrar el correcto, y
seleccionar el archivo ejecutable (hola) y no el archivo con el código fuente (hola.asm).
Se describen a continuación las operaciones más frecuentes que se suelen realizar con el
entorno KDbg.
1) Ejecución del programa
Para ejecutar el programa tenemos las opciones siguientes:
Pulsar el botón
Escoger la opción de menú Ejecución → Ejecutar
Pulsar la tecla F5.
El código se ejecuta de golpe hasta el primer punto de ruptura o interrupción
(breakpoint); si no hemos definido ningún punto de interrupción se ejecutará todo el
código, la salida del programa por pantalla se hará en la ventana de ejecución del entorno
(Datos de salida).
Si no se ha definido ningún punto de interrupción, se realiza una ejecución completa del
programa, y la salida por pantalla será la misma que si hubiéramos ejecutado el programa
directamente desde el terminal.
Para interrumpir la ejecución hay que escoger la opción de menú Ejecución → Matar;
para reiniciar la ejecución desde el principio Ejecución → Reiniciar.
Ejecutad el programa y comprobad que en la ventana de ejecución se muestra el
mensaje:
Hola!
33
© Universitat Oberta de Catalunya
2) Depurar el programa
Para poder ejecutar el código paso a paso, primero hay que definir un punto de
interrupción en la instrucción a partir de la cual queremos seguir la ejecución paso a
paso. Si queremos depurar el código desde el principio, tendremos que poner un punto de
ruptura en la primera instrucción. Cuando se inicia la ejecución del programa (Ejecutar),
ésta queda detenida en el primer punto de interrupción que encuentra, y podemos seguir
la ejecución en paso a partir de aquel punto.
Para definir un punto de interrupción disponemos de las opciones siguientes:
Pulsar con el ratón al principio de la instrucción (delante del signo +) donde se
quiere definir el punto de ruptura, la línea quedará marcada con un punto de
color rojo.
Situar el cursor en la línea donde se quiere introducir el punto de ruptura y pulsar
el botón
o pulsar la tecla F9
Para borrar un punto de ruptura definido tenemos las opciones siguientes:
Volver a pulsar con el ratón a primeros de la instrucción donde se encuentra el
punto de ruptura, desaparecerá el punto de color rojo.
Situar el cursor en la línea donde es el punto de ruptura y pulsar el botón
o pulsar la tecla F9
Situaos en la línea 13 (mov rax,4), primera instrucción del programa, y definid un
punto de interrupción.
Ejecutad el programa (Ejecutar). La ejecución se detendrá en la primera instrucción,
instrucción donde hemos puesto el punto de interrupción. Aparece un triángulo verde en
el principio de la línea que indica que es la siguiente instrucción que será ejecutada (no
se ha ejecutado todavía). La ventana del depurador queda de la siguiente manera:
KDbg dispone de una barra de herramientas desde donde se pueden realizar las
operaciones más habituales de depuración, también se puede acceder a estas operaciones
a través de teclas de función y a través del menú Ejecución.
© Universitat Oberta de Catalunya
34
Ejecutar: ejecución hasta el punto de interrupción siguiente; F5 o Ejecución Ejecutar
Entrar en la función: ejecución paso a paso, entrando dentro de las funciones o
subrutinas; F8 o Ejecución Entrar en la función
Otra instrucción: ejecución paso a paso, sin entrar dentro de las funciones o subrutinas;
F10 o Ejecución Otra instrucción
Salir de la función: salir de una función o subrutina; F6 o Ejecución Salir de la
función
Step into by instruction: ejecución instrucción a instrucción, entrando dentro de las
funciones o subrutinas ensamblador; Mayúsculas+F8 o Ejecución Step into by
instruction.
Step over by instruction: ejecución instrucción a instrucción, sin entrar dentro de las
funciones o subrutinas ensamblador; Mayúsculas+F10 o Ejecución Step over by
instruction.
Si estamos depurando código ensamblador, las operaciones de ejecutar paso a paso
(Entrar en la función) y ejecutar instrucción a instrucción (Step into by instruction)
harán lol mismo, pero si depuramos código C el comportamiento será diferente.
Ejecutad el programa instrucción por instrucción hasta que finalice.
3) Ejecución hasta el cursor
Podemos ejecutar un conjunto de instrucciones de golpe, desde la instrucción donde está
detenida la ejecución (instrucción marcada con un triángulo verde) y hasta la instrucción
marcada por la posición del cursor pulsando la tecla F7.
Esta opción es muy práctica porque permite ir fácilmente a un punto concreto del código
para seguir desde allí la ejecución paso a paso.
4) Continuar la ejecución
Si el programa se encuentra parado en un punto de ruptura, podemos continuar la
ejecución de este hasta el punto de ruptura siguiente volviendo a pulsar la opción
Ejecutar.
5) Ver variables y registros
Podemos visualizar el valor de variables definidas en nuestro programa, otras
expresiones o registros en la parte Expresiones vigiladas (en la parte inferior derecha de
la pantalla principal). Para visualizar el contenido de una expresión hay que escribir el
nombre en el cuadro de texto y pulsar el botón Añadir.
Podemos utilizar el botón Borrar para borrar una expresión.
Podemos escribir diferentes tipos de expresiones para su visualización:
nombre_variable: se mostrará el contenido de la variable
&variable: se mostrará la dirección de la variable y se podrá ver también su
contenido
© Universitat Oberta de Catalunya
35
$registro: se mostrará el contenido del registro, por ejemplo $rax, $rbp o $r9.
También podemos ver una parte de un registro, por ejemplo: $al, $ah, $ax, $eax,
$r9l, $r9w, $r9d.
Para ver una parte de uno de los registros entre r8 y r15, hay que utilizar los
sufijos: l (byte menos significativo), w (word: los dos bytes menos
significativos), d (double word: los 4 bytes menos significativos). Para los
registros rax, rbx, rcx y rdx podemos utilizar: l (byte menos significativo), h
(segundo byte menos significativo); para los registros rsi, rdi, rbp podemos
utilizar l para ver el byte menos significativo; para los registros rax, rbx, rcx, rdx,
rsi, rdi, rbp, podemos ver los 2 bytes menos significativos con ax, bx, cx, dx, si,
di, y bp, o podemos ver los 4 bytes menos significativos con eax, ebx, ecx, edx,
esi, edi, y ebp.
Hay que indicar los nombres de los registros en minúsculas y empezando siempre
con $.
Se puede forzar la manera como se muestran los datos indicando un tipo de dato delante
de la expresión, utilizando char (1 byte), short (2 bytes), int (4 bytes) o long (8 bytes)
(char) variable: se mostrará el valor de la variable como un solo carácter, 1 byte
(char[8]) variable: se mostrará el valor de 8 bytes a partir de la dirección de la
variable como caracteres.
(int[2]) variable: se mostrará el valor de 2 enteros de 32 bits.
(char[8]) $rax: se mostrará el valor de los 8 bytes del registro RAX: char[0]
corresponderá al registro AL, char[1] corresponderá al registro AH.
$ah: se mostrará el valor del segundo byte menos significativo del registro RAX
$si: se mostrará el valor de los 2 bytes menos significativos del registro RSI.
$r8d: se mostrará el valor de los 4 bytes menos significativos del registro R8.
Se puede forzar que los valores se muestren en un determinado formato añadiendo un
prefijo delante de la expresión: /t binario, /d decimal con signo, /u decimal sin signo, /x
hexadecimal, /c carácter:
/c var
/d var
/u var
/t $rax
/x $rax
Podemos combinar los tipos de datos con los prefijos de un cierto formato:
/u (char[8]) var: se mostrará la variable como 8 bytes, cada byte se verá como un
números decimal sin signo.
/u (char[8]) $rax: igual que en el caso anterior, pero mostrando los 8 bytes del
registro RAX.
/x (char[8]) $rax: igual que en el caso anterior, pero mostrando los 8 bytes del
registro RAX en hexadecimal.
Si tenemos una variable de tipo apuntador (una dirección de memoria) podemos ver su
contenido con el operador *
(* apuntador)
Si tenemos definido un vector, podemos ver su contenido poniendo directamente el
nombre del vector (ya que el nombre ya representa un apuntador al primer elemento):
/d vector: se mostraran los elementos del vector como valores decimales.
/x vector: se mostraran los elementos del vector como valores hexadecimales.
© Universitat Oberta de Catalunya
36
Podemos ver un elemento concreto de un vector indicando su posición entre [ ], podemos
indicar la posición como un valor constante o utilizando un registro o variable:
/d vector[0]: se mostrará el primer elemento del vector como un valor decimal.
/x vector[$rax]: se mostrará el elemento del vector indicado por el registro RAX
como un valor hexadecimal.
/x vector[indice]: se mostrará el elemento del vector indicado por la variable
indice como un valor hexadecimal.
Cuando se depura un programa escrito en C, en la parte superior de la derecha de la
pantalla se pueden ver automáticamente las variables locales definidas y el valor que
tienen.
6) Ver banco de registros
Podemos ver los valores de los registros seleccionando la pestaña Registros en la parte
inferior de la pantalla.
© Universitat Oberta de Catalunya
37
Se pueden ver los bits activos del registro EFLAGS pulsando con el botón derecho del
ratón encima del nombre de los registros y seleccionando la opción GDB Default.
7) Ver contenido de memoria
Pulsando la pestaña Memoria de la parte inferior de la pantalla se puede ver el contenido
de la memoria a partir de una dirección especificada, se puede utilizar el nombre de una
variable o etiqueta poniendo delante el símbolo &, por ejemplo: &msg.
Si pulsamos con el botón derecho del ratón en esta ventana, nos aparece una lista de
opciones de visualización del contenido de la memoria, se recomienda escoger la opción
Bytes, para ver el contenido byte a byte. También podemos escoger el formato de
visualización: hexadecimal, decimal, carácter, etc.
© Universitat Oberta de Catalunya
38
4. Proceso de desarrollo en C y ensamblador
Ahora veremos cómo utilizar este entorno de programación para desarrollar programas a
partir de código fuente C y también como incorporar llamadas a código fuente
ensamblador. Ahora no os preocupáis de analizar el código, más adelante ya
trabajaremos las directivas, las instrucciones y la declaración de datos en profundidad.
En este proceso, primero crearemos el código fuente ensamblador y lo dejaremos a punto
para poderlo llamar después desde el programa en C que haremos a continuación.
4.1. Edición del código fuente ensamblador
Hay que acceder al editor Geany a partir de la opción de menú correspondiente
(Aplicaciones → Utilidades → Geany) o escribiendo el comando geany desde un
terminal (Aplicaciones → Accesorios → Terminal)
$ geany hola_asm.asm
En la ventana del editor se tiene que escribir el código fuente, de 25 líneas, siguiente:
;1: archivo hola_asm.asm
section .data
;2: Inicio de la sección de datos
msg db "Hola!",10 ;3: El 10 corresponde al código ASCII
;4: del salto de línea
;5:
section .text
;6: Inicio de la sección de código
global printHola
;7: Esta directiva es para hacer visible
;8: una etiqueta para el compilador de C
;9:
printHola:
;10: Nombre de la subrutina de ensamblador
;11: que llamaremos desde el programa en C
;12: Mostrar un mensaje
mov rax,4
;13: Pone el valor 4 en el registro rax para hacer
;14: la llamada a la función write (sys_write)
mov rbx,1
;15: Pone el valor 1 en el registro rbx
;16: para indicar el descriptor que hace
;17: referencia a la salida estándar
mov rcx,msg
;18: Pone la dirección de la variable msg
;19: en el registro rcx
mov rdx,6
;20: Pone la longitud del mensaje incluido el 10
;21: del final en el registro rdx
int 80h
;22: llamada al sistema operativo
;23:
ret
;24: retorno de llamada a subrutina.
;25:
Este código es muy parecido al código hola.asm utilizado en el punto anterior. Las
modificaciones que se han hecho son cambiar la etiqueta main por la etiqueta printHola,
añadir la instrucción ret para volver el control al programa que llame a esta subrutina, y
eliminar las instrucciones para volver al sistema operativo.
Una vez escrito el código, guardadlo indicando un nombre con la extensión .asm, por
ejemplo: hola_asm.asm
© Universitat Oberta de Catalunya
39
4.2. Ensamblaje del código fuente ensamblador
Para ensamblar el código hay que ejecutar desde el terminal (podéis utilizar el terminal
del editor Geany) el comando siguiente:
$ yasm –f elf64 –g dwarf2 hola_asm.asm
Si no se ha detectado ningún error, el ensamblador no mostrará ningún mensaje, y se
habrá generado un archivo con el nombre hola_asm.o en el mismo directorio donde se
encuentra el código fuente (.asm).
Si se han detectado errores, se mostrarán en pantalla junto con el número de línea donde
se encuentra el error; hay que modificar el código para corregir los errores indicados,
guardar el código modificado y volver a ensamblar el código.
4.3. Edición del código fuente C
Hay que acceder al editor Geany a partir de la opción de menú correspondiente
(Aplicaciones → Utilidades → Geany) o escribiendo el comando geany desde un
terminal (Aplicaciones → Accesorios → Terminal)
$ geany hola_c.c
En la ventana del editor se tiene que escribir el código fuente, siguiente:
#include <stdio.h>
extern void printHola();
int main() {
printHola();
printf("Hola!!!\n");
}
Una vezescrito el código, guardadlo indicando un nombre con la extensión .c, por
ejemplo: hola_c.c
4.4. Compilación del código fuente C, ensamblaje con del código objeto
ensamblador y generación del ejecutable
La siguiente etapa consiste en generar el ejecutable utilizando el compilador gcc; para
hacerlo hay que ejecutar desde un terminal (se puede utilizar el terminal integrado con el
editor Geany) el comando siguiente:
$ gcc –o hola_c –g hola_asm.o hola_c.c
© Universitat Oberta de Catalunya
40
Si el proceso se ejecuta correctamente, se generará un nuevo archivo, en el mismo
directorio con el nombre indicado por el parámetro –o; si no se pone este parámetro, el
archivo ejecutable generado se denominará a.out.
4.5. Ejecución del programa
Para ejecutar el programa, hay que escribir desde el terminal (se puede utilizar el
terminal integrado con el editor Geany) el nombre del ejecutable, recordando indicar el
directorio actual delante:
$ ./hola_c
El programa se tendría que ejecutar correctamente y mostrar los dos mensajes “Hola!” y
“Hola!!!”
$ ./hola_c
Hola!
Hola!!!
$
4.6. Depuración del programa con KDbg
A continuación se utilizará el depurador; hay que ejecutar desde el terminal (se puede
utilizar el terminal integrado con el editor Geany) el comando siguiente:
$ kdbg hola_c
Una vez abierto el depurador:
1) Definid un punto de interrupción en la línea con la instrucción printHola()
2) Situaos en la línea con la instrucción printHola() y haced clic con el ratón sobre el
signo + del principio de la línea; os aparecerá el código ensamblador para aquella línea
de código C.
3) Iniciad la ejecución del programa (Ejecutar) y ejecutad instrucción por instrucción,
entrando dentro de las funciones:
Step into by instruction: Mayúsculas+F8 o Ejecución Step into by instruction.
© Universitat Oberta de Catalunya
41
Cuando entréis dentro de la subrutina printHola veréis el código fuente del programa
ensamblador: hola_asm.asm (en una nueva pestaña).
Podéis finalizar la ejecución instrucción a instrucción o volver al código C con el
comando Ejecución Salir de la función (F6).